แม้ว่าเราจะมีแทร็กเพลงและรายการบันเทิงนับล้านให้บริการผ่านบริการสตรีมมิงที่ปลายนิ้วของเรา แต่บางครั้งผู้คนก็ใช้ Google Chrome เพื่อดาวน์โหลดแอป เพลง วิดีโอ วอลเปเปอร์ ไฟล์ และ มากกว่า. ปัญหาเกิดขึ้นเมื่อคุณไม่พบการดาวน์โหลด Chrome บนคอมพิวเตอร์หรือมือถือของคุณ หากคุณประสบปัญหาเดียวกัน เราจะช่วยคุณค้นหาการดาวน์โหลด Google Chrome บน iPhone, Android, Windows และ Mac
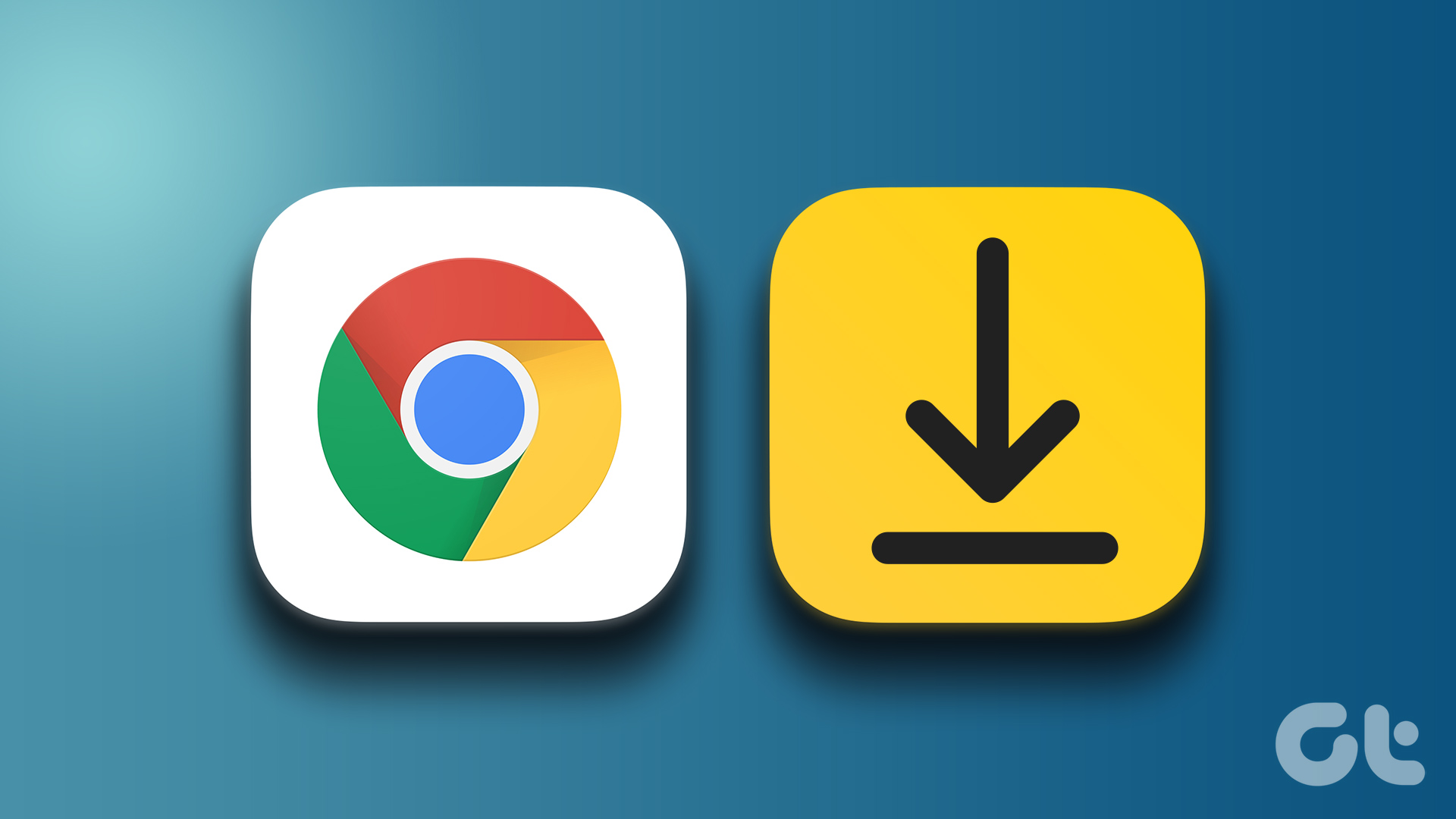
ในโพสต์นี้ เราจะพูดถึงตำแหน่งเริ่มต้นของการดาวน์โหลด Google Chrome บนมือถือและเดสก์ท็อป และขั้นตอนในการเปลี่ยนให้เป็นโฟลเดอร์หรือไดรฟ์ที่ต้องการ
ค้นหา Google Chrome Downloads บน Mac
คุณสามารถค้นหาการดาวน์โหลด Chrome ได้จากโฟลเดอร์ Downloads และเปลี่ยนตำแหน่งจากเมนูเดียวกัน
ขั้นตอนที่ 1: เปิด Google Chrome และรอให้กระบวนการดาวน์โหลดเสร็จสิ้น
ขั้นตอนที่ 2: คลิกลูกศรขึ้นข้างไฟล์ที่ดาวน์โหลดและเลือก’แสดงใน Finder’โดยจะเปิดโฟลเดอร์ที่เกี่ยวข้องใน Finder โดยตรง
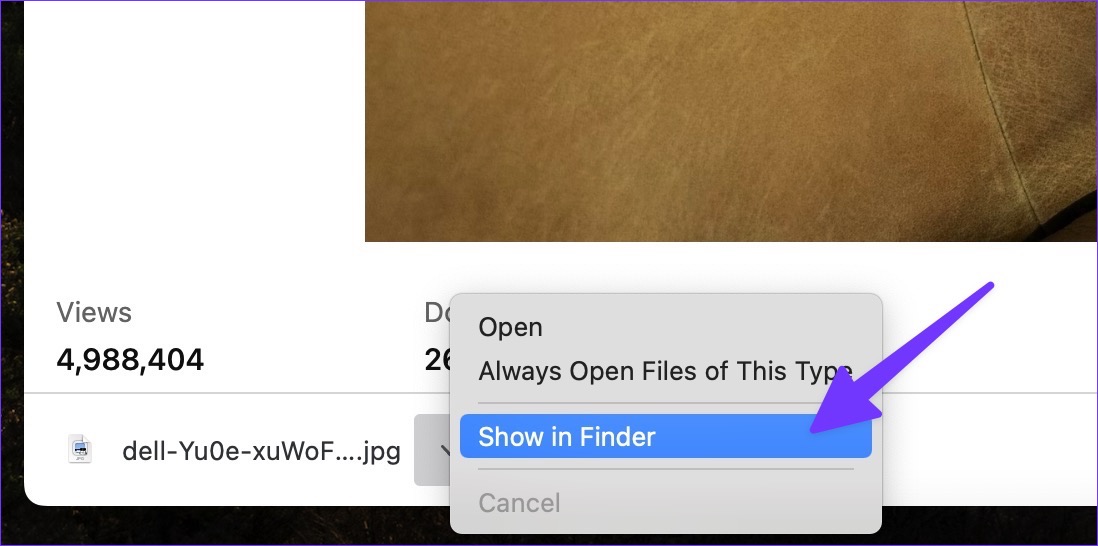
หากคุณปิดเมนูดาวน์โหลด ให้ไปที่ Chrome Downloads เพื่อค้นหาไฟล์ของคุณ
ขั้นตอนที่ 1: คลิกไอคอนสามจุดที่ด้านบน มุมขวาใน Google Chrome
ขั้นตอนที่ 2: เลือกดาวน์โหลด
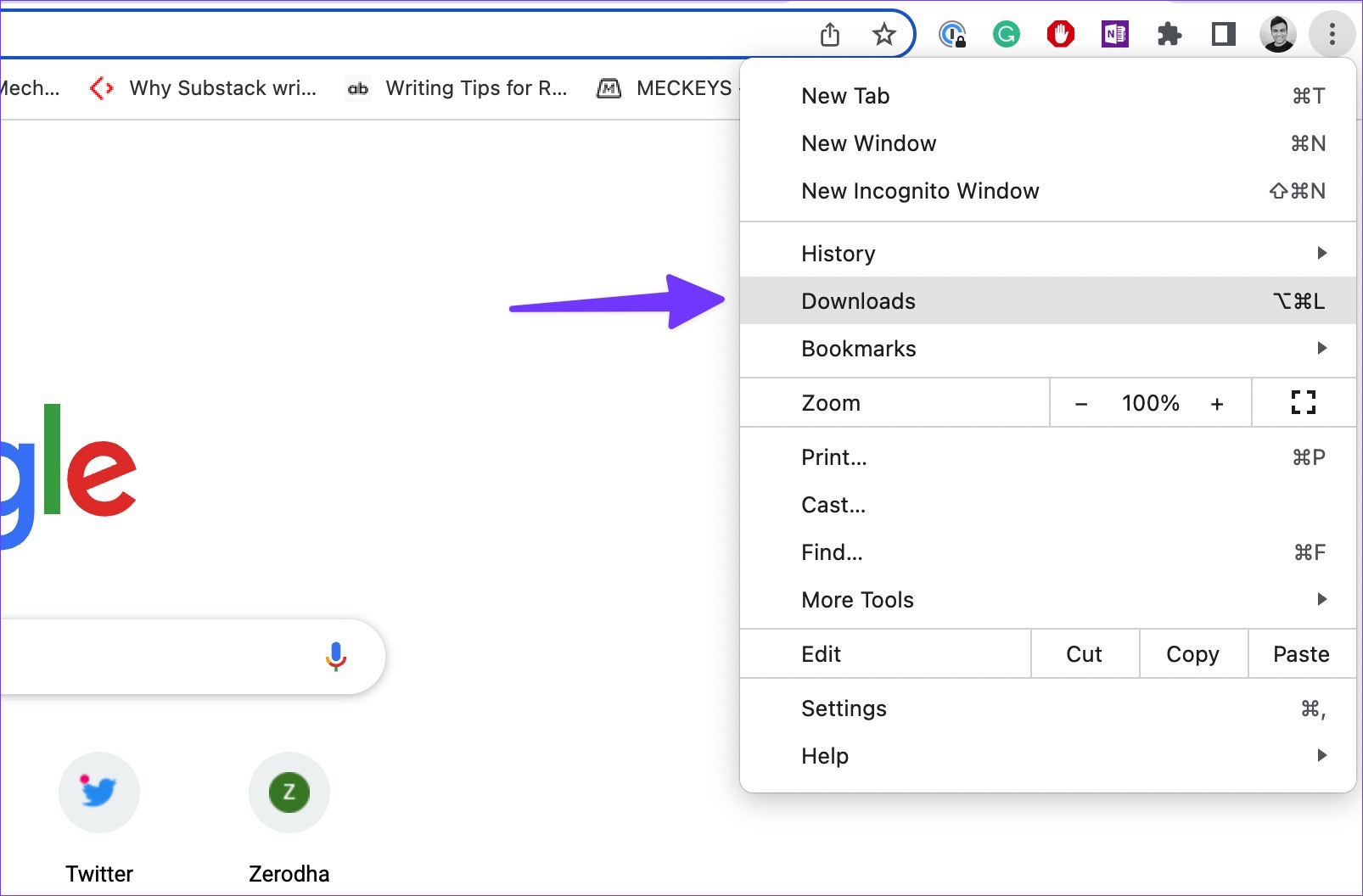
ขั้นตอนที่ 3: ค้นหาไฟล์ที่คุณต้องการและเลือก’แสดงใน Finder’
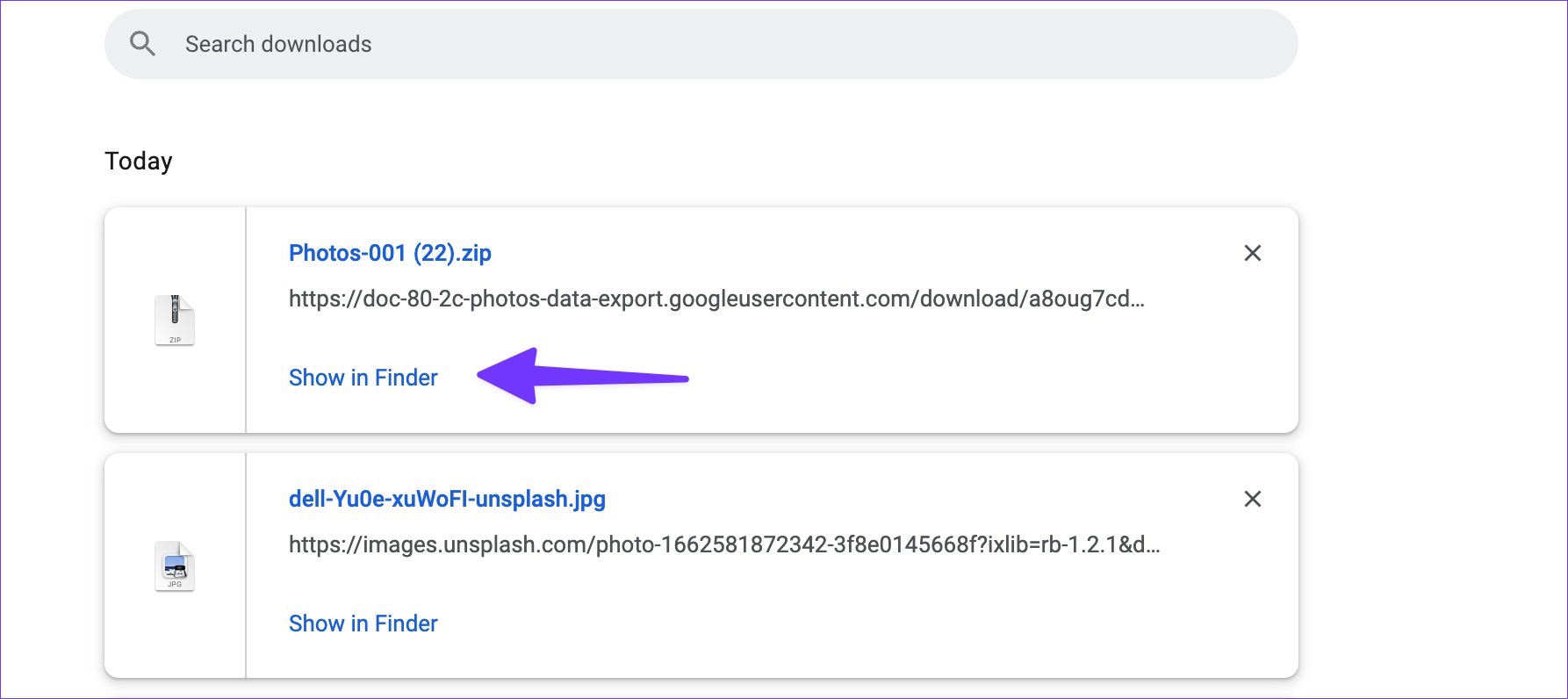
เปลี่ยนตำแหน่งดาวน์โหลด Google Chrome บน Mac
ทำตามขั้นตอนด้านล่างเพื่อเปลี่ยนตำแหน่งเริ่มต้นของการดาวน์โหลด Chrome
ขั้นตอนที่ 1: เปิด Chrome และเลือกเมนูสามจุดที่ด้านบนขวา มุม
ขั้นตอนที่ 2: เลือกการตั้งค่า
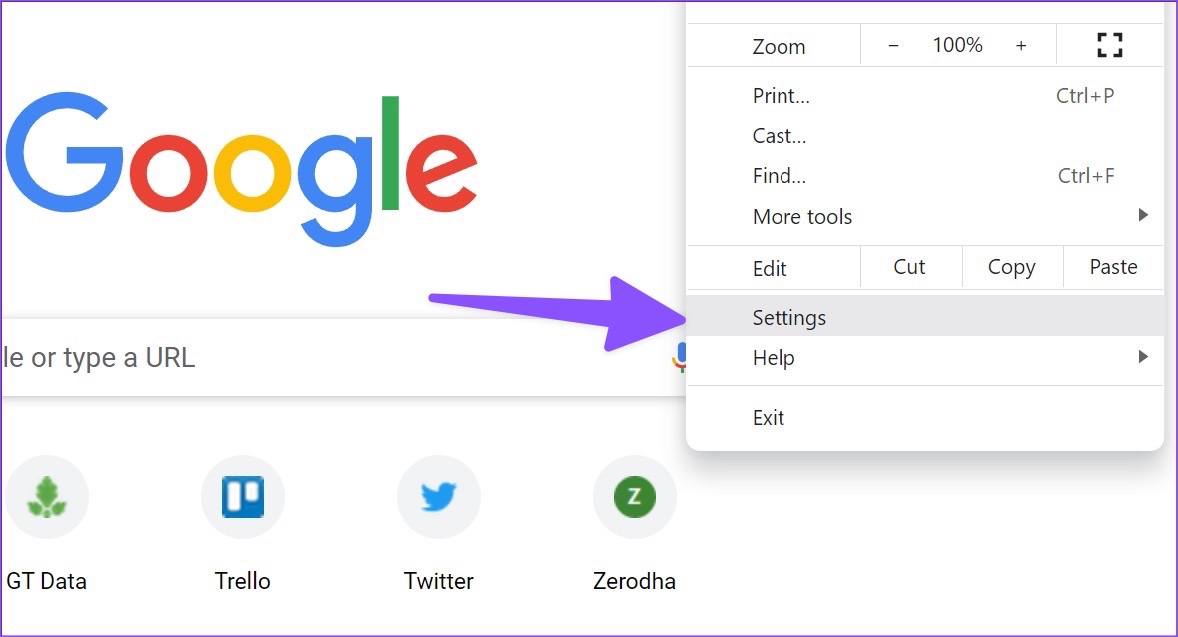
ขั้นตอนที่ 3: เลือกดาวน์โหลด
ขั้นตอนที่ 4: คลิก’เปลี่ยน’ซึ่งจะเปิด Finder เพื่อเลือกตำแหน่งใหม่สำหรับไฟล์ที่ดาวน์โหลด
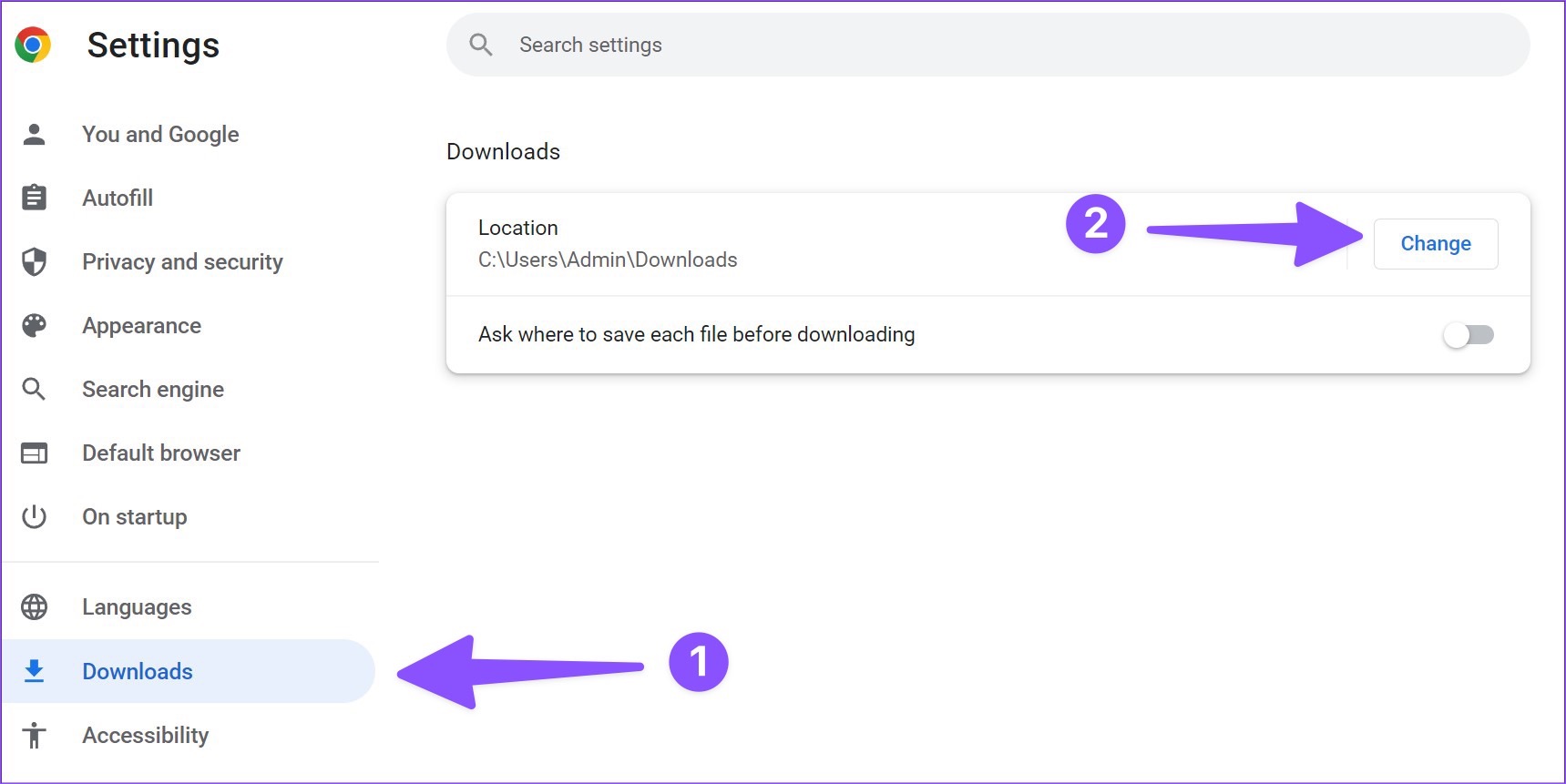
คุณยังสามารถเปิดใช้งาน’ถามตำแหน่งที่จะบันทึกแต่ละไฟล์ ก่อนดาวน์โหลด’สลับเพื่อระบุตำแหน่งดาวน์โหลดทุกครั้ง
ค้นหาการดาวน์โหลด Google Chrome บน Windows
Google Chrome ใช้ UI ที่เหมือนกันบนแพลตฟอร์ม Windows ขั้นตอนในการค้นหาการดาวน์โหลด Chrome ส่วนใหญ่จะเหมือนกันใน Windows
ขั้นตอนที่ 1: ค้นหาไฟล์ที่คุณดาวน์โหลดที่ด้านล่างและคลิกไอคอนลูกศรขึ้นเพื่อเลือก’แสดงในโฟลเดอร์’
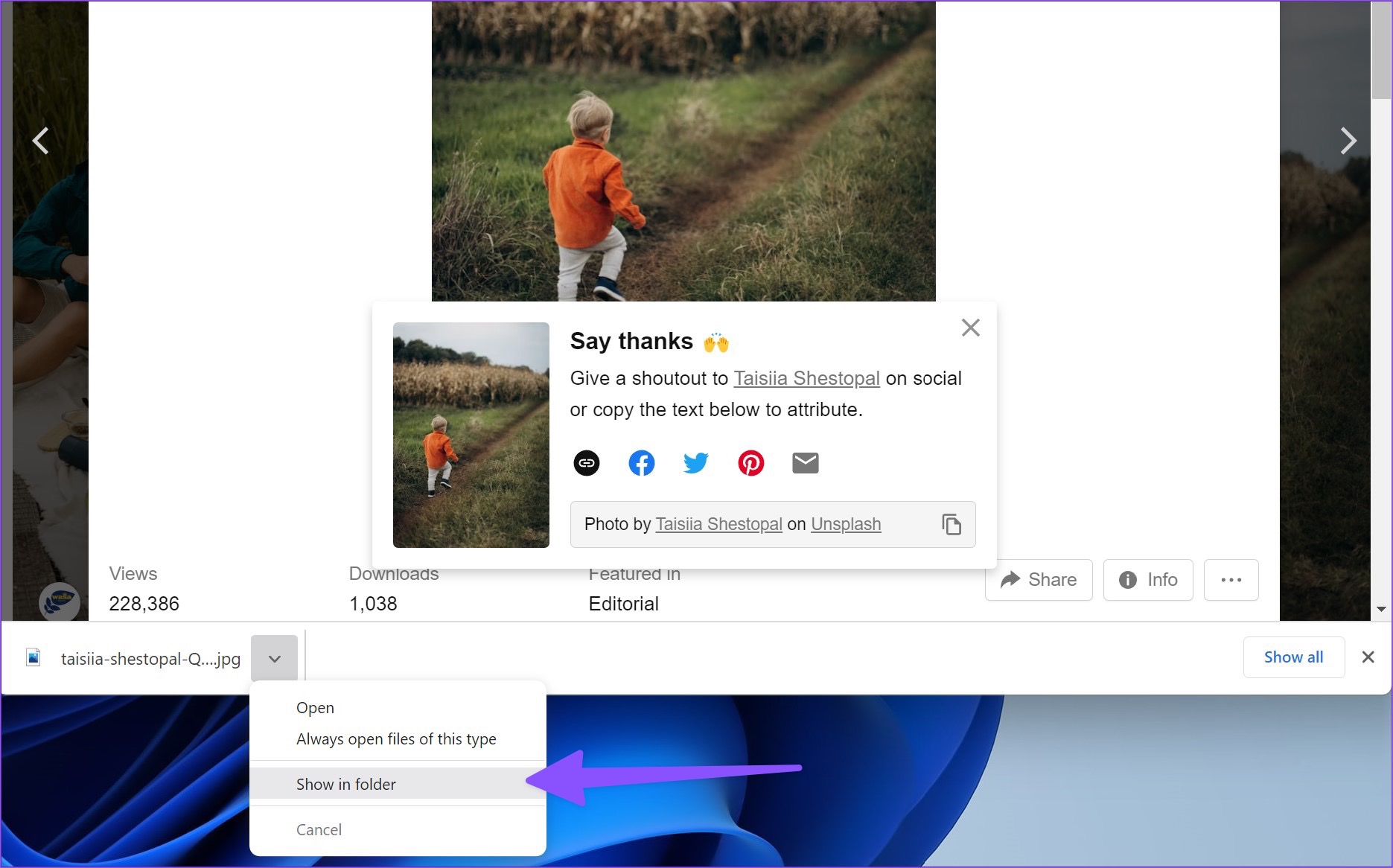
ขั้นตอนที่ 2: หรือเปิดโฟลเดอร์ดาวน์โหลด Chrome บน Windows ได้ (โปรดดูขั้นตอนด้านบน)
ขั้นตอนที่ 3: ค้นหาไฟล์ที่ต้องการ และเลือก’แสดงในโฟลเดอร์’
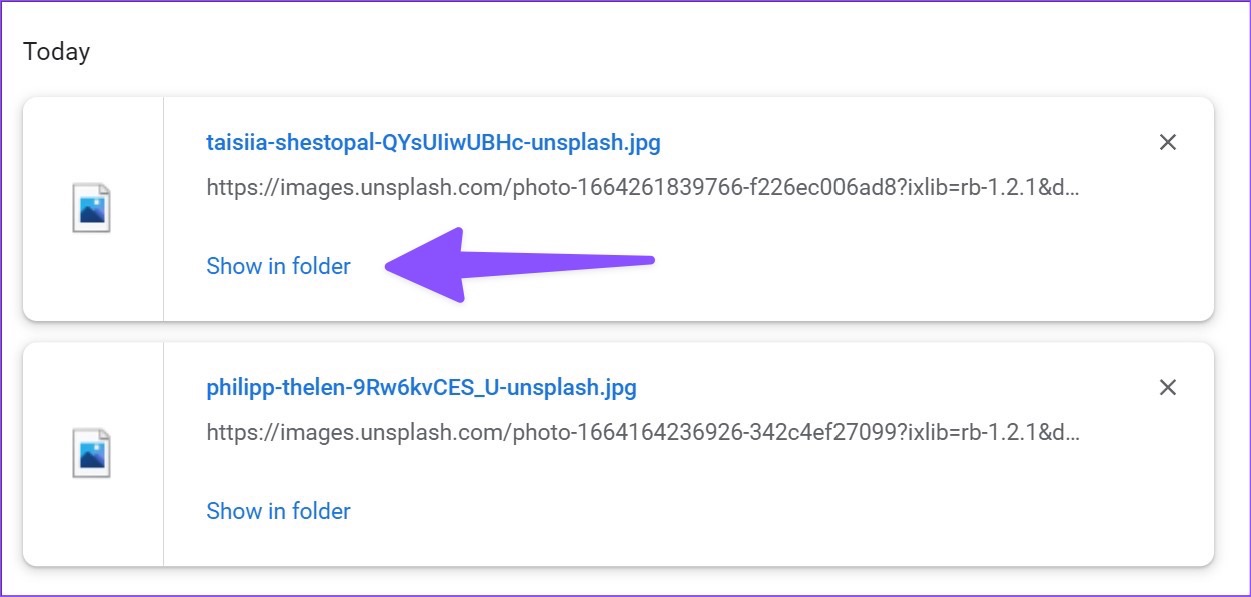
เปลี่ยนตำแหน่งดาวน์โหลดใน Google Chrome บน Windows
Google Chrome ใช้โฟลเดอร์ดาวน์โหลดใน File Explorer เพื่อบันทึกไฟล์ มาเปลี่ยนกันเถอะ
ขั้นตอนที่ 1: เปิดการตั้งค่า Chrome และไปที่ดาวน์โหลด (ดูขั้นตอนด้านบน)
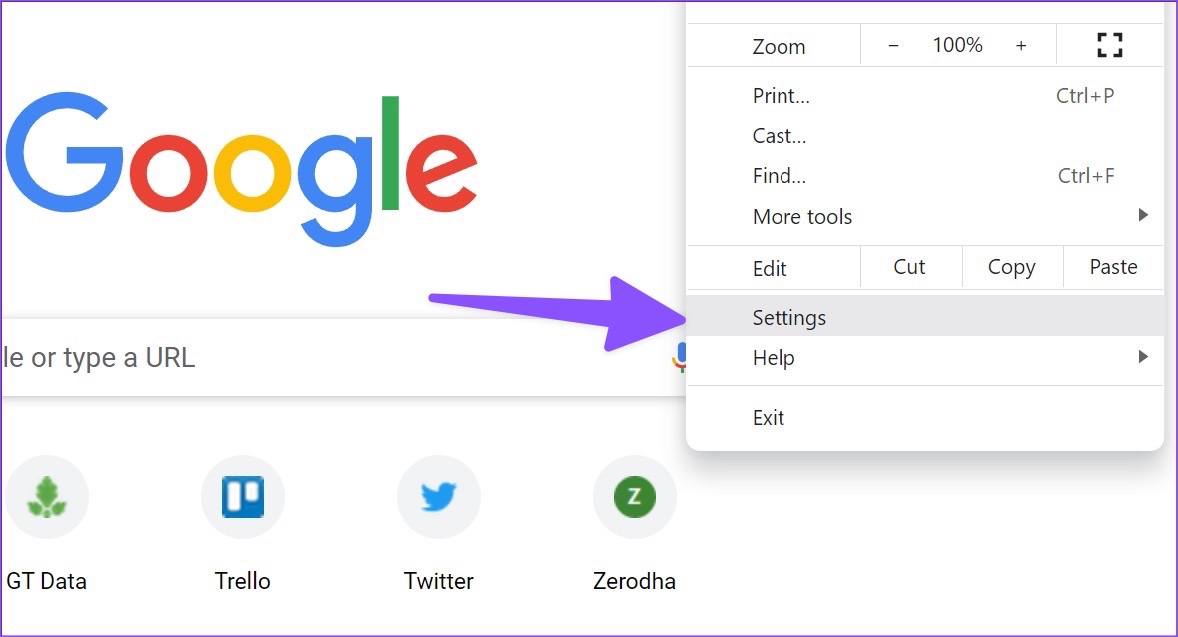
ขั้นตอนที่ 2: คลิก Change และไฟล์จะเปิดขึ้น สำรวจ. เลือกไดรฟ์และโฟลเดอร์ที่เกี่ยวข้อง
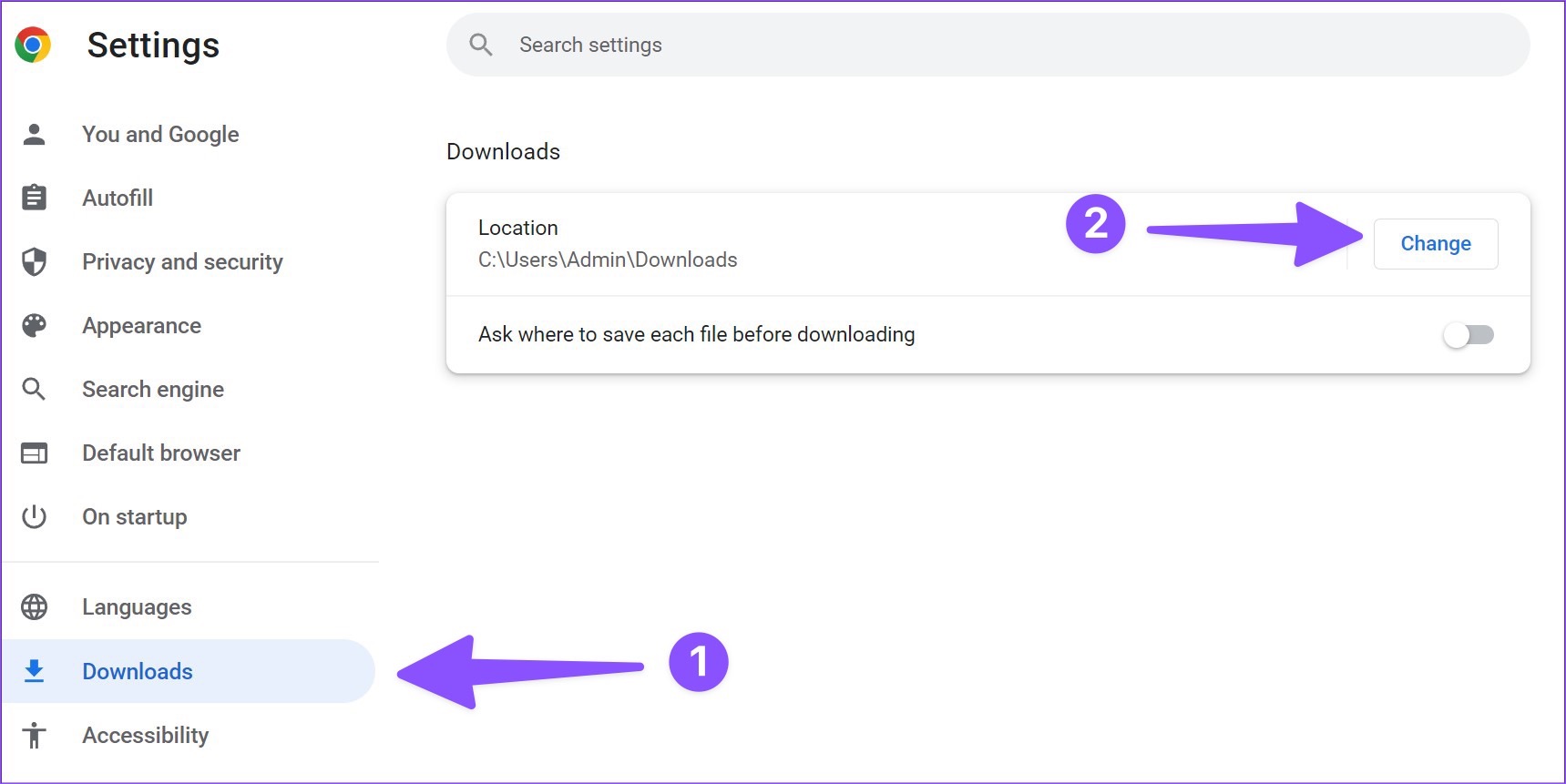
ค้นหาการดาวน์โหลด Google Chrome บน Android
คุณสามารถค้นหาการดาวน์โหลด Chrome ได้จากเบราว์เซอร์และแอปตัวจัดการไฟล์ เช่น Files หรือ Solid Explorer
ขั้นตอนที่ 1: เปิด Google Chrome แล้วแตะไอคอนเมนูสามจุดที่มุมบนขวา
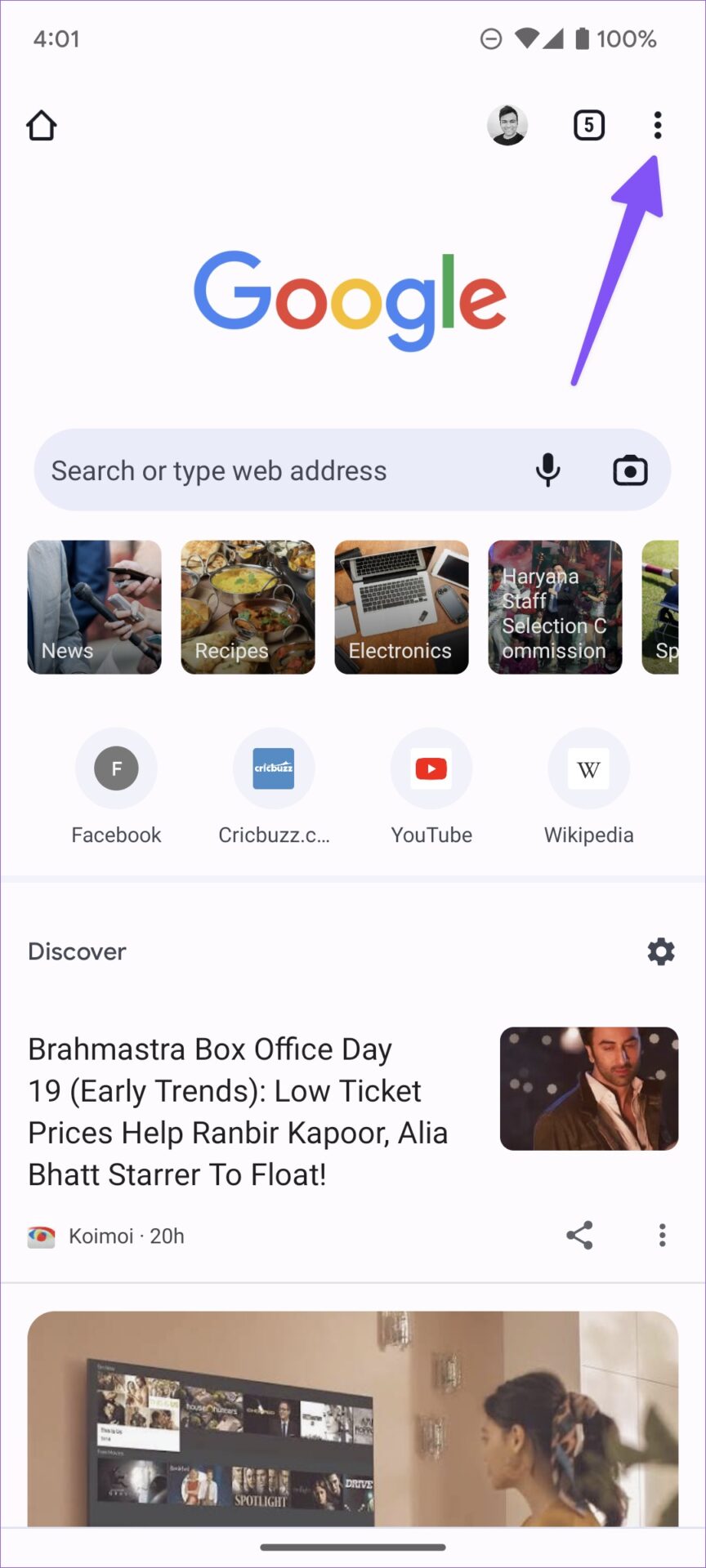
ขั้นตอนที่ 2: เลือกดาวน์โหลดและค้นหาไฟล์ทั้งหมดของคุณ
คุณยังสามารถใช้ แอปไฟล์เริ่มต้นหรือโปรแกรมจัดการไฟล์บุคคลที่สาม เช่น Solid Explorer เพื่อค้นหาไฟล์ทั้งหมด
ขั้นตอนที่ 1: ดาวน์โหลดและติดตั้ง Files โดย Google จาก Play Store
Step 2: เปิดแอปไฟล์
ขั้นตอนที่ 3: ไปที่แท็บเรียกดู
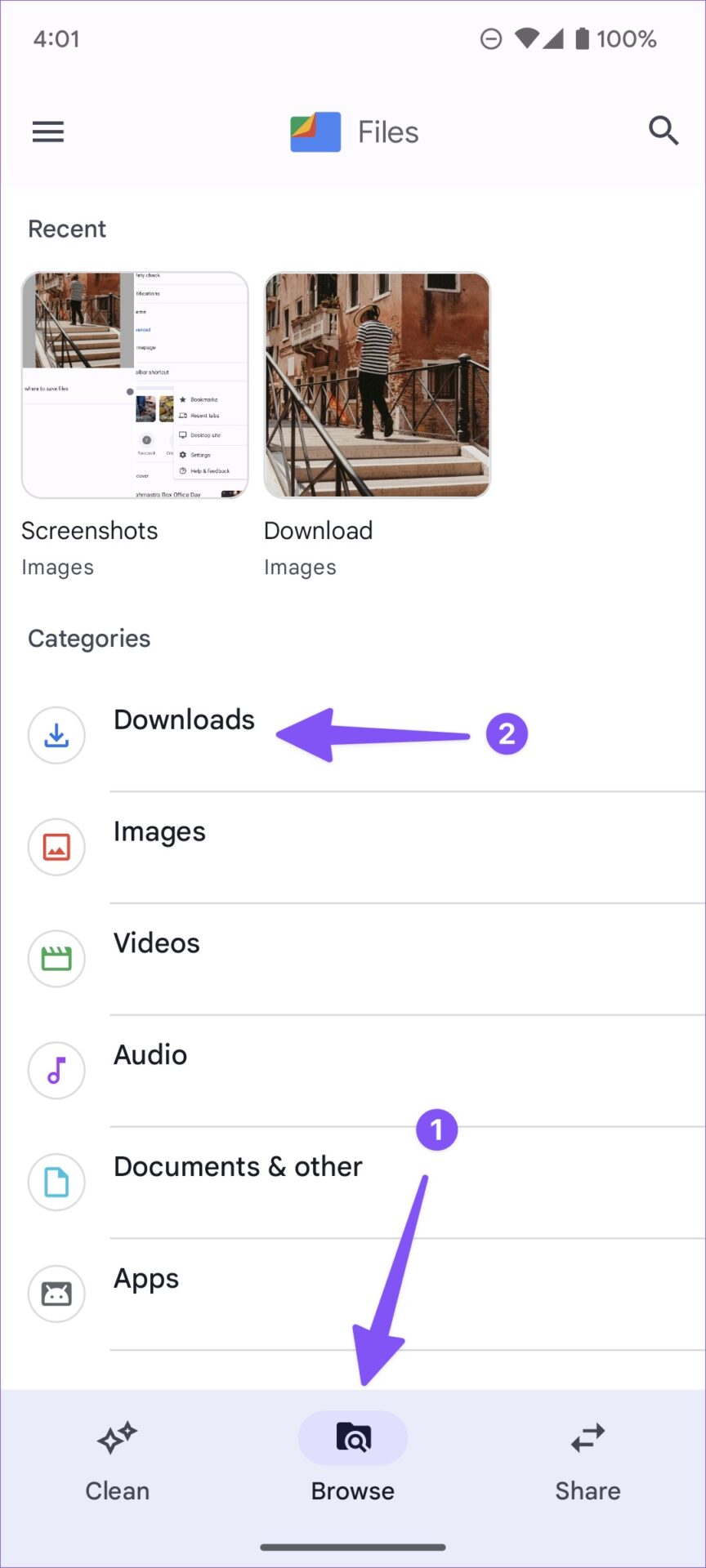
ขั้นตอนที่ 4: เลือกดาวน์โหลดภายใต้หมวดหมู่
แตะที่เมนูสามจุดเพื่อย้ายการดาวน์โหลด Chrome ไปยังโฟลเดอร์อื่นหรือแชร์กับเพื่อนและครอบครัว
เปลี่ยนตำแหน่งดาวน์โหลดใน Google Chrome บน Android
ขั้นตอนที่ 1: เปิด Chrome บน Android แล้วแตะเมนูสามจุดที่มุมบนขวา
ขั้นตอนที่ 2: เปิดการตั้งค่าและเลื่อน เพื่อดาวน์โหลด
ขั้นตอนที่ 3: เปิดใช้งานการสลับ”ถามตำแหน่งที่จะบันทึกไฟล์”และ Chrome จะขอให้เลือกตำแหน่งดาวน์โหลดทุกครั้ง
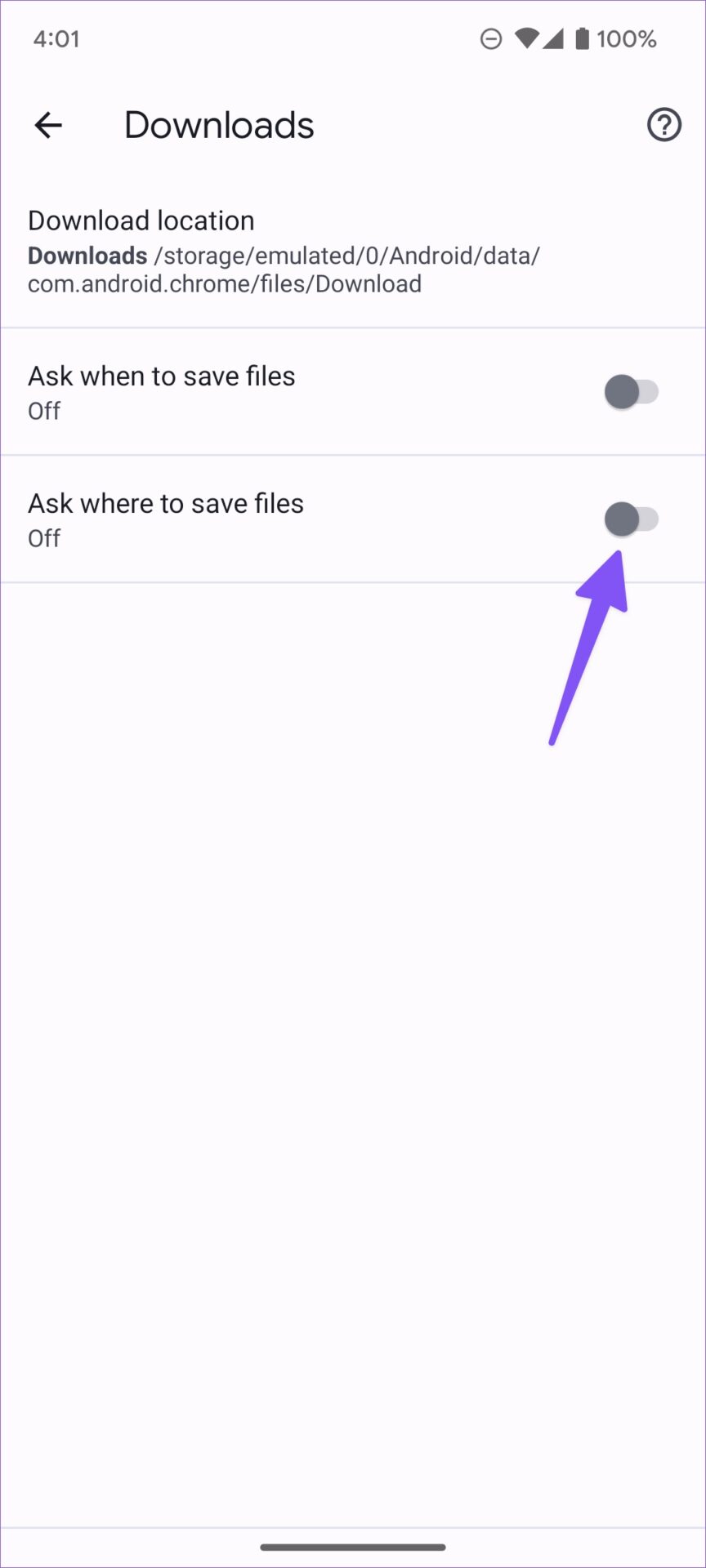
ค้นหาการดาวน์โหลด Google Chrome บน iPhone
ทำตามขั้นตอนด้านล่างเพื่อ ค้นหาการดาวน์โหลด Google Chrome บน iPhone หรือ iPad ของคุณ
ขั้นตอนที่ 1: เปิด Google Chrome บน iPhone ของคุณ
ขั้นตอนที่ 2: เมื่อคุณดาวน์โหลดไฟล์จำนวนมาก ให้เลือกเมนูสามจุดที่มุมล่างขวา
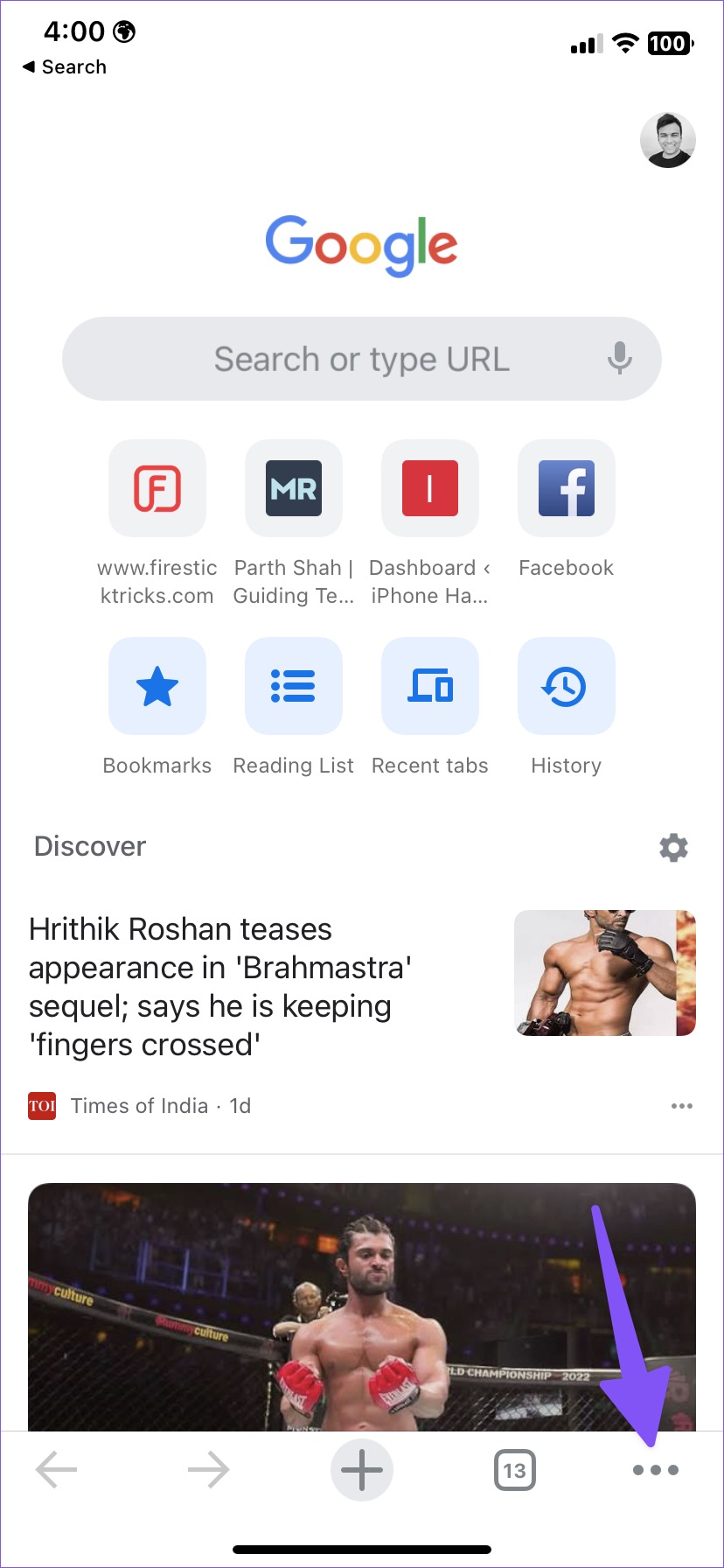
ขั้นตอนที่ 3: เปิดรายการดาวน์โหลด แล้วคุณจะไปที่โฟลเดอร์ Chrome ในแอปไฟล์ p>
คุณสามารถตรวจสอบไฟล์ที่ดาวน์โหลดจาก Google Chrome ทั้งหมดตามลำดับ
หรือคุณสามารถใช้แอปไฟล์เริ่มต้นบน iPhone เพื่อตรวจสอบการดาวน์โหลด Chrome
ขั้นตอนที่ 1: เปิดแอปไฟล์บน iPhone
ขั้นตอนที่ 2: เลือก”บน iPhone ของฉัน”และค้นหาโฟลเดอร์ Chrome จากเมนูต่อไปนี้ p> 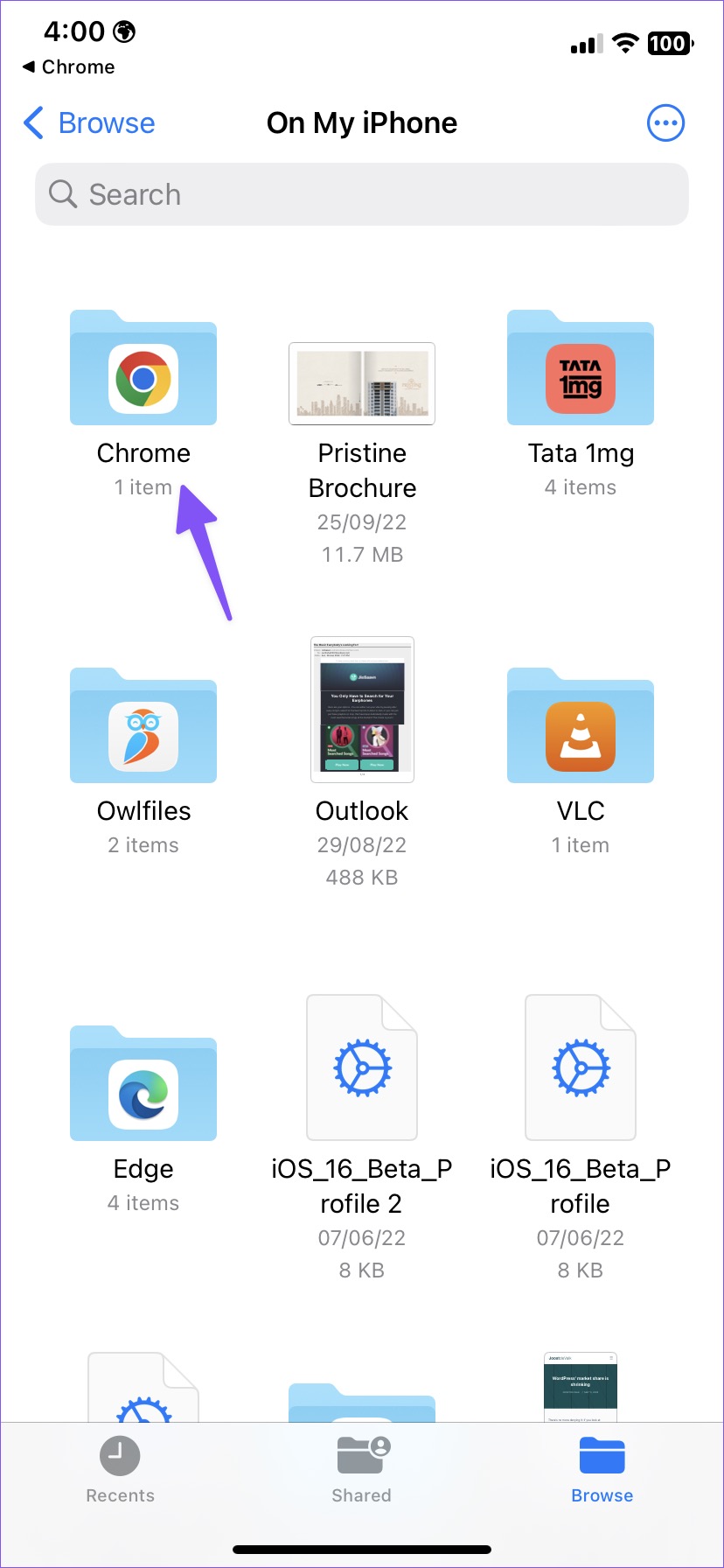
ขออภัย คุณไม่สามารถเปลี่ยนการดาวน์โหลด Chrome ได้เลย บน iPhone หรือ iPad ของคุณ
ดูการดาวน์โหลด Chrome ของคุณ
ไม่ว่าคุณจะใช้ Google Chrome บนเดสก์ท็อปหรือมือถือ การค้นหาและเปลี่ยนแปลงการดาวน์โหลด Chrome บนอุปกรณ์ของคุณนั้นค่อนข้างง่าย เราแนะนำให้เปลี่ยนตำแหน่งดาวน์โหลดเป็นโฟลเดอร์ที่เกี่ยวข้องบนเดสก์ท็อปเพื่อค้นหาไฟล์ Chrome ทั้งหมดอย่างรวดเร็ว
