นำ Start Menu และ Taskbar แบบคลาสสิกกลับมาที่ Windows 11 โดยใช้ Open Shell
แม้ว่า Windows 11 จะมีการออกแบบและฟีเจอร์ที่สดใหม่ แต่ผู้ใช้จำนวนมาก ไม่พอใจกับส่วนต่อประสานผู้ใช้เนื่องจากเลย์เอาต์ที่รกและไม่มีตัวเลือกการปรับแต่ง UI บางตัวที่เปลี่ยนแปลงอย่างมากจากอินเทอร์เฟซแบบคลาสสิกที่เป็นที่ชื่นชอบ ได้แก่ เมนูเริ่ม แถบงาน และตัวจัดการไฟล์
Windows 11 มีการตั้งค่ารีจิสตรีบางอย่างในบิลด์รุ่นเก่าที่สามารถแก้ไขได้เพื่อเปลี่ยนการออกแบบและฟังก์ชันต่างๆ กลับไปเป็นอย่างที่เคยเป็นใน Windows 10 แต่ถูกลบออกจากบิวด์ในอนาคตของ Windows 11 นี่คือที่มาของ Open Shell
Open Shell เป็นซอฟต์แวร์ฟรีที่ช่วยให้ผู้ใช้ปรับแต่งอินเทอร์เฟซผู้ใช้ของเมนู Start แถบงาน โปรแกรมสำรวจไฟล์ และอื่นๆ สำหรับระบบปฏิบัติการ Windows ที่คุณชื่นชอบ. Open Shell เป็นการแทนที่โปรแกรม Classic Shell ซึ่งไม่ได้อยู่ระหว่างการพัฒนาอีกต่อไป Open Shell คือการพัฒนาอย่างต่อเนื่องของโปรแกรม Original Shell สำหรับ Windows และขณะนี้อยู่ระหว่างการพัฒนาโดยนักพัฒนาอาสาสมัคร
หากคุณไม่ชอบเมนูเริ่มต้นและทาสก์บาร์ใหม่ใน Windows 11 และชอบเมนูเริ่มแบบคลาสสิกที่ปรากฏขึ้นจากด้านซ้ายของหน้าจอ คุณสามารถใช้เครื่องมือของบริษัทอื่น’Open Shell’เพื่อนำกลับมา
ดาวน์โหลดและติดตั้ง Open Shell ใน Windows 11
ด้วย Open Shell คุณสามารถปรับแต่งเมนู Start และทาสก์บาร์ด้วยสไตล์และสกินที่หลากหลาย ค้นหาโปรแกรม การตั้งค่า ไฟล์ และเอกสารอย่างรวดเร็ว แทนที่ปุ่มเริ่มต้นใหม่ด้วยปุ่มเริ่มต้นแบบคลาสสิกและแบบกำหนดเอง เพิ่มแถบเครื่องมือแบบกำหนดเองและแถบสถานะไปยังตัวสำรวจไฟล์ และอื่นๆ ให้เราดูวิธีการดาวน์โหลดและติดตั้ง Open Shell ใน Windows 11
Open Shell เป็นซอฟต์แวร์โอเพ่นซอร์สที่สามารถดาวน์โหลดได้จากที่เก็บ GitHub – ลิงก์ดาวน์โหลด
ขั้นแรก ไปที่หน้า Open-Shell GitHub โดยใช้ลิงก์ด้านบน จากนั้นเลื่อนลงไปที่ส่วน’ดาวน์โหลด’และคลิกที่ปุ่ม’ดาวน์โหลด’
การดำเนินการนี้จะใช้เวลา คุณไปที่หน้าการเผยแพร่ซึ่งคุณสามารถค้นหาซอฟต์แวร์ทุกเวอร์ชันที่เผยแพร่ไปแล้ว เวอร์ชันล่าสุดของแอปจะอยู่ที่ด้านบนของหน้า ย้ายไปที่ส่วน”เนื้อหา”ของเวอร์ชันล่าสุดแล้วคลิกเพื่อเปิดไฟล์ดาวน์โหลด
ตอนนี้ ให้คลิกที่’OpenShellSetup_x_x_xxx.exe'(ลิงก์การตั้งค่า) เพื่อดาวน์โหลดตัวติดตั้งและบันทึกลงในพีซีของคุณ คุณยังสามารถดาวน์โหลดไฟล์ติดตั้งในไฟล์เก็บถาวร (.7z) แล้วแตกไฟล์ออก
เมื่อติดตั้ง ถูกดาวน์โหลด ให้ดับเบิลคลิกที่ไฟล์ EXE เพื่อเริ่มการติดตั้ง
Windows Defender อาจแสดงคำเตือนในกล่องป๊อปอัปที่ระบุว่า’Windows Protected your PC’ด้วย ปุ่ม’อย่าเรียกใช้’Open Shell ไม่มีโค้ดที่เป็นอันตรายและปลอดภัยในการใช้งาน คุณจึงไม่ต้องสนใจคำเตือนนี้ คลิกลิงก์’ข้อมูลเพิ่มเติม’แทน
เมื่อคุณคลิกตัวเลือก’ข้อมูลเพิ่มเติม’ปุ่มอื่นจะ ปรากฏ. ตอนนี้ คลิก’เรียกใช้ต่อไป’เพื่อดำเนินการต่อ
บนหน้าจอต้อนรับของวิซาร์ด ให้คลิก’ถัดไป’เพื่อเริ่มกระบวนการ
หลังจากนั้น ให้ทำเครื่องหมายที่ตัวเลือก’ฉันยอมรับเงื่อนไขในข้อตกลงใบอนุญาต’และ คลิก’ถัดไป’
ถัดไป ให้ทำเครื่องหมายที่ตัวเลือก’สร้างโฟลเดอร์เมนูเริ่มต้น’หากคุณต้องการเปลี่ยนตำแหน่งการติดตั้งของแอพ คุณสามารถทำได้ด้วยปุ่ม’เรียกดู…’จากนั้น คลิก’ถัดไป’เพื่อดำเนินการต่อ
ตอนนี้ คลิก’ติดตั้ง’เพื่อเริ่มการติดตั้ง
p>
เมื่อกล่องโต้ตอบการควบคุมบัญชีผู้ใช้ปรากฏขึ้น ให้คลิก’ใช่’เพื่ออนุญาต สุดท้าย คลิก’เสร็จสิ้น’เพื่อเสร็จสิ้น
วิธีใช้ Open Shell เพื่อปรับแต่ง Windows 11
เมื่อติดตั้ง Open Shell แล้ว คุณจะปรับแต่งการตั้งค่าต่างๆ ได้ เช่น เมนูเริ่ม แถบงาน เมนูบริบท โปรแกรมสำรวจไฟล์ และองค์ประกอบอื่นๆ ของ UI ของระบบ หากคุณเป็นแฟนตัวเก่าของ Windows 7 แบบคลาสสิก คุณสามารถใช้ Open Shell เพื่อทำให้ Windows 11 ดูเหมือน Windows 7 มากขึ้น
หลังจากติดตั้ง Open Shell แล้ว หากคุณเปิดเมนูเริ่ม คุณจะเห็นสาม แอปการตั้งค่า – การตั้งค่าเมนู Open-Shell, การตั้งค่า IE แบบคลาสสิก, การตั้งค่า Classic Explorer และแอป Open-Shell Update
กำหนดเมนูเริ่มใน Windows 11
เปิดเมนูเริ่มโดยคลิกที่ไอคอน Windows หรือกดปุ่ม Windows หากคุณเพิ่งติดตั้งแอป Open Shell ให้คลิกที่แอป”การตั้งค่าเมนู Open-Shell”เพื่อเปิด
หรือ คุณสามารถค้นหา’Open-Shell Menu Settings’ในการค้นหาของ Windows และเปิดจาก ผลการค้นหา
เมื่อแอปเปิดขึ้น ให้สลับไปที่แท็บ’รูปแบบเมนูเริ่ม’และเลือกหนึ่งใน สามสไตล์เมนูเริ่มแบบคลาสสิก – สไตล์คลาสสิก คลาสสิกที่มีสองคอลัมน์ และสไตล์ Windows 7 Each style has a different set of options to configure the Start menu.
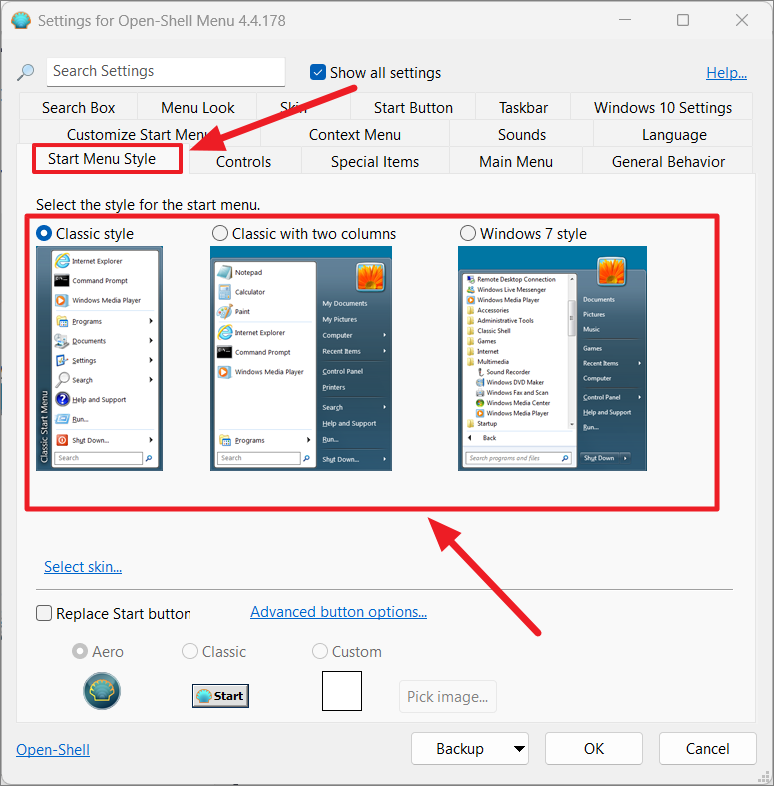
After choosing the start menu สไตล์ ให้ทำเครื่องหมายที่ช่อง’แทนที่ปุ่มเริ่ม’จากนั้นเลือกหนึ่งในไอคอนเมนูเริ่ม’Aero’คือปุ่มเมนู Start ที่เชื่อถือได้พร้อมไอคอน Open Shell Then, click’OK’to apply the settings.
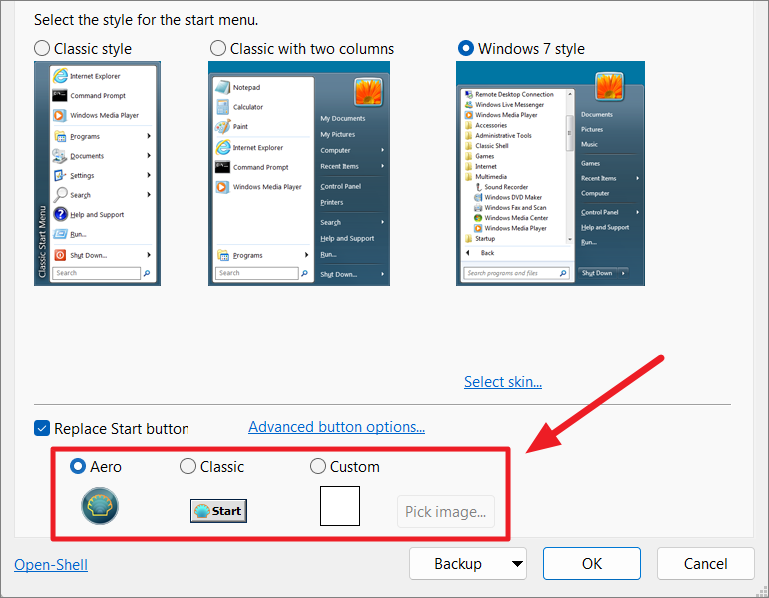
Once you click’OK’, the new Start เมนูจะปรากฏที่มุมซ้ายของแถบงาน
Classic Style:
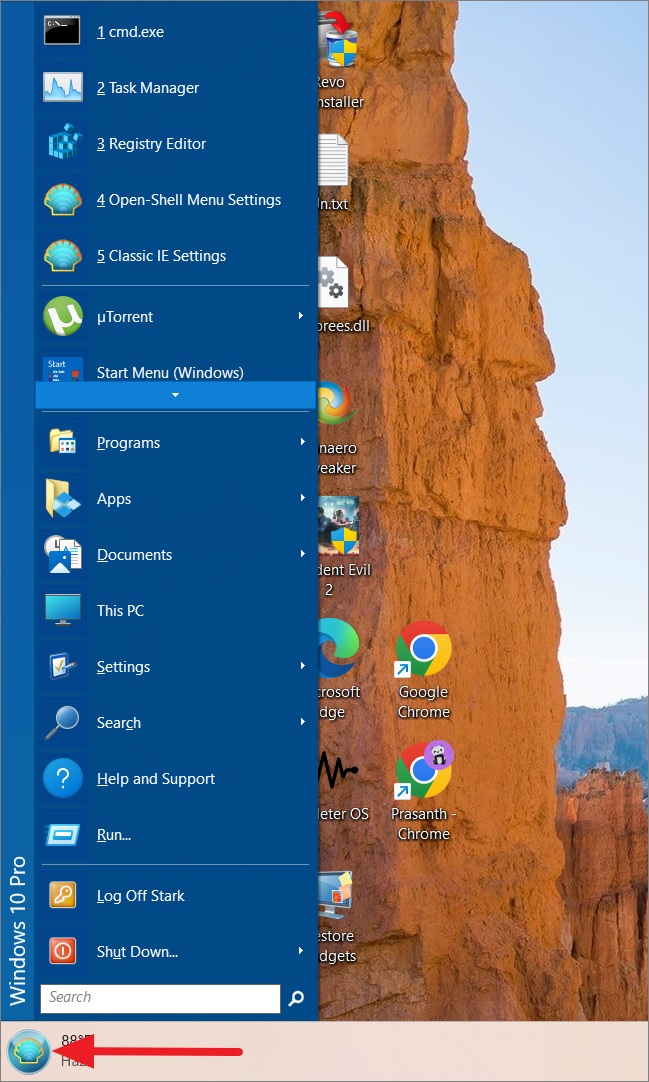
Classic with two columns:
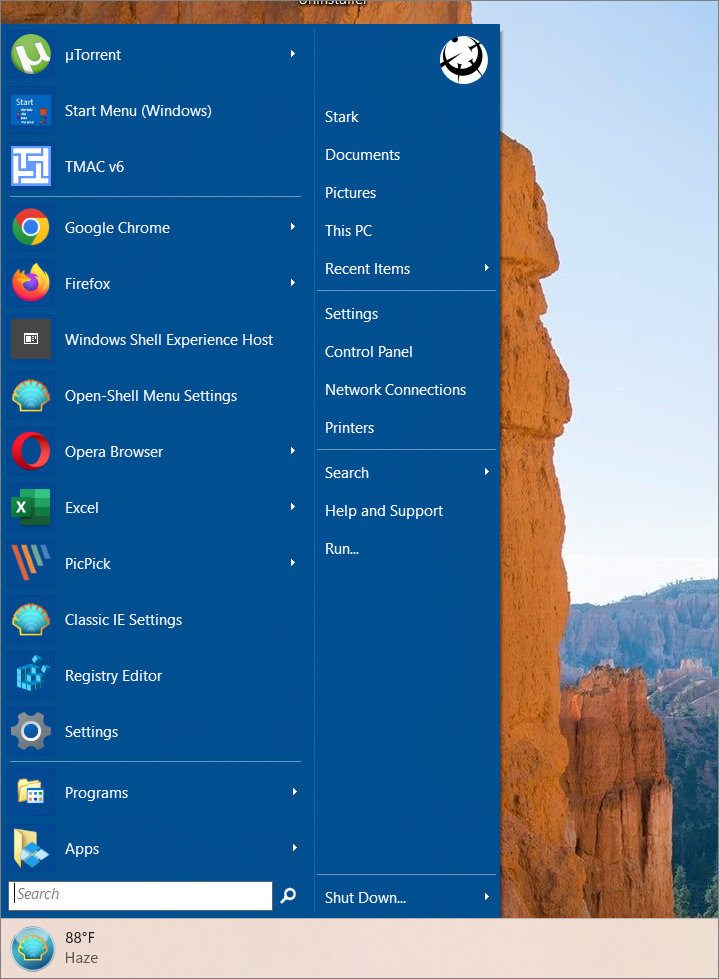
Windows 7 style:
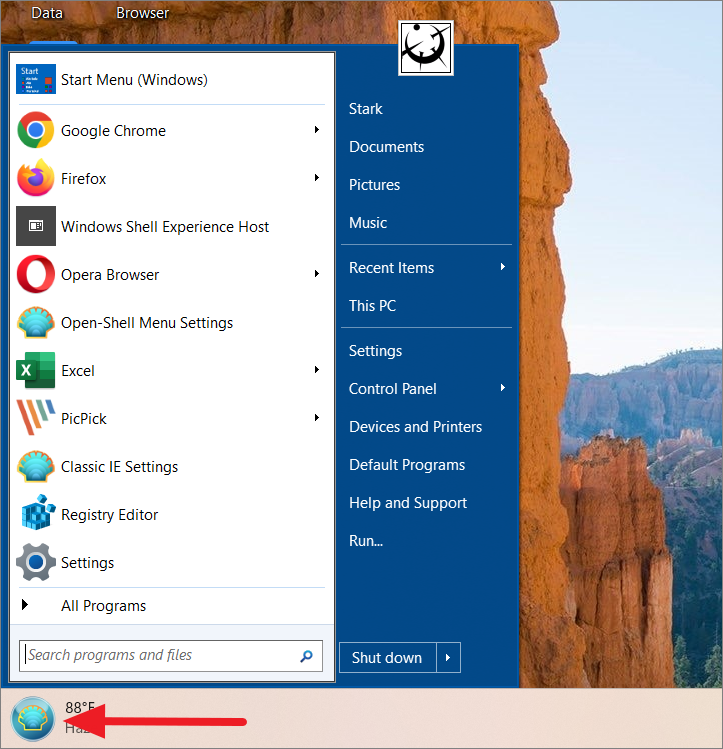
With Open-Shell, you can also use ไอคอนที่กำหนดเองเป็นปุ่มเมนูเริ่ม To do that, select the’Custom’option under Replace Start button and click the’Pick image’button.
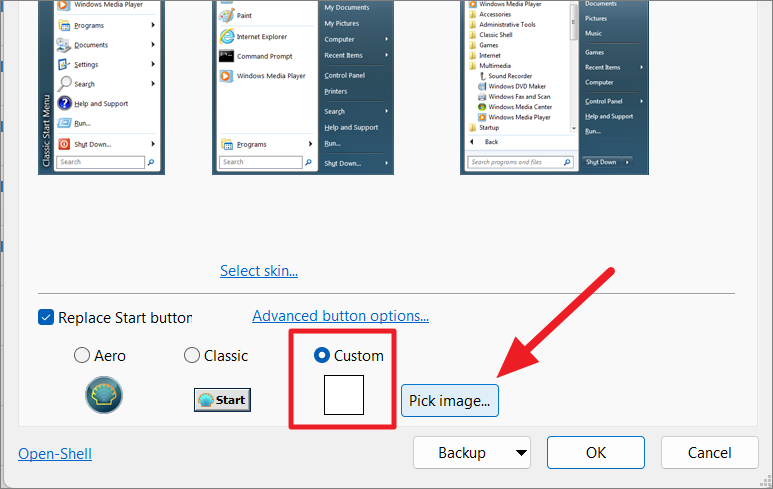
จากนั้น เลือกโลโก้หรือรูปภาพที่คุณต้องการใช้เป็นปุ่มเมนูเริ่มต้น จากนั้นคลิก’ตกลง’รูปภาพต้องอยู่ในรูปแบบ.PNG หรือ.BMP และต้องมีขนาดเล็ก คุณสามารถดาวน์โหลดไอคอนเมนู Start ของ Windows ประเภทต่างๆ ได้จาก เว็บไซต์ Classic Shell ได้ฟรี
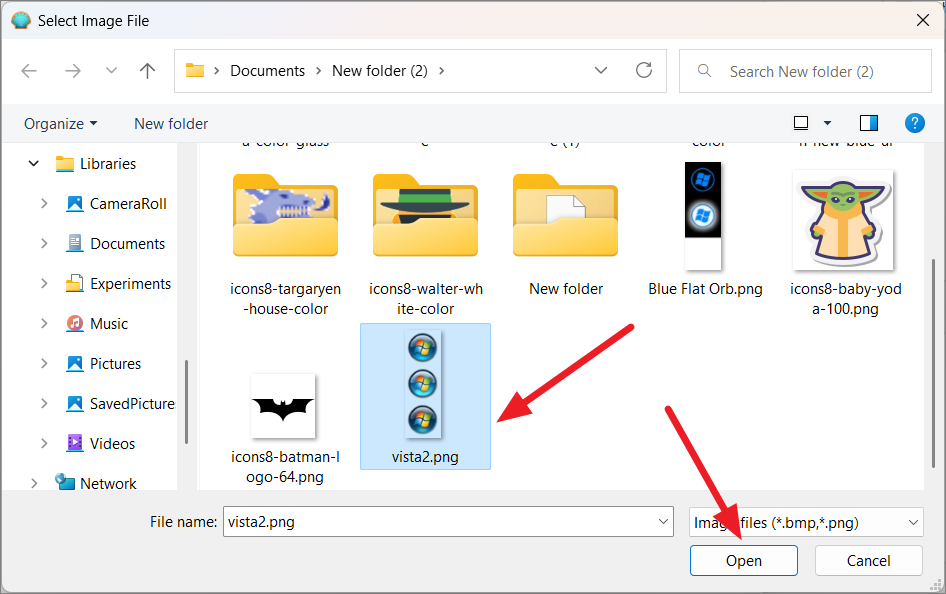
This will apply the new start button to the taskbar.
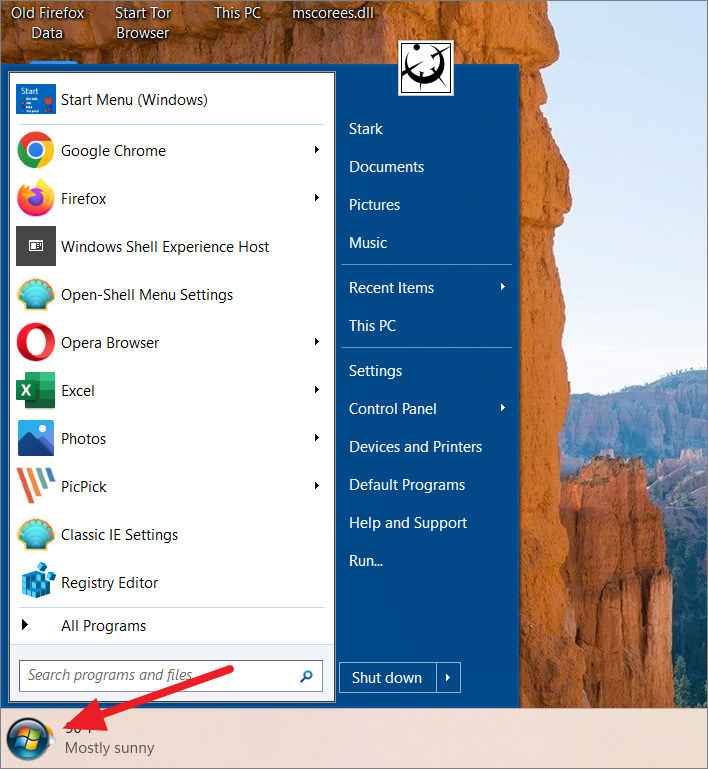
To customize the Keys and Mouse functions, go to the’Control’tab or’Basic settings’and modify the ด้านล่างตัวเลือก
เปลี่ยนลักษณะการทำงานของเมนูเริ่มสำหรับการคลิกซ้าย เปลี่ยนลักษณะการทำงานของเมนูเริ่มสำหรับการคลิกขวา เปลี่ยนลักษณะการทำงานของเมนูเริ่มสำหรับการคลิกกลาง เปลี่ยนลักษณะการทำงานของเมนูเริ่มสำหรับแป้นพิมพ์ลัด เปลี่ยนรายการเมนูเริ่ม ซ่อนและยกเลิกการซ่อนรายการเมนูเริ่ม
การตั้งค่าที่ are changed from the default settings will be highlighted in bold.
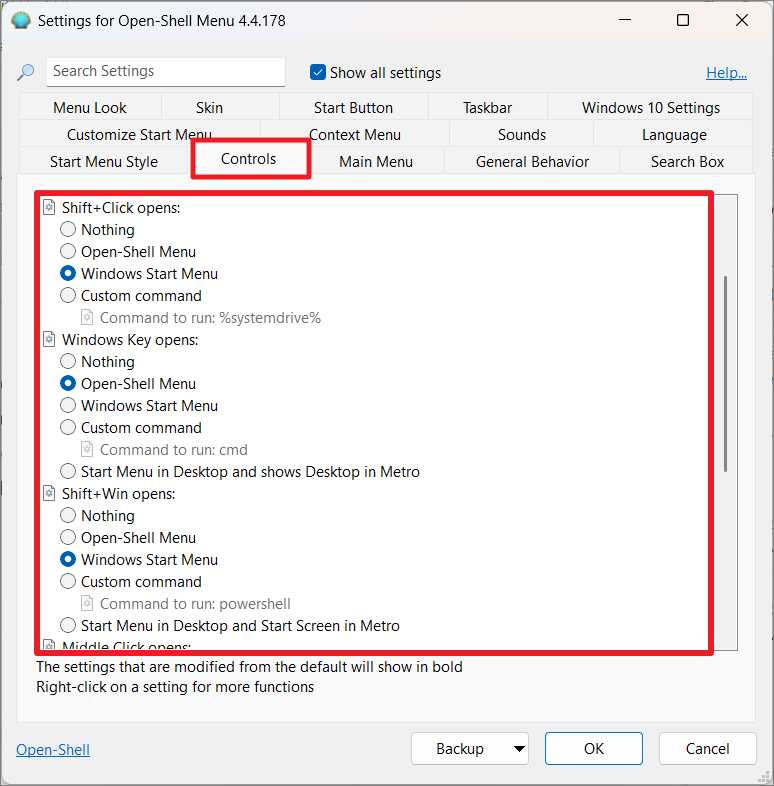
Customize Start menu Skins
คุณยังสามารถเปลี่ยนสกินเมนูเริ่มเพื่อเปลี่ยนรูปลักษณ์ได้ To do that, switch to the’Skins’tab and choose a skin from the drop-down menu.
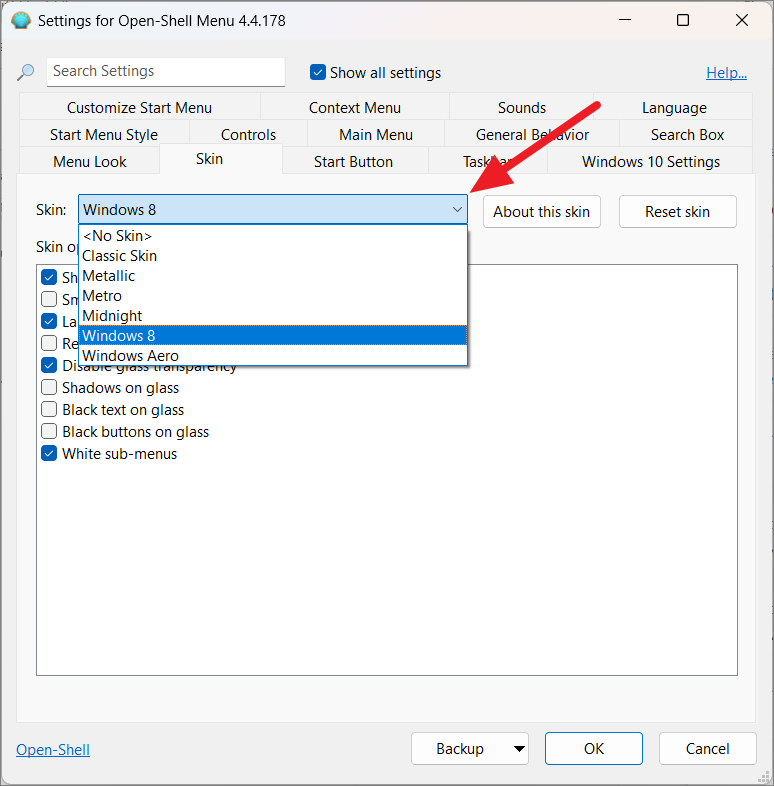
Once เมื่อคุณเลือกสกิน คุณจะมีรายการตัวเลือกด้านล่างที่สามารถช่วยปรับแต่งรูปลักษณ์ของเมนูเริ่มต้นของคุณเพิ่มเติม เพียงทำเครื่องหมายหรือยกเลิกการเลือกตัวเลือกเพื่อเปลี่ยนการตั้งค่า
ตัวอย่างเช่น คุณสามารถใช้ตัวเลือกสกินเพื่อทำการเปลี่ยนแปลงต่อไปนี้:
แสดง/ซ่อนรูปภาพโปรไฟล์ผู้ใช้ เปิดใช้งานไอคอนขนาดเล็กในเมนูเริ่ม เปลี่ยนสีของเมนูหลักและสีของเมนูด้านข้าง เปลี่ยนสีข้อความ สำหรับคอลัมน์ต่างๆ เพิ่มภาพพื้นหลังให้กับคอลัมน์ต่างๆ ของเมนู เปลี่ยนความทึบของเมนูเริ่มต้น เปลี่ยนระดับความโปร่งใส ลดสีของกระจก ฯลฯ
หลังจากเปลี่ยนแปลงตัวเลือกแล้ว ให้คลิก’ตกลง’เพื่อนำไปใช้
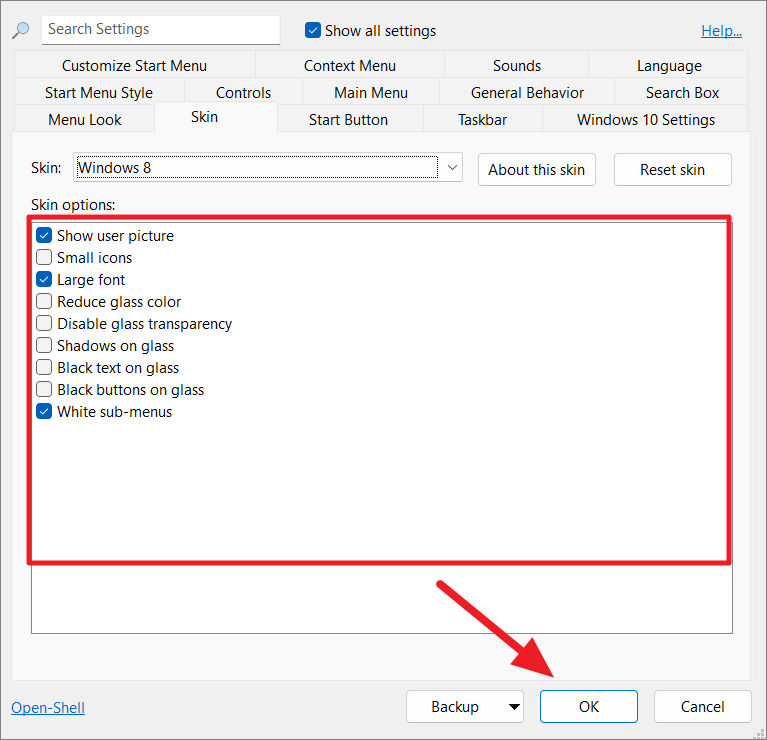
Customize Start Menu Items
You can also add or remove items from the Start menu, edit the menu items ( รวมถึงคำสั่ง ลิงค์ ไอคอน ป้ายกำกับ ฯลฯ) และสร้างเมนูย่อย
เปิด Open Shell และไปที่แท็บ’ปรับแต่งเมนูเริ่ม’อย่างที่คุณเห็น เรามีรายการเมนูสองคอลัมน์ – รายการเมนูปัจจุบันในเมนูเริ่ม และคำสั่งที่มีอยู่ซึ่งสามารถเพิ่มลงในเมนูเริ่มได้
หากต้องการเพิ่มคำสั่งใน Start Menu ก่อนอื่นให้เลือกตำแหน่งที่คุณต้องการแทรกคำสั่งภายใต้รายการปัจจุบัน และเพียงดับเบิลคลิกหรือเลือกรายการใน’Available commands’และ กด Enter
ในตัวอย่างด้านล่าง เราต้องการแทรก’Control Panel’ใต้’Settings’
ในการทำเช่นนั้น ให้ค้นหาและเลือก’การตั้งค่า’ทางด้านซ้าย จากนั้นค้นหาและเลือก’แผงควบคุม’ทางขวา. จากนั้นดับเบิลคลิกหรือเลือกแล้วกด Enter คุณยังสามารถลากรายการจากคำสั่งที่มีไปยังตำแหน่งที่คุณต้องการในรายการเมนูปัจจุบันได้
นี่จะเพิ่ม รายการที่เลือกไปยังเมนูปัจจุบัน
หากต้องการแก้ไขรายการเมนู ให้คลิกขวาที่รายการและเลือก’แก้ไขรายการ’จากเมนูบริบท หากต้องการลบรายการเมนู ให้เลือก’ลบรายการ’จากเมนูบริบท
ในกล่องโต้ตอบแก้ไขรายการเมนู คุณสามารถเปลี่ยนแปลงคำสั่ง ลิงก์ ป้ายกำกับ เคล็ดลับ และไอคอนของรายการเมนูได้ นอกจากนั้น คุณสามารถจัดระเบียบและปรับแต่งรายการเมนูย่อยโดยใช้ตัวเลือกด้านล่าง เช่น การเรียงลำดับรายการย่อย (จากน้อยไปมากหรือมากไปหาน้อย) การแทรกรายการย่อยเป็นปุ่ม ติดตามรายการล่าสุด การซ่อนส่วนขยาย ฯลฯ ในท้ายที่สุด คลิก’ตกลง’เพื่อบันทึกการเปลี่ยนแปลง
หากคุณต้องการสร้างเมนูย่อยภายใต้หลัก เมนู คลิกขวาที่รายการทางด้านซ้ายและเลือก’สร้างเมนูย่อย’จากนั้นลากรายการที่มีอยู่จากด้านขวาไปยังเมนูย่อยที่ว่างเปล่า
กำหนดส่วนเมนูเริ่มเอง
หากต้องการปรับแต่งส่วนเมนูเริ่มและรายการเมนู ให้ไปที่ส่วน’เมนูหลัก’ในหน้าต่าง Open Shell
ที่นี่ เรามีตัวเลือกในการเปลี่ยนแปลงตัวเลือกต่อไปนี้:
Change All Programs style ซ่อน/แสดงทางลัดของแอป แก้ไขโฟลเดอร์โปรแกรมที่ตรึงไว้ เปิดใช้งาน Jumplists กำหนดขนาดบานหน้าต่างเมนูเริ่มต้น จัดเรียงรายการเมนูหลัก กำหนดค่าคำสั่งปิดเครื่อง
แก้ไขพฤติกรรมเมนูเริ่มทั่วไป
ส่วนนี้ให้คุณปรับแต่งการทำงานของเมนูเริ่มและฟังก์ชันการทำงานอื่นๆ
คุณสามารถเปลี่ยนการตั้งค่าด้านล่างได้ที่นี่:
เปิดใช้งาน Open-Shell เพื่อเริ่มต้น Windows Check โดยอัตโนมัติ สำหรับการอัปเดต Windows ในการปิดระบบ กำหนดค่าการหน่วงเวลาเพื่อแสดงเมนู เคล็ดลับข้อมูลสำหรับแอปและโฟลเดอร์ และปุ่มแยก เปิดใช้งานการลากและวางรายการในเมนูเริ่ม ใช้คอลัมน์เดียว หลายคอลัมน์ และคอลัมน์อัตโนมัติเพื่อแสดงรายการในเมนูย่อย เปลี่ยนรูปภาพโปรไฟล์ผู้ใช้ กำหนดค่าโฟลเดอร์ทางลัด เปิดใช้งานไอคอนแคชล่วงหน้า ฯลฯ
หากต้องการเปลี่ยนการหน่วงเวลา ให้เลือกตัวเลือกและแก้ไขตัวเลขด้านข้าง
กำหนดลักษณะที่ปรากฏของเมนูเริ่มเอง
นอกจากสกินแล้ว Open Shell ยังมีรายการตัวเลือกที่สามารถเปลี่ยนรูปลักษณ์ของเมนูเริ่มได้ ขั้นแรก ให้สลับไปที่แท็บ’หน้าตาของเมนู’และแก้ไขการตั้งค่าตามที่คุณต้องการ
หากต้องการเปลี่ยน เริ่มต้น ความสวยงามของเมนู ใช้ตัวเลือกเหล่านี้:
เปลี่ยนขนาดไอคอนขนาดเล็กและขนาดใหญ่ กำหนดความกว้างของเมนูย่อย แก้ไขการชดเชยตำแหน่งแนวนอนและแนวตั้ง เปลี่ยนภาพเคลื่อนไหวเมนูหลักและย่อย แก้ไขระยะเวลาภาพเคลื่อนไหวของเมนูหลักและเมนูย่อย (ลักษณะที่ปรากฏก่อนหน้านี้ พวกเขาหายไป) เปลี่ยนระยะเวลาของแอนิเมชั่นเฟดสำหรับรายการที่เลือก แก้ไขค่า DPI ของเมนูเริ่ม ซึ่งควบคุมขนาดของข้อความ ไอคอน และองค์ประกอบกราฟิกอื่นๆ กำหนดค่าเงาของเมนูเริ่ม ลักษณะการทำงานของแก้ว และความทึบ ปรับแต่งการปรับแบบอักษรให้เรียบ
กำหนดเมนูบริบทของเมนูเริ่ม
ตอนนี้ ให้เราดูวิธีปรับแต่งเมนูคลิกขวาของเมนูเริ่ม ไปที่แท็บ’เมนูบริบท’ของ Open-Shell และกำหนดค่าตัวเลือกด้านล่าง:
เปิด/ปิดการใช้งานเมนูคลิกขวา (เมนูบริบท) สลับ Cascading คลิกขวาเมนูเพื่อวางการตั้งค่าเพิ่มเติมในเมนูย่อย เปิดใช้งานตัวเลือกโฟลเดอร์ใหม่และทางลัดใหม่เพื่อคลิกขวาที่เมนูเริ่ม เปิดใช้งานตัวเลือก File Explorer ในเมนูคลิกขวา คุณสามารถตั้งค่าโฟลเดอร์เฉพาะเป็นพาธเริ่มต้นสำหรับคำสั่ง File Explorer ในเมนูเริ่ม สลับ’ปักหมุดที่เมนูเริ่ม (เปิด-เชลล์)’ในเมนูเริ่ม
กำหนดช่องค้นหาเองในเมนูเริ่ม
เมนูเริ่มทั้งหมดมีช่องค้นหาที่ช่วยให้คุณสามารถค้นหาแอป การตั้งค่า ไฟล์ ฯลฯ ในคอมพิวเตอร์ของคุณ โดยค่าเริ่มต้น ช่องค้นหาจะค้นหาทุกที่ในคอมพิวเตอร์ของคุณ สำหรับเนื้อหา แต่ในแท็บช่องค้นหา เราสามารถกำหนดค่าตำแหน่งที่ Windows สามารถค้นหาบนอุปกรณ์ของคุณได้
เปิดหรือปิดการค้นหา กล่องในเมนู Start และเลือกวิธีการเข้าถึง ตั้งค่าการค้นหาคำใบ้การค้นหาที่กำหนดเอง สลับการติดตามการใช้งาน เปิดใช้งานหรือปิดใช้งานการทำให้สมบูรณ์อัตโนมัติ กำหนดค่าโปรแกรมและการค้นหาการตั้งค่า รวมถึงตำแหน่งดัชนี สลับการค้นหาไฟล์ เปิดใช้งานหรือปิดใช้งานการค้นหาทางอินเทอร์เน็ต เปิดใช้งานตัวเลือก’ดูผลลัพธ์เพิ่มเติม’
กำหนดแถบงานเองใน Windows 11
Open Shell ใช้เพื่อปรับแต่งเมนูเริ่มต้นเป็นหลัก และมีตัวเลือกเพียงไม่กี่ตัวในการปรับแต่งแถบงาน อย่างไรก็ตาม คุณยังสามารถเปลี่ยนรูปลักษณ์ของแถบงานได้โดยการเปลี่ยนความทึบ สี สีข้อความ และพื้นผิว
ในแอป Open Shell ให้ย้ายไปที่แท็บ”แถบงาน”แล้วทำเครื่องหมายที่”กำหนดแถบงานเอง”. ตอนนี้คุณสามารถเปลี่ยนรูปลักษณ์ของแถบงานด้วยสามตัวเลือก –’ทึบแสง’,’โปร่งใส’และ’แก้ว’
หลังจากเลือกรูปลักษณ์ของแถบงาน คุณสามารถเปลี่ยนความทึบของแถบงาน สี และสีข้อความได้ ในการเปลี่ยนสีทาสก์บาร์หรือสีข้อความบนแถบงาน ให้เลือกตัวเลือกและคลิกกล่องสี่เหลี่ยมเล็กๆ ที่มีจุดสามจุด
การดำเนินการนี้จะเปิดกล่องโต้ตอบสีซึ่งคุณสามารถเลือกสีที่ต้องการได้ จากนั้น คลิก’ตกลง’เพื่อนำไปใช้
กำหนด File Explorer เองโดยใช้ Open Shell
Open Shell ยังให้คุณปรับแต่งส่วนต่อประสาน File Explorer ในด้านต่างๆ เมื่อติดตั้ง Open Shell แล้ว คุณจะสังเกตเห็นแถบเมนูเพิ่มเติมในหน้าต่าง File Explorer ที่มีเครื่องมือสำหรับใช้งาน File explorer (ดังที่แสดงด้านล่าง)
หากต้องการเปลี่ยนการตั้งค่าสำหรับ explorer แบบคลาสสิก ให้คลิกไอคอนเชลล์ในแถบเมนู
ตอนนี้ ให้เลือกตัวเลือก’แสดงการตั้งค่าทั้งหมด’เพื่อแสดงการตั้งค่านักสำรวจทั้งหมด ที่นี่ คุณสามารถปรับแต่งบานหน้าต่างนำทาง แถบชื่อเรื่อง การตั้งค่าแถบเครื่องมือ ปุ่มแถบเครื่องมือ แถบสถานะ บานหน้าต่างไฟล์ และภาษา UI ของ File explorer ได้ที่นี่
ภายใต้บานหน้าต่างนำทาง คุณสามารถเปลี่ยนรูปแบบบานหน้าต่างนำทาง แสดง/ซ่อนแถบเลื่อนแนวนอน ควบคุมระยะห่างระหว่างรายการในแผนผังโฟลเดอร์ ความล่าช้าในการนำทางอัตโนมัติ ฯลฯ
ภายใต้การตั้งค่า Toolbar คุณสามารถเปลี่ยนขนาดของไอคอนได้ แท็บ’ปุ่มแถบเครื่องมือ’ให้คุณเพิ่ม ลบ และแก้ไขปุ่มในแถบเครื่องมือเพื่อเพิ่มความสามารถในการใช้งาน
ในแท็บแถบสถานะ คุณสามารถเลือกแสดงหรือซ่อนพื้นที่ว่าง ขนาดไฟล์ โซน และรายละเอียดไฟล์ รวมทั้งเปลี่ยนรูปแบบและขนาดแบบอักษรของแถบสถานะ
เปิดใช้งานแถบงานแบบคลาสสิก ใน Windows 11
แม้ว่า Open Shell จะช่วยให้คุณเปลี่ยนรูปลักษณ์ของแถบงานได้ แต่ก็ไม่ได้ ไม่อนุญาตให้คุณนำแถบงานแบบคลาสสิกกลับมา การขาดการปรับแต่งเองทำให้ทาสก์บาร์เป็นหนึ่งในคุณสมบัติที่ไม่ชอบมากที่สุดใน Windows 11 หากคุณเกลียดทาสก์บาร์ใหม่ของคุณ ให้ทำตามคำแนะนำเหล่านี้เพื่อเปิดใช้งานทาสก์บาร์แบบคลาสสิกและซิสเต็มเทรย์ คุณสามารถปรับแต่งรีจิสตรีได้เล็กน้อยและนำแถบงานที่ดูเหมือนทาสก์บาร์ของ Windows 10 กลับมา
ขั้นแรก ให้เปิด Registry Editor โดยกดปุ่ม Windows + R แล้วพิมพ์ regedit จากนั้นคลิก’OK’Click’Yes’if you are prompted by the User Account Control.
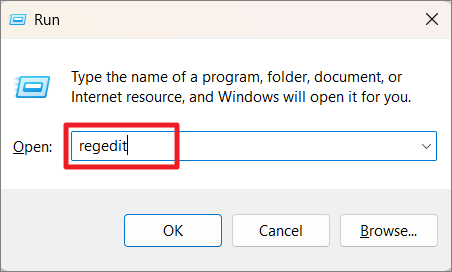
Then, navigate to the following location:
HKEY_LOCAL_MACHINE\SOFTWARE\Microsoft\Windows\CurrentVersion\Shell\Update\Packages 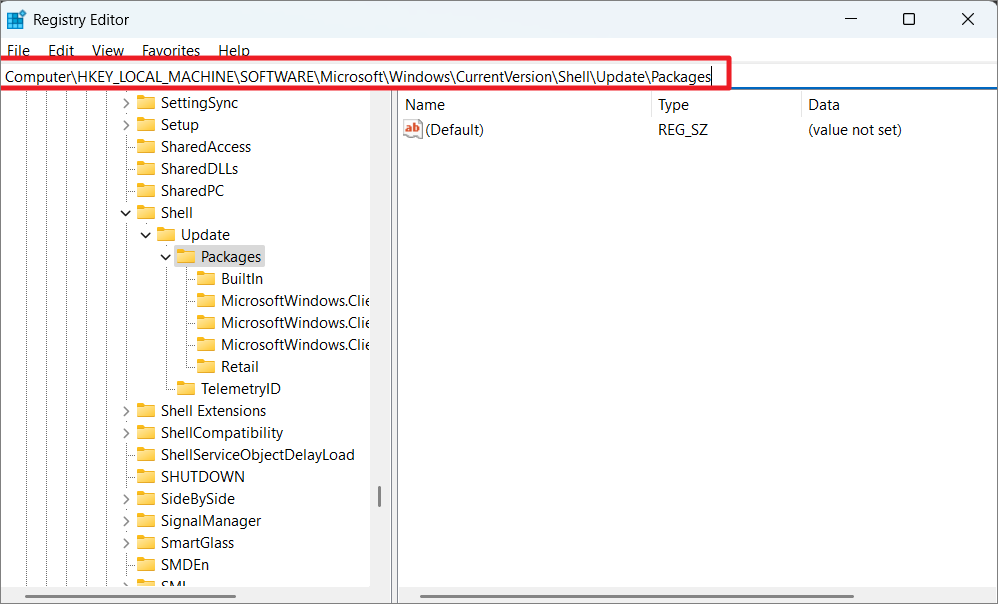
Then, create ค่า DWORD ใหม่ (32 บิต) โดยคลิกขวาที่โฟลเดอร์ Packages ทางด้านซ้ายหรือคลิกขวาบนพื้นที่ว่างในบานหน้าต่างด้านขวาและเลือก’New’จากนั้นเลือก’DWORD (32-bit) Value’
Next, rename the newly created registry value to UndockingDisabled.
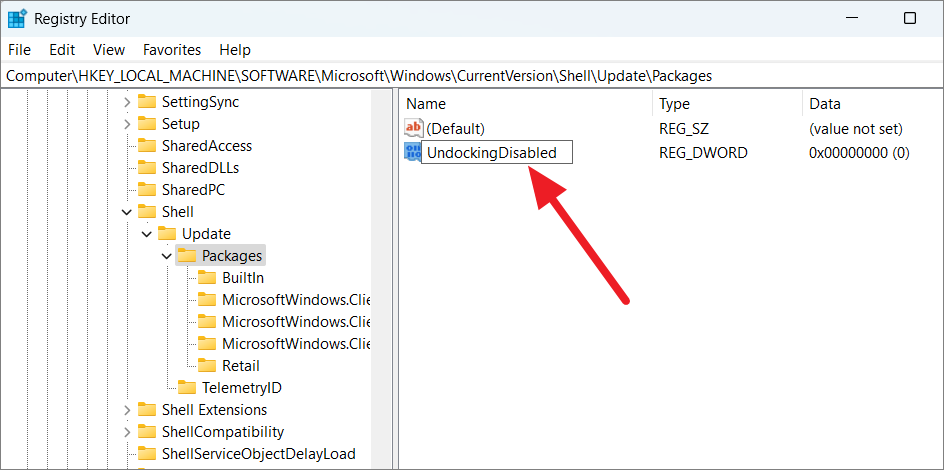
Then, set the value of’UndockingDisabled’to 1.
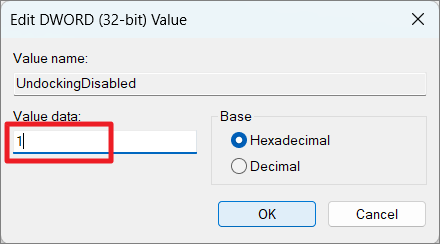
After that close the Registry Editor and reboot your คอมพิวเตอร์
เมื่อระบบรีสตาร์ท ทาสก์บาร์ของ Windows 10 จะอยู่ที่นั่น นอกจากนี้ยังส่งคืนเมนูบริบทแบบคลาสสิกของแถบงานดังที่แสดงด้านล่าง
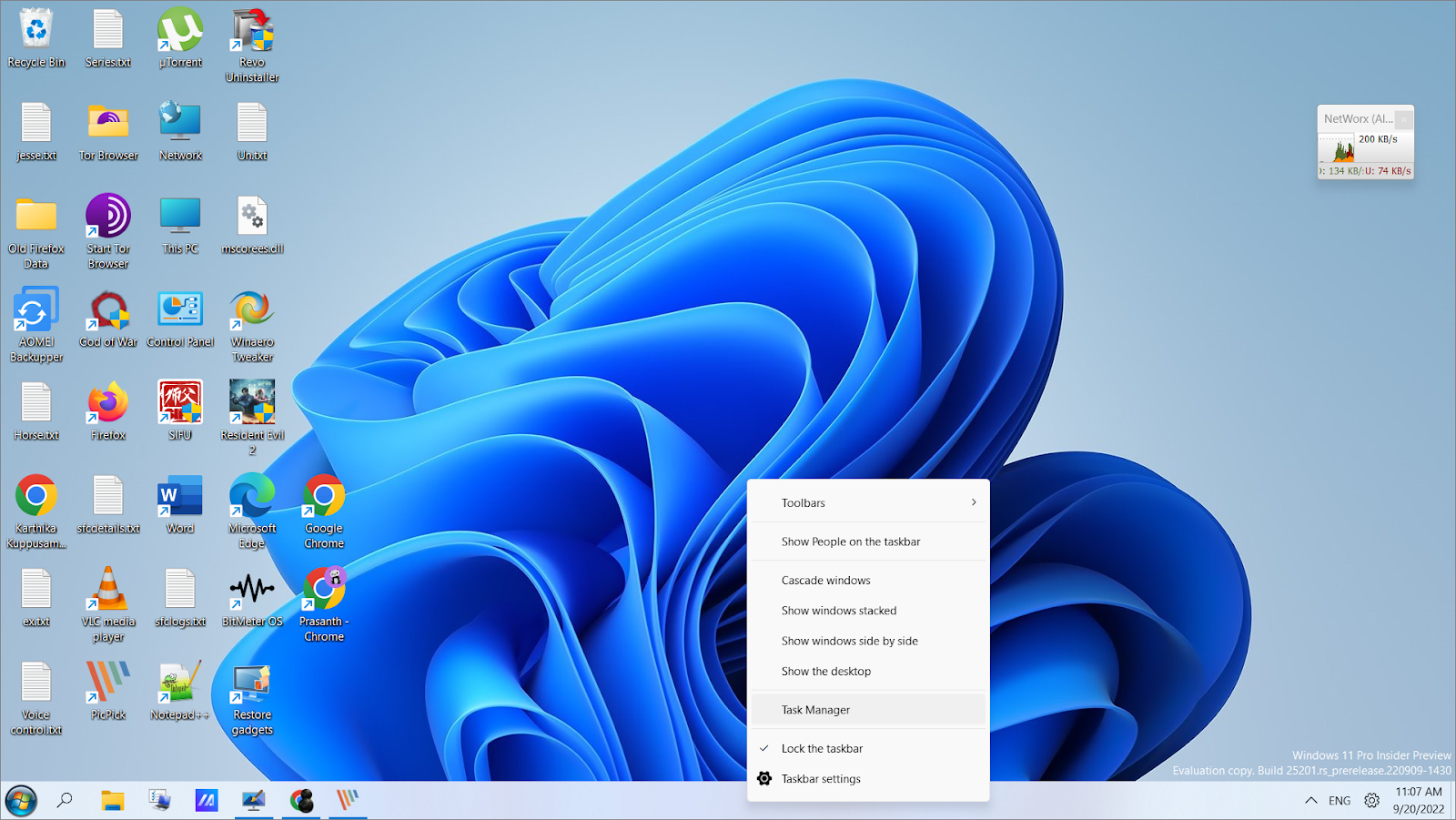
This registry tweak will even bring back the classic context menu of the desktop.
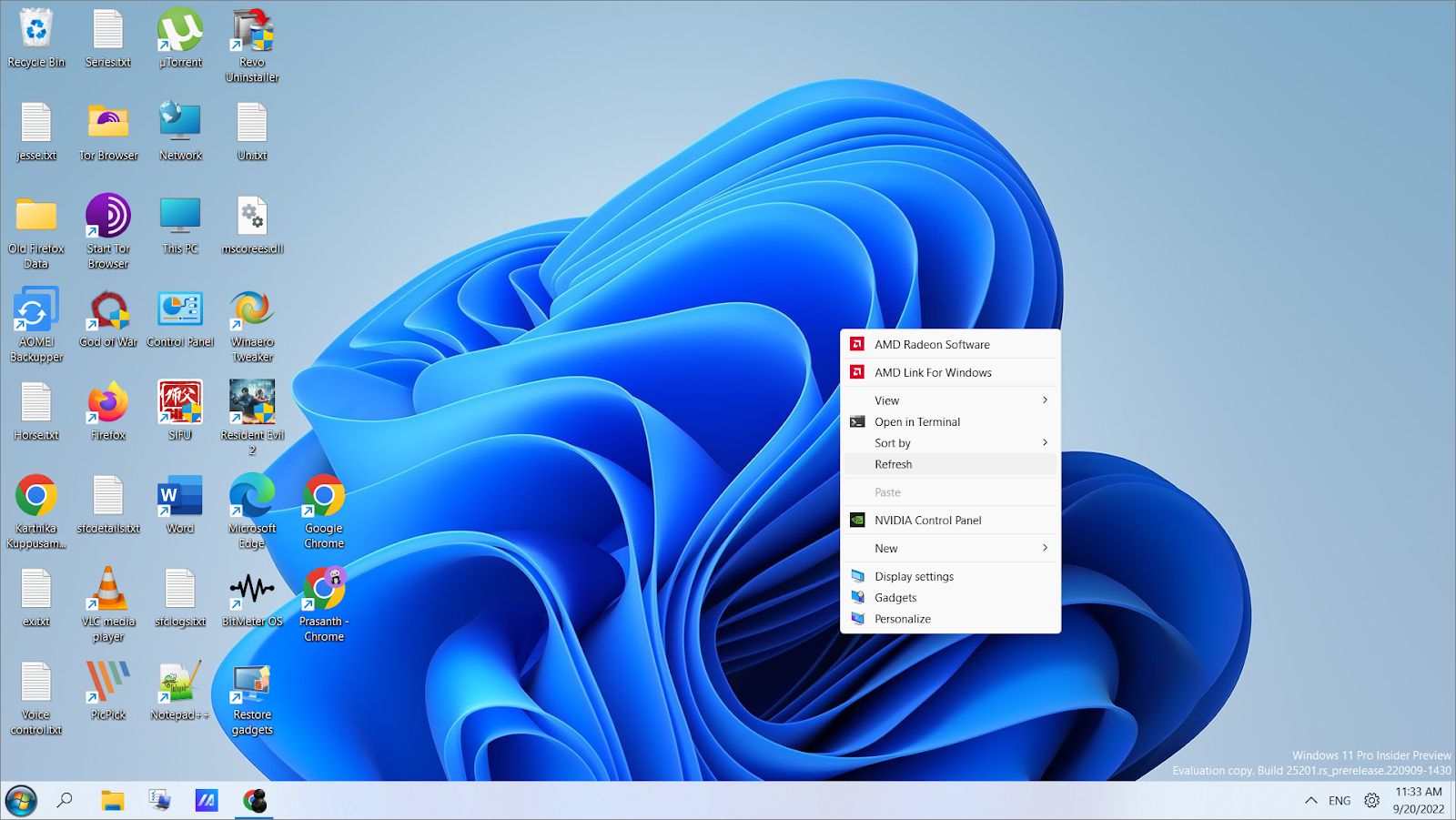
But, you will สังเกตว่าไอคอนระดับเสียง เครือข่าย แบตเตอรี่ และศูนย์การแจ้งเตือนหายไปทางด้านซ้ายของแถบงาน หากต้องการเปลี่ยนแปลง ให้เปิดกล่องโต้ตอบเรียกใช้ (Windows + R) แล้วพิมพ์ shell:::{05d7b0f4-2121-4eff-bf6b-ed3f69b894d9} แล้วกด’ตกลง’
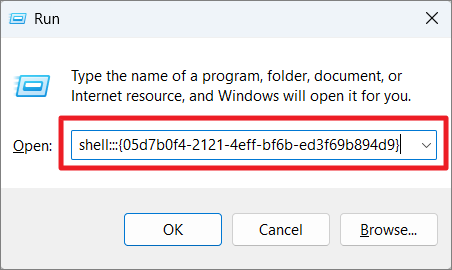
In the Notification Area icons control panel, click on’Turn system icons on or off.’
In the next window, toggle Volume, Clock, Network, Battery, and Action Center icons using the respective drop-down menus. Then, click’OK’to save the changes.
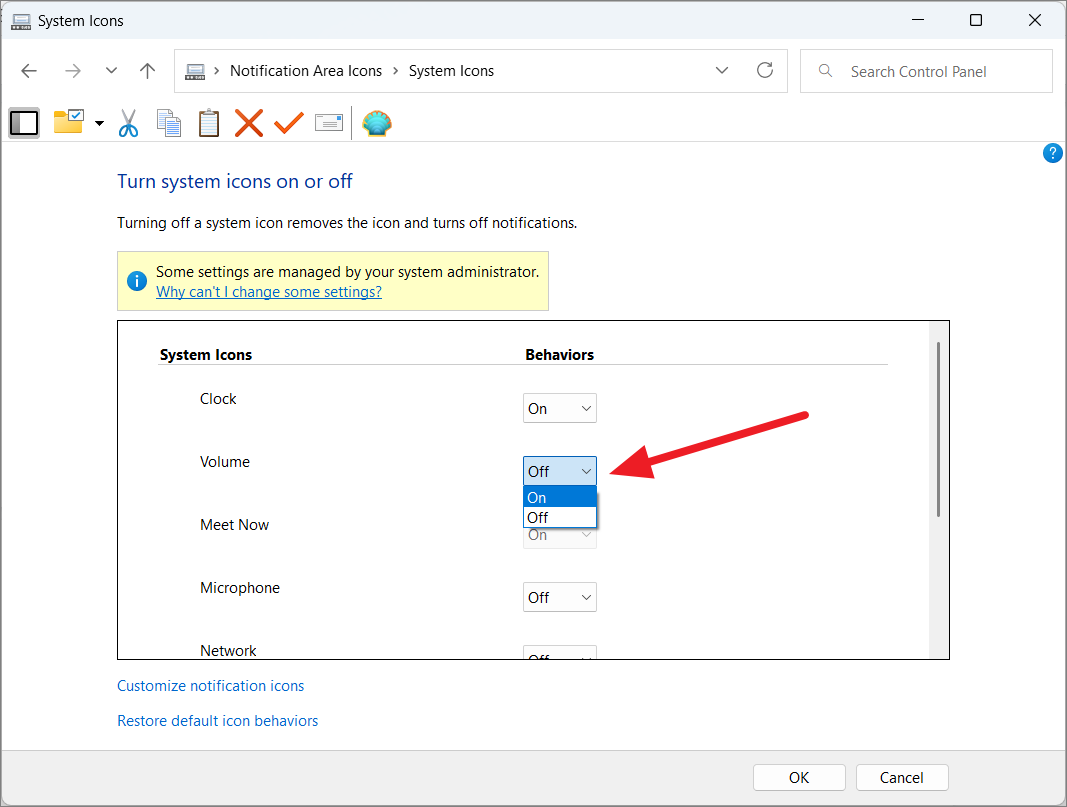
If you see the Search icon in the taskbar, คุณสามารถซ่อนมันได้เพราะมันใช้งานไม่ได้จริงๆ To do that, go back to the Registry Editor and navigate to the following path:
HKEY_CURRENT_USER\Software\Microsoft\Windows\CurrentVersion\Search 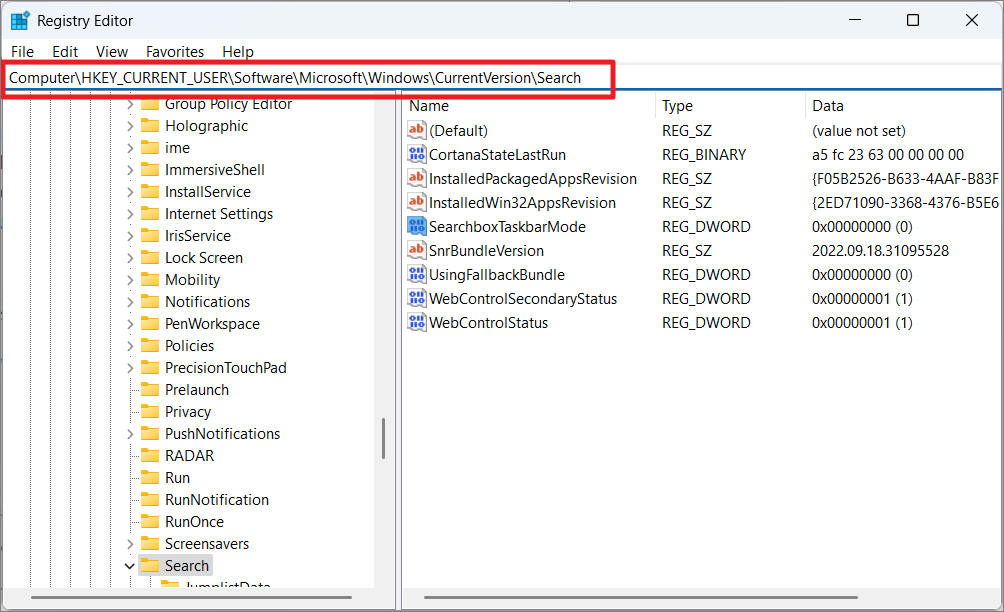
Then, locate the registry named’SearchTaskbarMode’on the right side pane and change its value to 0.
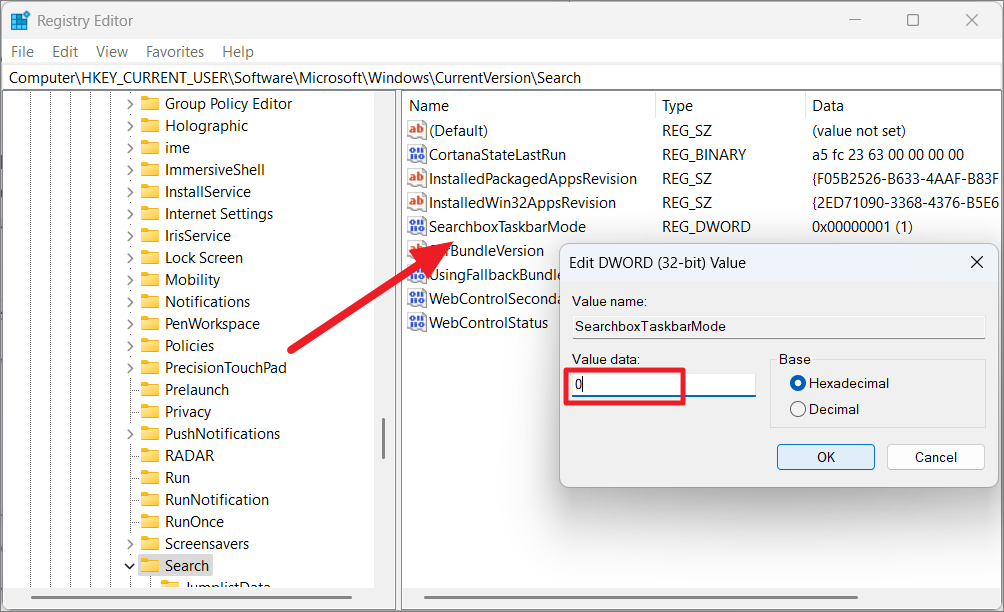
Finally, you will have a taskbar that looks and works like the Windows 10 taskbar.
Open-Shell ไม่ทำงานบน Windows 11 หรือไม่
ผู้ใช้หลายคนบ่นว่า Open-Shell ทำงานไม่ถูกต้องบนคอมพิวเตอร์ที่ใช้ Windows 11 อาจเกิดจากสาเหตุหลายประการ รวมถึงข้อผิดพลาดที่ไม่คาดคิดในโปรแกรม มัลแวร์ การตั้งค่า Open Shell เข้ากันไม่ได้หรือกำหนดค่าไม่ถูกต้อง การตั้งค่าดัชนีการค้นหาไม่เข้ากัน ระบบเสียหาย ฯลฯ ไม่ว่ากรณีใด 8 วิธีเหล่านี้จะช่วยคุณแก้ไข Open-Shell โปรแกรม
รีสตาร์ทพีซีของคุณ
ก่อนที่คุณจะลองใช้วิธีการแก้ไขปัญหาอื่นๆ ขอแนะนำให้รีสตาร์ทพีซีของคุณเสมอหากคุณพบปัญหาใดๆ ปัญหาส่วนใหญ่สามารถแก้ไขได้ด้วยการรีสตาร์ท Windows อย่างง่าย สิ่งที่คุณต้องทำคือเปิดเมนู Start คลิกที่ปุ่ม’Power’หรือคลิกปุ่มลูกศรใกล้กับปุ่ม Shutdown (ในกรณีที่เป็นเมนู Start แบบคลาสสิกและเลือก’Restart’
หาก เมนู Start ของคุณไม่ทำงานแม้กระทั่งเพื่อเข้าถึงคำสั่งปิดเครื่อง จากนั้นกด Ctrl+Alt+Delete แล้วคลิกปุ่มเปิด/ปิด จากนั้น’ปิดเครื่อง’บนหน้าจอล็อก
รีสตาร์ท File Explorer ของคุณ
Windows Explorer หรือที่เรียกว่า explorer.exe เป็นกระบวนการ Windows ที่สำคัญที่ควบคุมส่วนติดต่อผู้ใช้แบบกราฟิก (GUI) ส่วนใหญ่ของระบบ รวมถึงเมนูเริ่ม แถบงาน Open-Shell เป็นต้น ดังนั้นหากมีปัญหาใด ๆ กับกระบวนการนี้ อาจทำให้เกิดข้อขัดแย้งกับ Open Shell ได้ ในกรณีดังกล่าว ให้ทำตามคำแนะนำด้านล่างเพื่อรีสตาร์ท Windows explorer ของคุณและแก้ไขปัญหา:
ขั้นแรก ให้คลิกขวา ปุ่มเมนูเริ่มและเลือก’ตัวจัดการงาน’หรือคุณยังสามารถกด Ctrl+Alt+Delete และเลือก’ตัวจัดการงาน’จากหน้าจอเมื่อล็อก
When Task Manager opens, go to the ‘Processes’ tab and locate the ‘Windows Explorer’ or ‘explorer.exe’ process under the list of processes. หากคุณไม่พบกระบวนการดังกล่าว เพียงเปิดหน้าต่าง File Explorer และกระบวนการจะปรากฏในรายการ
เมื่อคุณพบกระบวนการ Windows Explorer แล้ว ให้คลิกขวาที่มันและเลือก’เริ่มใหม่’จาก context menu.
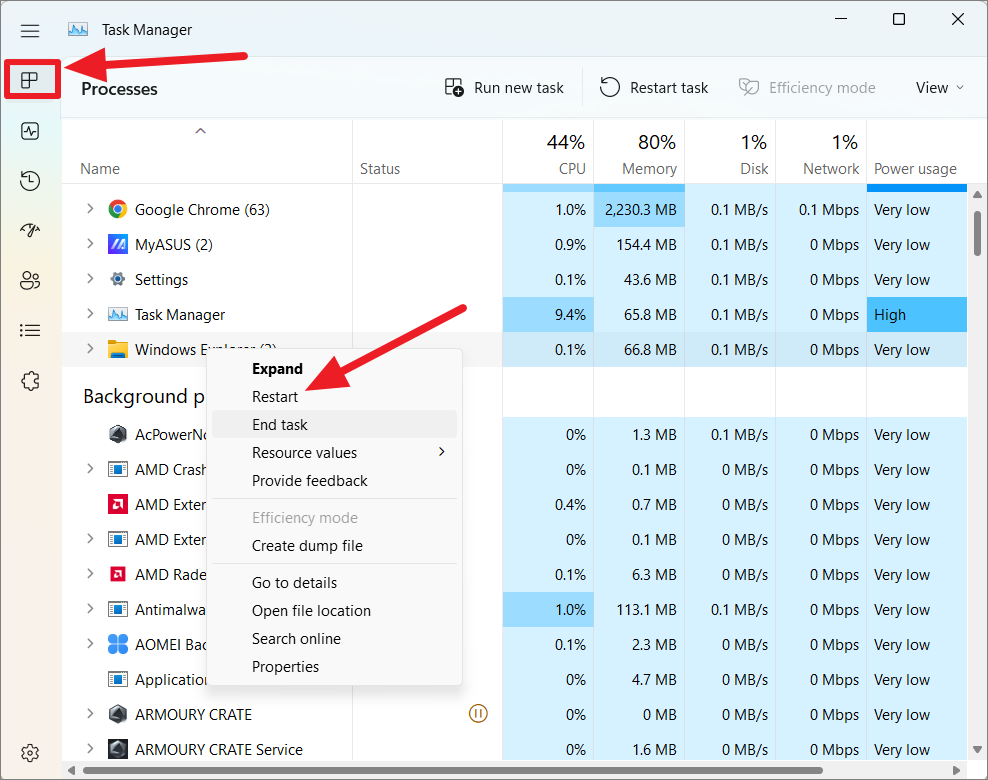
As soon as do this, your screen will blink and the taskbar will disappear and reappear in ครู่หนึ่ง. หลังจากนั้น ให้ตรวจสอบว่า Open-Shell ทำงานอย่างถูกต้องหรือไม่
อัปเดต Open Shell
เมื่อคุณติดตั้ง Open Shell จะมาพร้อมกับ UI แยกต่างหาก for checking updates for the app. If you are facing an unexpected error on the Open Shell or if the app keeps crashing, you can check for updates.
Open the Start menu. Then, search for ‘Open Shell update‘, and select the program from the result.
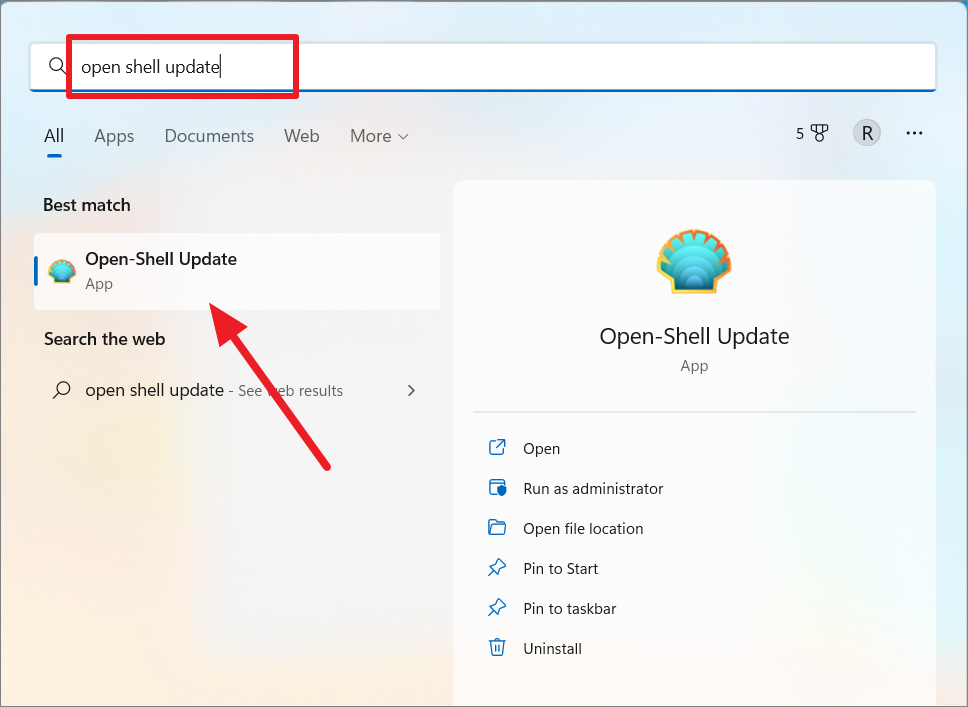
In the Open Shell update window, ensure the ‘Automatically check for new version’ option is checked and click on the ‘Check now’ button. If you have any pending updates, the app will download and install them.

And when you see ‘Your version of Open Shell is up to date’, click ‘OK’.
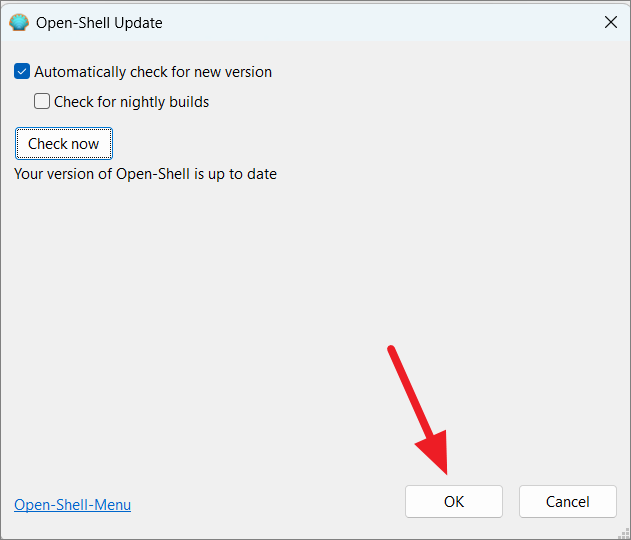
Re-register Shell Experience
Another method that solves most of the Open Shell problems is re-registering the shell experience. Here’s how you can do that:
First, open the Start menu and search for ‘Windows Powershell’ and click on the ‘Run as an administrator’ option for the top result to open it.
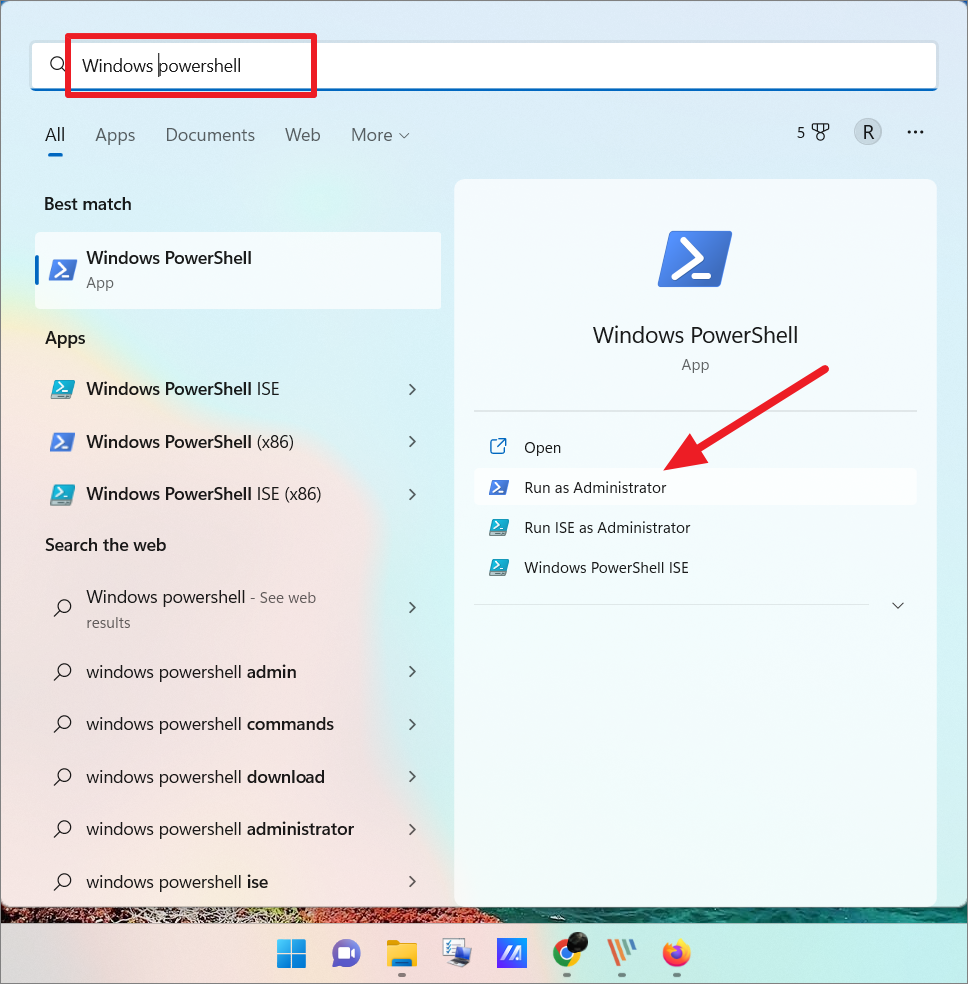
In the PowerShell window, type the following command and press Enter.
Get-appxpackage-all shellexperience-packagetype bundle |% {add-appxpackage-register-disabledevelopmentmode ($_.installlocation + “\appxmetadata\appxbundlemanifest.xml”)}
Wait for the command to finish running, then close the PowerShell window and see if it has fixed the issue with the Open Shell.
You can also try the below command to Reset Shell Experience Host:
Get-AppxPackage Microsoft.Windows.ShellExperienceHost | reset-AppxPackage
Rebuild the Windows Search Index
If the above method doesn’t solve the Open Shell issue, you can try rebuilding the Windows search index. Windows Search Index is a database that helps you navigate to any particular location and find things by creating an index for search results, email messages, files, documents, and other content on your PC. Here’s how you can rebuild Windows Search Index:
Open the Windows Settings app from the Start menu or use the Win+I shortcut.
In the left pane of the Settings, click on the ‘Privacy & security’ section and then scroll down to the right and select ‘Searching Windows’.
On the next page, scroll down to the Related settings section and click on the ‘Advanced indexing option’.
Alternatively, you can also open the Run command box (Win+R), and type control/name Microso ft.IndexingOptions, and click on ‘OK’ to open Indexing options.
On the Indexing Options dialog box, click on the ‘Modify’ option.
In the next dialog box, click on the ‘Show all locations’ button.
Uncheck all locations under Change selected locations and click ‘OK’.
Now back in the Indexing Options, click on ‘Advanced’.
In the new Advanced Options window, click on the ‘Rebuild’ button.
Click ‘OK’ on the prompt box to confirm the action. It will also inform you that the process might take a long time to complete and Windows search won’t work properly until it is finished.
Change Start Menu Registry Settings
‘The Open Shell not working’ issue can also be resolved by tweaking the Start menu registry settings.
Press Win+R keyboard shortcut keys to open the Run box, type in regedit, and click ‘OK’.
In the Registry Editor, navigate to the following location using the navigation panel or copy-paste the below path in the address bar:
Computer\HKEY_CURRENT_USER\Software\Microsoft\Windows\CurrentVersion\Explorer\Advanced
Once you are in the loca tion, right-click on the ‘Advanced’ folder and select ‘New’ and then ‘DWORD (32-bit) Value’ from the sub-menu.
Then, rename the newly created DWORD to EnableXamlStartMenu.
After that, double-click on the new value EnableXamlStartMenu and set its value to 0, and then ‘OK’.
Reboot your system after that and check if the Open Shell not working issue is fixed.
If the problem persists, go back to the same location (Advanced folder) and find another registry value called ‘ Start_ShowClassicMode’. Now, right-click on it and select ‘Delete’.
Then, restart your computer.
Check for Latest Windows Updates
Outdated or corrupted system files in Windows 11 may prevent Open Shell from working. So you will need to keep your system up-to-date to fix these problems.
To check for updates, open Windows Settings by pressing Win+I. Go to ‘Windows Update’ on the left pane and click the ‘Check for update button on the right pane. If there are any pending updates, click ‘Download & Install’ to update Windows.
Reinstall Open Shell
If none of the above methods worked, you can reinstall the app to fix the issue. You need to uninstall the app completely from your computer and re-install it with the latest version of the app from the GitHub repository.
That’s it. Now, you know how to install and use Open Shell on your Windows 11 computer. Go on and make all the changes you want to your Windows UI.