โหมด Windows 11 S ทำให้ระบบของคุณปลอดภัยยิ่งขึ้นโดยอนุญาตเฉพาะการดาวน์โหลดแอปจาก Microsoft Store และกำหนดข้อจำกัดอื่นๆ แม้ว่า Microsoft จะให้คุณเลือกไม่ใช้ S โหมดได้ในขั้นตอนง่ายๆ ไม่กี่ขั้นตอน แต่กระบวนการนี้ก็ไม่ได้ราบรื่นเสมอไป หากคุณประสบปัญหาในการออกจากโหมด S ใน Windows 11 คู่มือนี้จะช่วยคุณแก้ปัญหา
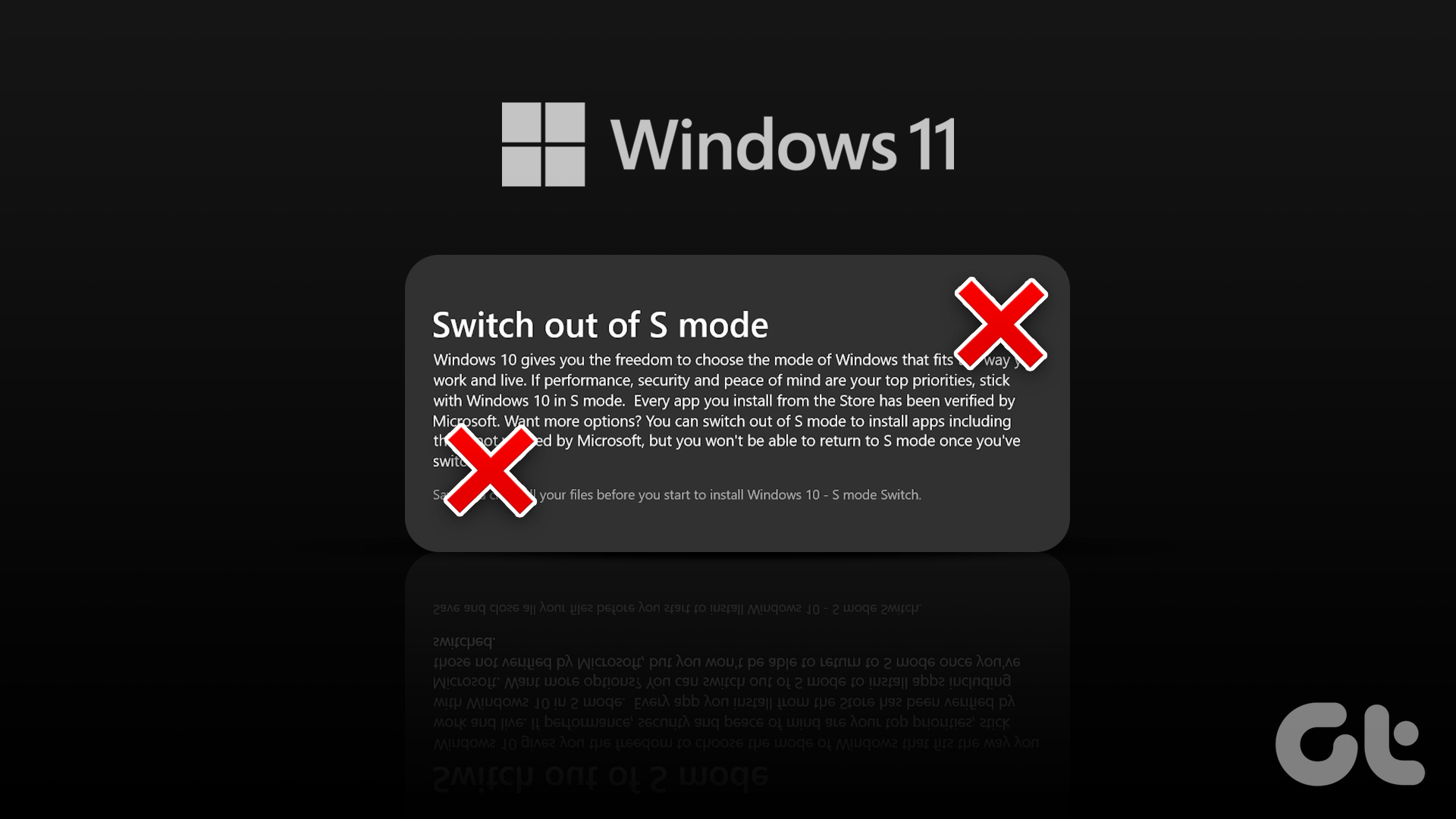
เป็นที่น่าสังเกตว่าการเปลี่ยนออกจากโหมด S เป็นกระบวนการทางเดียว. เมื่อคุณออกจากโหมด S จะไม่มีการย้อนกลับ อย่างไรก็ตาม หากคุณต้องการซอฟต์แวร์ที่ไม่พร้อมใช้งานใน Microsoft Store คุณต้องออกจาก S โหมด
ต่อไปนี้คือเคล็ดลับในการแก้ปัญหาที่คุณสามารถลองใช้ได้ หากคุณไม่สามารถออกจาก S โหมดได้แม้จะพยายามหลายครั้ง
1. สลับออกจากโหมด S โดยใช้ลิงก์หน้าร้านค้าของ Microsoft
หากคุณไม่เห็นตัวเลือกให้ออกจากโหมด S ในแอปการตั้งค่า คุณสามารถใช้ลิงก์ต่อไปนี้เพื่อไปที่’สลับออกจาก หน้าโหมด S ใน Microsoft Store
ในหน้าสลับออกจากโหมด S ให้คลิกปุ่มรับและทำตามคำแนะนำบนหน้าจอเพื่อออกจากโหมด S
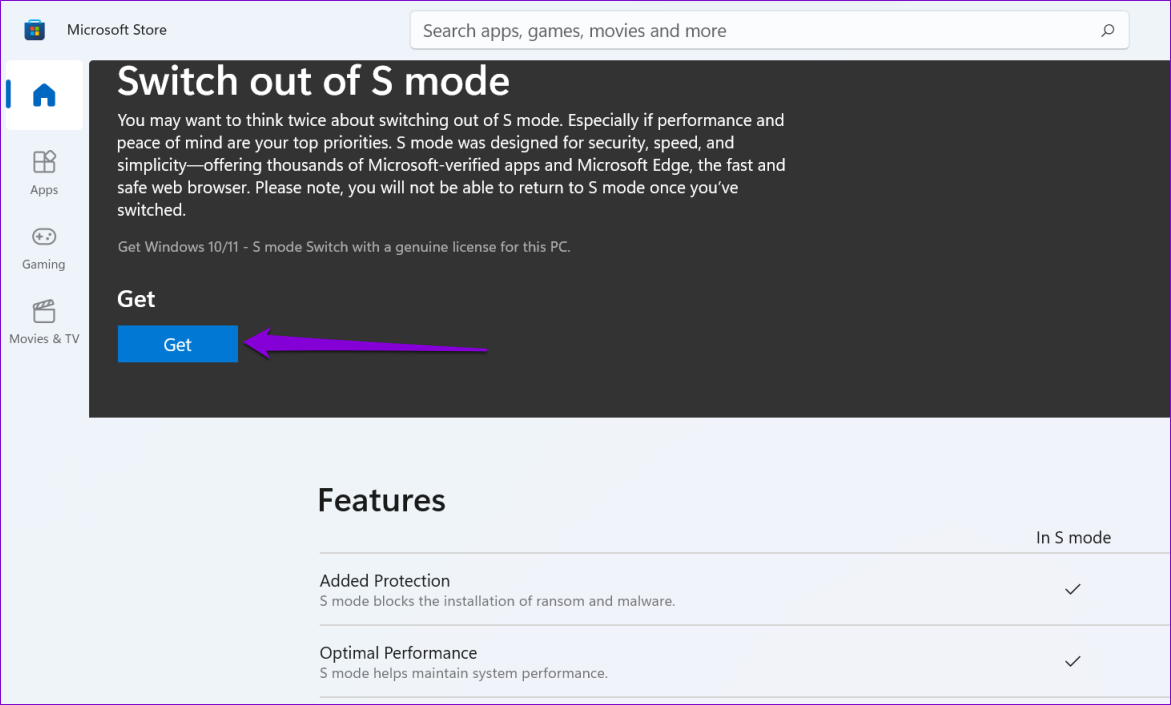
2. เริ่มหรือเริ่มบริการ Windows Update ใหม่
บริการ Windows Update (หรือ wuauserv) เป็นโปรแกรมขนาดเล็กที่ช่วยตรวจหา ดาวน์โหลด และติดตั้งการอัปเดตสำหรับ Windows และแอป คุณอาจมีปัญหาในการออกจากโหมด S หากบริการไม่ทำงานในพื้นหลัง วิธีตรวจสอบมีดังนี้
ขั้นตอนที่ 1: กดปุ่ม Windows + R เพื่อเปิดกล่องโต้ตอบเรียกใช้ พิมพ์ services.msc ในช่อง Open แล้วกด Enter
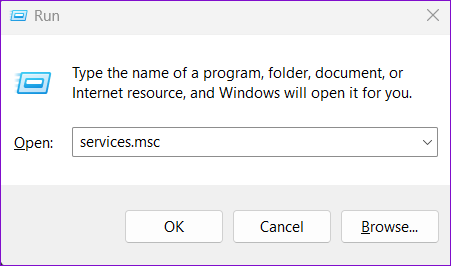
ขั้นตอนที่ 2: ในหน้าต่างบริการ ให้เลื่อนลงเพื่อค้นหาบริการ wuauserv ในรายการ คลิกขวาที่มันแล้วเลือกเริ่ม หากบริการกำลังทำงานอยู่ ให้เลือกรีสตาร์ท
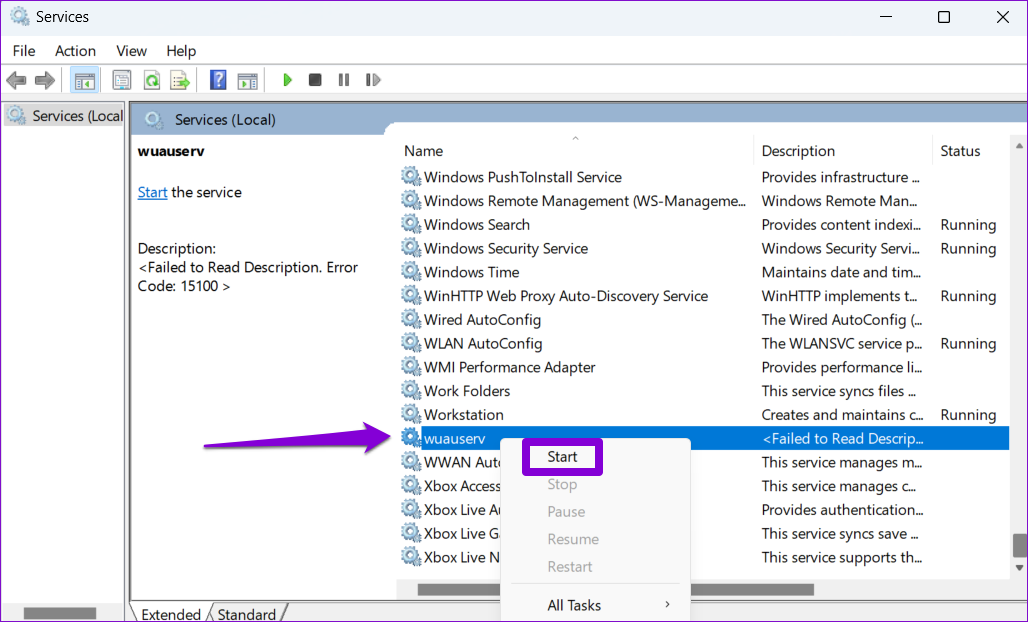
หลังจากทำตามขั้นตอนข้างต้นแล้ว ให้ลองออกจากโหมด S
3. ล้างแคชของ Microsoft Store
เนื่องจากการออกจากโหมด S คุณต้องใช้ Microsoft Store ปัญหากับแอปสโตร์อาจทำให้เกิดความผิดปกติดังกล่าวได้ คุณสามารถลองล้างแคชของ Microsoft Store ที่มีอยู่เพื่อดูว่าช่วยปรับปรุงสถานการณ์ได้หรือไม่
ในการล้างแคชของ Microsoft Store ให้กดแป้น Windows + R เพื่อเปิดกล่องโต้ตอบเรียกใช้ พิมพ์ wsreset.exe ในช่อง Open แล้วกด Enter

หน้าต่างพรอมต์คำสั่งว่างจะปรากฏขึ้นและดำเนินการคำสั่ง หลังจากล้างแคช Microsoft Store จะเปิดขึ้นโดยอัตโนมัติ ถัดไป คุณสามารถใช้ลิงก์ในวิธีแรกด้านบนเพื่อสลับออกจากโหมด S
4. ซ่อมแซมหรือรีเซ็ตแอป Windows Store
หากการล้างแคชไม่ทำงาน คุณสามารถลองซ่อมแซมแอป Microsoft Store โดยทำตามขั้นตอนด้านล่าง
ขั้นตอนที่ 1: เปิดเมนูเริ่ม แล้วคลิกไอคอนรูปเฟืองเพื่อเปิดแอปการตั้งค่า

ขั้นตอนที่ 2: สลับไปที่แท็บ”แอป”แล้วคลิกแอปที่ติดตั้ง
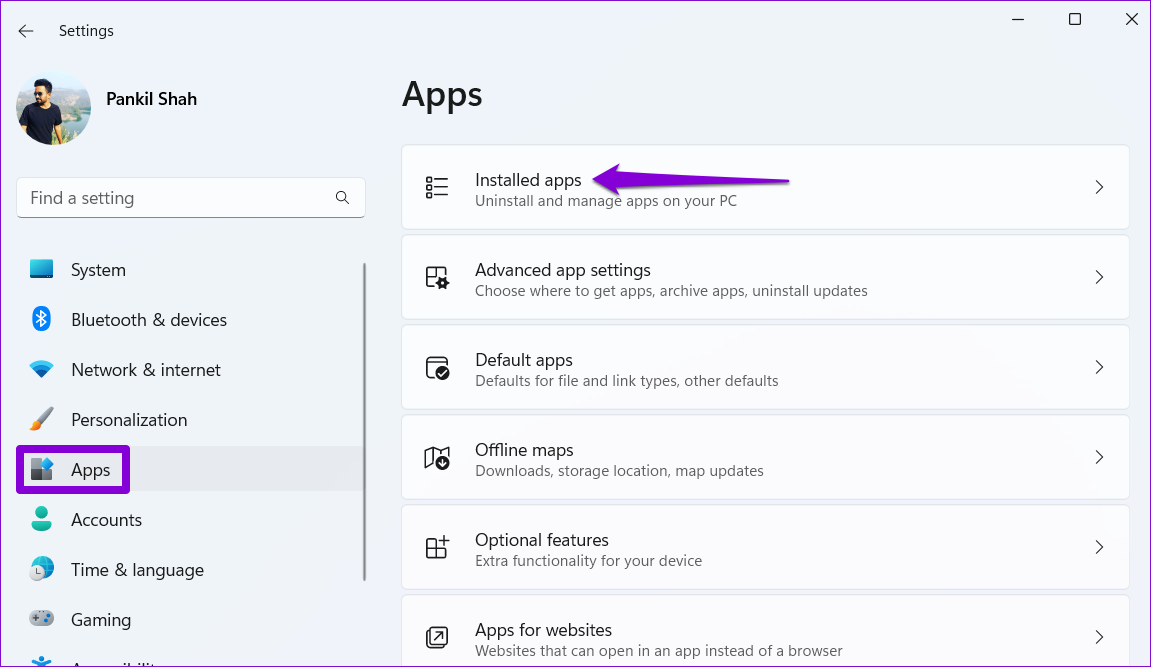
ขั้นตอนที่ 3: เลื่อนลง หรือใช้แถบค้นหาเพื่อค้นหา Microsoft Store ในรายการ คลิกไอคอนเมนู 3 จุดข้างๆ แล้วเลือกตัวเลือกขั้นสูง
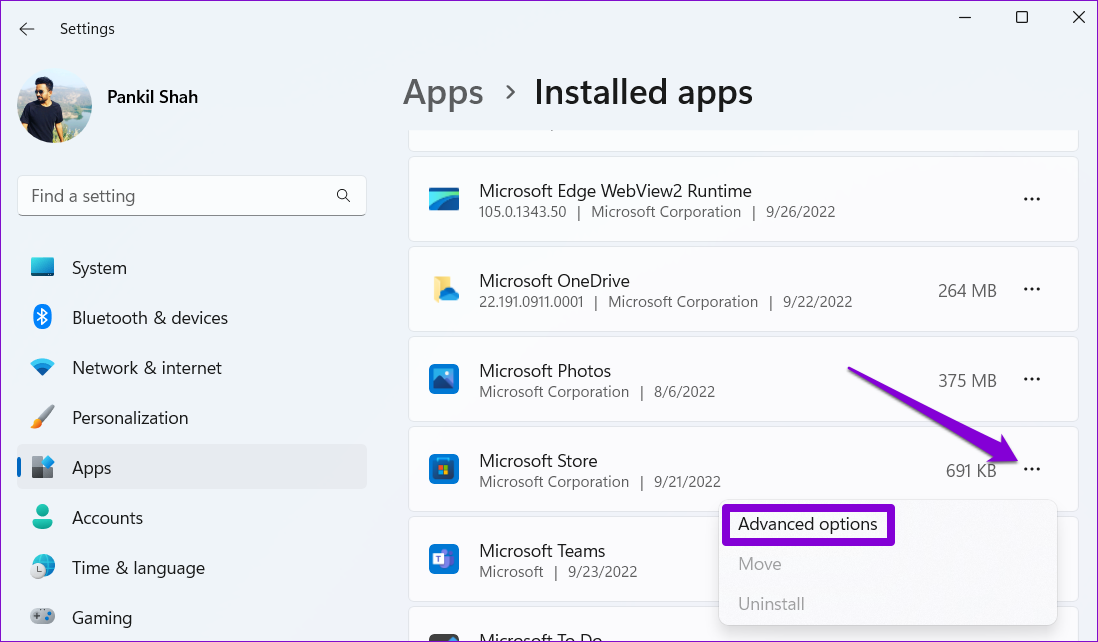
ขั้นตอนที่ 4: เลื่อนลงไปที่ส่วนรีเซ็ตแล้วคลิกซ่อมแซม
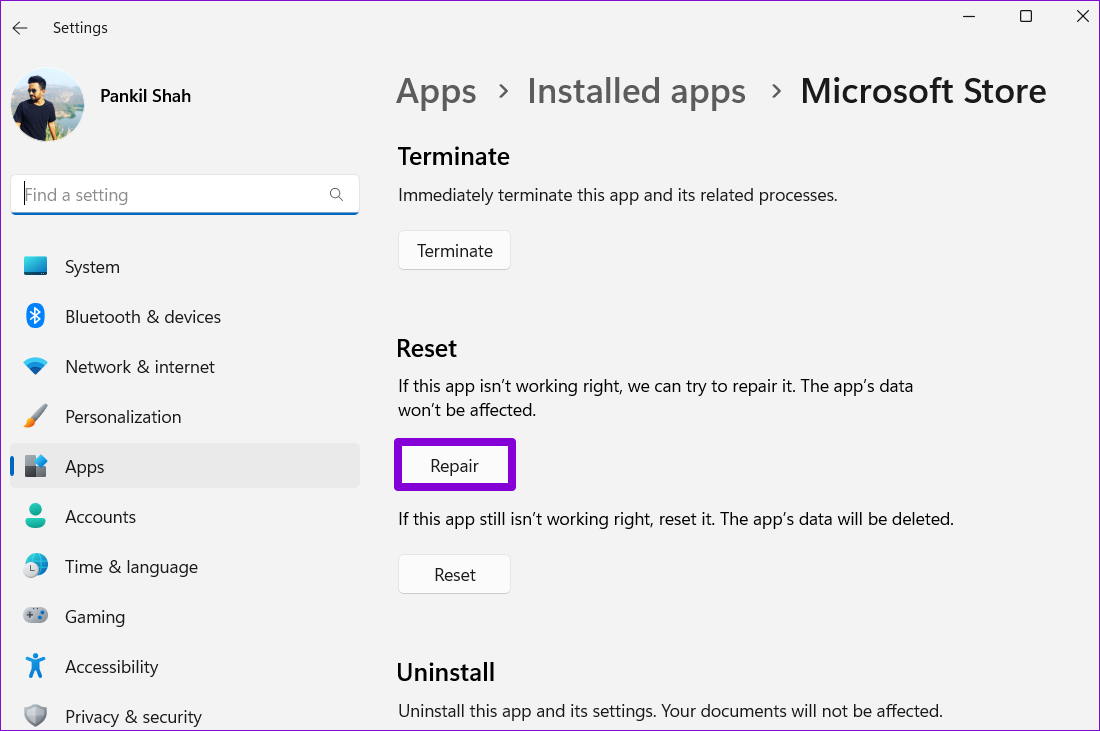
Windows จะพยายามซ่อมแซมแอป Microsoft Store หลังจากนั้นคุณจะสามารถออกจากโหมด S ได้
หากการซ่อมแอพไม่ช่วย คุณสามารถลองรีเซ็ต Microsoft Store จากเมนูเดียวกัน โปรดทราบว่าการดำเนินการนี้จะลบข้อมูลแอปทั้งหมดและรีเซ็ต Microsoft Store เป็นสถานะเริ่มต้น
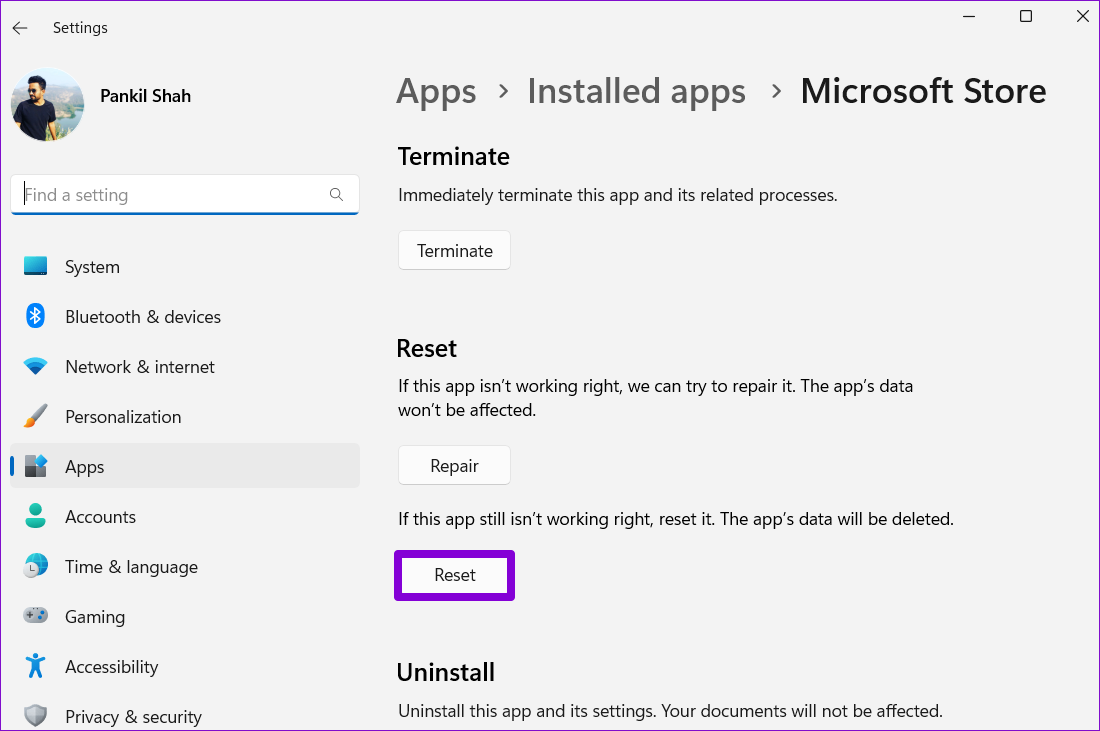
5. สร้างบัญชีผู้ใช้ใหม่
ปัญหากับบัญชีผู้ใช้ปัจจุบันของคุณอาจทำให้คุณไม่สามารถออกจากโหมด S บน Windows 11 หากเป็นกรณีนี้ คุณสามารถสร้างและสลับไปยังบัญชีผู้ใช้ใหม่ได้ โดยใช้วิธี:
ขั้นตอนที่ 1: กดปุ่ม Windows + I เพื่อเปิดแอปการตั้งค่า ไปที่แท็บบัญชีแล้วคลิกผู้ใช้อื่น
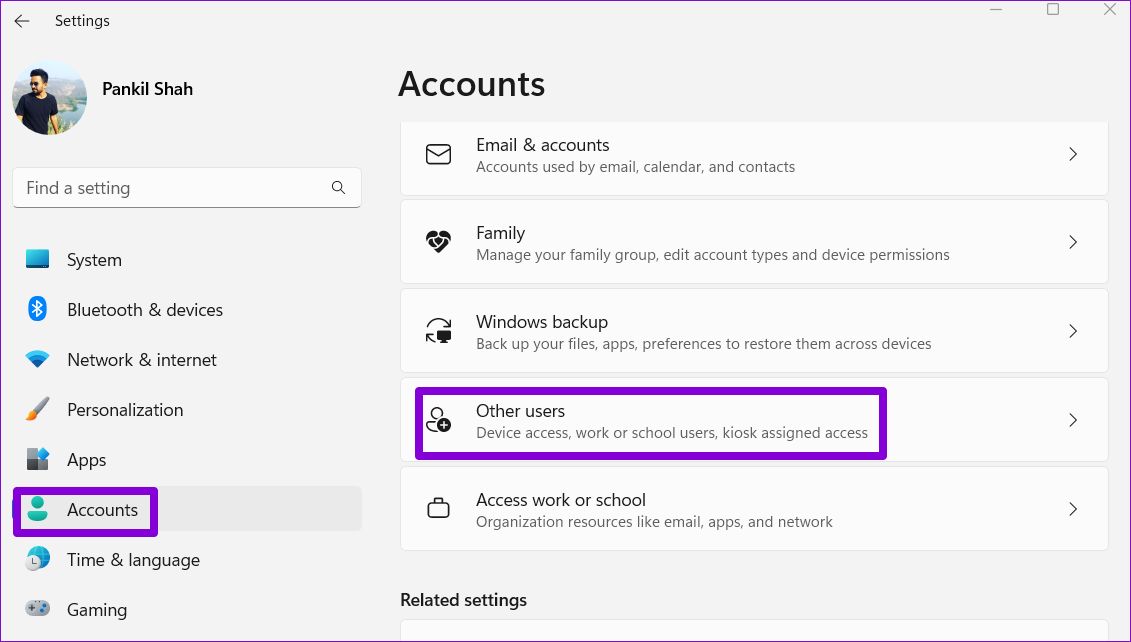
ขั้นตอนที่ 2: คลิกปุ่มเพิ่มบัญชี
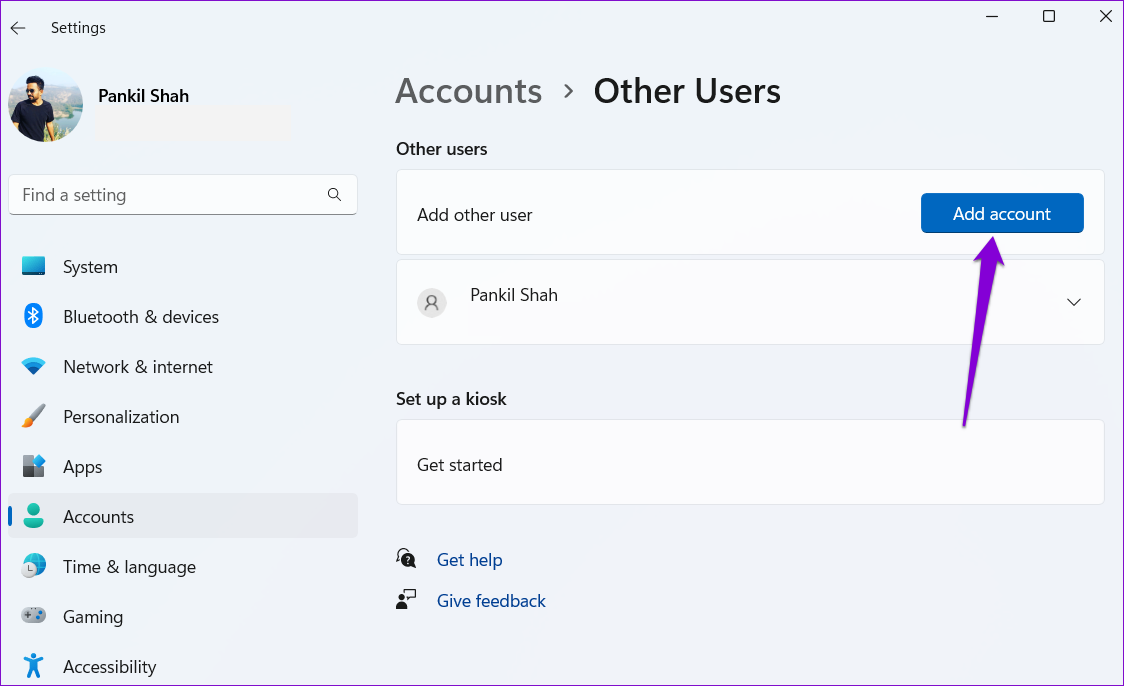
ขั้นตอนที่ 3: ทำตามคำแนะนำบนหน้าจอเพื่อสร้างบัญชีผู้ใช้ใหม่
ลงชื่อเข้าใช้ด้วยบัญชีใหม่ของคุณและลองออกจากโหมด S อีกครั้ง
6. รอสักครู่แล้วลองอีกครั้ง
การปิด S โหมดเกี่ยวข้องกับเซิร์ฟเวอร์ Micorosft ที่ยอมรับคำขอของคุณหลังจากตรวจสอบรายละเอียดที่จำเป็นทั้งหมดแล้ว หากเซิร์ฟเวอร์ของ Microsoft กำลังประสบปัญหา คุณอาจเห็นข้อความ’ลองอีกครั้งในภายหลัง เกิดข้อผิดพลาดในข้อความแสดงข้อผิดพลาดของเรา ในกรณีนั้น ตัวเลือกที่ดีที่สุดของคุณคือรอแล้วลองออกจากโหมด S อีกครั้ง
ไม่มีขอบเขต
แม้ว่าโหมด S จะให้ความปลอดภัยและประสิทธิภาพที่ดีกว่า แต่คุณอาจต้องการ เพื่อปิดการใช้งานด้วยเหตุผลต่างๆ การเปลี่ยนออกจาก S โหมดจะช่วยให้คุณสามารถติดตั้งแอปของบุคคลที่สามที่คุณโปรดปรานจากเว็บและเข้าถึงเครื่องมือบรรทัดคำสั่งบน Windows ได้ หวังว่าวิธีแก้ปัญหาข้างต้นจะเป็นประโยชน์ และคุณสามารถสลับออกจากโหมด S ได้แล้ว
