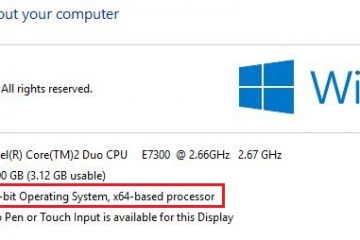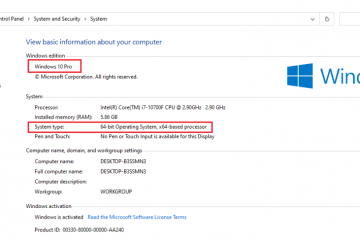เครื่องมือการกำหนดค่าระบบหรือ MSConfig บน Windows ช่วยให้คุณแก้ไขปัญหาและแก้ไขปัญหาเกี่ยวกับกระบวนการเริ่มต้นได้ ช่วยให้คุณตัดสินใจได้ว่าบริการใดที่เริ่มต้นด้วยคอมพิวเตอร์ของคุณหรือเข้าถึงเซฟโหมดเพื่อลบโปรแกรมที่เป็นอันตรายหรือโปรแกรมที่ขัดแย้งกันซึ่งทำให้พีซีของคุณไม่สามารถเริ่มทำงานได้ตามปกติ อย่างไรก็ตาม การเข้าถึงเครื่องมือสำคัญนี้อาจเป็นเรื่องยากหากคุณไม่รู้ว่าจะค้นหาจากที่ใด
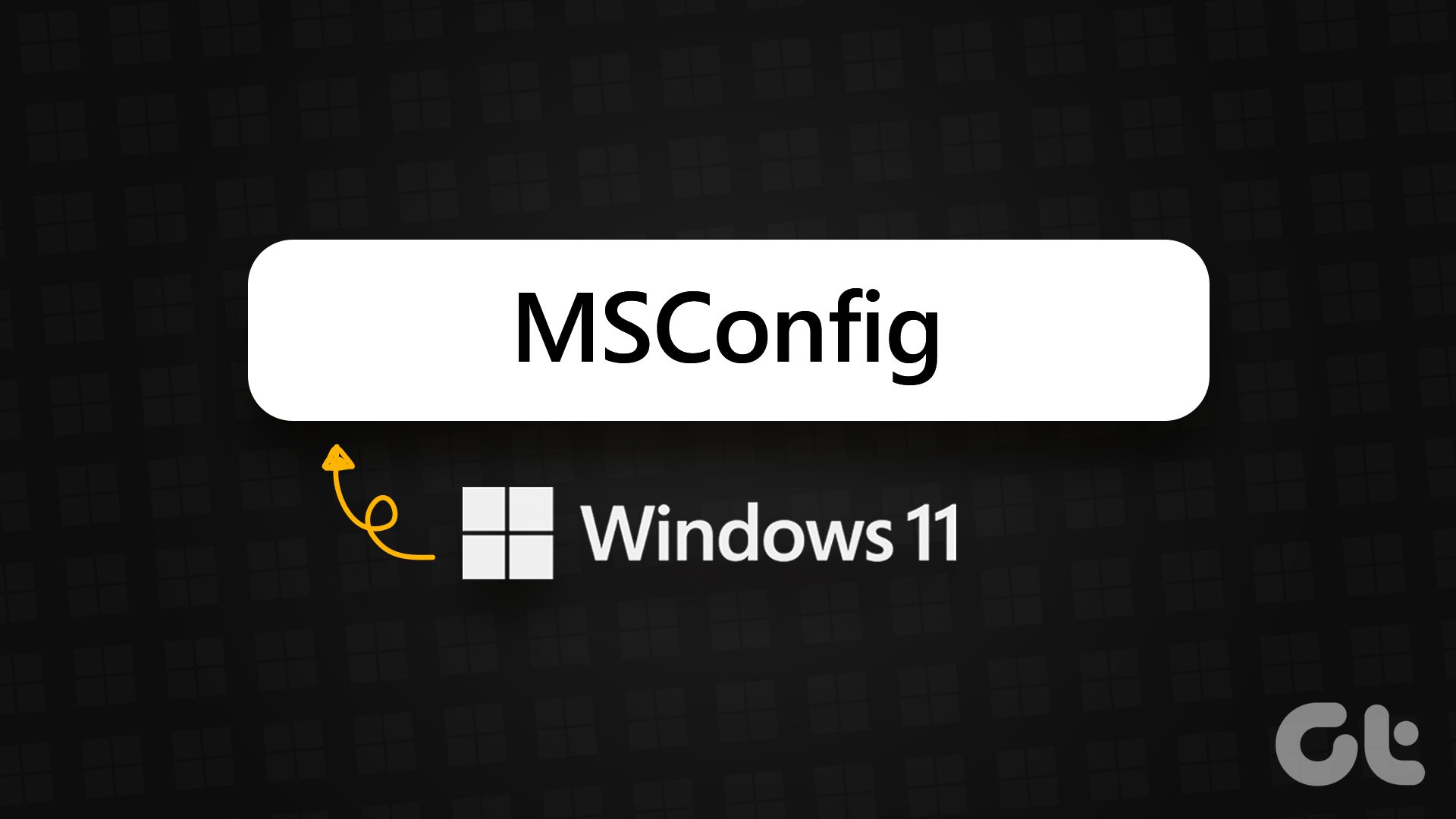
เพื่อให้สิ่งต่าง ๆ ง่ายและเข้าถึงได้สำหรับคุณ เราได้รวบรวมโพสต์นี้ซึ่งสรุปหกวิธีที่ดีที่สุดที่คุณสามารถเข้าถึง เครื่องมือการกำหนดค่าระบบ (MSConfig) บนพีซี Windows 11 ของคุณ
1. เข้าถึง MSConfig โดยใช้ Run Dialog
ยูทิลิตี้ Run เป็นเครื่องมือที่มีประโยชน์อย่างมากใน Windows ซึ่งช่วยให้คุณรันโปรแกรมหรือคำสั่งใดๆ บนคอมพิวเตอร์ของคุณ
ต่อไปนี้คือวิธีเข้าถึงเครื่องมือการกำหนดค่าระบบ (MSConfig) โดยใช้เรียกใช้:
ขั้นตอนที่ 1: กดทางลัด Windows + R เพื่อเปิดกล่องโต้ตอบเรียกใช้.
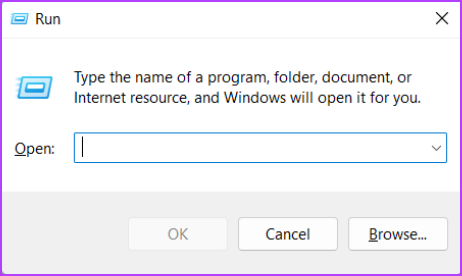
ขั้นตอนที่ 2: คลิกที่ช่องข้อความและพิมพ์ msconfig จากนั้นกด Enter เพื่อเปิดเครื่องมือการกำหนดค่าระบบ

2. เข้าถึง MSConfig โดยใช้ตัวจัดการงาน
ตัวจัดการงานช่วยให้คุณดูโปรแกรมที่ทำงานบนคอมพิวเตอร์ ตรวจสอบทรัพยากรระบบเพื่อประเมินประสิทธิภาพ และแม้แต่ควบคุมโปรแกรม
ต่อไปนี้คือวิธีเข้าถึงเครื่องมือการกำหนดค่าระบบ (MSConfig) โดยใช้ตัวจัดการงาน:
ขั้นตอนที่ 1: กดปุ่ม Windows + X เพื่อเปิด เมนู Power User และเลือก Task Manager
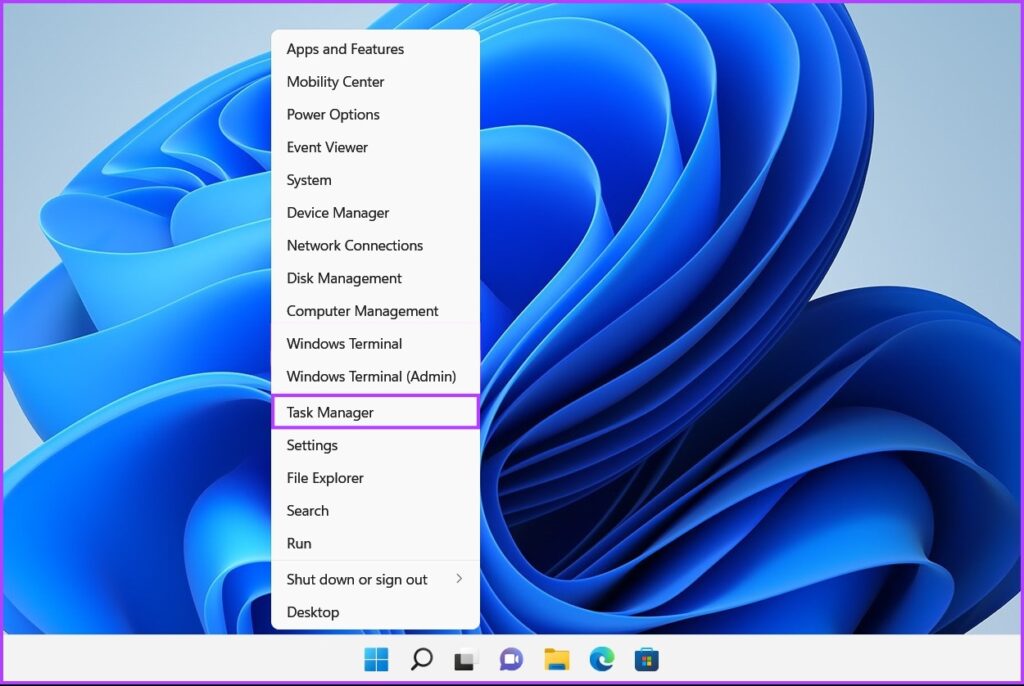
ขั้นตอนที่ 2: คลิกปุ่ม’เรียกใช้งานใหม่’ในหน้าต่างตัวจัดการงาน
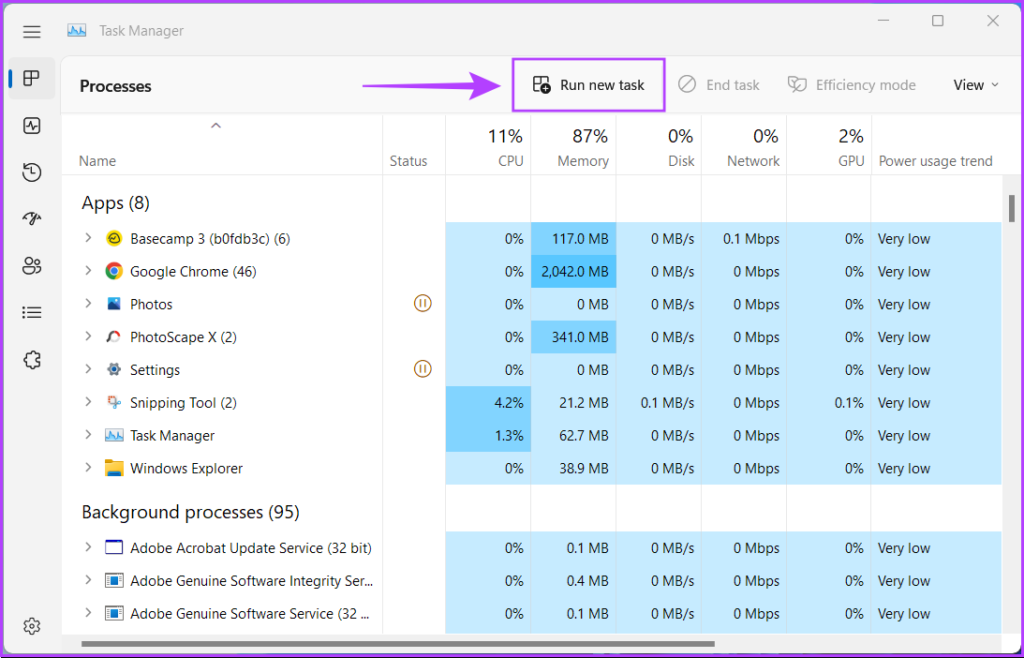
ขั้นตอนที่ 3: เมื่อกล่องโต้ตอบสร้างงานใหม่ปรากฏขึ้น พิมพ์ MSConfig ในช่องข้อความ แล้วกด Enter บนแป้นพิมพ์
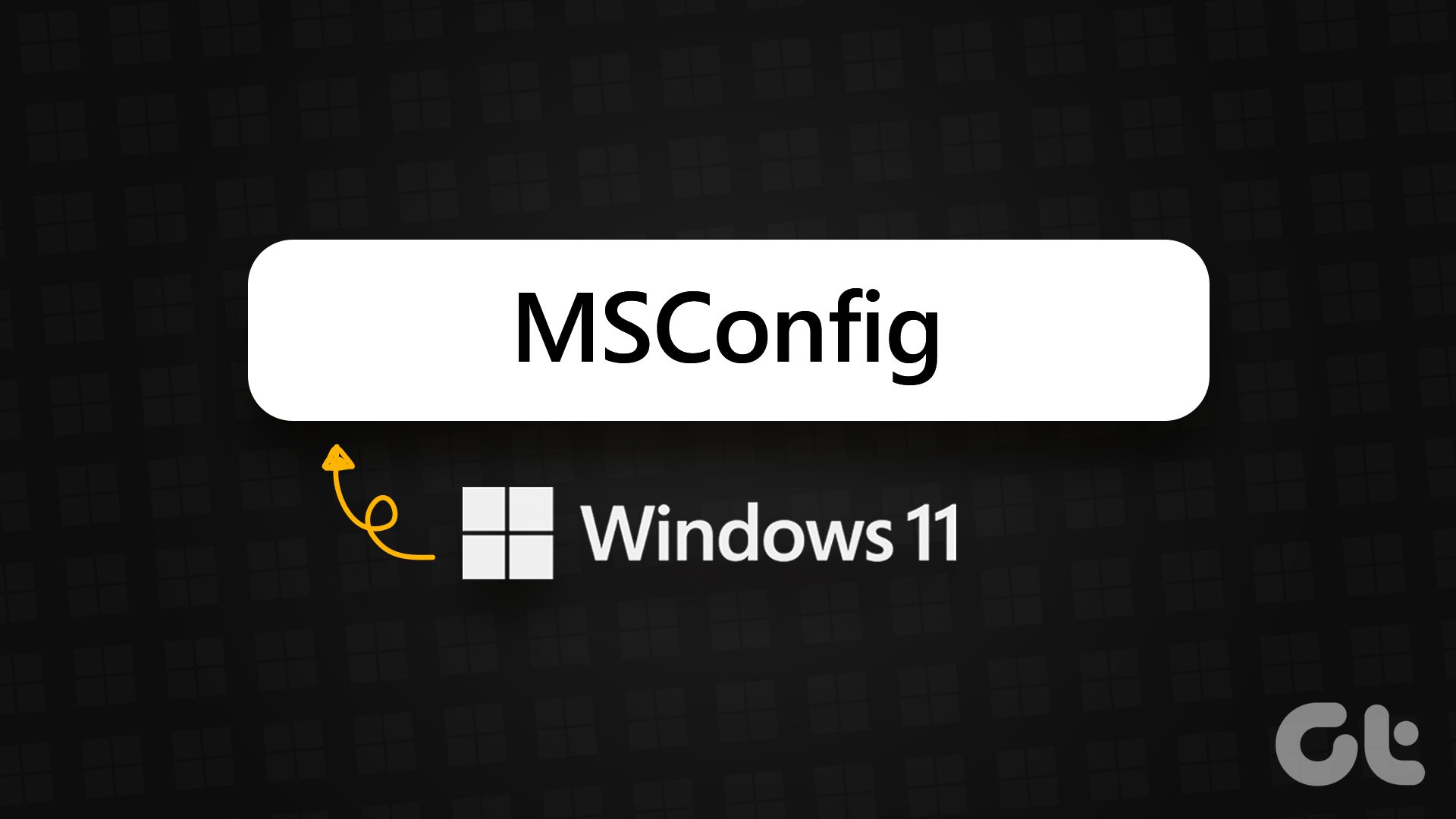
3. เข้าถึง MSConfig โดยใช้ File Explorer
File Explorer ทำให้การจัดการไฟล์และโฟลเดอร์บนพีซี Windows ของคุณเป็นเรื่องง่าย อย่างไรก็ตาม ฟังก์ชันนี้ไม่ได้จำกัดเฉพาะการจัดการไฟล์
วิธีเข้าถึง MSConfig โดยใช้ File Explorer มีดังนี้
ขั้นตอนที่ 1: กด Windows + ปุ่ม E บนแป้นพิมพ์เพื่อเปิด File Explorer

ขั้นตอนที่ 2: ในหน้าต่าง File Explorer ที่เปิดขึ้น ให้คลิกที่แถบที่อยู่และพิมพ์ msconfig จากนั้นกด Enter บนแป้นพิมพ์ของคุณ
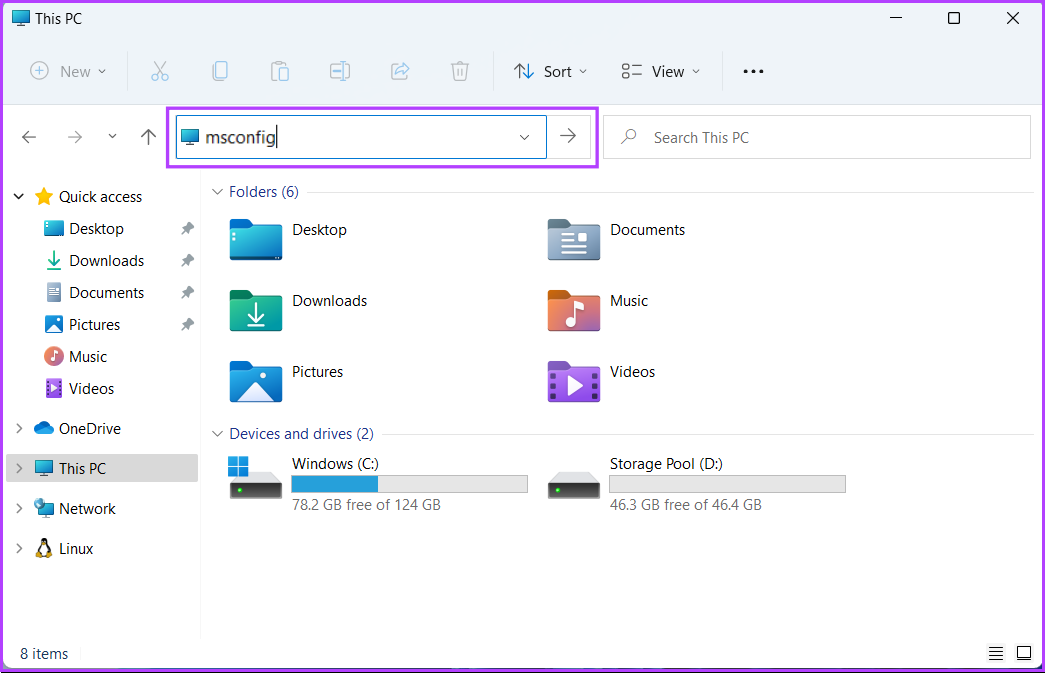
หลังจากนั้น หน้าต่างการกำหนดค่าระบบ (MSConfig) จะปรากฏขึ้นบนหน้าจอคอมพิวเตอร์ของคุณ
เครื่องมือการดูแลระบบ Windows เป็นรายการเครื่องมือและยูทิลิตี้ที่มีประโยชน์ซึ่งจัดอยู่ในโฟลเดอร์ ที่ผู้ดูแลระบบและผู้ใช้ขั้นสูงสามารถเข้าถึงได้ง่ายจากที่เดียว
นอกเหนือจากเครื่องมือขั้นสูงอื่นๆ เช่น Event Viewer, Task Scheduler และอื่นๆ คุณสามารถใช้โฟลเดอร์เดียวกันเพื่อเข้าถึงเครื่องมือการกำหนดค่าระบบ (MSConfig) ) บนคอมพิวเตอร์ของคุณ โดยมีวิธีการดังนี้:
ขั้นตอนที่ 1: กดปุ่ม Windows + R พร้อมกันเพื่อเข้าถึงเครื่องมือเรียกใช้

ขั้นตอนที่ 2: ในกล่องโต้ตอบเรียกใช้ที่ ปรากฏขึ้นให้พิมพ์ control admintools จากนั้นคลิกตกลง

ขั้นตอนที่ 3: เมื่อหน้าต่าง File Explorer เปิดขึ้นบนหน้าจอ ให้ดับเบิลคลิกที่การกำหนดค่าระบบ
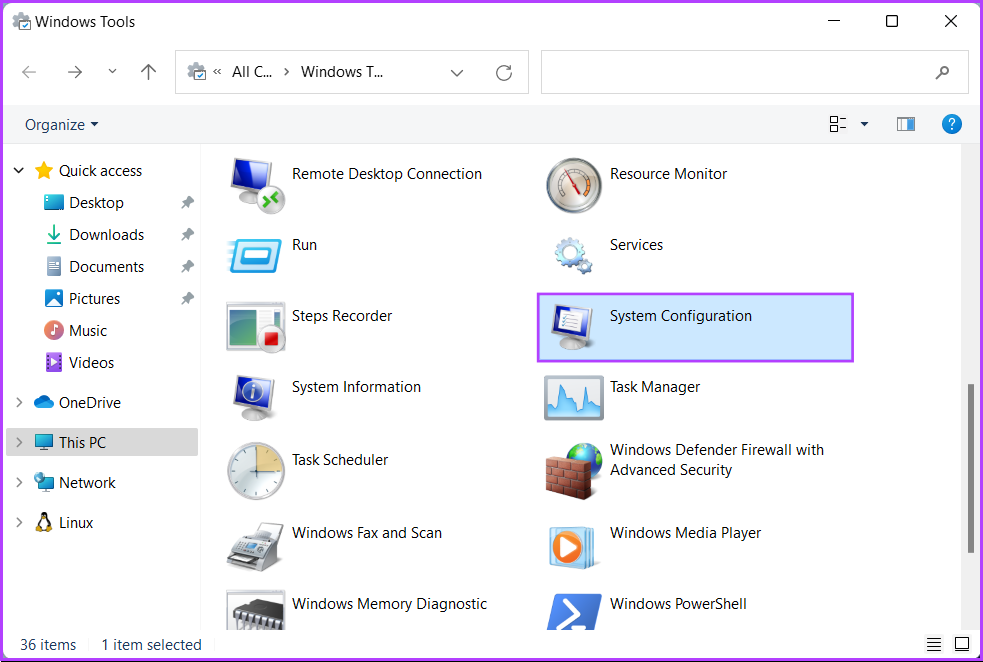
หลังจากนั้น กล่องโต้ตอบการกำหนดค่าระบบ (MSConfig) จะปรากฏขึ้นบนหน้าจอคอมพิวเตอร์
5. เข้าถึง MSConfig โดยใช้ Command Prompt หรือ PowerShell
คุณยังสามารถเข้าถึงเครื่องมือกำหนดค่าระบบ (MSConfig) โดยใช้ Command Prompt (CMD) หรือ PowerShell สิ่งที่คุณต้องทำคือเรียกใช้คำสั่งง่ายๆ ตามรายละเอียดในขั้นตอนด้านล่าง:
ขั้นตอนที่ 1: กดปุ่ม Windows + S เพื่อเข้าถึง Search แล้วพิมพ์ Command Prompt หรือ PowerShell. เมื่อทั้งสองรายการปรากฏขึ้น ให้คลิกที่’เรียกใช้ในฐานะผู้ดูแลระบบ’เพื่อเปิดด้วยสิทธิ์ระดับผู้ดูแลระบบ


ขั้นตอนที่ 2: เมื่อข้อความแจ้งการควบคุมบัญชีผู้ใช้ (UAC) ปรากฏขึ้น ให้คลิกใช่
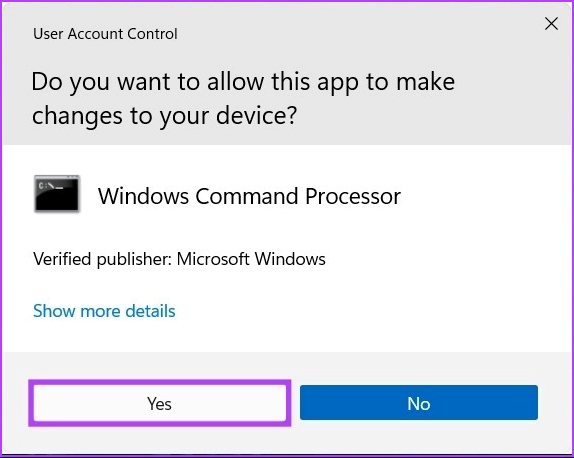
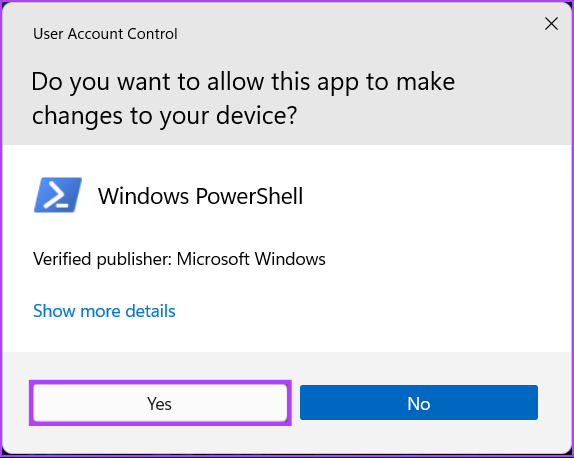
ขั้นตอนที่ 3: ในหน้าต่าง Command Prompt หรือ PowerShell ที่ปรากฏขึ้น ให้พิมพ์ตัวอักษรต่อไปนี้แล้วกด Enter
MSConfig 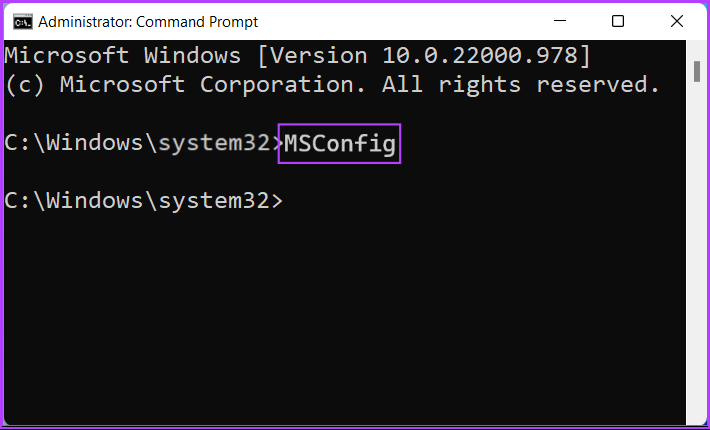

ถัดไป คุณจะเห็นหน้าต่างการกำหนดค่าระบบ (MSConfig) ปรากฏขึ้นบนหน้าจอคอมพิวเตอร์ของคุณ
6. เข้าถึง MSConfig ด้วยการสร้างแป้นพิมพ์ลัด
มีวิธีอื่นในการเริ่มต้นสิ่งต่างๆ บนพีซีของคุณอยู่เสมอ แต่ไม่มีอะไรดีไปกว่าความสะดวกของแป้นพิมพ์ลัดแบบเก่าที่ดี
นี่คือวิธีง่ายๆ ในการสร้างแป้นพิมพ์ลัดแบบกำหนดเองเพื่อเข้าถึงเครื่องมือการกำหนดค่าระบบ (MSConfig) บนพีซี Windows 11 ของคุณ
ขั้นตอนที่ 1: ขวา-คลิกที่ใดก็ได้บนเดสก์ท็อปเพื่อเปิดเมนูบริบท จากนั้นคลิกที่ใหม่ตามด้วยทางลัด

ขั้นตอนที่ 2: คัดลอกและวางเส้นทางต่อไปนี้ลงในช่องข้อความ จากนั้นคลิกถัดไป
C:\Windows\System32\msconfig.exe 
ขั้นตอนที่ 3: คลิกที่ช่องข้อความและตั้งชื่อทางลัด จากนั้นคลิกเสร็จสิ้น
ขั้นตอนที่ 4: คลิกขวาที่ทางลัด Windows Terminal ที่สร้างขึ้นใหม่เพื่อเปิดเมนูบริบท จากนั้นคลิกที่ Properties
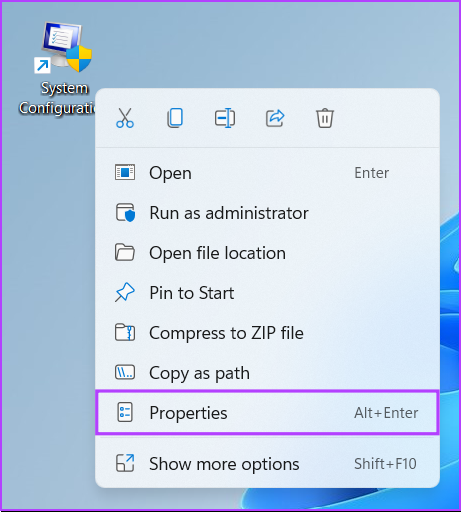
ขั้นตอนที่ 5: ในกล่องโต้ตอบ Windows Terminal Properties ที่ปรากฏขึ้น ให้คลิกที่ช่องสีขาวข้าง’ปุ่มลัด:’แล้วกด Ctrl + Alt + (ตัวอักษรหรือตัวเลขใดก็ได้) จากนั้น คลิกที่ Apply ตามด้วย OK เพื่อบันทึกการเปลี่ยนแปลง
สำหรับคู่มือนี้ เราใช้ปุ่มลัด Ctrl + Alt + M เพื่อเรียกใช้เครื่องมือ System Configuration (MSConfig)
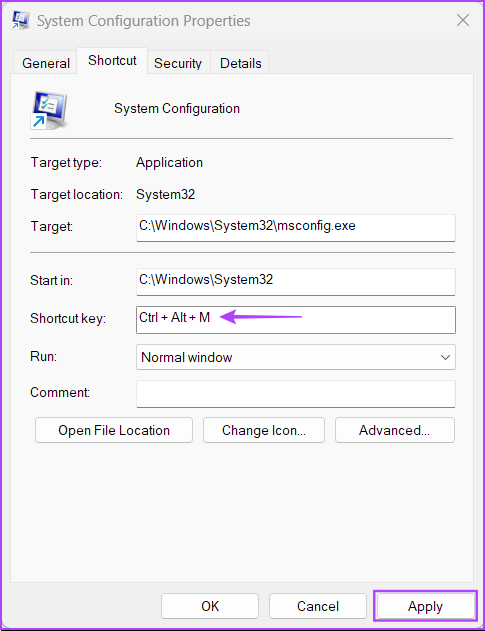
หลังจากทำตามขั้นตอนด้านบนเรียบร้อยแล้วเพื่อสร้าง แป้นพิมพ์ลัดแบบกำหนดเองเพื่อเปิดใช้ MSConfig คุณสามารถเปิดใช้ได้ทันที ไม่ว่าแอปพลิเคชันใดจะทำงานอยู่เบื้องหน้า
เข้าถึง MSConfig อย่างรวดเร็วบน Windows 11
คุณอาจใช้ วิธีการที่ระบุไว้ข้างต้นในการเปิดเครื่องมือการกำหนดค่าระบบ (MSConfig) บนคอมพิวเตอร์ Windows 11 ของคุณอย่างง่ายดาย และใช้เพื่อจัดการแอปและบริการที่เริ่มต้นด้วยพีซีของคุณหรือเข้าถึงตัวเลือกการบูตต่างๆ ได้อย่างรวดเร็ว