หลังจากเกือบสี่ปี Oracle ได้เปิดตัวการอัปเดตหลักครั้งต่อไปสำหรับ VirtualBox VirtualBox 7.0 รุ่นล่าสุดได้แนะนำการรองรับ TPM และ Secure Boot สำหรับผู้ใช้ Windows 11 หมายความว่าขณะนี้คุณสามารถติดตั้ง Windows 11 บน VirtualBox ได้โดยไม่ต้องกังวลเกี่ยวกับการตรวจสอบ TPM หรือ Secure Boot ระหว่างการติดตั้ง คุณสามารถสร้างเครื่องเสมือน Windows 11 โดยใช้ Hyper-V ได้ VirtualBox ให้คุณเข้าถึงตัวเลือกขั้นสูงมากมาย เริ่มจาก UEFI ไปจนถึงการจัดสรรทรัพยากร ดังนั้น หากคุณต้องการติดตั้ง Windows 11 บน VirtualBox โดยข้าม TPM และ Secure Boot นี่คือคำแนะนำสำหรับคุณ ในบันทึกย่อนั้น มาดูคำแนะนำกัน
ติดตั้ง Windows 11 บน VirtualBox (2022)
เราได้รวมขั้นตอนในการเปิดใช้งานการจำลองเสมือน สร้างเครื่องเสมือน Windows 11 และสุดท้าย ติดตั้ง Windows 11 บน VirtualBox 7.0 ในคู่มือนี้ มาดูกระบวนการทีละขั้นตอนในคู่มือนี้:
สารบัญ
เปิดใช้งานการจำลองเสมือนใน Windows 11
1. ในการติดตั้ง Windows 11 บน VirtualBox ก่อนอื่นคุณต้องเข้าสู่ BIOS/UEFI บนพีซี Windows 11 ของคุณและเปิดใช้งาน Virtualization เพียงรีสตาร์ทคอมพิวเตอร์และบูตเข้าสู่ BIOS หรือ UEFI โดยปกติ คีย์สำหรับบูตคือ F10 หรือ F9 แต่อาจแตกต่างกันไปตามผู้ผลิตพีซี ดังนั้น หากคุณไม่แน่ใจ ให้มองหาคีย์การบูตสำหรับผู้ผลิตเมนบอร์ดหรือแล็ปท็อปของคุณบนอินเทอร์เน็ต คุณยังสามารถตรวจสอบรายการที่แนบมาด้านล่าง
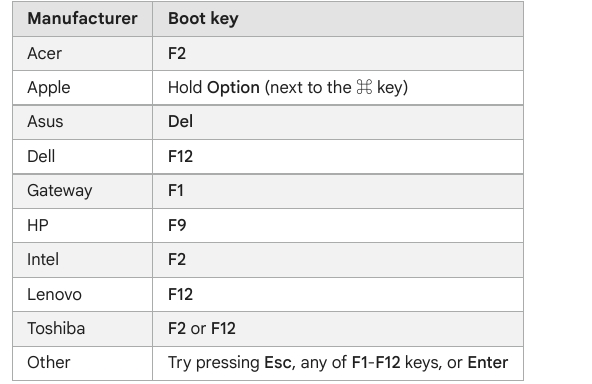
2. โดยทั่วไป คุณจะ พบ”การจำลองเสมือน” ตัวเลือก ในแท็บการกำหนดค่าระบบหรือขั้นสูงใน BIOS สิ่งที่คุณต้องทำคือเปิดใช้งานคุณสมบัติและบันทึกการเปลี่ยนแปลง หลังจากนั้น ให้รีสตาร์ทคอมพิวเตอร์ จากนั้นระบบจะเปิดใช้งานการจำลองเสมือน
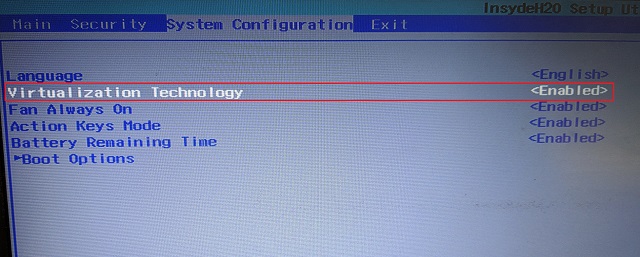
สร้าง Windows 11 VM บน VirtualBox
1. ก่อนอื่น คุณต้องดาวน์โหลด VirtualBox 7.0 สำหรับ Windows จากเว็บไซต์อย่างเป็นทางการ. ไฟล์ปฏิบัติการติดตั้งมีขนาดประมาณ 100MB เท่านั้น ถือว่าดี ถัดไป เรียกใช้ไฟล์ EXE และติดตั้ง VirtualBox 7.0 บนพีซี Windows 11 ของคุณ
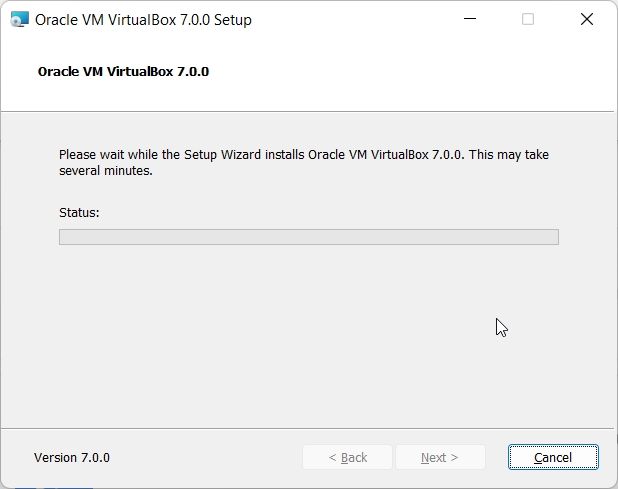
3. เมื่อคุณทำการติดตั้งเสร็จแล้ว ให้เปิด VirtualBox และ คลิกที่ “ใหม่”
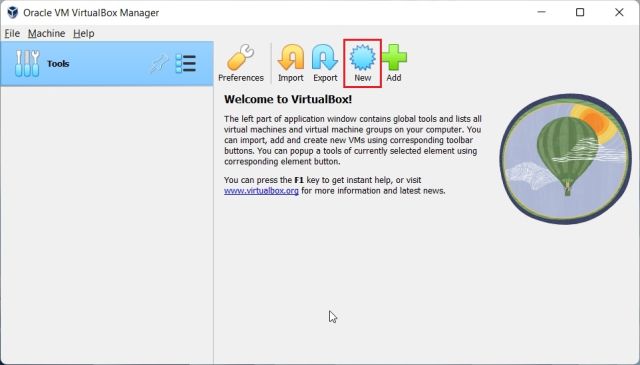
4. จากนั้น ตั้งชื่อ สำหรับเครื่องเสมือน Windows 11 ของคุณ ฉันเรียกง่ายๆ ว่า”Windows 11″
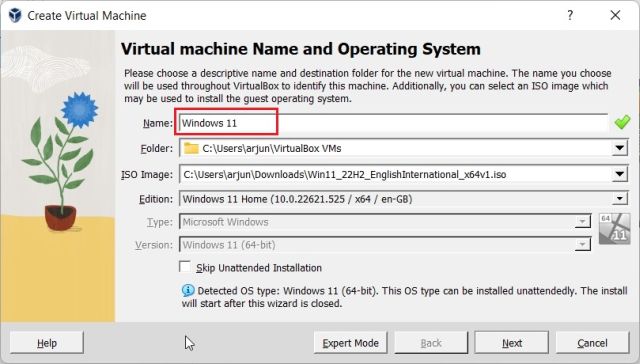
5. หลังจากนั้น ภายใต้ “อิมเมจ ISO” เลือกอิมเมจ ISO ของ Windows 11 ที่คุณดาวน์โหลด หากต้องการเรียนรู้วิธีดาวน์โหลด Windows 11 อย่างเป็นทางการฟรี โปรดไปที่คู่มือของเราที่ลิงก์ไว้ที่นี่ ตอนนี้เปิดใช้งานช่องทำเครื่องหมาย”ข้ามการติดตั้งแบบไม่ต้องใส่ข้อมูล”แล้วคลิก”ถัดไป”
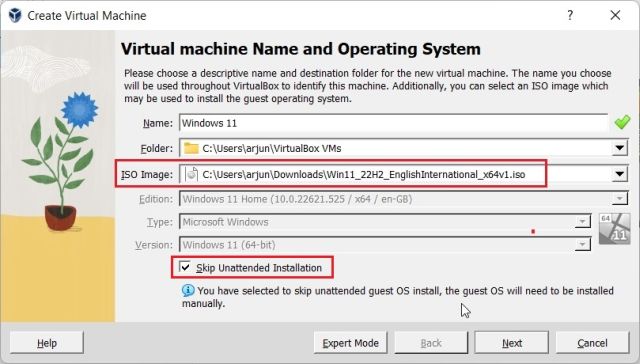
6. ถัดไป จัดสรรจำนวน RAM ที่คุณต้องการสำหรับการติดตั้ง Windows 11 VirtualBox ของคุณ ตามข้อกำหนดขั้นต่ำของ Windows 11 คุณต้องกำหนด RAM อย่างน้อย 4GB สำหรับจำนวน CPU ให้กำหนด 2 คอร์ขึ้นไป ขึ้นอยู่กับฮาร์ดแวร์ของคุณ ตรวจสอบให้แน่ใจว่าได้เปิดช่องกาเครื่องหมาย “เปิดใช้งาน EFI (ระบบปฏิบัติการพิเศษเท่านั้น)”
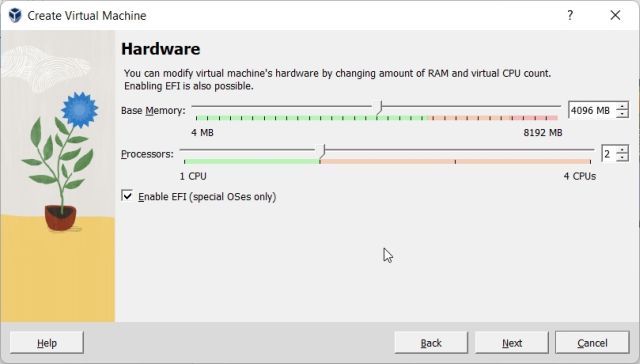
7. จากนั้นเลือก”สร้างฮาร์ดดิสก์เสมือนทันที”และจัดสรร พื้นที่เก็บข้อมูลอย่างน้อย 64GB หากคุณมีพื้นที่ดิสก์มากขึ้น คุณสามารถกำหนดเพิ่มเติมได้
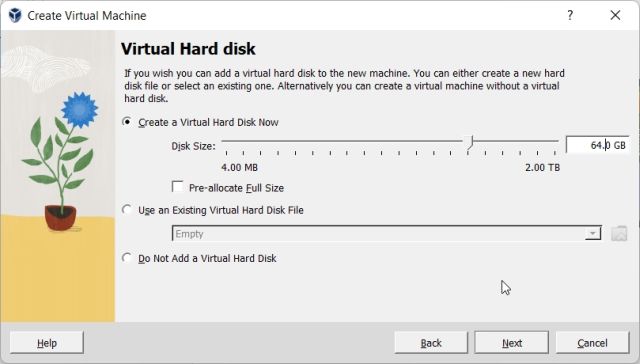
8. สุดท้าย ให้คลิกที่ “เสร็จสิ้น“ คุณเกือบจะพร้อมที่จะติดตั้ง Windows 11 บน VirtualBox แล้ว
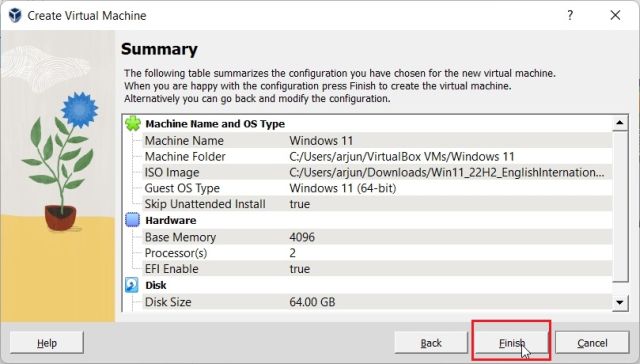
วิธีการติดตั้ง Windows 11 บน VirtualBox
เมื่อคุณได้สร้างเครื่องเสมือนแล้ว ให้ทำการบู๊ตเครื่องและทำตามขั้นตอนการติดตั้ง Windows 11:
1. ในหน้าต่าง VirtualBox Manager เลือก เริ่ม-> เริ่มปกติ
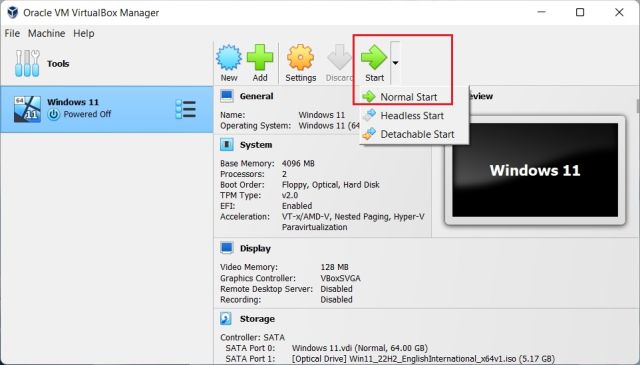
2. ตอนนี้ ตัวติดตั้ง Windows 11 จะปรากฏบนหน้าจอของคุณในไม่กี่วินาที คุณสามารถดำเนินการติดตั้ง Windows 11 บน VirtualBox ได้ตามปกติ
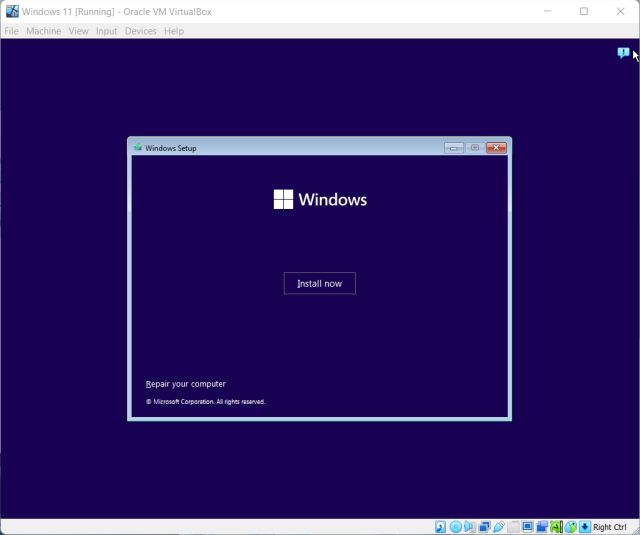
3. อย่างที่คุณเห็น การติดตั้ง VM ไม่แสดงข้อผิดพลาด TPM หรือ Secure Boot ตั้งค่า OOBE ให้เสร็จ เท่านี้คุณก็พร้อมแล้ว หากคุณต้องการสร้างบัญชีในเครื่องบน Windows 11 ระหว่างการติดตั้ง (สำหรับทั้งรุ่น Home และ Pro) ให้ทำตามคำแนะนำที่เชื่อมโยงของเรา
หมายเหตุ: VirtualBox 7.0 มาพร้อมกับการสนับสนุนการจำลองเสมือนสำหรับ TPM 1.2 และ 2.0 และ Secure Boot ซึ่งทำให้การติดตั้งง่ายขึ้น อย่างไรก็ตาม หากคุณใช้ VirtualBox เวอร์ชันเก่า คุณจะต้องใช้วิธีแก้ไขปัญหาชั่วคราวเพื่อหลีกเลี่ยงข้อกำหนด Secure Boot, TPM และ RAM ขณะติดตั้ง Windows 11 บนคอมพิวเตอร์ของคุณ
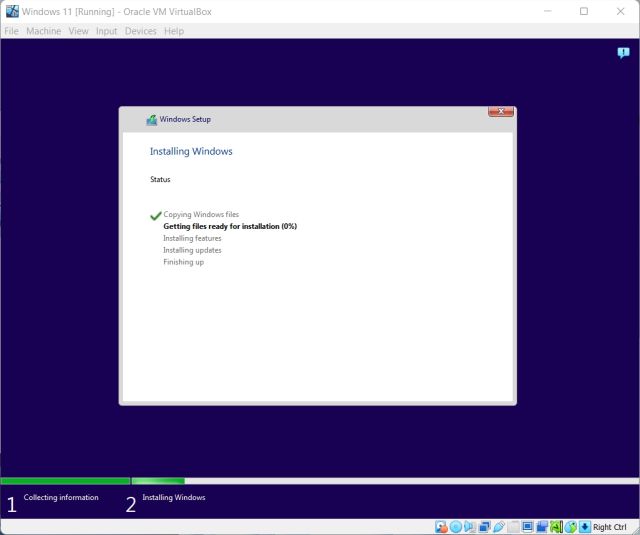
ข้าม TPM และ Secure Boot เพื่อติดตั้ง Windows 11 บน VirtualBox ได้อย่างง่ายดาย
ดังนั้น นี่คือขั้นตอนที่คุณต้องปฏิบัติตามเพื่อติดตั้ง Windows 11 บน VirtualBox โดยไม่ต้องใช้วิธีแก้ปัญหาชั่วคราวเพื่อข้ามข้อกำหนด TPM หรือ Secure Boot ดังที่กล่าวไว้ข้างต้น คุณไม่จำเป็นต้องใช้ Registry hacks หรือวิธีแก้ปัญหาอื่นใดบน VirtualBox 7.0 อย่างไรก็ตาม หากคุณไม่พอใจกับ VirtualBox และกำลังมองหาทางเลือก VirtualBox ที่ดีที่สุด ให้ไปที่คู่มือที่รวบรวมไว้ของเราซึ่งเชื่อมโยงไว้ที่นี่ และในการรัน Android VM บน VirtualBox ให้ทำตามคำแนะนำโดยละเอียดของเรา สุดท้าย หากคุณมีคำถามใดๆ โปรดแจ้งให้เราทราบในส่วนความคิดเห็นด้านล่าง
แสดงความคิดเห็น
ครั้งสุดท้ายที่ฉันตรวจสอบสมาร์ทวอทช์ มันเป็นเรื่องของการทำให้คุณสมบัติด้านสุขภาพขั้นพื้นฐานถูกต้องมากขึ้น แต่ในปี 2022 คุณสมบัติด้านสุขภาพเหล่านี้ยังคงอยู่ที่นั่น แต่จุดสนใจได้เปลี่ยนไปเป็นแง่มุมที่ถือว่ามีความสำคัญพอๆ กับ […]
เกมเมอร์คนใดก็ตามที่สมควรได้รับรู้ว่าหลังจากงบประมาณถึงเกณฑ์ที่กำหนด ดีกว่าที่จะสร้างพีซีสำหรับเล่นเกมเพื่อรับประสบการณ์ที่ดีที่สุด แต่ถ้าคุณเป็นคนที่เดินทางบ่อยล่ะ? หรือบางทีคุณอาจเป็นคนที่ […]
การใช้คอมพิวเตอร์แบบพกพาไม่ต้องการการใช้จ่ายอีกต่อไป เป็นข้อกำหนดและต้องมีการพิจารณาอย่างรอบคอบ ด้วยตลาดแล็ปท็อปที่เต็มไปด้วยบริษัทและแล็ปท็อปรุ่นต่างๆ จึงยากที่จะกรองเสียงรบกวน ที่ยากกว่านั้นคือการหาแล็ปท็อป […]