คอมพิวเตอร์ Windows 11 ของคุณมีปัญหาในการเชื่อมต่อกับเครือข่าย Wi-Fi หรือไม่? หรือปัญหาขยายไปถึงทุกเครือข่าย? เราจะอธิบายว่าเหตุใดจึงเกิดขึ้น และสิ่งที่คุณต้องทำเพื่อให้ Windows 11 เชื่อมต่อกับ Wi-Fi อีกครั้ง
มีหลายสาเหตุ ทั้งที่ไม่สำคัญและซับซ้อน ซึ่งส่งผลให้ Windows 11 ไม่เชื่อมต่อกับ Wi-Fi ตัวอย่างเช่น อาจเป็นเพราะรหัสผ่านไม่ถูกต้อง ปัญหาด้านเราเตอร์ หรือการกำหนดค่าเครือข่ายที่เสียหาย ดำเนินการแก้ไขในคู่มือการแก้ไขปัญหานี้เพื่อแก้ไข Windows 11 เมื่อไม่สามารถเชื่อมต่อกับ Wi-Fi
สารบัญ 
หากคุณยังไม่ได้อัปเกรดเป็นระบบปฏิบัติการล่าสุดของ Microsoft โปรดดูคู่มือการแก้ไขปัญหา Windows 10 Wi-Fi ของเราแทน
1. ตรวจสอบรหัสผ่าน Wi-Fi ของคุณ
หากคุณพยายามเชื่อมต่อกับเครือข่าย Wi-Fi เป็นครั้งแรก ตรวจสอบให้แน่ใจว่ารหัสผ่านที่คุณกำลังพิมพ์นั้นถูกต้อง การใช้อักขระตัวเดียวผิดหรือตัวพิมพ์ใหญ่และตัวพิมพ์เล็กผสมกันจะทำให้คอมพิวเตอร์ของคุณไม่สามารถเข้าร่วมเครือข่ายได้
2. เชื่อมต่อกับเครือข่ายด้วยตนเอง
แม้ว่า Windows 11 จะเชื่อมต่อกับเครือข่ายไร้สายที่บันทึกไว้ก่อนหน้านี้โดยอัตโนมัติตามค่าเริ่มต้น คุณไม่สามารถนับสิ่งที่เกิดขึ้นได้เสมอ หากพีซีของคุณไม่ได้เชื่อมต่อกับเครือข่ายแม้จะอยู่ในบริเวณใกล้เคียง ให้ลองเชื่อมต่อด้วยตนเอง
เปิดบานหน้าต่างการตั้งค่าด่วน เลือกไอคอนแบตเตอรี่ ระดับเสียง หรือเครือข่ายที่มุมล่างขวาของแถบงาน และขยายหมวดหมู่ Wi-Fi เลือกเครือข่าย Wi-Fi ที่คุณต้องการเชื่อมต่อ เลือก เชื่อมต่อ คุณจะถูกขอให้อัปเดตรหัสผ่านหากมีการเปลี่ยนแปลงตั้งแต่ครั้งสุดท้ายที่คุณเข้าร่วม 
ในขณะนั้น ให้ทำเครื่องหมายที่ช่องเชื่อมต่ออัตโนมัติสำหรับเครือข่ายหากยังไม่ได้เปิดใช้งาน
3. สลับเปิด/ปิดโหมดเครื่องบิน
การสลับเปิดและปิดโหมดเครื่องบินจะรีบูตอแด็ปเตอร์ Wi-Fi ของพีซีและแก้ไขข้อผิดพลาดเล็กน้อย ป้องกันไม่ให้ Windows 11 เชื่อมต่อกับเครือข่าย
เพียงแค่เปิดบานหน้าต่างการตั้งค่าด่วนอีกครั้งแล้วเลือกไทล์โหมดเครื่องบิน จากนั้นรอประมาณ 10 วินาทีแล้วเลือกอีกครั้ง
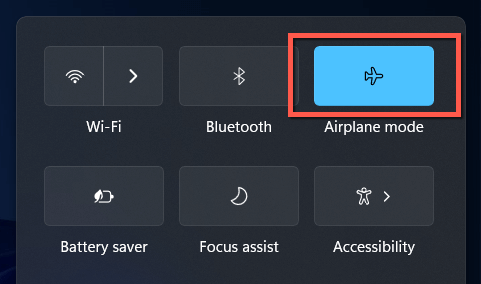
4. ย้ายเข้าไปใกล้เราเตอร์มากขึ้น
ความแรงของสัญญาณที่อ่อนสามารถหยุดคอมพิวเตอร์ของคุณจากการเข้าร่วมเครือข่ายไร้สายแม้ว่าจะปรากฏในรายการเครือข่าย Wi-Fi ของ Windows 11 ขยับเข้าไปใกล้เราเตอร์หรือจุดเข้าใช้งานมากขึ้นจนกว่าตัวแสดงสัญญาณจะเต็มอย่างน้อยสองในสามก่อนที่จะเชื่อมต่ออีกครั้ง
หากเกิดปัญหาในเครือข่ายในบ้าน โปรดเรียนรู้วิธีเพิ่มความแรงของสัญญาณ Wi-Fi เพื่อการเชื่อมต่อที่ดียิ่งขึ้น
5. รีสตาร์ทคอมพิวเตอร์
การรีสตาร์ทคอมพิวเตอร์จะล้าง RAM (หน่วยความจำเข้าถึงโดยสุ่ม) ของข้อมูลชั่วคราวที่ล้าสมัย และด้วยเหตุนี้จึงแก้ไขปัญหาการเชื่อมต่อไร้สายที่ครอบตัดแบบสุ่มใน Windows 11 บันทึกงานของคุณ จากนั้นเปิดเมนูเริ่มและ เลือกเปิด/ปิด > รีสตาร์ท
6. เรียกใช้ Network Troubleshooter
Windows 11 มาพร้อมกับตัวแก้ไขปัญหาเครือข่ายในตัวที่สามารถตรวจจับและแก้ไขปัญหาการเชื่อมต่ออินเทอร์เน็ตที่คงอยู่ วิธีเรียกใช้:
คลิกขวาที่ปุ่มเริ่มแล้วเลือกการตั้งค่า 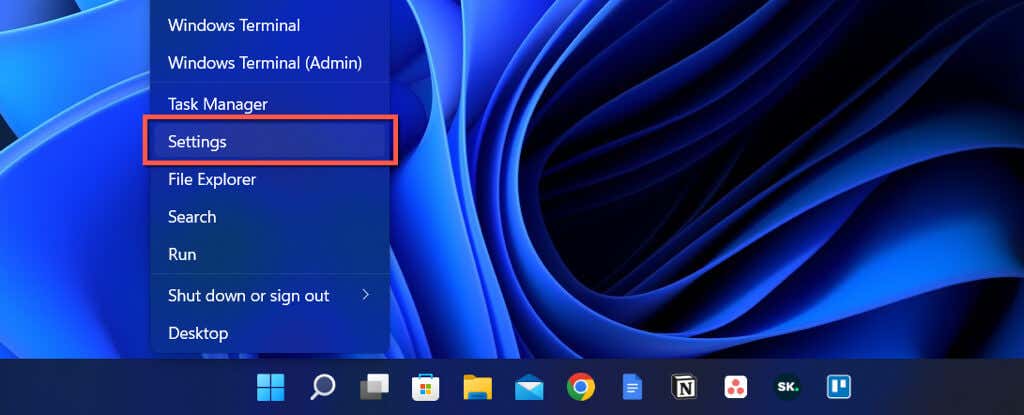 เลื่อนหน้าจอระบบลงมาและเลือกแก้ไขปัญหา
เลื่อนหน้าจอระบบลงมาและเลือกแก้ไขปัญหา 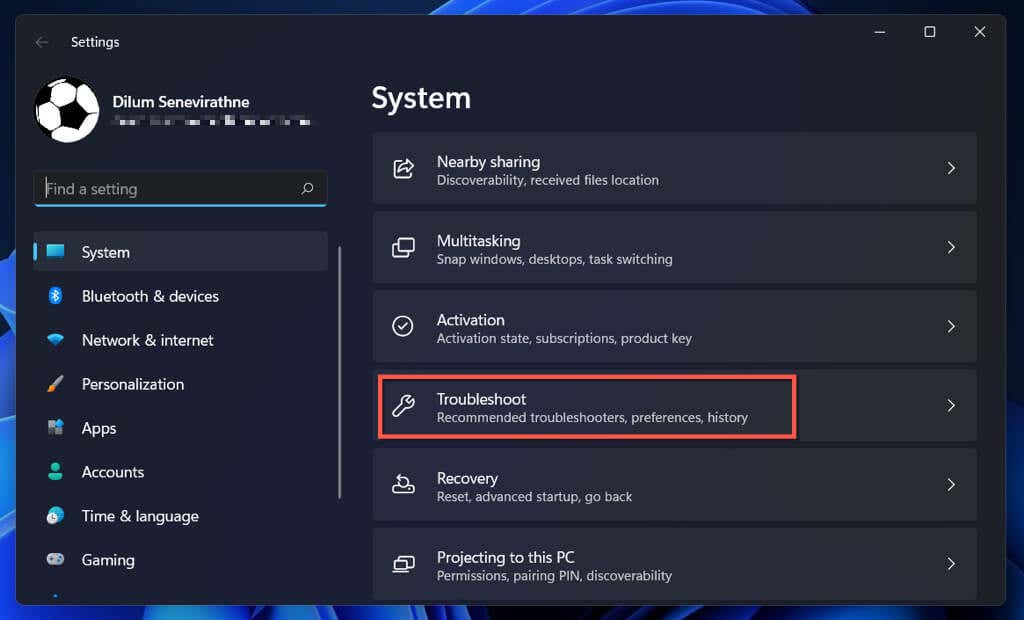 เลือกตัวแก้ไขปัญหาอื่นๆ
เลือกตัวแก้ไขปัญหาอื่นๆ 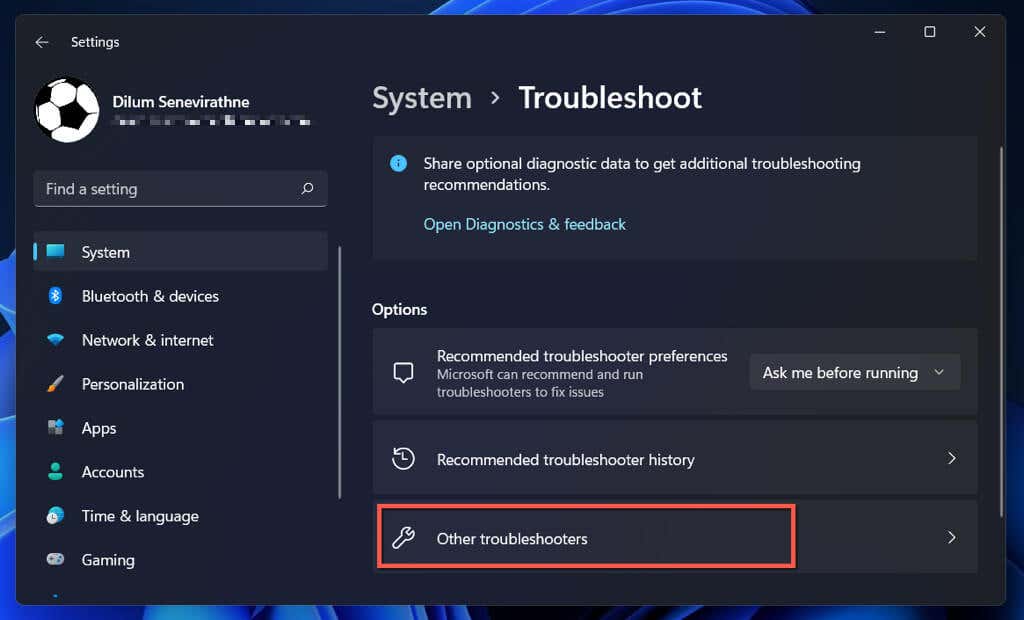 เลือก เรียกใช้ ถัดจากตัวแก้ไขปัญหาการเชื่อมต่ออินเทอร์เน็ตและอะแดปเตอร์เครือข่าย (เพิ่มเติมในรายการ)
เลือก เรียกใช้ ถัดจากตัวแก้ไขปัญหาการเชื่อมต่ออินเทอร์เน็ตและอะแดปเตอร์เครือข่าย (เพิ่มเติมในรายการ) 
เรียนรู้ว่าต้องทำอย่างไรหากตัวแก้ไขปัญหาการเชื่อมต่ออินเทอร์เน็ตหรืออะแดปเตอร์เครือข่ายแจ้งข้อผิดพลาด “Wi-Fi ไม่มีการกำหนดค่า IP ที่ถูกต้อง”
7. ลืมและเชื่อมต่อกับเครือข่ายอีกครั้ง
อีกวิธีหนึ่งในการแก้ไขปัญหาการเชื่อมต่อ Wi-Fi เฉพาะสำหรับเครือข่าย โดยถือว่าคุณเคยเข้าร่วมแล้ว คือการลืมและเชื่อมต่อใหม่ ในการทำเช่นนั้น:
เปิดการตั้งค่าและเลือกเครือข่ายและอินเทอร์เน็ต > Wi-Fi เพื่อไปที่หน้าจอการตั้งค่า Wi-Fi ของคอมพิวเตอร์ของคุณ 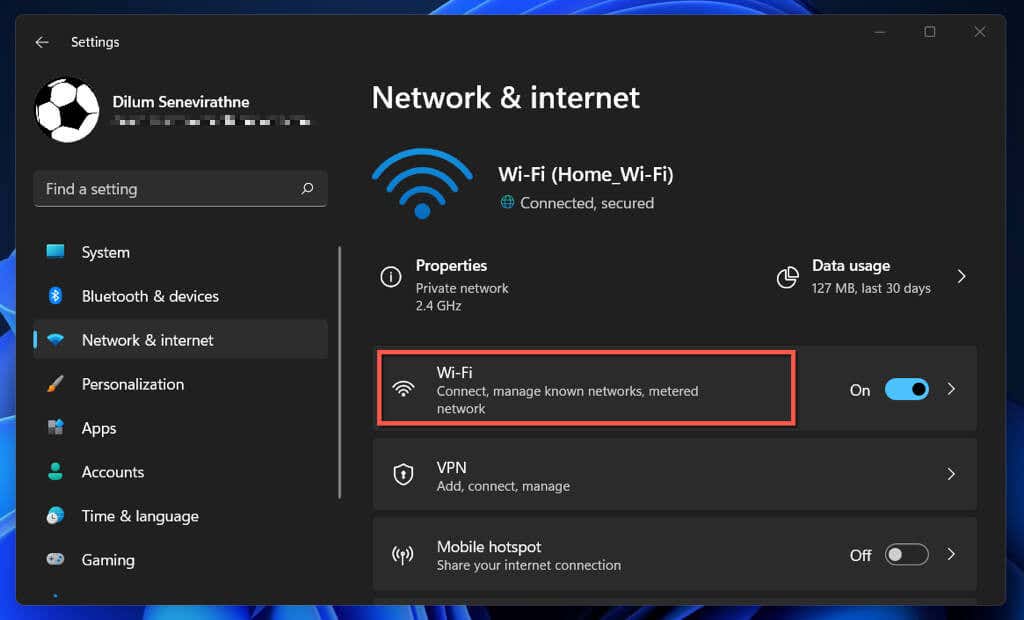 เลือก จัดการเครือข่ายที่รู้จัก
เลือก จัดการเครือข่ายที่รู้จัก 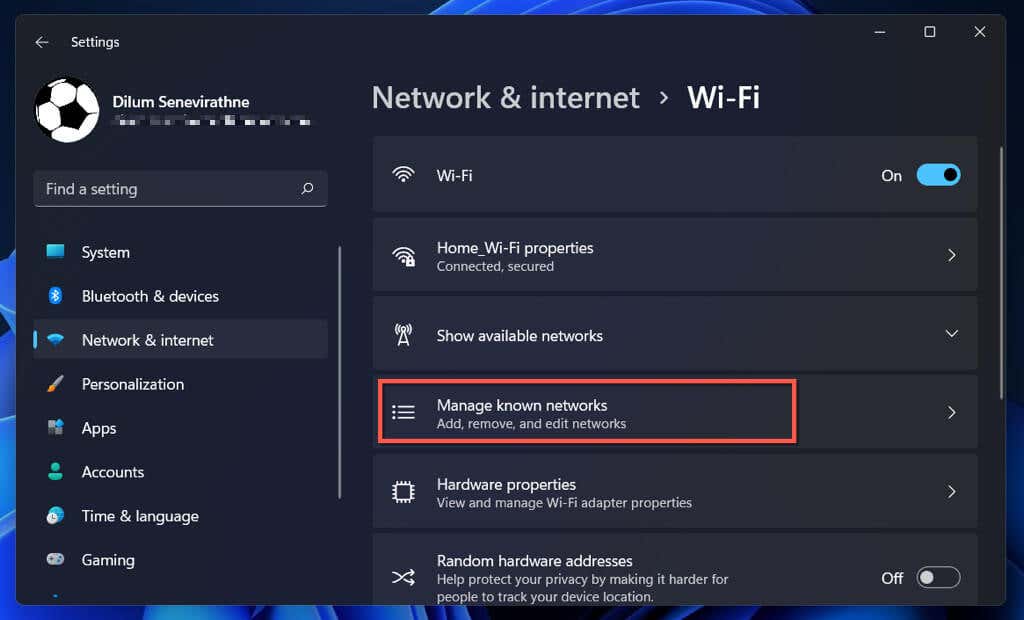 เลือก ลืม ข้างชื่อเครือข่าย
เลือก ลืม ข้างชื่อเครือข่าย 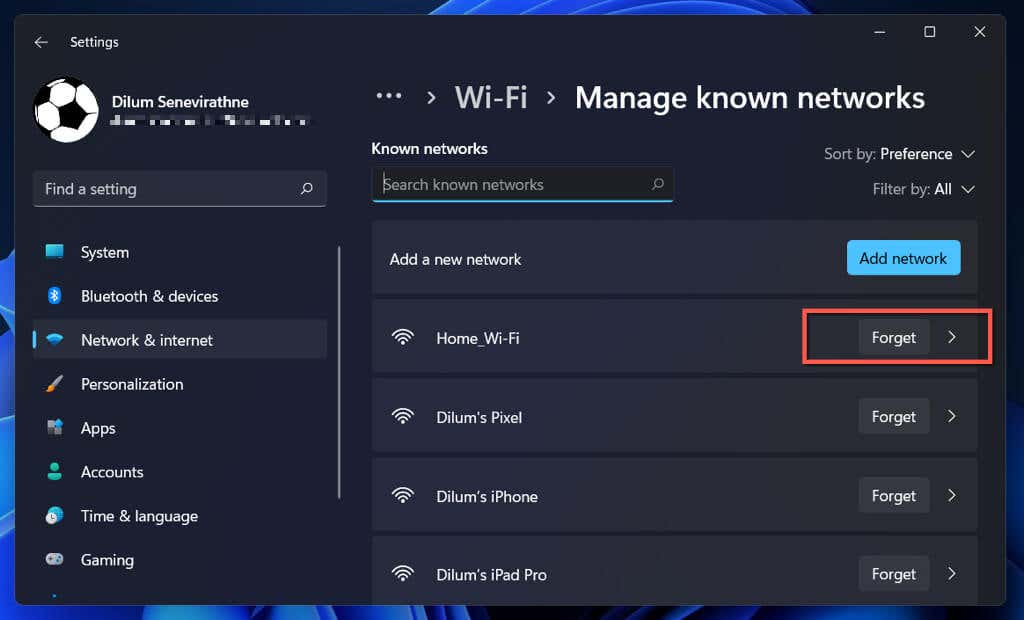 รีสตาร์ทคอมพิวเตอร์ของคุณ ไปที่การตั้งค่าด่วน > Wi-Fi และเข้าร่วมการเชื่อมต่อเครือข่ายอีกครั้ง
รีสตาร์ทคอมพิวเตอร์ของคุณ ไปที่การตั้งค่าด่วน > Wi-Fi และเข้าร่วมการเชื่อมต่อเครือข่ายอีกครั้ง
8. ตรวจสอบการกรองที่อยู่ MAC
เครือข่าย Wi-Fi สามารถห้ามไม่ให้อุปกรณ์เข้าร่วมตามตัวระบุที่ไม่ซ้ำกันซึ่งเรียกว่าที่อยู่ MAC (การควบคุมการเข้าถึงสื่อ) ยืนยันว่าพีซีของคุณไม่ถูกกันไม่ให้เชื่อมต่อหากคุณมีสิทธิ์เข้าถึงการตั้งค่าเราเตอร์
เปิดการตั้งค่าและไปที่เครือข่ายและอินเทอร์เน็ต > Wi-Fi > คุณสมบัติฮาร์ดแวร์ สังเกตรหัสตัวอักษรและตัวเลขถัดจากที่อยู่ทางกายภาพ (MAC) 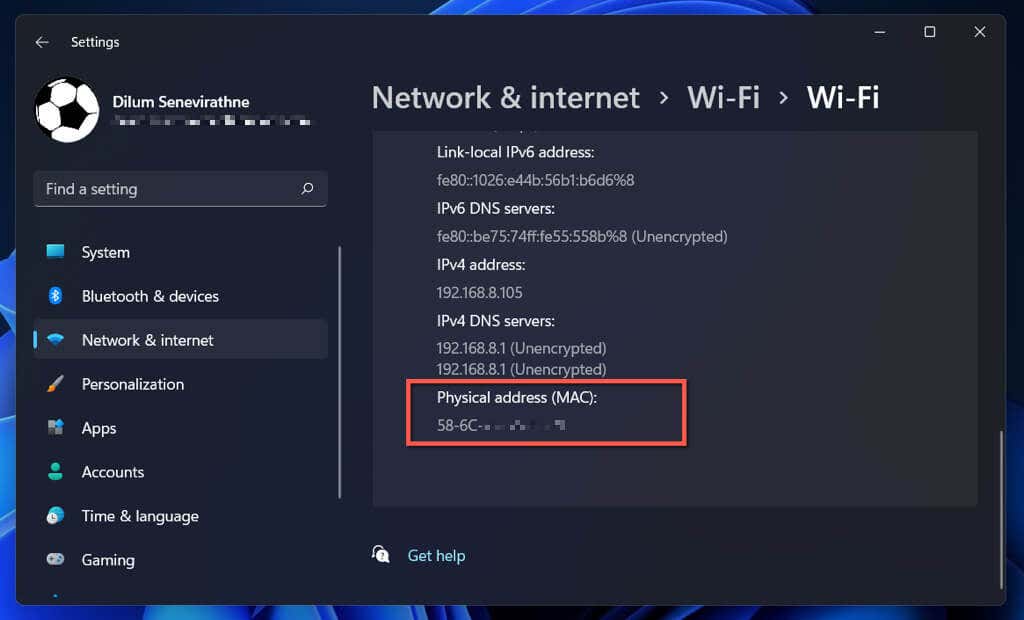 เปิดเว็บเบราว์เซอร์และไปที่แผงควบคุมของเราเตอร์ของคุณ
เปิดเว็บเบราว์เซอร์และไปที่แผงควบคุมของเราเตอร์ของคุณ 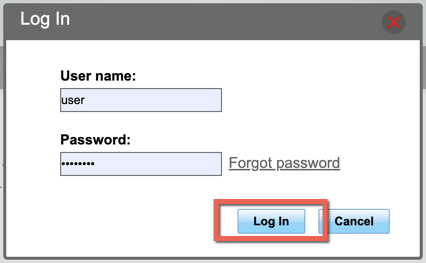 มองหาตัวเลือกตัวกรอง MAC ภายใต้ความปลอดภัย หากตั้งค่าโหมดการกรองเป็นอนุญาต ให้เพิ่มที่อยู่ MAC ของพีซีของคุณในรายการข้อยกเว้น หากตั้งค่าเป็นปฏิเสธ ให้ลบที่อยู่ MAC ออกจากรายการ
มองหาตัวเลือกตัวกรอง MAC ภายใต้ความปลอดภัย หากตั้งค่าโหมดการกรองเป็นอนุญาต ให้เพิ่มที่อยู่ MAC ของพีซีของคุณในรายการข้อยกเว้น หากตั้งค่าเป็นปฏิเสธ ให้ลบที่อยู่ MAC ออกจากรายการ 
9. รีสตาร์ท อัปเดต หรือรีเซ็ตเราเตอร์ของคุณ
หากปัญหายังคงอยู่แต่กับเครือข่ายเฉพาะ ให้ลองรีสตาร์ทเราเตอร์ โมเด็ม หรือจุดเชื่อมต่อ หากไม่ได้ผล ให้ไปที่การตั้งค่าเราเตอร์และติดตั้งการอัปเดตเฟิร์มแวร์ที่รอดำเนินการ หากไม่มีการอัปเดตใหม่ ให้รีเซ็ตเราเตอร์ไร้สายของคุณหรือติดต่อ ISP (ผู้ให้บริการอินเทอร์เน็ต)
10. อัปเดต ย้อนกลับ หรือติดตั้งไดรเวอร์อะแดปเตอร์ Wi-Fi อีกครั้ง
หากพีซี Windows 11 ของคุณปฏิเสธที่จะเชื่อมต่อกับหลายเครือข่าย อาจเป็นเพราะไดรเวอร์อะแดปเตอร์เครือข่ายที่ล้าสมัย บั๊ก หรือเสียหาย อัปเดต ย้อนกลับ หรือติดตั้งไดรเวอร์เหล่านั้นใหม่
อัปเดตไดรเวอร์อะแดปเตอร์เครือข่าย
ไดรเวอร์อะแดปเตอร์เครือข่ายที่ใหม่กว่ามีการแก้ไขข้อบกพร่องที่แก้ไขปัญหาการเชื่อมต่อ Wi-Fi ที่ไม่ต่อเนื่อง วิธีติดตั้ง:
คลิกขวาที่ปุ่ม Start แล้วเลือก Device Manager ขยาย อะแดปเตอร์เครือข่าย จดชื่ออะแดปเตอร์เครือข่าย—เช่น Intel(R) Wi-Fi 6 AX201 16oMHz 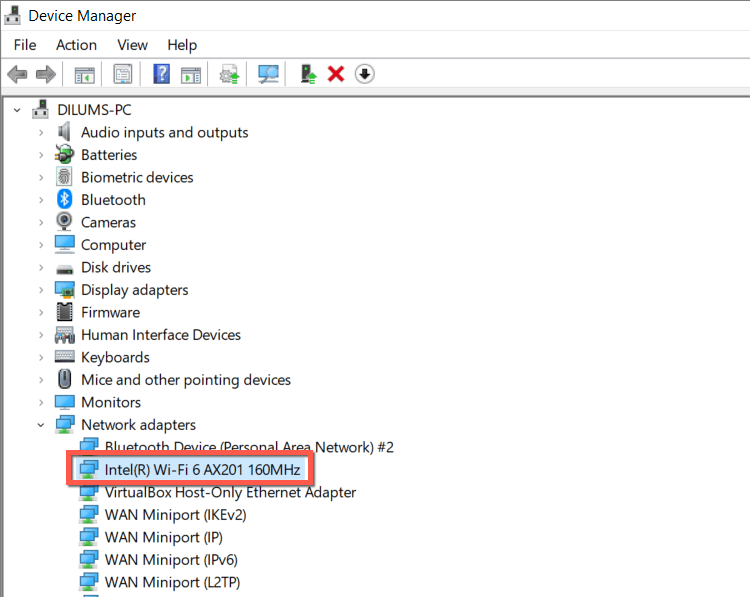 ไปที่เว็บไซต์ของผู้ผลิตอะแดปเตอร์เครือข่าย—เช่น Intel—และดาวน์โหลดไดรเวอร์ล่าสุด หากคอมพิวเตอร์ของคุณไม่สามารถเชื่อมต่อกับเครือข่าย Wi-Fi อื่นหรือไม่รองรับอีเธอร์เน็ต ให้ดาวน์โหลดการตั้งค่าไดรเวอร์บนพีซีหรือ Mac เครื่องอื่นแล้วคัดลอกผ่าน USB
ไปที่เว็บไซต์ของผู้ผลิตอะแดปเตอร์เครือข่าย—เช่น Intel—และดาวน์โหลดไดรเวอร์ล่าสุด หากคอมพิวเตอร์ของคุณไม่สามารถเชื่อมต่อกับเครือข่าย Wi-Fi อื่นหรือไม่รองรับอีเธอร์เน็ต ให้ดาวน์โหลดการตั้งค่าไดรเวอร์บนพีซีหรือ Mac เครื่องอื่นแล้วคัดลอกผ่าน USB 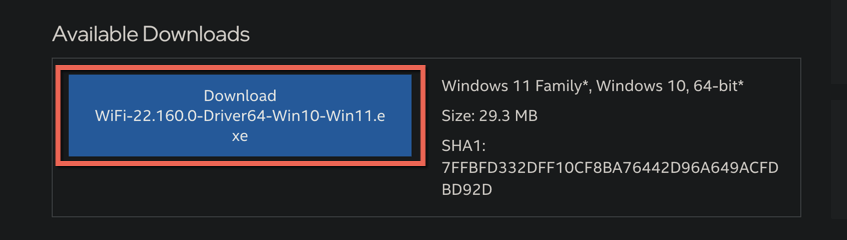 เรียกใช้ไฟล์ติดตั้งเพื่ออัปเดตไดรเวอร์ หรือคลิกขวาที่อะแดปเตอร์เครือข่ายอีกครั้งใน Device Manager เลือก Update driver > Browse my computer for drivers และเลือกไฟล์ไดรเวอร์ที่คุณดาวน์โหลด
เรียกใช้ไฟล์ติดตั้งเพื่ออัปเดตไดรเวอร์ หรือคลิกขวาที่อะแดปเตอร์เครือข่ายอีกครั้งใน Device Manager เลือก Update driver > Browse my computer for drivers และเลือกไฟล์ไดรเวอร์ที่คุณดาวน์โหลด
ย้อนกลับไดรเวอร์อะแดปเตอร์เครือข่าย
หากปัญหาเกิดขึ้นหลังจากติดตั้งไดรเวอร์อะแดปเตอร์เครือข่ายที่ใหม่กว่า ให้ลองเปลี่ยนไดรเวอร์อะแดปเตอร์นั้นกลับไปเป็นเวอร์ชันก่อนหน้า ในการทำเช่นนั้น:
คลิกขวาที่ปุ่ม Start แล้วเลือก Device Manager ขยาย อะแดปเตอร์เครือข่าย คลิกขวาที่อแด็ปเตอร์ไร้สายและเลือก Properties 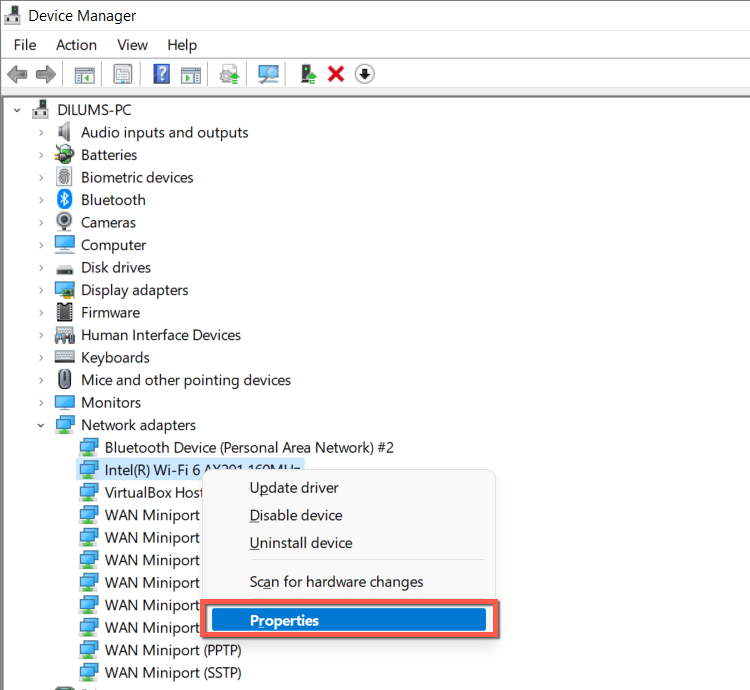 สลับไปที่แท็บ Driver และเลือก Roll Back Driver
สลับไปที่แท็บ Driver และเลือก Roll Back Driver 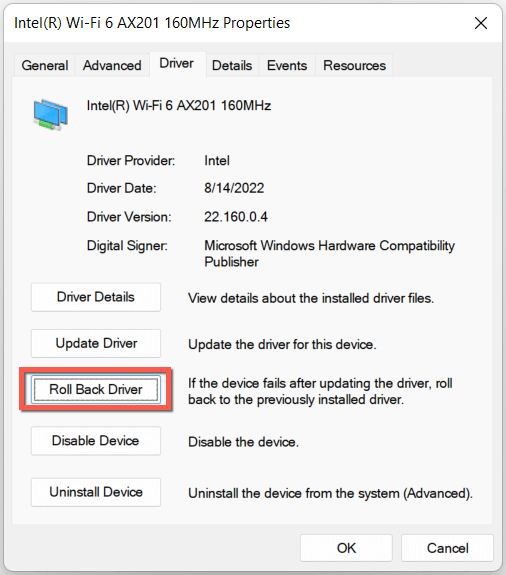 ทำเครื่องหมายที่ปุ่มตัวเลือกถัดจากเวอร์ชันก่อนหน้าของไดรเวอร์ทำงานได้ดีขึ้น/ดูน่าเชื่อถือมากขึ้น แล้วเลือกใช่
ทำเครื่องหมายที่ปุ่มตัวเลือกถัดจากเวอร์ชันก่อนหน้าของไดรเวอร์ทำงานได้ดีขึ้น/ดูน่าเชื่อถือมากขึ้น แล้วเลือกใช่ 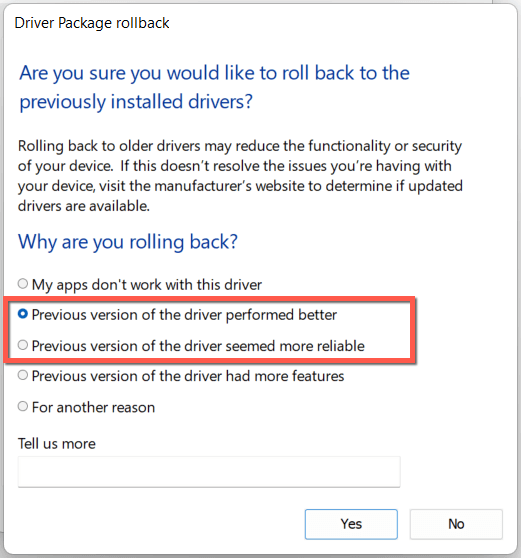 รีสตาร์ทเครื่องคอมพิวเตอร์ของคุณ
รีสตาร์ทเครื่องคอมพิวเตอร์ของคุณ
ติดตั้งไดรเวอร์อะแดปเตอร์เครือข่ายอีกครั้ง
ติดตั้งไดรเวอร์อะแดปเตอร์เครือข่ายอีกครั้งเพื่อขจัดปัญหาการทุจริต ในการทำเช่นนั้น:
คลิกขวาที่ปุ่ม Start แล้วเลือก Device Manager ขยาย อะแดปเตอร์เครือข่าย คลิกขวาที่อะแดปเตอร์เครือข่ายและเลือกถอนการติดตั้งอุปกรณ์ 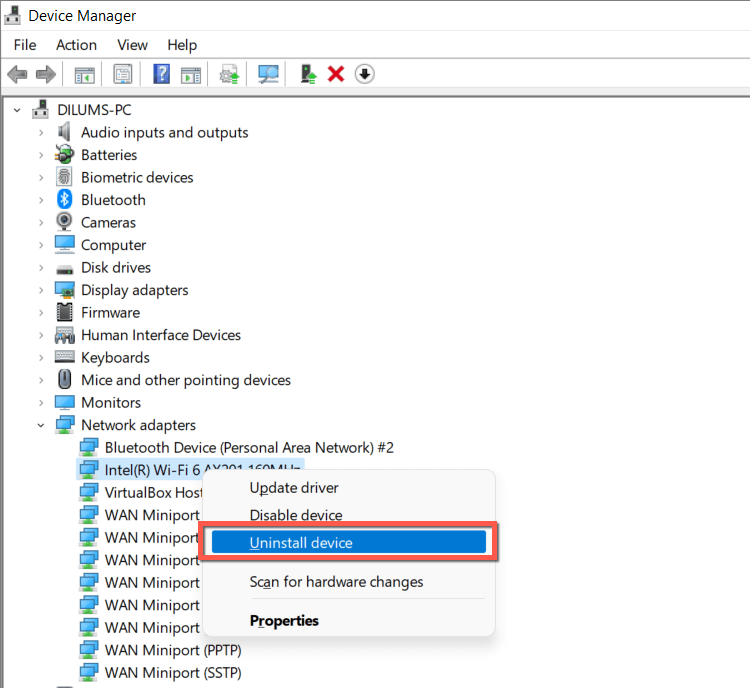 ทำเครื่องหมายที่ช่องถัดจาก พยายามลบไดรเวอร์สำหรับอุปกรณ์นี้ แล้วเลือก ถอนการติดตั้ง อีกครั้ง
ทำเครื่องหมายที่ช่องถัดจาก พยายามลบไดรเวอร์สำหรับอุปกรณ์นี้ แล้วเลือก ถอนการติดตั้ง อีกครั้ง 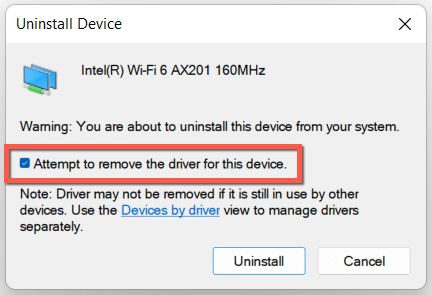 รีสตาร์ทคอมพิวเตอร์ และ Windows ควรติดตั้งไดรเวอร์เครือข่ายใหม่โดยอัตโนมัติเมื่อเริ่มต้น เพื่อยืนยัน ให้ไปที่ Device Manager อีกครั้ง คลิกขวาที่ Network adapters แล้วเลือก Scan for hardware changes
รีสตาร์ทคอมพิวเตอร์ และ Windows ควรติดตั้งไดรเวอร์เครือข่ายใหม่โดยอัตโนมัติเมื่อเริ่มต้น เพื่อยืนยัน ให้ไปที่ Device Manager อีกครั้ง คลิกขวาที่ Network adapters แล้วเลือก Scan for hardware changes
11. อัปเดต Windows เป็นเวอร์ชันล่าสุด
การอัปเดต Windows 11 เป็นเวอร์ชันล่าสุดเป็นอีกวิธีหนึ่งในการแก้ไขปัญหา Wi-Fi หากคุณสามารถเชื่อมต่อพีซีของคุณกับเครือข่าย Wi-Fi อื่นหรือสามารถใช้สายอีเทอร์เน็ตได้:
เปิดแอปการตั้งค่าและเลือก Windows Update บนแถบด้านข้าง เลือกตรวจสอบการอัปเดต เลือกดาวน์โหลดและติดตั้ง 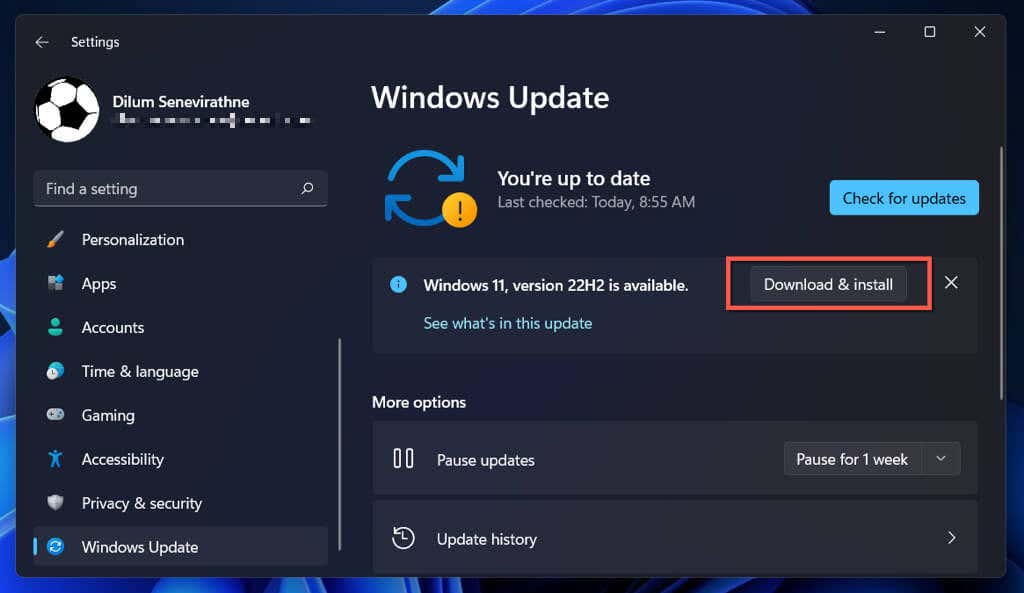
ถ้าไม่ใช่ ให้ตรวจสอบเวอร์ชัน Windows ของคุณและดาวน์โหลดการอัปเดตล่าสุดผ่านทาง Microsoft Update Catalog บนพีซีเครื่องอื่น จากนั้นคัดลอกไฟล์อัปเดตผ่าน USB และดำเนินการอัปเดตแบบออฟไลน์
12. รีเซ็ต TCP/IP Stack
TCP/IP (Transmission Control Protocol/Internet Protocol) ที่เสียหายใน Windows มักส่งผลให้เกิดปัญหาการเชื่อมต่อมากมาย ดังนั้น การแก้ไขต่อไปนี้เกี่ยวข้องกับการรีเซ็ตเป็นค่าเริ่มต้น
เปิดเมนู Start พิมพ์ cmd แล้วเลือก Run as administrator 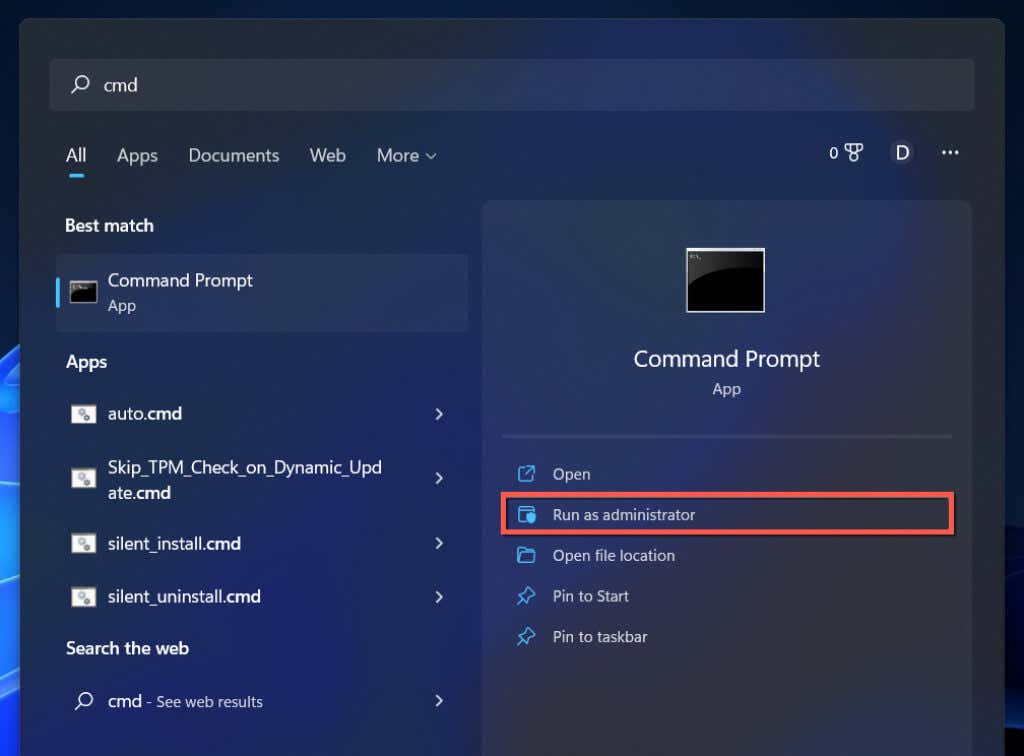 พิมพ์คำสั่งต่อไปนี้แล้วกด Enter:
พิมพ์คำสั่งต่อไปนี้แล้วกด Enter:
ipconfig/flushdns
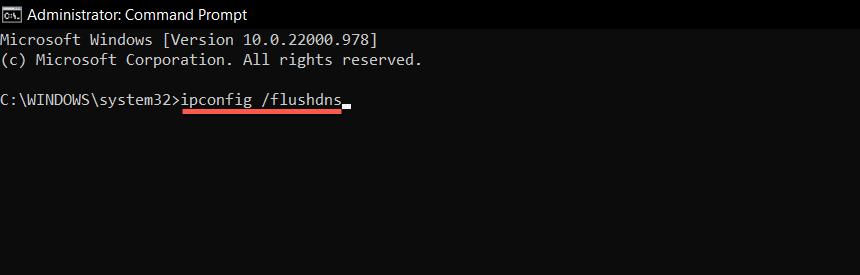 ดำเนินการสองคำสั่งด้านล่างหนึ่งหลังจาก อื่นๆ:
ดำเนินการสองคำสั่งด้านล่างหนึ่งหลังจาก อื่นๆ:
รายการรีเซ็ต netsh winsock
netsh int ip reset
ออกจากพรอมต์คำสั่ง รีสตาร์ทเครื่องคอมพิวเตอร์ของคุณ
13. รีเซ็ตการตั้งค่าเครือข่าย Windows 11
หากไม่มีวิธีแก้ไขข้างต้นช่วย ก็ถึงเวลาดำเนินการรีเซ็ตการตั้งค่าเครือข่ายทั้งหมดใน Windows 11 คุณจะสูญเสียเครือข่าย Wi-Fi และรหัสผ่านที่บันทึกไว้ทั้งหมดในระหว่างกระบวนการ
เปิดแอปการตั้งค่าและเลือกเครือข่ายและอินเทอร์เน็ต เลือกการตั้งค่าเครือข่ายขั้นสูง  เลือก รีเซ็ตเครือข่าย
เลือก รีเซ็ตเครือข่าย 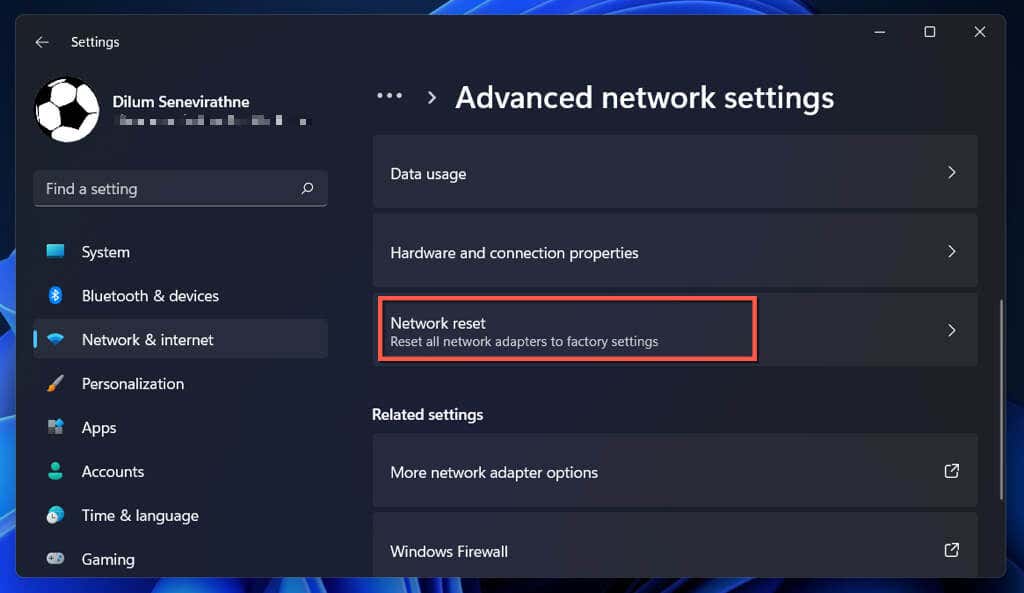 เลือก รีเซ็ตทันที
เลือก รีเซ็ตทันที 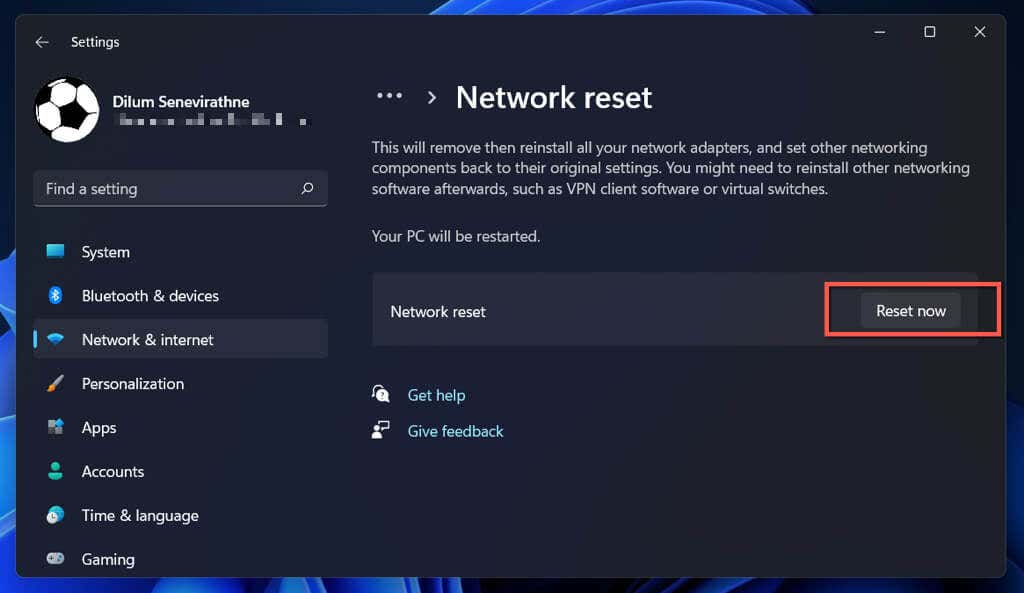
หลังจากรีเซ็ตการตั้งค่าเครือข่ายแล้ว ให้ลองเชื่อมต่อกับเครือข่าย Wi-Fi ที่พร้อมใช้งาน หากการกำหนดค่าเครือข่ายที่เสียหายหรือขัดแย้งกันเป็นสาเหตุของปัญหา คุณจะไม่พบปัญหาเกี่ยวกับ Wi-Fi อีกต่อไป
กำลังเชื่อมต่อกับ Wi-Fi แต่ไม่ใช่อินเทอร์เน็ตใช่หรือไม่
การเชื่อมต่อกับเครือข่าย Wi-Fi ไม่ได้หมายความว่าพีซี Windows 11 ของคุณจะสามารถเข้าถึงอินเทอร์เน็ตได้เสมอไป หากคุณยังคงเห็นไอคอนลูกโลกที่มุมขวาของแถบงาน ให้เรียนรู้สิ่งที่ควรทำเพื่อแก้ไขคอมพิวเตอร์ที่เชื่อมต่อกับ Wi-Fi แต่ไม่สามารถเชื่อมต่ออินเทอร์เน็ตได้