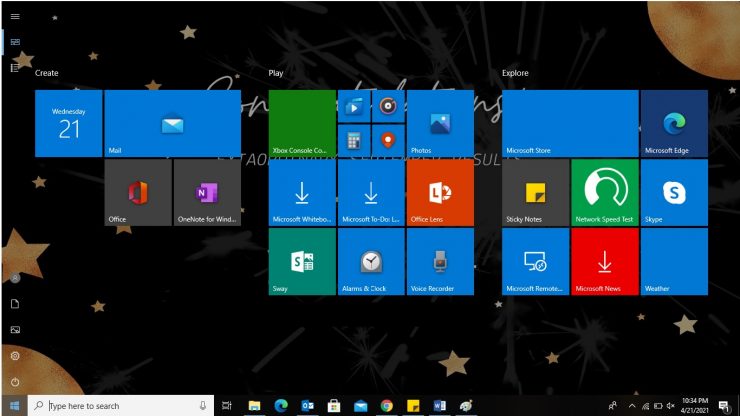หากคุณมี Windows 10 ระบบปฏิบัติการบนคอมพิวเตอร์ของคุณโดยพื้นฐานแล้วหน้าจอของคุณจะเป็นอย่างไรเมื่อคุณคลิกปุ่มเริ่ม ทุกอย่างอยู่ทางด้านซ้ายและคุณสามารถเลือกแอปของคุณได้โดยการเลื่อนขึ้นลง ดูดี แต่น่าจะดีกว่านี้
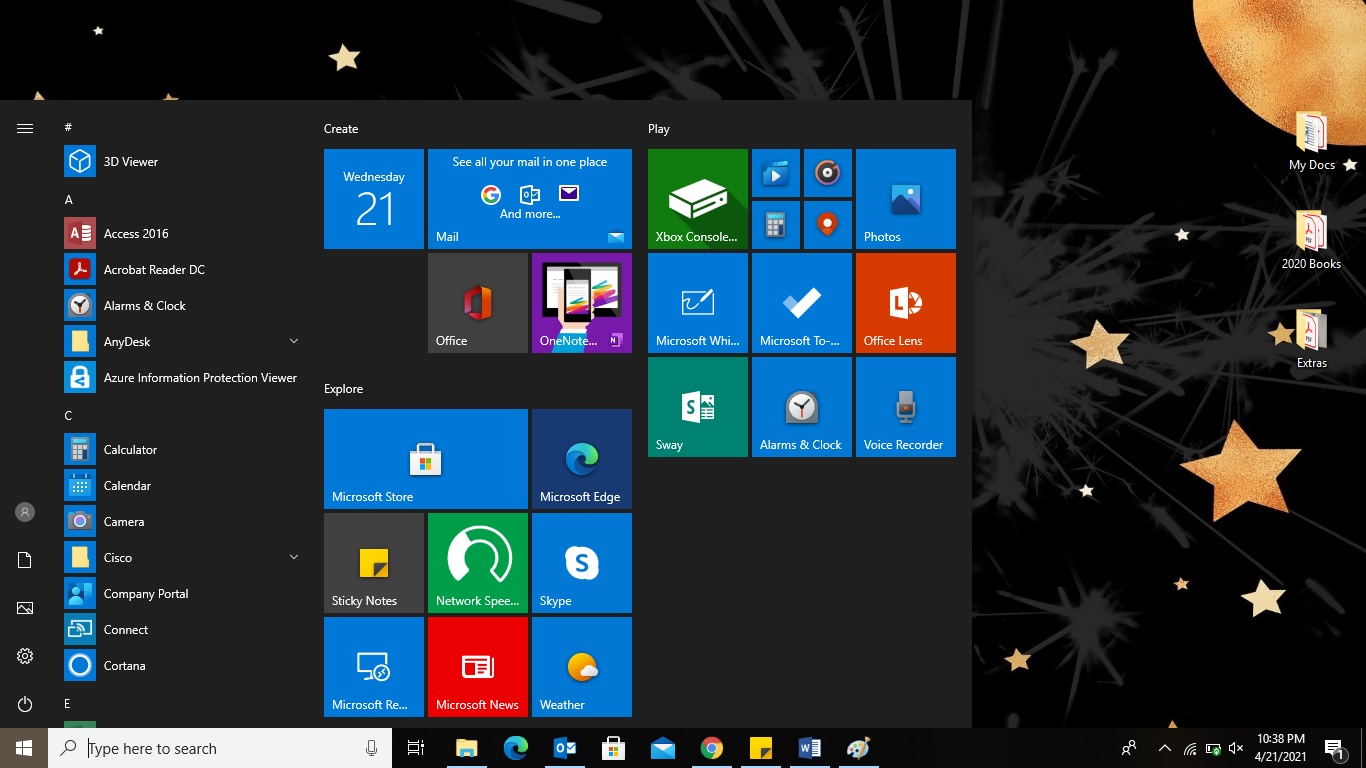
คุณสามารถปรับโฉมเมนู Start ของคุณและ g แสดงแบบเต็มหน้าจอตามที่สมควรได้รับ สิ่งที่ฉันหมายถึงคือไอคอนเริ่มต้นของคุณจะไม่อยู่ที่ด้านข้างอีกต่อไป แต่จะกระจายออกไปทั่วเดสก์ท็อปของคุณในทุกรูปแบบ ( ภาพเด่น )
คุณชอบสิ่งนี้ไหม ถ้าใช่ให้อ่านและทำตามขั้นตอนง่ายๆห้าขั้นตอนเหล่านี้เพื่อให้เมนู Start ของ Windows 10 มีพื้นที่ว่างตามสมควร
ขั้นตอนที่ 1 -สำหรับขั้นตอนแรกเพียงคลิกที่ เมนูเริ่ม จากนั้นเมื่อเปิดขึ้นให้เลือก การตั้งค่า
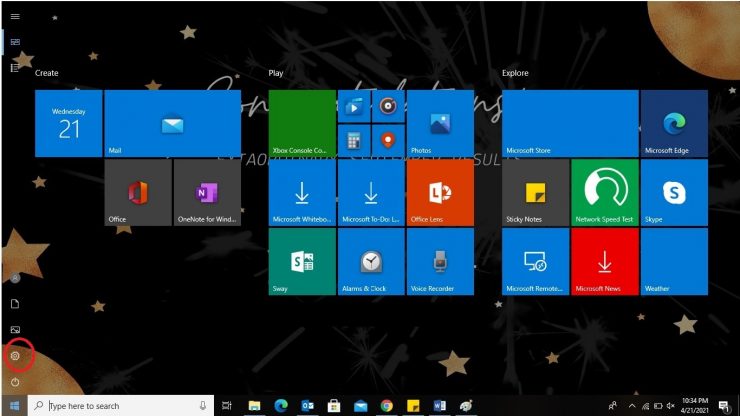
นี่คือหน้าจอการตั้งค่า Windows ที่จะเปิดขึ้นต่อหน้าคุณ:
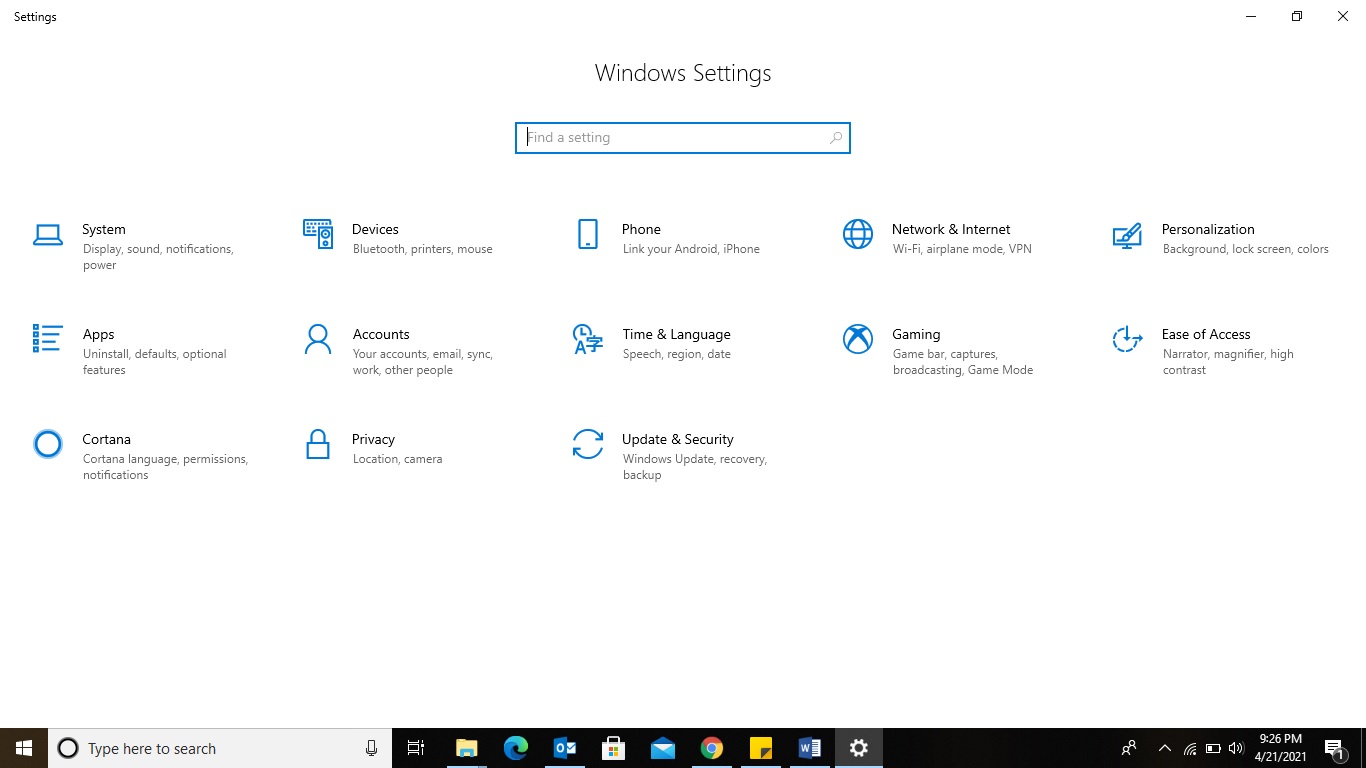
ขั้นตอนที่ 2 -เมื่อหน้าจอการตั้งค่า Windows เปิดขึ้นให้คลิกที่ การตั้งค่าส่วนบุคคล
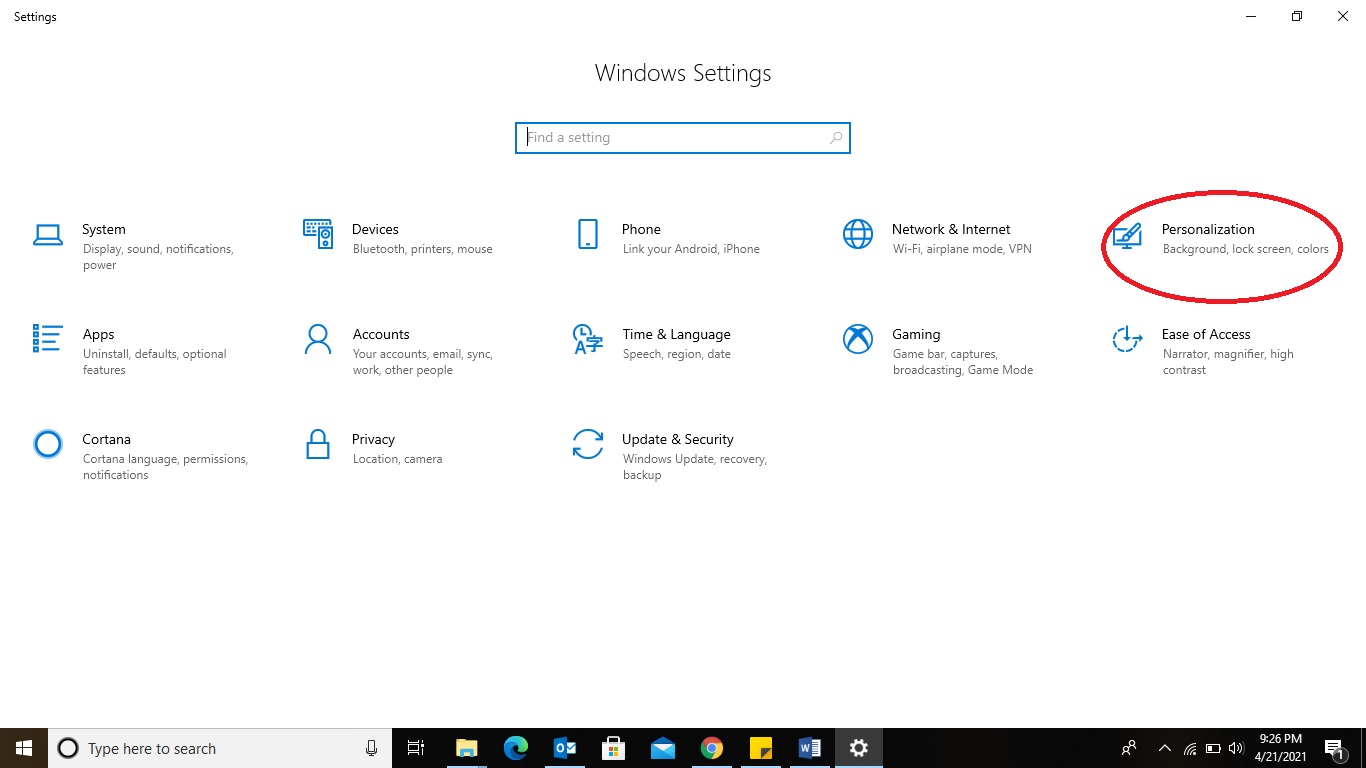
ขั้นตอนที่ 3 -เมื่อการตั้งค่า Personalization เปิดขึ้นให้คลิกที่ปุ่ม เริ่มต้น > ปุ่มทางด้านซ้ายของหน้าจอ นี่คือสิ่งที่เมนูเริ่มจะแสดง:
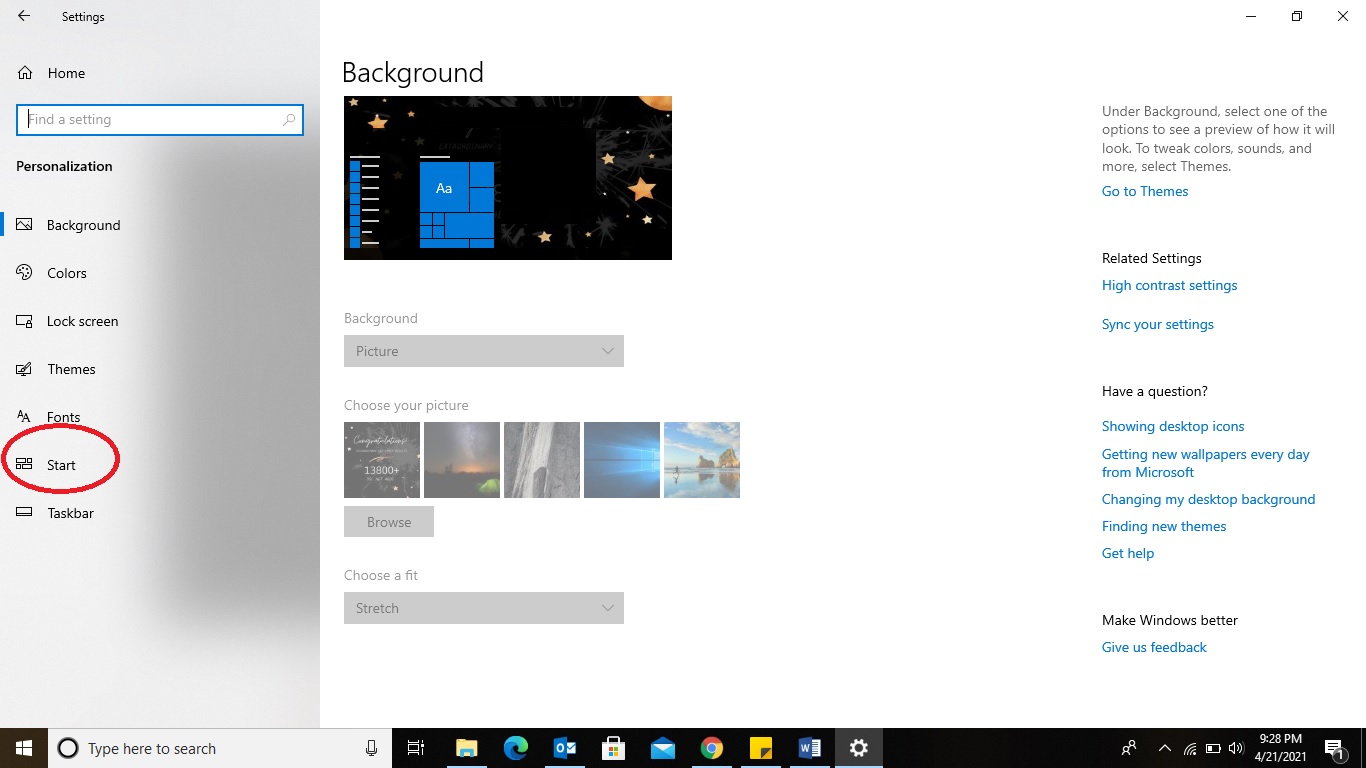
ขั้นตอนที่ 4 -ปุ่มสุดท้ายที่สองคือวิธีแก้ปัญหาของคุณในขณะนี้” ใช้เริ่มเต็มหน้าจอ “จะปิดในตอนแรก เพียงคลิกที่ไอคอนจากนั้นจะเปลี่ยนเป็น เปิด
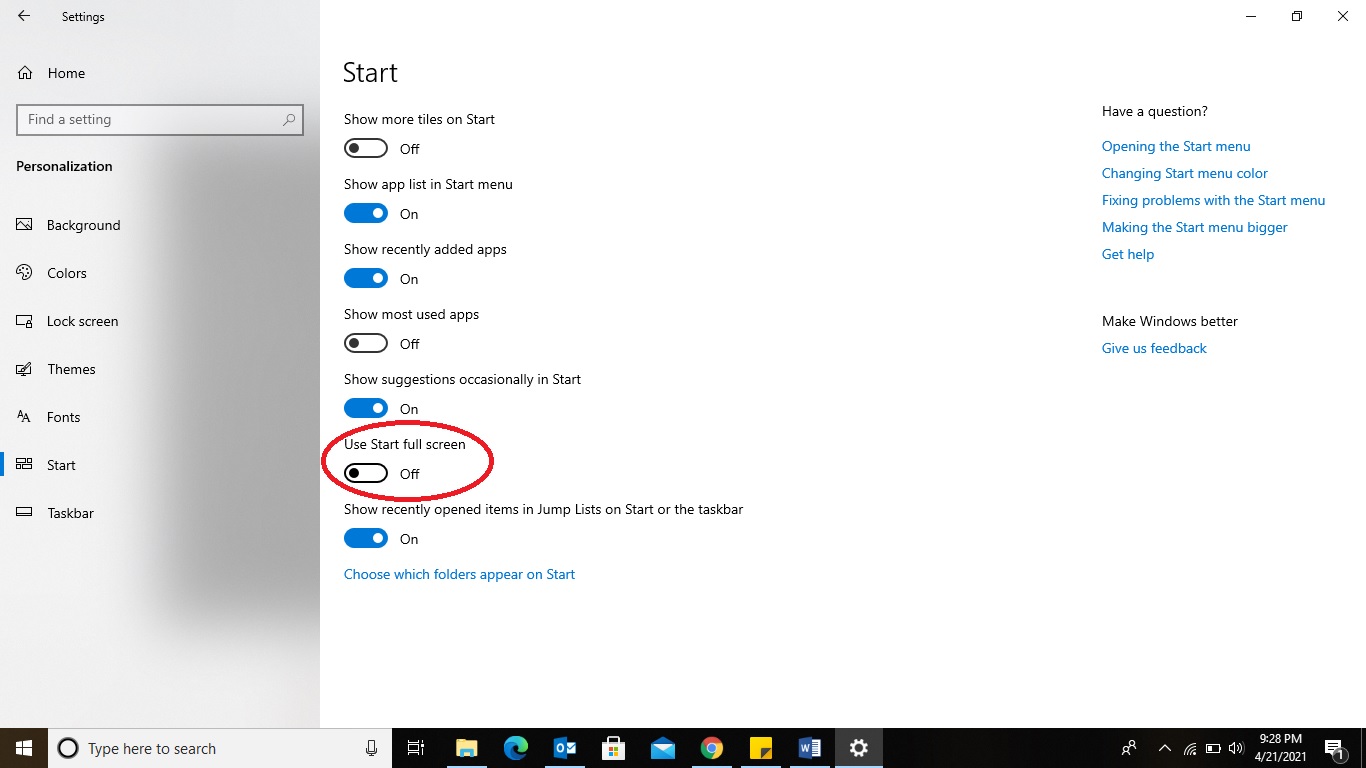
ขั้นตอนที่ 5 -ตอนนี้ปิด t เขาทั้งเมนูและงานของคุณก็เสร็จแล้ว ไปที่เมนู Start หลักของคุณบนเดสก์ท็อปและนี่คือลักษณะของเมนู Start ของคุณในตอนนี้:
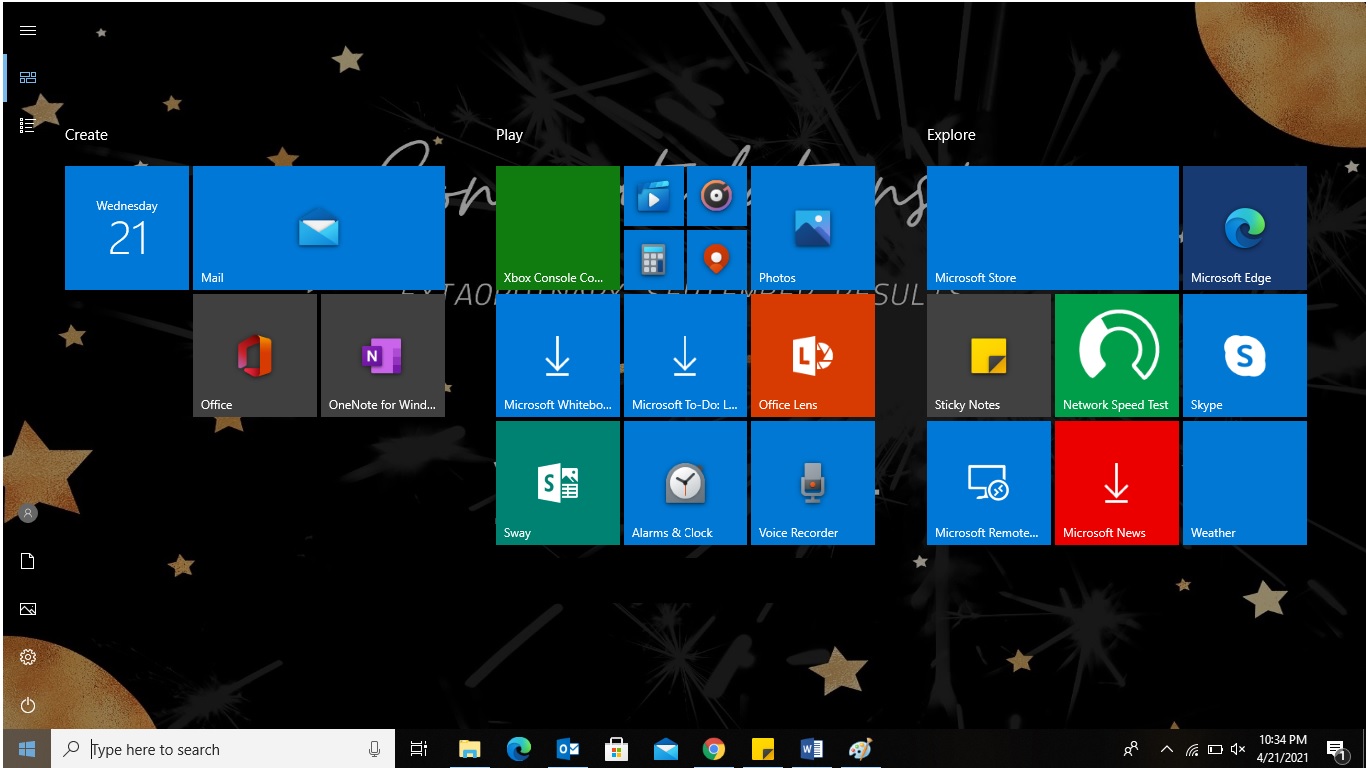
หากคุณต้องการปิด t เขาเมนูเพียงคลิกที่ปุ่ม Escape บนแป้นพิมพ์แล็ปท็อปของคุณ หากคุณชอบโหมดเต็มหน้าจอก็ให้เก็บไว้ แต่ถ้าไม่ใช่ของคุณก็ไม่ต้องกังวลเพราะกระบวนการปิดใช้งานนั้นเหมือนกัน เพียงทำตามขั้นตอนข้างต้น แต่ในขั้นตอนที่ 4 ให้สลับปิดเพื่อปิดเต็มหน้าจอ