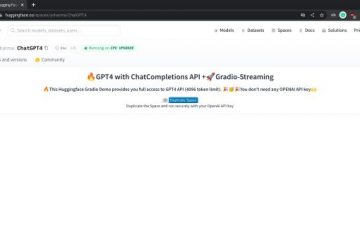วิธีการในการแก้ไขปัญหาการอัปเดต Windows ของคุณอย่างง่ายดาย
Windows Update ช่วยให้มั่นใจว่าพีซีของคุณมีเวอร์ชันเฟิร์มแวร์ที่อัปเดตซึ่งปราศจากข้อบกพร่องและปัญหา และช่องโหว่ การอัปเดตมักจะระบุและแก้ไขปัญหาที่เกี่ยวข้องกับความปลอดภัยบนพีซี ดังนั้นจึงเป็นเรื่องสำคัญที่จะต้องอัปเดตเป็นประจำ
อย่างไรก็ตาม ในกรณีที่คุณไม่สามารถดาวน์โหลดการอัปเดตได้ตามปกติและดูเหมือนว่าการอัปเดตอัตโนมัติของ Windows จะไม่ทำงาน เพียงใช้วิธีที่ระบุไว้ ด้านล่างเพื่อแก้ไขปัญหา
เพียงเตือนเบาๆ ก่อนที่คุณจะเริ่มแก้ไขปัญหา ตรวจสอบให้แน่ใจว่าคุณได้ตรวจสอบว่าพีซีของคุณสามารถเชื่อมต่ออินเทอร์เน็ตได้
1. Unmark Network as Metered Connection
Windows ช่วยให้คุณสามารถทำเครื่องหมายการเชื่อมต่อเครือข่ายเป็นมิเตอร์เพื่อลดการใช้ข้อมูลโดยไม่ดาวน์โหลดการอัปเดตแอปพร้อมกับการอัปเดตของ Windows
ขั้นแรกให้ไปที่เมนูเริ่มและ คลิกที่ไทล์’การตั้งค่า’เพื่อดำเนินการต่อ หรือกดปุ่ม Windows+I เพื่อเปิดแอป
หลังจากนั้น คลิกที่’เครือข่าย & อินเทอร์เน็ต’จากแถบด้านข้างทางซ้าย
จากนั้น คลิกที่’Wi-Fi’หรือ’Ethernet’ไทล์ขึ้นอยู่กับสื่อที่คุณใช้ในการเชื่อมต่ออินเทอร์เน็ต
ถัดไป คลิกที่ไทล์เครือข่ายเพื่อ ที่คุณเชื่อมต่อ
O ในหน้าถัดไป ให้คลิกที่ปุ่มสลับตามตัวเลือก’การเชื่อมต่อแบบมิเตอร์’เพื่อไปยังตำแหน่ง’ปิด’
2. เรียกใช้ตัวแก้ไขปัญหาการอัปเดต
หากคุณแน่ใจว่าพีซีของคุณสามารถเชื่อมต่ออินเทอร์เน็ตได้ แต่ยังติดตั้งการอัปเดตไม่ได้ การเรียกใช้ตัวแก้ไขปัญหาเป็นขั้นตอนพื้นฐานและเป็นขั้นตอนพื้นฐานที่สุดในการแก้ไขปัญหา
ขั้นแรก ให้ไปที่เมนูเริ่ม และคลิกที่ไทล์’การตั้งค่า’เพื่อดำเนินการต่อ หรือกดแป้น Windows+I บนแป้นพิมพ์เพื่อเปิดแอป
หลังจากนั้น อย่าลืม อยู่บนแท็บ’ระบบ’จากแถบด้านข้างทางด้านซ้าย
จากนั้น คลิกที่’การแก้ไขปัญหา’จากส่วนด้านขวาของหน้าต่าง
ตอนนี้ คลิกที่ไทล์’ตัวแก้ไขปัญหาอื่นๆ’เพื่อดำเนินการต่อ
สุดท้าย คลิก k ตัวเลือกสำหรับ’เรียกใช้’ทางด้านขวาของไทล์’Windows Update’
ปล่อยให้ตัวแก้ไขปัญหาทำงาน และหากพบปัญหา ก็จะแนะนำคุณตลอดขั้นตอนในการแก้ไข หลังจากทำตามขั้นตอนเหล่านี้แล้ว ให้ลองอัปเดตระบบของคุณอีกครั้ง หากตัวแก้ไขปัญหาไม่พบสิ่งใด ให้ไปที่การแก้ไขอื่นๆ ในรายการนี้
3. ตรวจสอบว่าบริการ Windows Update กำลังทำงานอยู่
มีบริการบางอย่างที่เกี่ยวข้องกับ Windows Update ที่จำเป็นต้องเปิดใช้งานและเรียกใช้เพื่อให้ทำงานเหมือนเครื่องจักร สิ่งเหล่านี้อาจเป็นเหตุผลเบื้องหลังความทุกข์ยากทั้งหมดของคุณ โชคดีที่ตรวจสอบได้ง่าย
ขั้นแรก ให้กดแป้น Windows+R พร้อมกันบนแป้นพิมพ์เพื่อเปิดยูทิลิตี้คำสั่ง Run พิมพ์ services.msc แล้วกด Enter
หน้าต่างบริการจะเปิดขึ้น เลื่อนลงและค้นหาบริการ’Windows Update’และดับเบิลคลิกที่บริการ
กล่องโต้ตอบคุณสมบัติจะเปิดขึ้น เลือก’อัตโนมัติ’จากเมนูแบบเลื่อนลงถัดจาก’ประเภทการเริ่มต้น’และกดปุ่ม’ใช้’และ’ตกลง’
ตอนนี้ ทำซ้ำขั้นตอนเหล่านี้สำหรับแต่ละบริการเหล่านี้:
Application Identity Background Intelligent Transfer Service ( BITS) Cryptographic Services
รีสตาร์ทพีซีของคุณและดูว่าปัญหาได้รับการแก้ไขหรือไม่
4. เพิ่มพื้นที่ว่างโดยใช้คำแนะนำในการล้างข้อมูล
คำแนะนำในการล้างข้อมูลจะช่วยคุณลบไฟล์ที่ไม่จำเป็นออกจากระบบของคุณ หลายครั้งที่ไม่ได้ดาวน์โหลดการอัปเดตเนื่องจากพื้นที่จัดเก็บในระบบของคุณเหลือน้อย หากคุณมีพื้นที่เหลือน้อย การทำความสะอาดที่รกจะช่วยแก้ปัญหาได้
ขั้นแรก ให้ไปที่เมนูเริ่ม แล้วคลิกที่ไทล์”การตั้งค่า”เพื่อดำเนินการต่อ หรือกดแป้น Windows+I พร้อมกันบนแป้นพิมพ์เพื่อเปิดแอป
ตอนนี้ ในการตั้งค่า ตรวจสอบให้แน่ใจว่าคุณได้เลือกแท็บ”ระบบ”ที่แถบด้านข้างทางซ้าย
ถัดไป จาก ทางด้านขวาของหน้าต่าง เลื่อนลงเพื่อค้นหาและคลิกที่ไทล์’Storage’
หลังจากนั้น จากหน้าการตั้งค่า’ที่เก็บข้อมูล’ให้เลื่อนลงเพื่อค้นหาและคลิกที่ไทล์’คำแนะนำในการล้างข้อมูล’
ตอนนี้ ใน’การล้างข้อมูล หน้าคำแนะนำ’ก่อนอื่น ให้คลิกที่ไทล์’ไฟล์ชั่วคราว’เพื่อขยายส่วน จากนั้นเลือกหมวดหมู่ของไฟล์โดยคลิกที่ช่องทำเครื่องหมายที่อยู่ด้านหน้าแต่ละรายการ ในกรณีที่คุณต้องการเลือกประเภทไฟล์ชั่วคราวเพิ่มเติม ให้คลิกที่ปุ่ม’ดูตัวเลือกขั้นสูง’เมื่อคุณเลือกหมวดหมู่ที่ต้องการแล้ว ให้คลิกปุ่ม’ล้างข้อมูล’ที่ส่วนท้ายของส่วนเพื่อล้างไฟล์ที่เลือกและเพิ่มหน่วยความจำในอุปกรณ์ Windows 11 ของคุณ
ในทำนองเดียวกัน คลิกที่ไทล์’ไฟล์ขนาดใหญ่และไม่ได้ใช้’เพื่อขยายส่วน ไฟล์ที่ไม่ได้ใช้และมีขนาดใหญ่มากทั้งหมดของคุณจะแสดงอยู่ในส่วน ตรวจสอบแต่ละโฟลเดอร์และเลือกโดยคลิกที่ช่องทำเครื่องหมายก่อนหน้าแต่ละรายการ
หากคุณต้องการขยาย รายการไฟล์ที่คุณสามารถลบออกเพื่อเพิ่มพื้นที่ว่างในคอมพิวเตอร์ของคุณ คลิกที่ตัวเลือก’ดูไฟล์เพิ่มเติม’เมื่อคุณเลือกไฟล์ที่ต้องการแล้ว ให้คลิกที่ปุ่ม’ล้างข้อมูล’เพื่อลบไฟล์เหล่านั้นออกจากระบบของคุณอย่างถาวร
หลังจากนั้น คลิกที่ไทล์’แอปที่ไม่ได้ใช้’เพื่อขยายส่วน ถัดไป หากมีแอปใดๆ อยู่ในรายการ ให้เลือกโดยคลิกที่ช่องทำเครื่องหมายที่อยู่ด้านหน้าแต่ละรายการ จากนั้นคลิกที่ปุ่ม’ล้างข้อมูล’เพื่อลบแอปเหล่านั้นและข้อมูลออกจากระบบของคุณ
5. ปิดใช้งานซอฟต์แวร์ป้องกันไวรัสของบุคคลที่สาม
หากคุณมีซอฟต์แวร์ป้องกันไวรัสของบริษัทอื่นในระบบของคุณ ให้ปิดใช้งานซอฟต์แวร์นั้นชั่วคราว ซอฟต์แวร์ป้องกันไวรัสของบริษัทอื่นมักจะบล็อกการอัปเดต Windows และอาจเป็นสาเหตุของการทำร้ายร่างกายทั้งหมด
ในขณะที่คุณใช้งานอยู่ ให้ปิดการใช้งานบริการอื่นๆ เช่น VPN และ Firewall ชั่วคราวพร้อมกับโปรแกรมป้องกันไวรัสของคุณ เพื่อไม่ให้สิ่งใดมารบกวนบริการ Windows Update
ลองอัปเดตระบบของคุณหลังจาก ปิดการใช้งานทุกอย่างที่ระบุไว้ข้างต้น หากการอัปเดตสำเร็จ คุณสามารถเปิดใช้งานบริการทั้งหมดที่คุณปิดไว้ก่อนหน้านี้ได้ มิฉะนั้น ให้เปิดใช้งานบริการเหล่านั้นและไปยังวิธีถัดไป
6. เรียกใช้ DISM และ SFC Scan
Deployment Image Services and Management scans จะตรวจสอบและซ่อมแซมไฟล์ระบบปฏิบัติการที่มีอยู่ซึ่งติดตั้งในอุปกรณ์ของคุณพร้อมกับไฟล์ระบบอื่นๆ ที่อยู่ในพีซีของคุณในปัจจุบัน
มุ่งหน้าไปที่ เมนู Start และพิมพ์ Terminal เพื่อค้นหา จากนั้น คลิกขวาที่ไทล์’เทอร์มินัล’และเลือกตัวเลือก’เรียกใช้ในฐานะผู้ดูแลระบบ’จากเมนูบริบทเพื่อดำเนินการต่อ
ต่อไป หากคุณไม่ได้เข้าสู่ระบบด้วยบัญชีผู้ดูแลระบบ ให้ป้อนข้อมูลประจำตัวสำหรับบัญชีหนึ่ง มิฉะนั้น ให้คลิกที่ปุ่ม’ใช่’เพื่อดำเนินการต่อ
หลังจากนั้น คลิกที่’บั้ง'( ลูกศรชี้ลง) และคลิกที่ตัวเลือก’พร้อมท์คำสั่ง’
จากนั้น พิมพ์หรือคัดลอก+วาง คำสั่งด้านล่างและกด Enter บนแป้นพิมพ์ของคุณ การดำเนินการนี้จะกู้คืนอิมเมจระบบปฏิบัติการที่ติดตั้งอยู่ในอุปกรณ์ของคุณ
DISM/Online/Cleanup-Image/RestoreHealth
ครั้งเดียว เสร็จสิ้น พิมพ์หรือคัดลอก+วางคำสั่งต่อไปนี้เพื่อตรวจสอบและซ่อมแซมไฟล์ระบบในพีซีของคุณ
SFC/scannow
หากหลังจากการสแกน คุณได้รับข้อความว่าการสแกนสำเร็จ ให้ลองอัปเดต Windows ของคุณอีกครั้ง หากพบไฟล์ที่เสียหายในการสแกน ให้ลบไฟล์เหล่านั้นออกแล้วอัปเดตพีซีของคุณ คราวนี้น่าจะใช้ได้
7. ล้างโฟลเดอร์การแจกจ่ายซอฟต์แวร์
หลายครั้งที่สำเนาการอัปเดต Windows ที่เสียหายหรือเสียหายอาจทำให้อุปกรณ์ของคุณไม่สามารถอัปเดตได้ ดังนั้น การเช็ดทำความสะอาดโฟลเดอร์อัปเดตอาจช่วยคุณได้
ขั้นแรก ให้ไปที่ File Explorer โดยดับเบิลคลิกที่ไอคอน’พีซีเครื่องนี้’หรือโดยการกดปุ่ม Windows+E พร้อมกันบน แป้นพิมพ์ของคุณ
จากนั้น พิมพ์หรือคัดลอก+วางที่อยู่ที่กล่าวถึงด้านล่างในแถบที่อยู่ของหน้าต่าง แล้วกด Enter เพื่อไปยังไดเร็กทอรี
C:\Windows\SoftwareDistribution\Download
หลังจากนั้น ให้กด Ctrl +A เพื่อเลือกไฟล์ทั้งหมดแล้วกดปุ่ม Shift+Delete เพื่อลบไฟล์ทั้งหมดออกจากไดเร็กทอรีอย่างถาวร คุณจะต้องมีสิทธิ์ของผู้ดูแลระบบเพื่อลบเนื้อหาของโฟลเดอร์นี้
เมื่อลบแล้ว ให้รีสตาร์ทพีซีแล้วลอง อัปเดตพีซีของคุณอีกครั้งเพื่อดูว่าสามารถแก้ไขปัญหาได้หรือไม่
8. เริ่มบริการ Windows Update ใหม่
ในกรณีที่การล้างโฟลเดอร์การอัปเดต Windows ไม่ได้ช่วยขจัดปัญหาให้คุณ ให้เริ่มบริการ Windows Update ใหม่พร้อมกับล้างบันทึก
ก่อนอื่น ไปที่ Start Menu และพิมพ์ Terminal ในเมนูเพื่อทำการค้นหา จากนั้น จากผลการค้นหา ให้คลิกขวาที่ไทล์’เทอร์มินัล’และคลิกตัวเลือก’เรียกใช้ในฐานะผู้ดูแลระบบ’เพื่อดำเนินการต่อ
หน้าต่าง UAC (การควบคุมบัญชีผู้ใช้) จะปรากฏขึ้นบนหน้าจอของคุณ หากคุณไม่ได้เข้าสู่ระบบด้วยบัญชีผู้ดูแลระบบ ให้ป้อนข้อมูลประจำตัวสำหรับบัญชีหนึ่ง มิฉะนั้น ให้คลิกที่ปุ่ม’ใช่’เพื่อดำเนินการต่อ
ถัดไป คลิกที่ไอคอน’บั้ง'( ลูกศรชี้ลง) จากนั้นเลือกไอคอน’พร้อมท์คำสั่ง’เพื่อดำเนินการต่อ ซึ่งจะเปิดพรอมต์คำสั่งในแท็บแยกต่างหาก
ตอนนี้ พิมพ์หรือคัดลอก+วางที่กล่าวถึงด้านล่าง คำสั่งเพื่อหยุดบริการอัพเดทอย่างต่อเนื่อง ตรวจสอบว่าคุณกด Enter หลังจากแต่ละคำสั่งเพื่อดำเนินการแยกกัน
net stop bits net stop wuauserv net stop cryptsvc
หลังจากนั้น ให้กดแป้น Windows+R พร้อมกันบนแป้นพิมพ์เพื่อเปิดยูทิลิตี้คำสั่ง Run จากนั้นพิมพ์หรือคัดลอก+วางยูทิลิตีเส้นทางที่อยู่ที่ระบุด้านล่าง
C:\Windows\SoftwareDistribution\DataStore
จากนั้น กดปุ่ม Ctrl+A เพื่อเลือกไฟล์และโฟลเดอร์ทั้งหมด จากนั้นกดปุ่ม Shift+Delete เพื่อลบไฟล์ทั้งหมดอย่างถาวร
สุดท้าย ให้กลับไปที่หน้าต่างพร้อมท์คำสั่งที่ยกระดับ พิมพ์หรือคัดลอก+วางคำสั่งต่อไปนี้ทีละคำสั่ง แล้วกด Enter หลังจากแต่ละรายการเพื่อเริ่มบริการที่คุณปิดใช้งานก่อนหน้านี้
net บิตเริ่มต้น เริ่มต้นสุทธิ wuaserv เริ่มต้นสุทธิ cryptsvc
O เมื่อกระบวนการเสร็จสิ้น ให้รีสตาร์ทพีซี Windows ของคุณและตรวจสอบว่าปัญหายังคงมีอยู่หรือไม่
9. ดำเนินการคลีนบูต
หลายครั้งที่ซอฟต์แวร์หรือบริการของบุคคลที่สามอาจรบกวนการตั้งค่าระบบและสร้างข้อผิดพลาดในระบบของคุณ
ขั้นแรก ให้กด Windows+R คีย์ร่วมกันบนแป้นพิมพ์ของคุณเพื่อเรียกใช้ยูทิลิตี้คำสั่งเรียกใช้ หลังจากนั้น ให้พิมพ์ msconfig แล้วกด Enter เพื่อดำเนินการต่อ
จากนั้น คลิกที่ปุ่ม’ทั่วไป’จากการตั้งค่าทั่วไป ให้คลิกที่ปุ่มตัวเลือกที่อยู่หน้าตัวเลือก’Selective startup’และคลิกที่ตัวเลือก’Load system services’
ถัดไป คลิกที่แท็บ’บริการ’และคลิกที่ช่องทำเครื่องหมายที่อยู่หน้าตัวเลือก’ซ่อนบริการทั้งหมดของ Microsoft’จากนั้น คลิกที่ตัวเลือก’ปิดการใช้งานทั้งหมด’
สุดท้าย คลิกที่’นำไปใช้’และ’ตกลง’ปุ่มเพื่อดำเนินการต่อ
สุดท้าย ให้รีสตาร์ทพีซีของคุณจากเมนูเริ่ม และระบบจะเริ่มใน คลีนบูตสภาพแวดล้อม ตรวจสอบว่าปัญหายังคงมีอยู่ เมื่อปัญหาได้รับการแก้ไขแล้ว ให้เปิดใช้งานบริการของบุคคลที่สามทั้งหมดอีกครั้งเพื่อโหลดโปรแกรมทั้งหมดของคุณในครั้งต่อไปที่คุณบูต
10. ย้อนกลับไปยังจุดคืนค่าระบบ
หากคุณมีเหตุผลที่เชื่อได้ว่าการอัปเกรดซอฟต์แวร์ล่าสุดหรือการติดตั้งซอฟต์แวร์ของบุคคลที่สามอาจเป็นสาเหตุของปัญหา คุณยังสามารถย้อนกลับไปยังการคืนค่าระบบได้ ชี้
กดทางลัด Windows+R บนแป้นพิมพ์เพื่อเปิดยูทิลิตี้’เรียกใช้คำสั่ง’จากนั้นพิมพ์ Control และกด Enter บนแป้นพิมพ์ของคุณ
หลังจากนั้น ค้นหาและคลิกที่’การกู้คืน’ไทล์จากกริดของไอคอน
ถัดไป ให้คลิกที่ตัวเลือก’เปิดการคืนค่าระบบ’จากรายการ ซึ่งจะเปิดหน้าต่างแยกต่างหากบนหน้าจอของคุณ
จากหน้าต่างที่เปิดแยกต่างหาก ให้คลิกที่’ถัดไป’ปุ่ม
จากนั้น คุณจะเห็นรายการจุดคืนค่าระบบที่คุณสามารถย้อนกลับได้ คลิกเพื่อเลือกจากรายการและคลิกที่ปุ่ม’ถัดไป’
ตอนนี้คุณจะเห็นไดรฟ์ที่ จะถูกย้อนกลับโดยใช้จุดคืนค่าที่เลือกจากส่วน’ไดรฟ์’หากคุณต้องการดูไฟล์และโปรแกรมที่จะได้รับผลกระทบด้วย ให้คลิกที่ตัวเลือก’สแกนหาโปรแกรมที่ได้รับผลกระทบ’ซึ่งจะเปิดหน้าต่างแยกต่างหาก
ในหน้าต่างใหม่ คุณสามารถดูโปรแกรมที่จะถูกลบและ รายการที่จะกู้คืน (ไม่มีโปรแกรมใดที่จะได้รับผลกระทบบนพีซีทดสอบและด้วยเหตุนี้รายการในภาพหน้าจอด้านล่างจึงว่างเปล่า) คลิกที่ปุ่ม’ปิด’เพื่อปิดหน้าต่าง
สุดท้าย คลิกที่ปุ่ม’เสร็จสิ้น’เพื่อ เริ่มกระบวนการคืนค่าระบบบนพีซี Windows 11 ของคุณ
หากเกิดปัญหาขึ้นเนื่องจากการอัปเดตล่าสุด หรือการติดตั้งซอฟต์แวร์ของบริษัทอื่น คุณจะไม่ประสบปัญหาอีกต่อไป อย่างไรก็ตาม ในกรณีที่คุณยังคงพบข้อผิดพลาด ให้ไปที่แนวทางแก้ไขปัญหาถัดไป
11. รีเซ็ตพีซีของคุณ
ในกรณีที่ไม่มีวิธีใดที่สามารถแก้ไขปัญหาบนพีซีของคุณได้ วิธีสุดท้ายคือการรีเซ็ตพีซีของคุณ โชคดีที่คุณจะไม่สูญเสียไฟล์และโฟลเดอร์ส่วนตัวของคุณ อย่างไรก็ตาม การรีเซ็ตพีซีของคุณจะเป็นการลบโปรแกรมทั้งหมดที่คุณติดตั้งไว้ และยังทำให้การตั้งค่าทั้งหมดเป็นการกำหนดค่าเริ่มต้นด้วย
ในการรีเซ็ตพีซีของคุณ ให้ไปที่เมนูเริ่ม แล้วคลิกที่’การตั้งค่า’ไทล์อยู่ภายใต้ส่วน’แอปที่ปักหมุด’หรือพิมพ์การตั้งค่าในเมนูเพื่อทำการค้นหา
หลังจากนั้น ให้ตรวจสอบจากหน้าต่างการตั้งค่า คุณได้เลือกแท็บ’ระบบ’ที่แถบด้านข้างด้านซ้ายแล้ว
จากนั้น จากส่วนด้านขวาของ ให้เลื่อนลงเพื่อค้นหาและคลิกที่ไทล์’การกู้คืน’เพื่อดำเนินการต่อ
จากนั้น บน’หน้าจอการตั้งค่าการกู้คืน’ค้นหาไทล์’รีเซ็ตพีซีเครื่องนี้’และคลิกที่ปุ่ม’รีเซ็ตพีซี’ที่ขอบขวาสุดของไทล์เพื่อดำเนินการต่อ ซึ่งจะเปิดหน้าต่างแยกต่างหากบนหน้าจอของคุณ
ตอนนี้ จากหน้าต่างที่เปิดแยกต่างหาก ให้คลิกที่’เก็บไทล์ไฟล์ของฉันไว้เพื่อดำเนินการต่อ ในกรณีที่คุณต้องการลบไฟล์ส่วนตัวทั้งหมดของคุณเช่นกันเมื่อทำการรีเซ็ต ให้คลิกที่ตัวเลือก’ลบทุกอย่าง’
ในหน้าจอถัดไป คุณจะต้องเลือกวิธีการติดตั้งระบบปฏิบัติการใหม่ในเครื่องของคุณ เนื่องจากอาจมีปัญหากับสำเนาที่มีอยู่แล้วในระบบของคุณ ขอแนะนำให้คุณคลิกที่ตัวเลือก’การดาวน์โหลดแบบคลาวด์’
หมายเหตุ:‘การดาวน์โหลดแบบคลาวด์’จะ ต้องการการเชื่อมต่ออินเทอร์เน็ตที่ใช้งานได้และจะใช้ข้อมูลมากกว่า 4GB
หลังจากนั้น Windows จะแสดงรายการการตั้งค่า ที่ท่านได้เลือกไว้ ในกรณีที่คุณต้องการเปลี่ยนแปลง ให้คลิกที่ตัวเลือก’เปลี่ยนการตั้งค่า’เพื่อดำเนินการต่อ
ถ้า คุณเลือกที่จะเปลี่ยนการตั้งค่า คุณสามารถกำหนดการตั้งค่าต่อไปนี้ในหน้าจอถัดไป คุณสามารถเลือกที่จะไม่คืนค่าแอพและการตั้งค่าโดยคลิกที่สวิตช์สลับที่อยู่ภายใต้ตัวเลือก’กู้คืนแอปที่ติดตั้งล่วงหน้าหรือไม่’และนำไปที่ตำแหน่ง’ไม่’คุณยังสามารถเปลี่ยนจากการดาวน์โหลดบนคลาวด์เป็นการติดตั้งในเครื่องได้โดยคลิกที่สวิตช์สลับที่อยู่ภายใต้ตัวเลือก’ดาวน์โหลด Windows?’เพื่อเปลี่ยนวิธีการติดตั้ง เมื่อปรับตามต้องการแล้ว ให้คลิกที่ปุ่ม’ยืนยัน’เพื่อดำเนินการต่อ
หลังจากนั้น จาก หน้าต่างหลัก คลิกที่ปุ่ม’ถัดไป’เพื่อดำเนินการต่อ
ในกรณีที่พีซีของคุณได้รับการอัปเดตเมื่อเร็วๆ นี้ คุณ จะได้รับข้อความบนหน้าจอระบุว่าคุณจะไม่สามารถย้อนกลับได้เมื่อคุณรีเซ็ตพีซี หากต้องการดำเนินการต่อ ให้คลิกที่ปุ่ม’ถัดไป’
หลังจากนั้น Windows จะแสดงรายการการรีเซ็ตผลกระทบทั้งหมด พีซีของคุณจะมีอยู่ในระบบของคุณ อ่านอย่างระมัดระวังและคลิกที่’รีเซ็ต’เพื่อเริ่มกระบวนการรีเซ็ต
12. ดาวน์โหลดและติดตั้งการอัปเดตด้วยตนเอง
การดาวน์โหลดแพ็คเกจการอัปเดต Windows 11 ด้วยตนเองนั้นง่ายพอๆ กับที่คุณทราบแล้วว่าควรค้นหาจากที่ใด
ในการดำเนินการดังกล่าว ให้ไปที่ Microsoft อย่างเป็นทางการ เว็บไซต์แคตตาล็อก catalog.update.microsoft.com จากนั้นป้อนหมายเลข KB (ฐานความรู้) ของการอัปเดต Windows ที่คุณต้องการดาวน์โหลดในแถบ’ค้นหา’ที่อยู่บนหน้าและกด Enter บนแป้นพิมพ์ของคุณหรือคลิกปุ่ม’ค้นหา’
การดาวน์โหลดที่มีทั้งหมดสำหรับหมายเลข KB ที่ค้นหาจะถูกเติมในรายการบนเว็บ หากต้องการข้อมูลเพิ่มเติมเกี่ยวกับแพ็คเกจการอัพเดท ให้คลิกที่ชื่อ ซึ่งจะเปิดหน้าต่างเบราว์เซอร์แยกต่างหากบนหน้าจอของคุณ
คุณยังสามารถรับข้อมูลเกี่ยวกับ’ทรัพยากรการติดตั้ง’,’รายละเอียดแพ็คเกจ’และภาษาที่แพ็คเกจรองรับโดยคลิกที่แท็บที่เกี่ยวข้องที่ปรากฏบนหน้าจอของคุณ
เมื่อคุณระบุแพ็คเกจที่คุณต้องการดาวน์โหลดแล้ว ให้คลิกปุ่ม’ดาวน์โหลด’ที่ขอบขวาสุดของแถวแต่ละแถวของแพ็คเกจ ซึ่งจะเปิดหน้าต่างแยกต่างหากบนหน้าจอของคุณ
หลังจากนั้น ให้คลิกขวาที่ลิงก์ที่อยู่ใต้ อัปเดตชื่อแพ็กเกจและเลือกตัวเลือก’บันทึกลิงก์เป็น’จากเมนูบริบท
จากนั้น เลือกที่ต้องการ ไดเร็กทอรีในระบบและคลิกที่ปุ่ม’บันทึก’
หากต้องการติดตั้งแพ็คเกจที่ดาวน์โหลด ดับเบิลคลิก เพื่อเรียกใช้โปรแกรมติดตั้ง
ตัวติดตั้ง Windows Update Standalone จะเตรียมระบบสำหรับการติดตั้ง และอาจใช้เวลาสักครู่
เมื่อการอัปเดตพร้อมที่จะติดตั้ง จะมีข้อความแจ้งบนหน้าจอเพื่อยืนยันการติดตั้ง คลิกที่ปุ่ม’ใช่’เพื่อเริ่มการติดตั้ง
ตอนนี้คุณควรเห็นแพ็คเกจการอัปเดตที่ติดตั้งอยู่บนเครื่องของคุณ ระบบ อาจใช้เวลาสักครู่ในการติดตั้ง
เมื่อติดตั้งแล้ว คุณจะเห็นข้อความแจ้งว่าเป็นเช่นนั้น หน้าต่าง. คุณอาจได้รับพร้อมท์ให้รีสตาร์ทเครื่อง ทั้งนี้ขึ้นอยู่กับประเภทของการอัปเดต
เรียบร้อยทุกคน หวังว่าด้วยวิธีการที่กล่าวมาข้างต้น คุณจะสามารถแก้ไขปัญหา Windows 11 ที่ไม่ได้อัปเดตบนคอมพิวเตอร์ของคุณได้