หนึ่งในคุณสมบัติหลักของ AirPods ของ Apple คือความสามารถในการเรียก Siri จากหูฟังโดยตรง คุณสามารถใช้คุณสมบัตินี้เพื่อขอให้ Siri ทำงานบางอย่างหรือแม้แต่อ่านข้อความของคุณและตอบกลับ อย่างไรก็ตาม ไม่ใช่ทุกคนที่ต้องการคุณสมบัตินี้เนื่องจากคุณสามารถเรียกใช้ Siri ได้โดยไม่ได้ตั้งใจซึ่งจะขัดจังหวะเพลงของคุณ ดังนั้น คุณอาจต้องการปิด Siri บน AirPods ของคุณ
เป็นกระบวนการที่ค่อนข้างตรงไปตรงมา หลังจากนั้นคุณจะไม่สามารถเข้าถึง Siri ผ่าน AirPods ของคุณได้ เราจะสาธิตกระบวนการโดยใช้ทั้ง iPhone และ Mac เพื่อให้คุณสามารถทำตามขั้นตอนตามอุปกรณ์ที่คุณใช้ แต่ก่อนที่คุณจะปิด Siri มาดูกันว่า Siri สามารถช่วยอะไรคุณได้บ้าง
Siri สามารถทำอะไรกับ AirPods ได้บ้าง
Siri บน AirPods มีประโยชน์หลายประการ ประการแรก คุณไม่จำเป็นต้องเอื้อมมือออกไปที่โทรศัพท์เพื่อเปิดใช้งาน ซึ่งทำให้สะดวก หลังจากนั้น คุณสามารถเริ่มสั่งงานด้วยเสียงกับ Siri เพื่อดำเนินการต่างๆ ได้โดยตรงผ่าน AirPods

ตัวอย่างเช่น คุณสามารถขอให้ Siri โทรออกหรือส่งข้อความถึงใครก็ได้ คุณยังสามารถขอข่าวหรือการแจ้งเตือนสภาพอากาศและจะเล่นในหูของคุณโดยตรง แม้ว่าบางคนอาจพบว่าวิธีนี้มีประโยชน์และสะดวกอย่างยิ่ง แต่คนอื่นๆ อาจพบว่ามันน่ารำคาญ โดยเฉพาะอย่างยิ่งเมื่อถูกกระตุ้นโดยไม่ได้ตั้งใจ
นอกจากนี้ ยังมีมุมความเป็นส่วนตัวที่ไมโครโฟนเปิดอยู่ตลอดเวลาและฟังการสนทนาของคุณ นี่คือเหตุผลที่ควรปิด Siri บน AirPods ของคุณ หากคุณไม่ได้ใช้บ่อย
วิธีปิดใช้งาน Siri บน AirPods ของคุณโดยใช้ iPhone หรือ iPad
คุณทำได้ เลือกปิดการใช้งาน Siri บน AirPods โดยใช้ iPhone/iPad หรือ Mac นี่คือขั้นตอนสำหรับทั้งสองแพลตฟอร์ม
1. ปิด Siri บน AirPods ของคุณ
ขั้นแรกให้เชื่อมต่อ AirPods กับ iPhone หรือ iPad เมื่อเสร็จแล้ว ให้ทำตามขั้นตอนเหล่านี้
ขั้นตอนที่ 1: เปิดแอปการตั้งค่าใน iPhone หรือ iPad แตะชื่อ AirPods ของคุณที่ปรากฏที่ด้านบนขวา
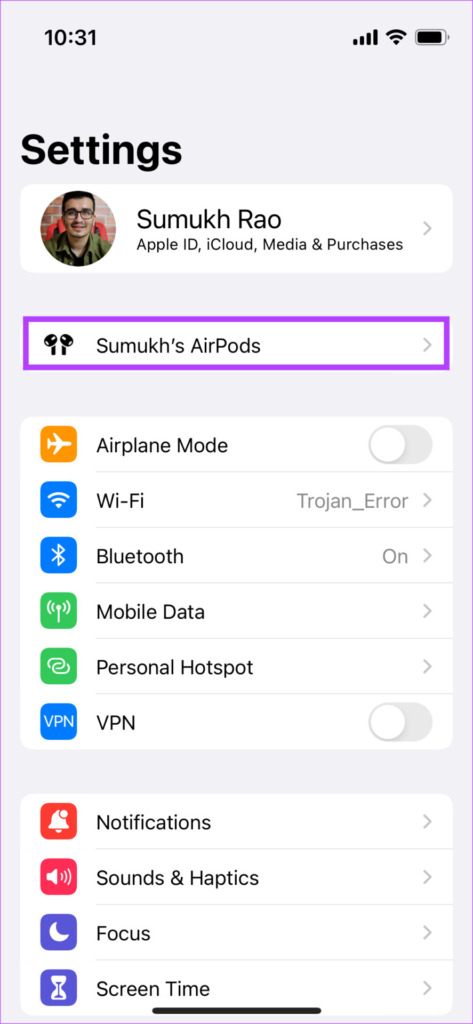
ทางเลือก: หากคุณไม่เห็นตัวเลือกนี้ ตรงไปที่ส่วน Bluetooth และแตะที่ปุ่ม’i’ถัดจาก AirPods ของคุณ.
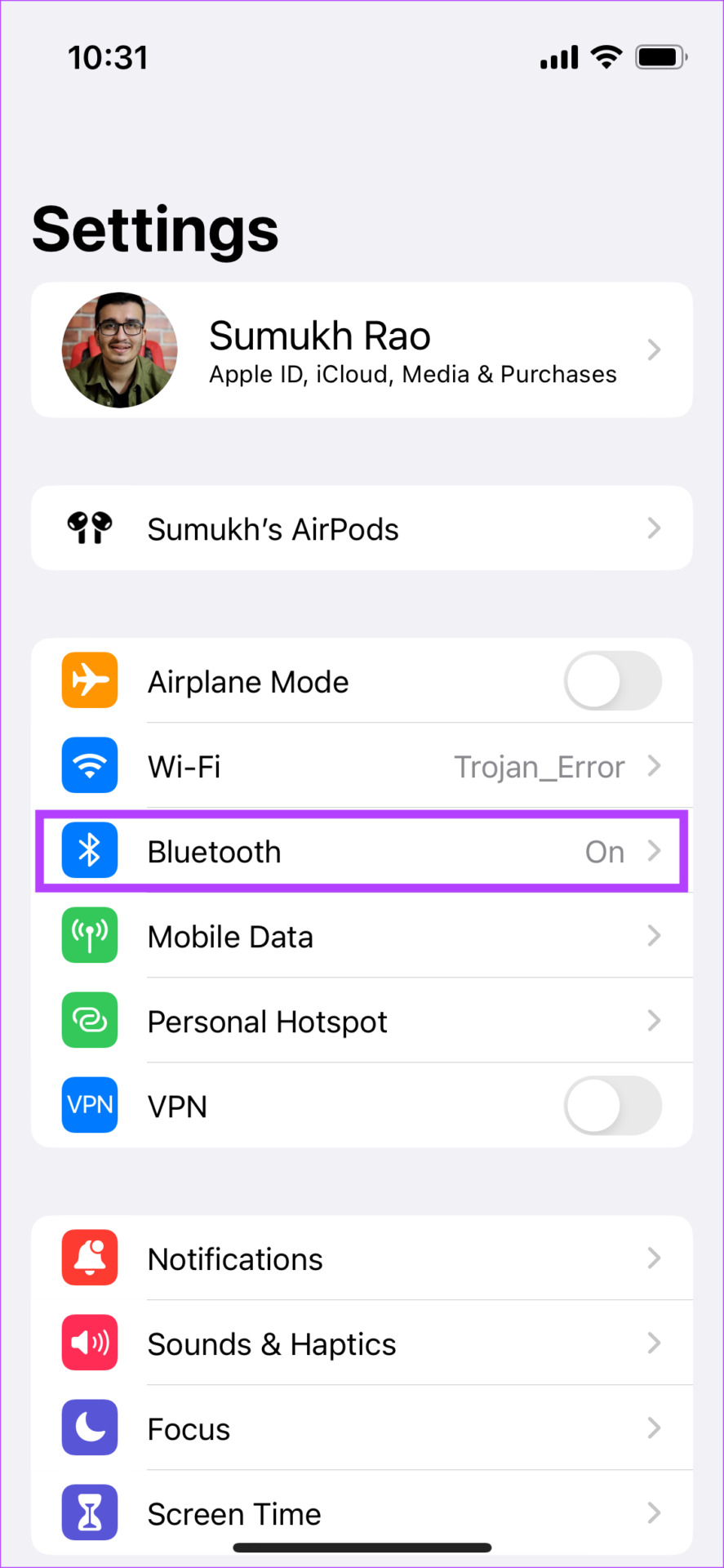
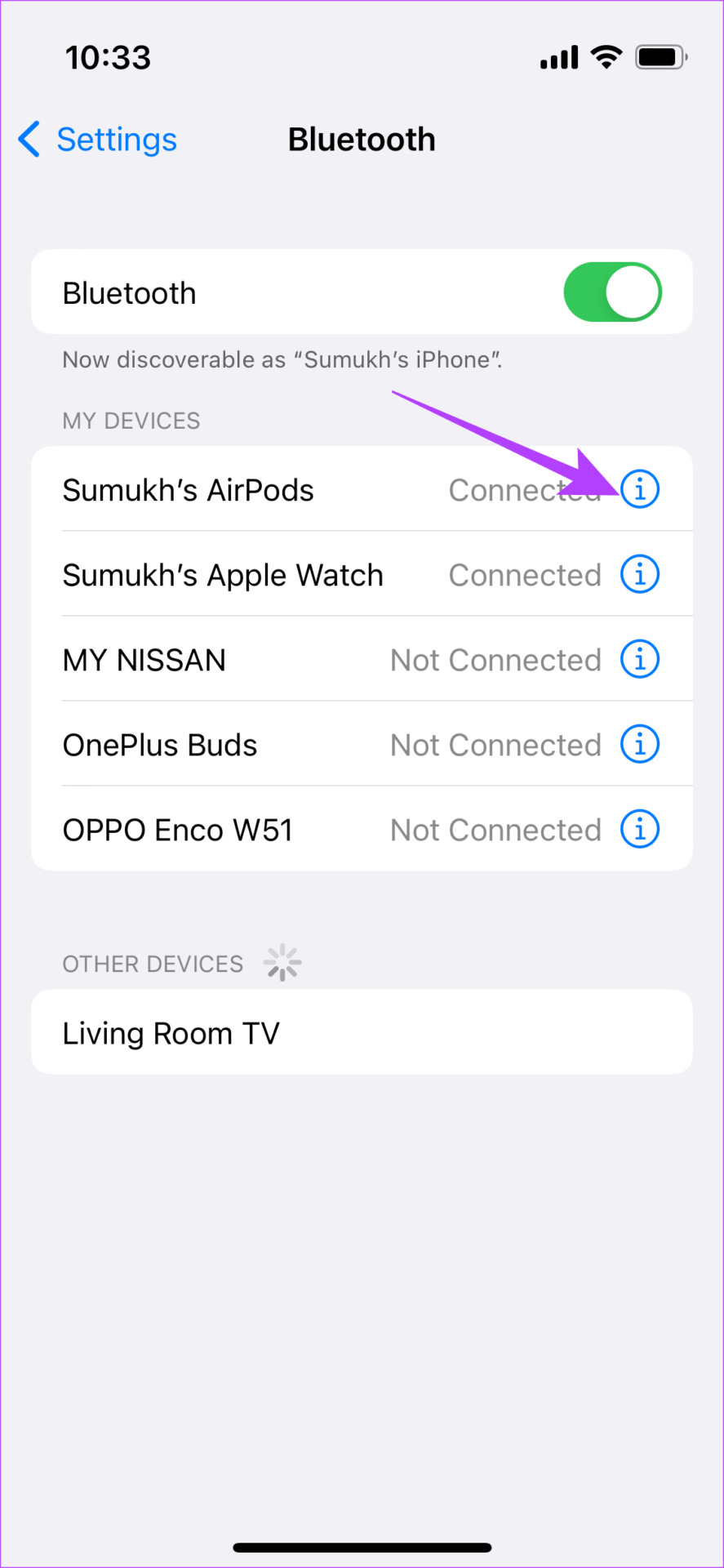
ขั้นตอนที่ 2: ภายใต้’แตะสองครั้ง AirPod’หรือ’กด AirPods ค้างไว้’ขึ้นอยู่กับรุ่นของ AirPods ที่คุณมี ให้เลือกตัวเลือกด้านซ้ายก่อน
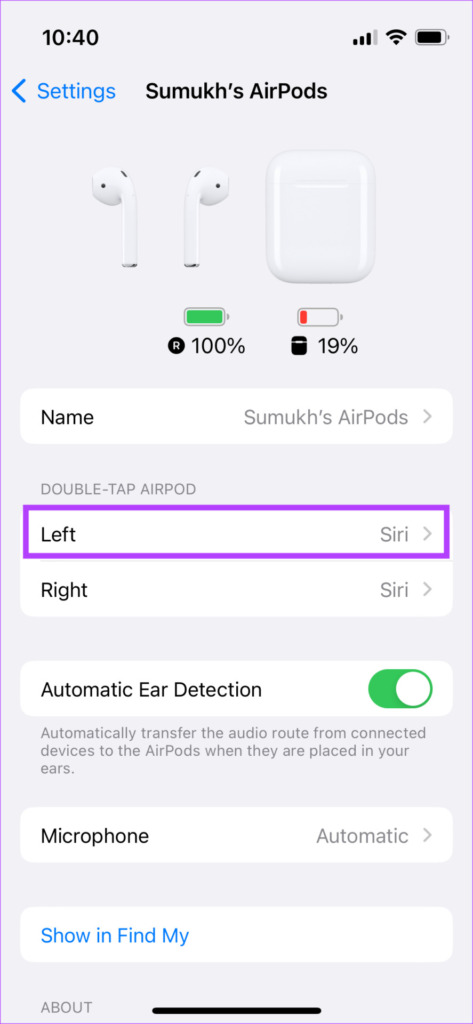
ขั้นตอนที่ 3: เปลี่ยนการตั้งค่า ไปยังสิ่งอื่นที่ไม่ใช่ Siri หากไม่ต้องการให้ทำงาน ให้เลือกปิด

ขั้นตอนที่ 4: กลับไปที่เมนูก่อนหน้าแล้วเลือกขวา ทำสิ่งเดียวกันที่นี่และเลือกตัวเลือกอื่นๆ ยกเว้น Siri
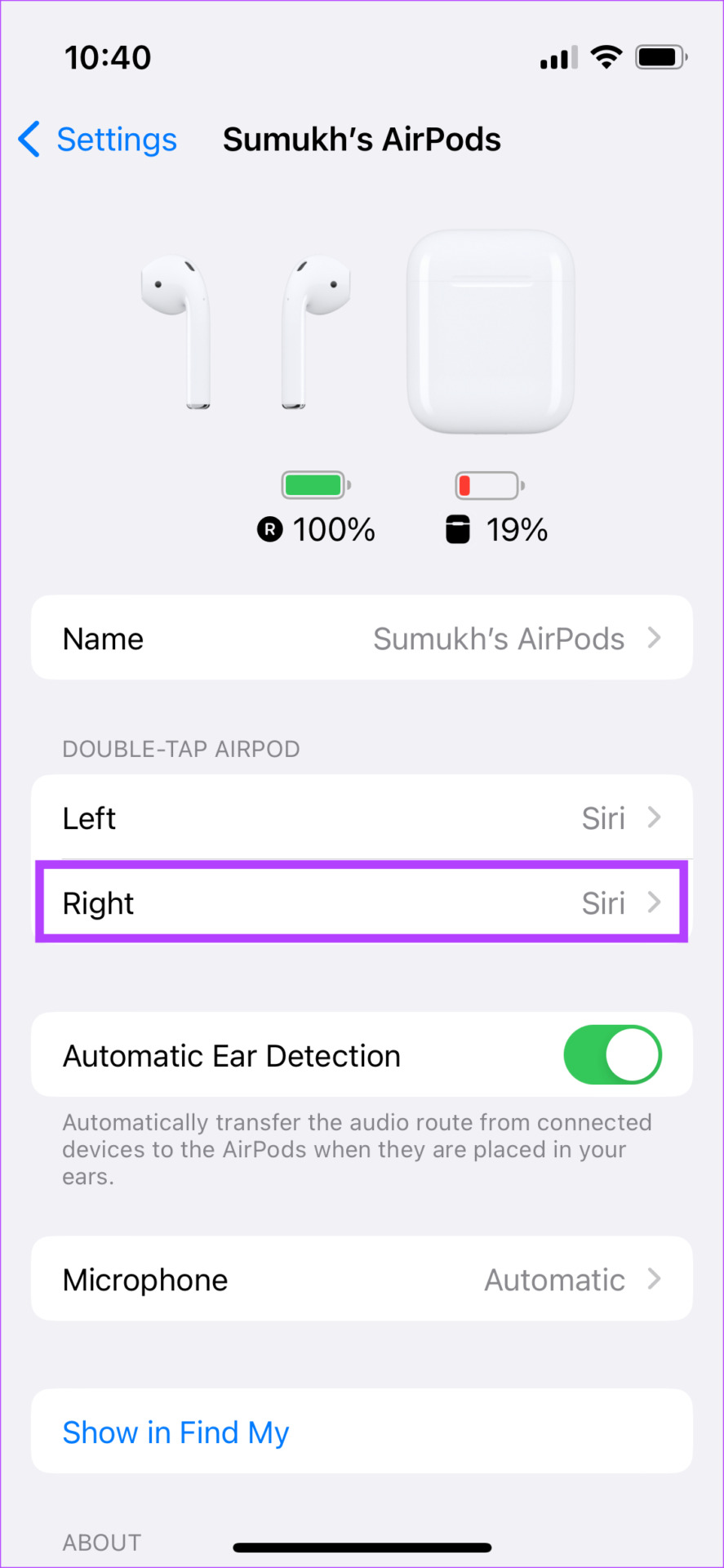
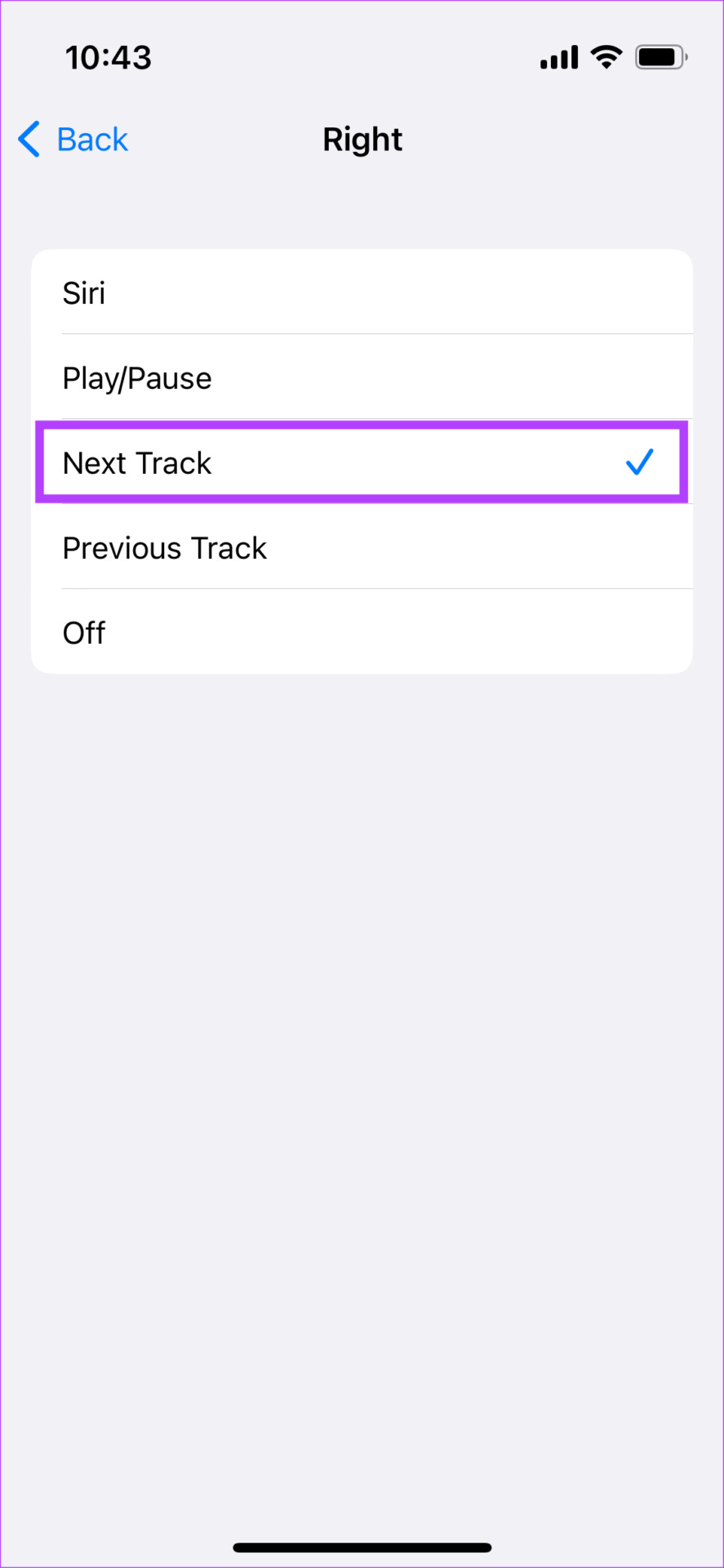
คุณได้ปิดการใช้งาน Siri บน AirPods ของคุณผ่านระบบควบคุมแบบสัมผัส อย่างไรก็ตาม Siri ยังคงสามารถเรียกใช้งานได้โดยใช้เสียงของคุณผ่านคำสั่ง”หวัดดี Siri”หากคุณต้องการปิดการใช้งานด้วยเช่นกัน ให้ทำตาม
2. ปิดใช้งาน Hey Siri บน iPhone หรือ iPad เพื่อปิด Siri บน AirPods โดยสมบูรณ์
ขั้นตอนที่ 1: เปิดแอปการตั้งค่าบน iPhone หรือ iPad ของคุณ เลื่อนลงไปที่ส่วน”Siri & Search”
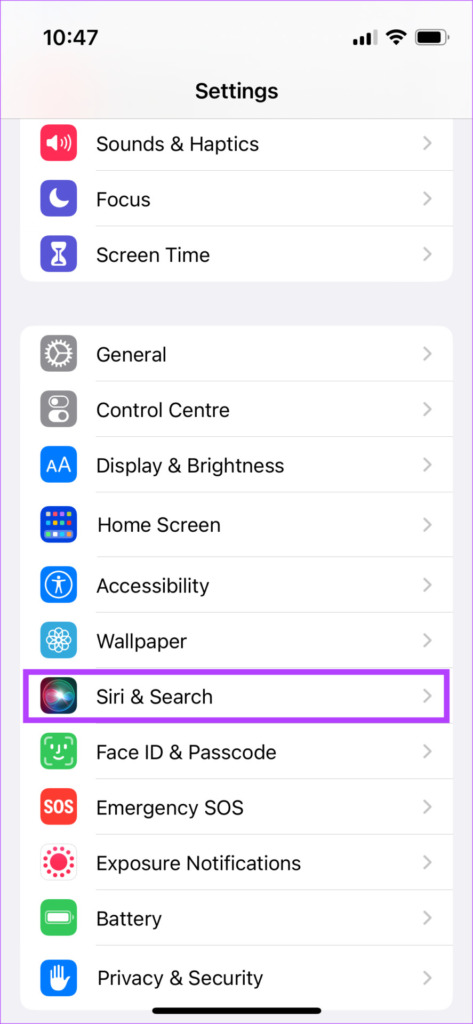
ขั้นตอนที่ 2: ปิดสวิตช์ข้าง”ฟัง”หวัดดี Siri”‘ตอนนี้ AirPods ของคุณจะไม่เปิดใช้งาน Siri แม้ว่าคุณจะใช้คำปลุก
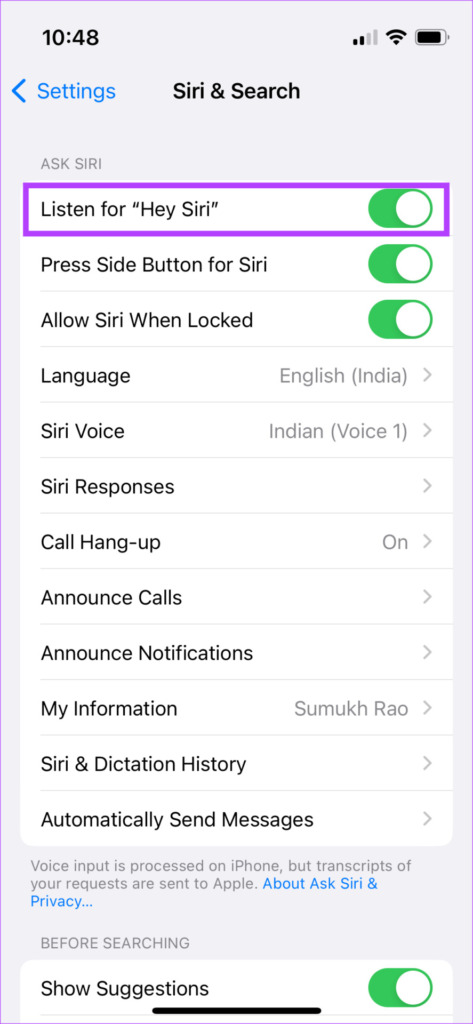
วิธีปิดเสียง Siri บน AirPods ของคุณโดยใช้ Mac
หากคุณไม่มี iPhone หรือ iPad ไม่ต้องกังวล คุณสามารถปิดใช้งาน Siri บน AirPods ของคุณได้โดยใช้ Mac เชื่อมต่อ AirPods กับ Mac และปฏิบัติตามคำแนะนำ
1. ปิดใช้งาน Siri บน AirPods
ขั้นตอนที่ 1: คลิกที่โลโก้ Apple ที่มุมบนซ้ายของหน้าจอ Mac ของคุณ จากนั้นเลือกการตั้งค่าระบบ
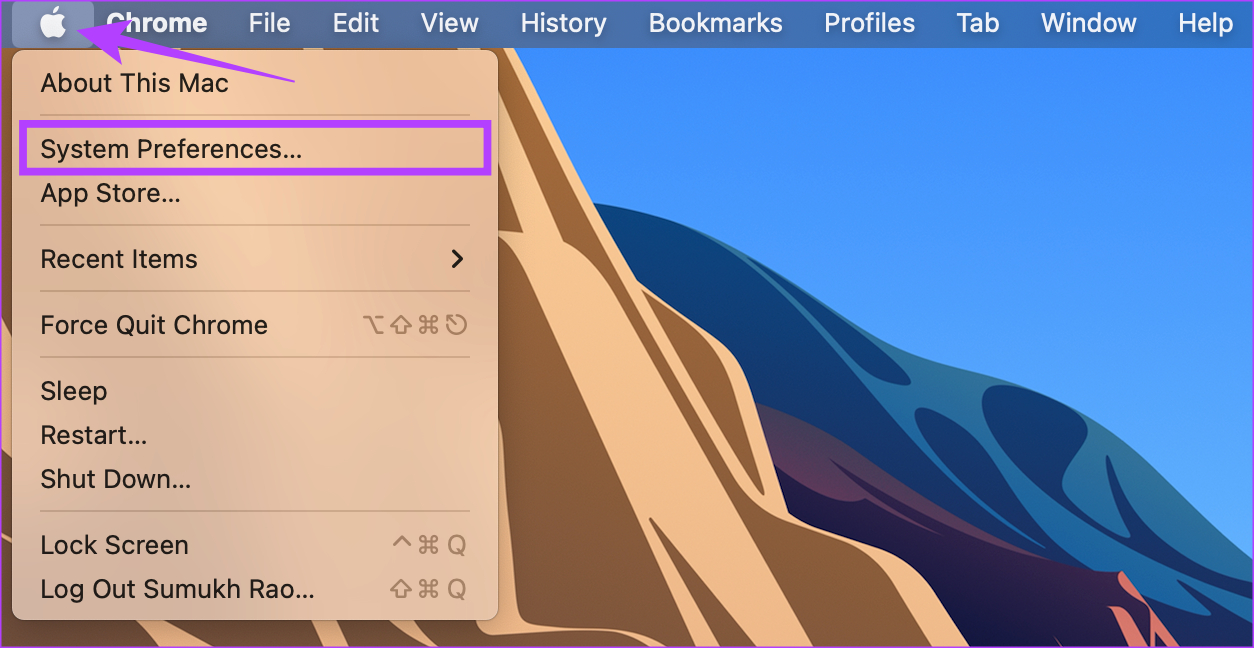
ขั้นตอนที่ 2: ไปที่เมนูบลูทูธ
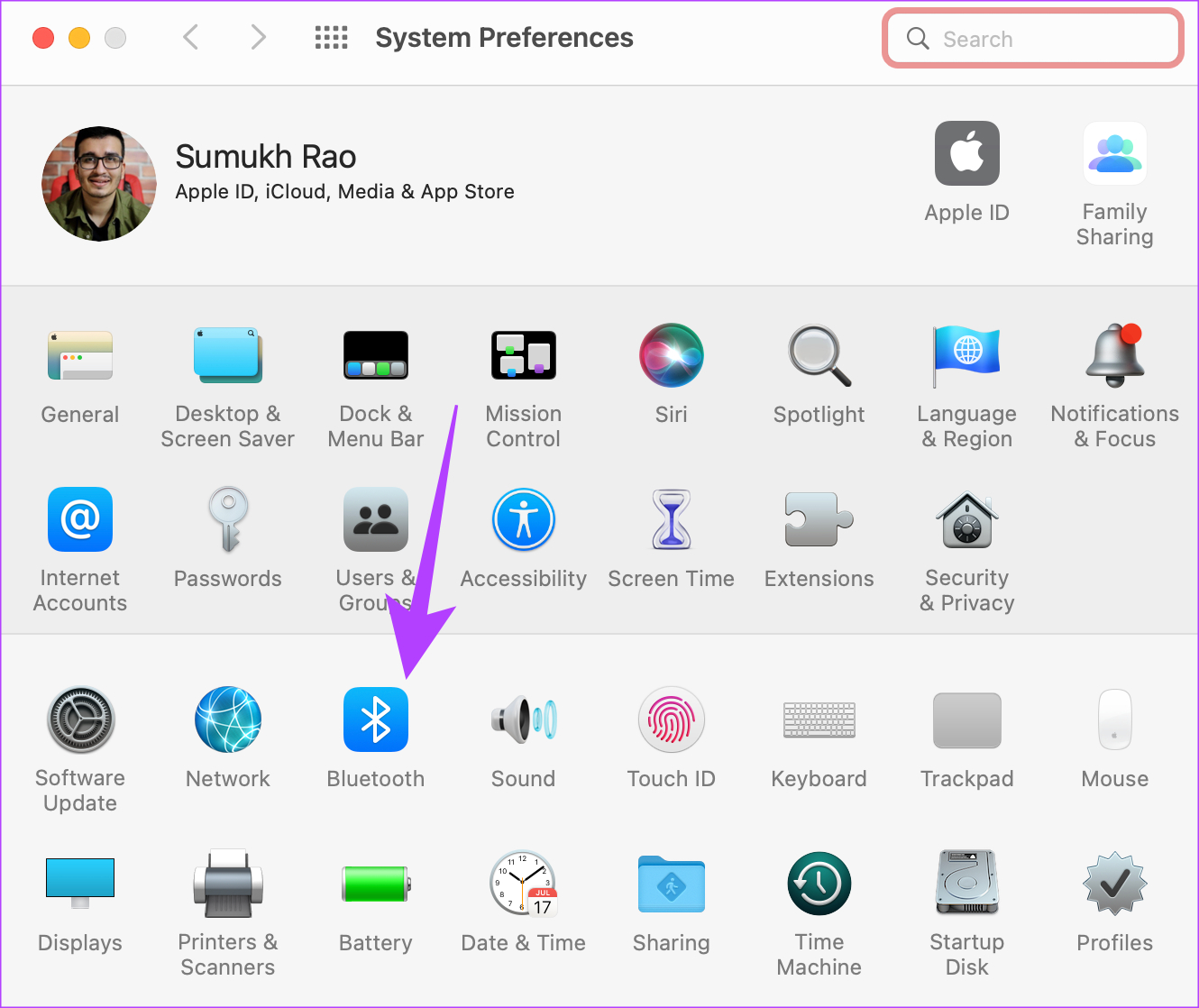
ขั้นตอนที่ 3: ค้นหา AirPods ของคุณในส่วนอุปกรณ์ จากนั้นคลิกที่ปุ่มตัวเลือก
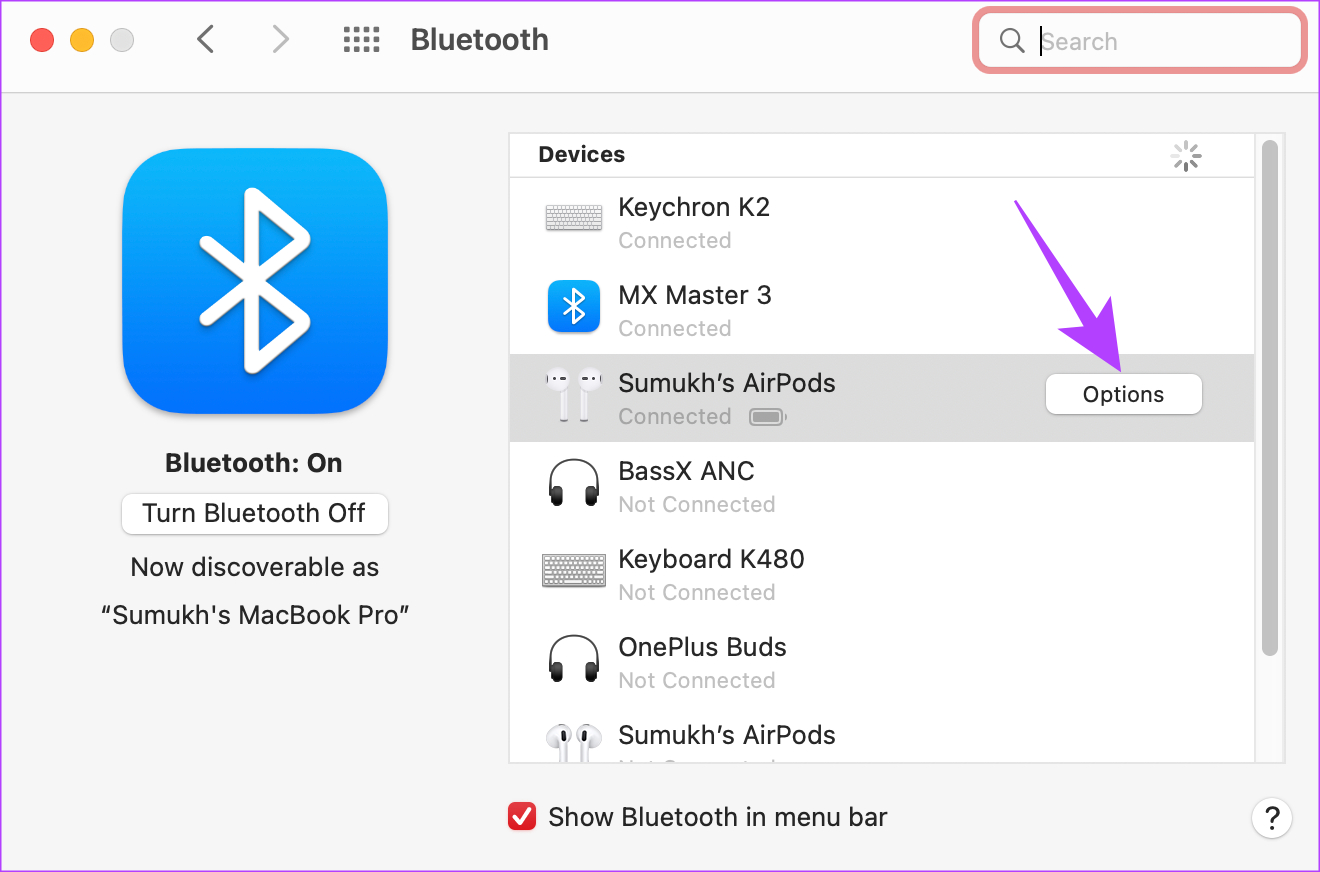
ขั้นตอนที่ 4: ขั้นแรก ให้คลิกรายการแบบเลื่อนลงถัดจาก”แตะสองครั้งทางซ้าย”
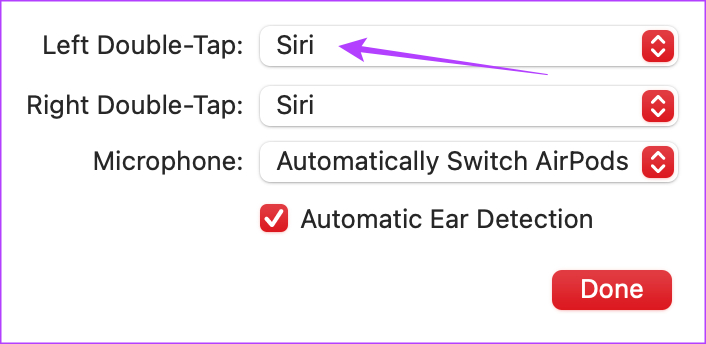
ขั้นตอนที่ 5: เลือกตัวเลือกอื่นจาก สิริ. ตอนนี้ ทำซ้ำเหมือนเดิมสำหรับการตั้งค่า’Right Double-Tap’

ขั้นตอนที่ 6: เมื่อมีการเปลี่ยนแปลงการตั้งค่า ให้คลิกเสร็จสิ้น
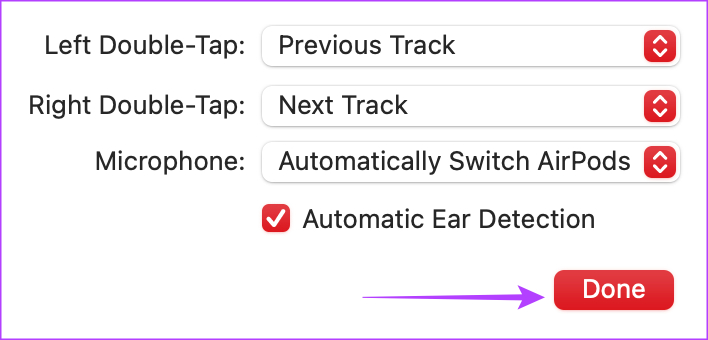
คุณไม่สามารถเปิดใช้งาน Siri ผ่าน AirPods ของคุณได้อีกต่อไป อย่างไรก็ตาม Siri จะยังคงถูกเรียกหากคุณใช้คำว่า”หวัดดี Siri”ต่อไปนี้เป็นวิธีปิด
2. ปิดหวัดดี Siri บน Mac
ขั้นตอนที่ 1: คลิกที่โลโก้ Apple ที่มุมบนซ้ายของหน้าจอ Mac ของคุณ จากนั้นเลือกการตั้งค่าระบบ
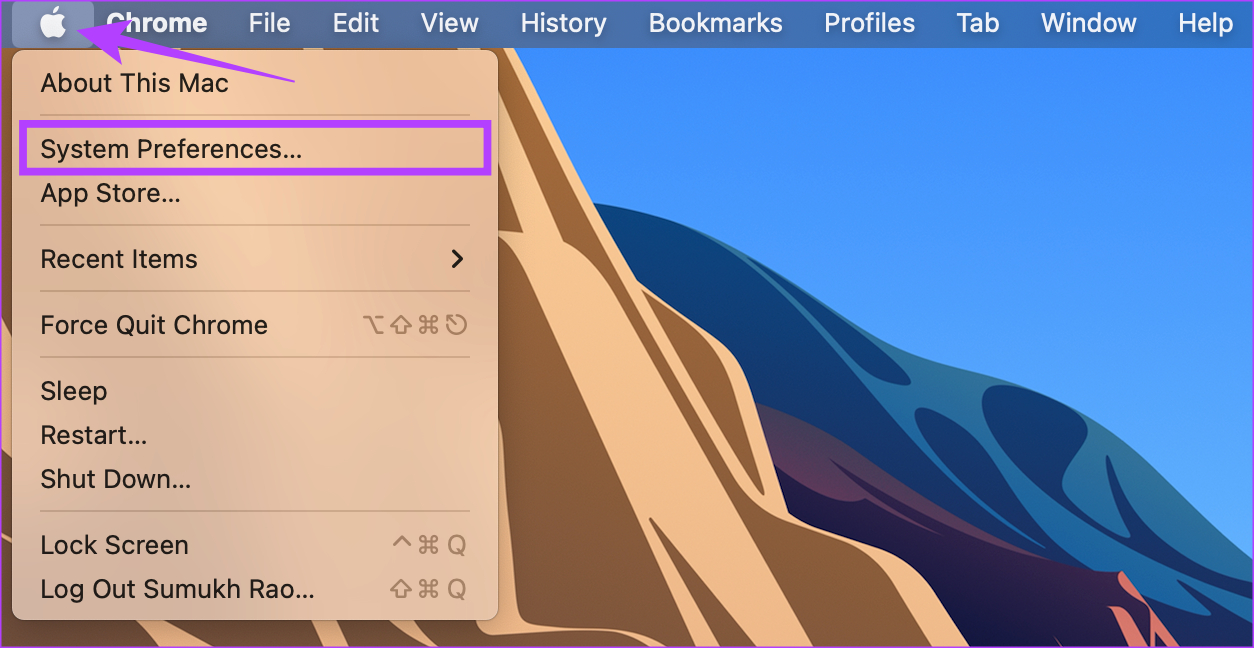
ขั้นตอนที่ 2: ไปที่ส่วน Siri
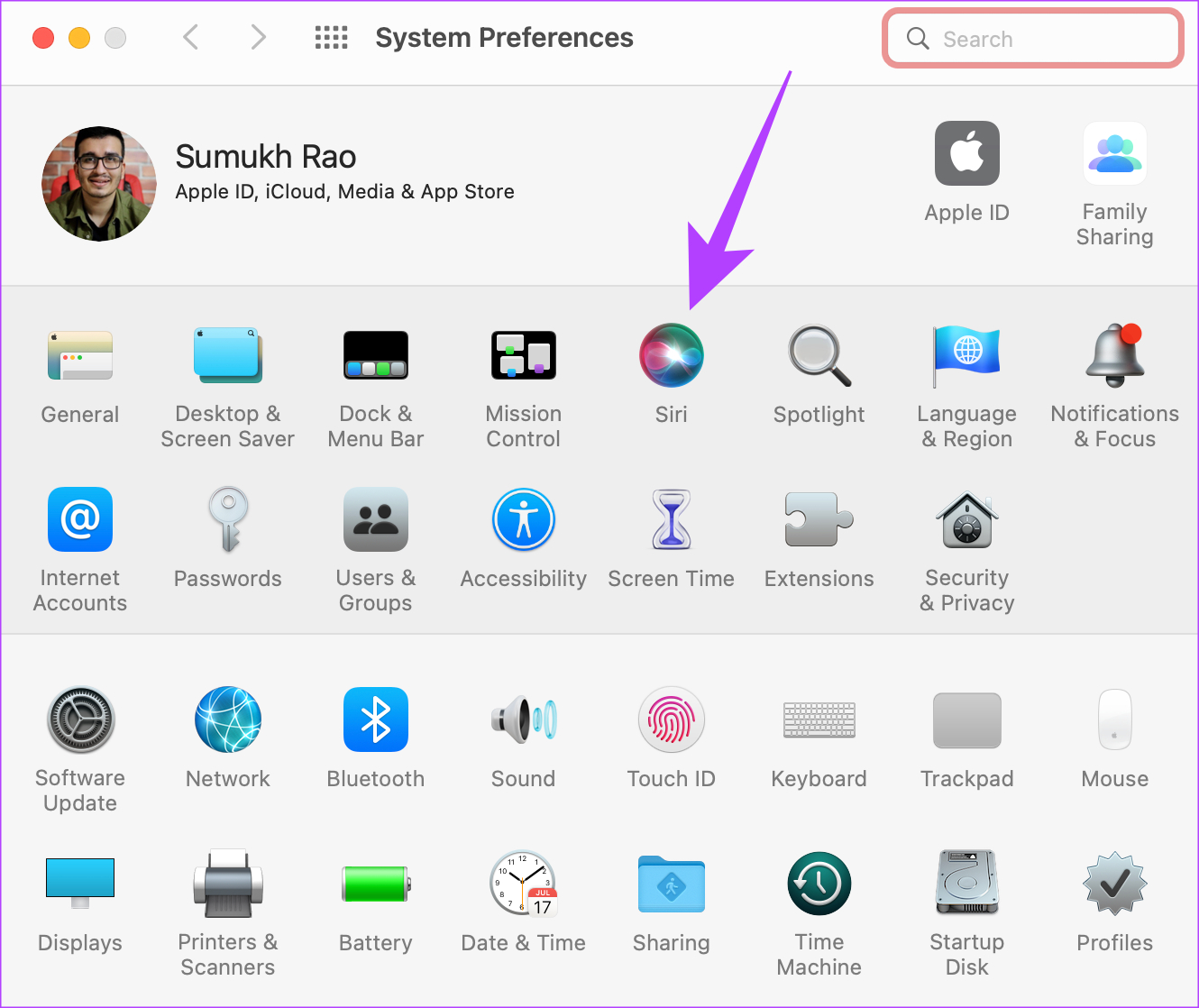
ขั้นตอนที่ 3: ยกเลิกการเลือกช่องทำเครื่องหมายข้าง “Listen for “หวัดดี Siri”’
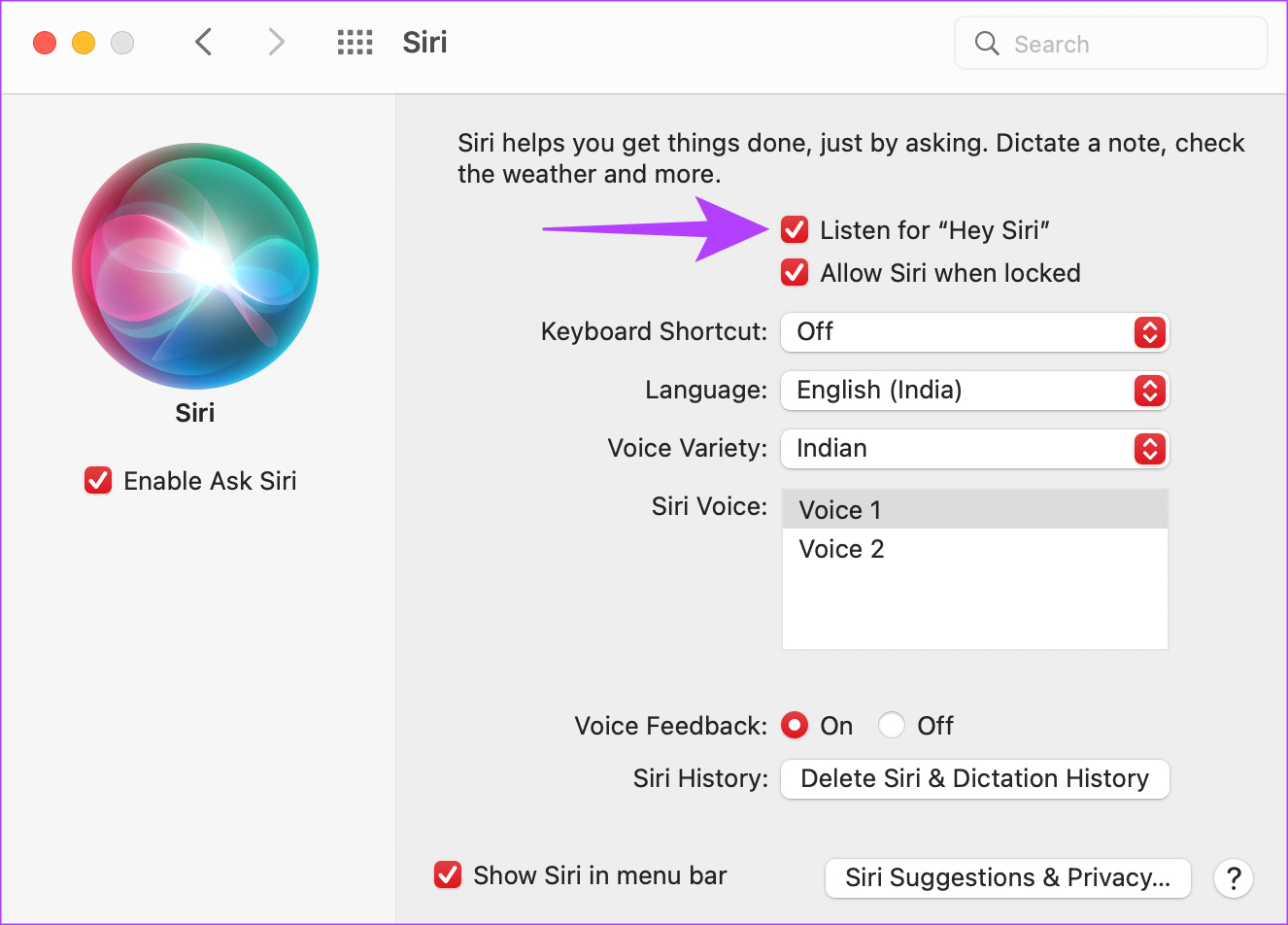
แค่นี้แหละ! Siri จะไม่รบกวนคุณอีกต่อไปในขณะที่ใช้ AirPods ของคุณ นอกจากนี้ คุณสามารถเปิดใช้งาน Siri ได้ทุกเมื่อที่ต้องการตามกระบวนการที่อธิบายไว้ในส่วนถัดไป
วิธีเปิดใช้งาน Siri อีกครั้งบน AirPods ของคุณ
หากคุณรู้สึกว่าคุณคิดถึง Siri และต้องการ หากต้องการใช้งานเสียงของคุณ คุณสามารถเปิดใช้งานโดยใช้ขั้นตอนเดียวกับที่คุณใช้เพื่อปิดใช้งานตัวเลือกนี้
เปิดใช้งาน Siri บน AirPods ของคุณโดยใช้ iPhone หรือ iPad
ขั้นแรก เชื่อมต่อ AirPods ของคุณกับ iPhone หรือ iPad จากนั้นทำตามขั้นตอนเหล่านี้
ขั้นตอนที่ 1: เปิดแอปการตั้งค่าใน iPhone หรือ iPad แตะชื่อ AirPods ของคุณที่ปรากฏที่ด้านบนขวา
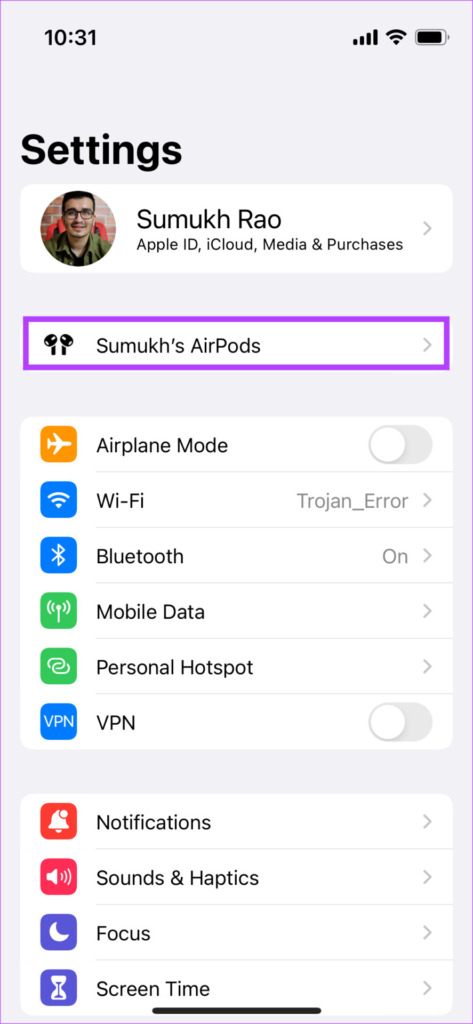
หากคุณไม่เห็นตัวเลือกนี้ ตรงไปที่ส่วน Bluetooth แล้วแตะที่ปุ่ม’i’ถัดจาก AirPods ของคุณ
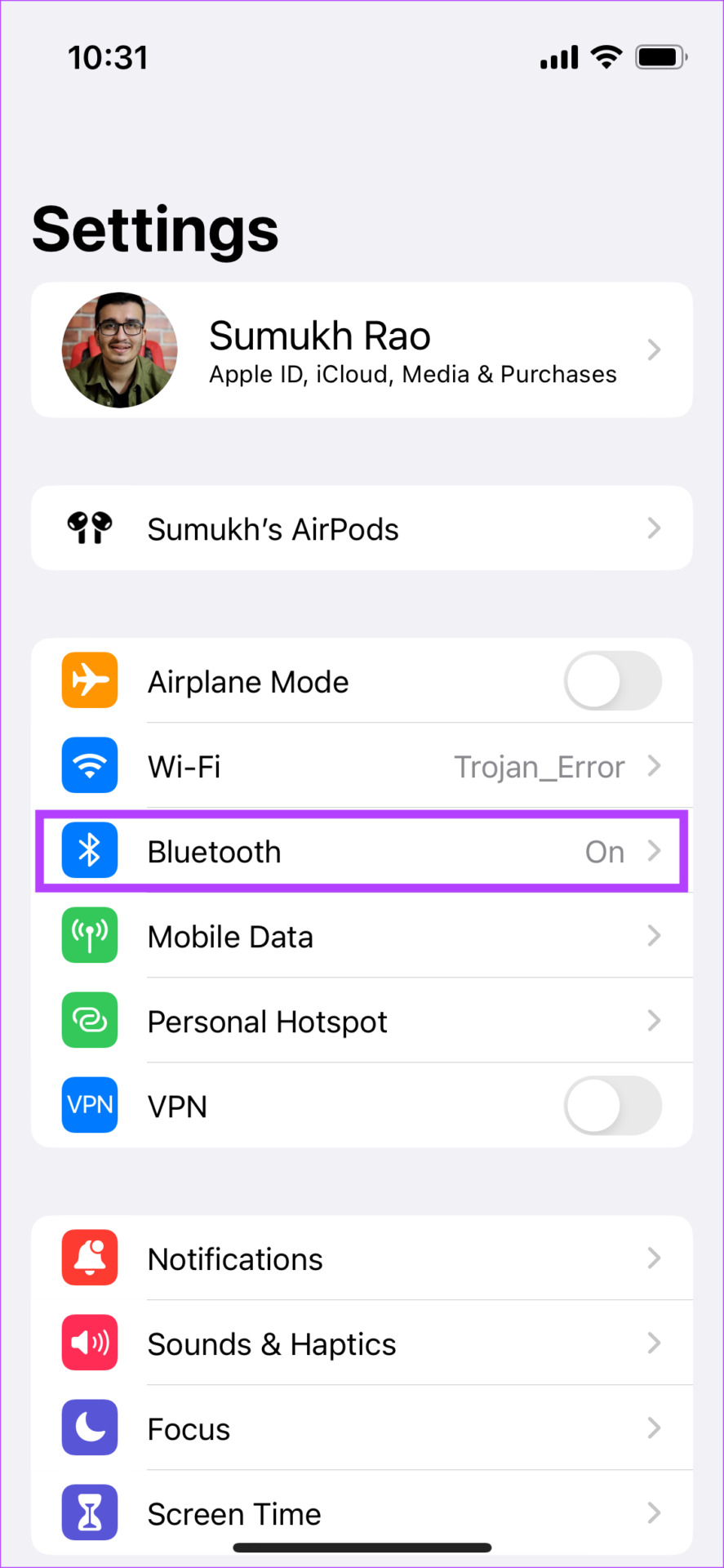
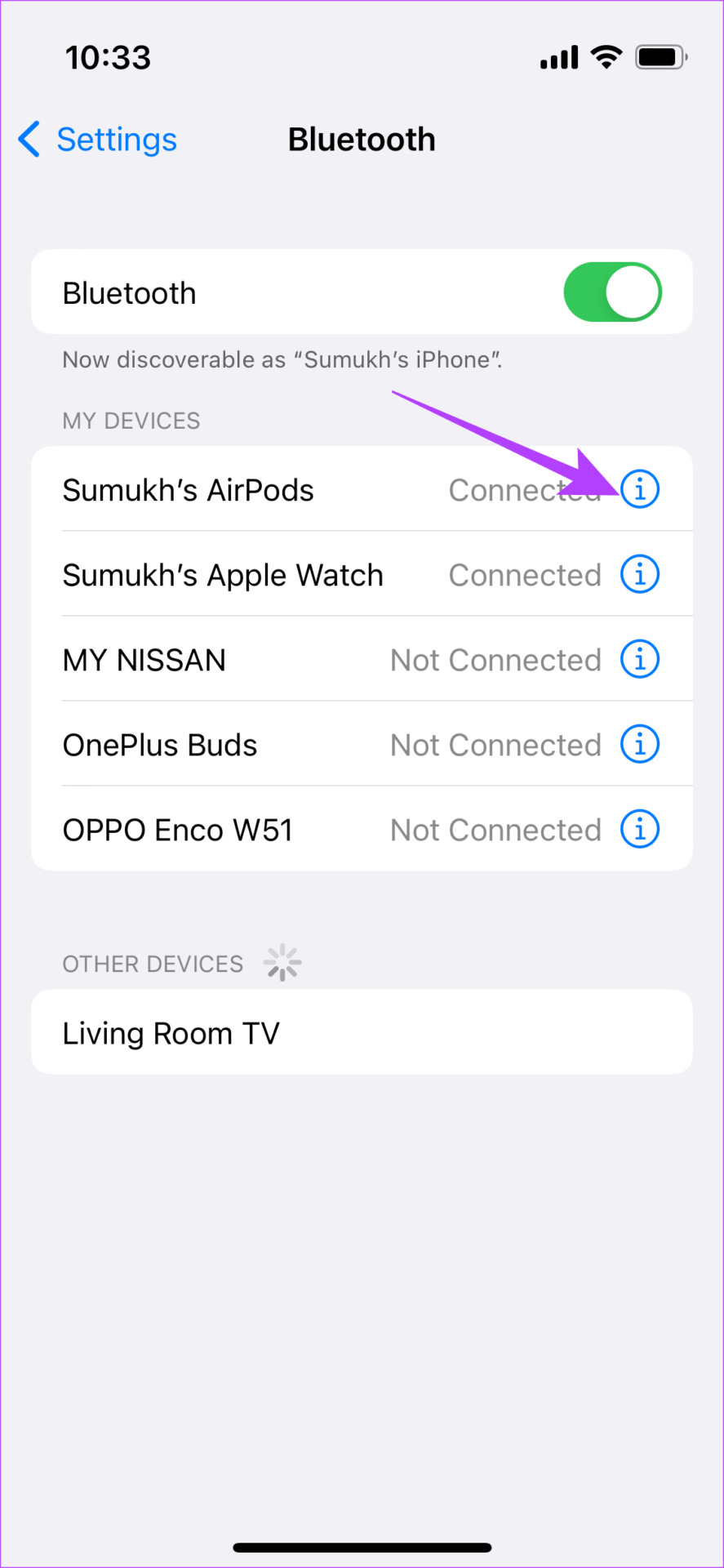
ขั้นตอนที่ 2: ภายใต้’แตะสองครั้ง AirPod’หรือ’กด AirPods ค้างไว้’ขึ้นอยู่กับรุ่นของ AirPods ที่คุณมี ให้เลือกหูฟังข้างซ้ายหรือข้างขวา
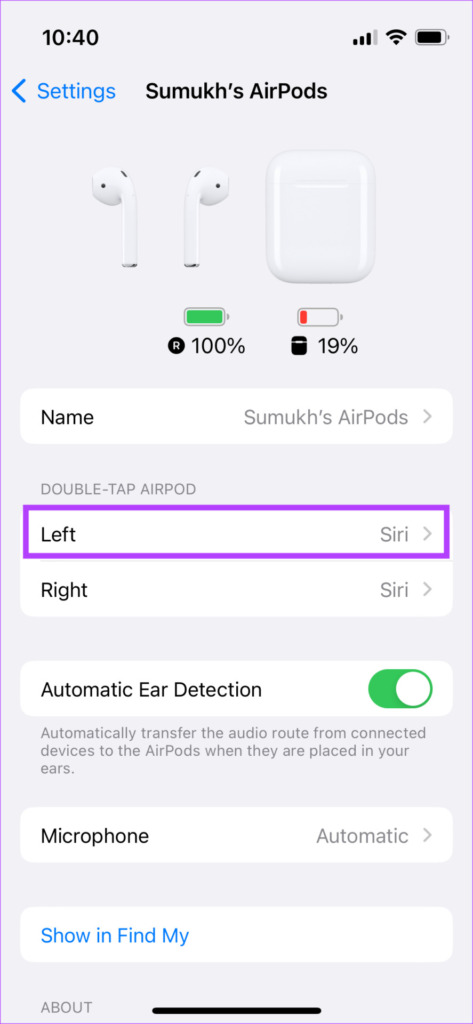
ขั้นตอนที่ 3: แตะที่ Siri เพื่อเปิดใช้งาน ทุกครั้งที่คุณดำเนินการนั้นด้วยหูฟังเอียร์บัดที่เกี่ยวข้อง Siri จะถูกเรียกใช้
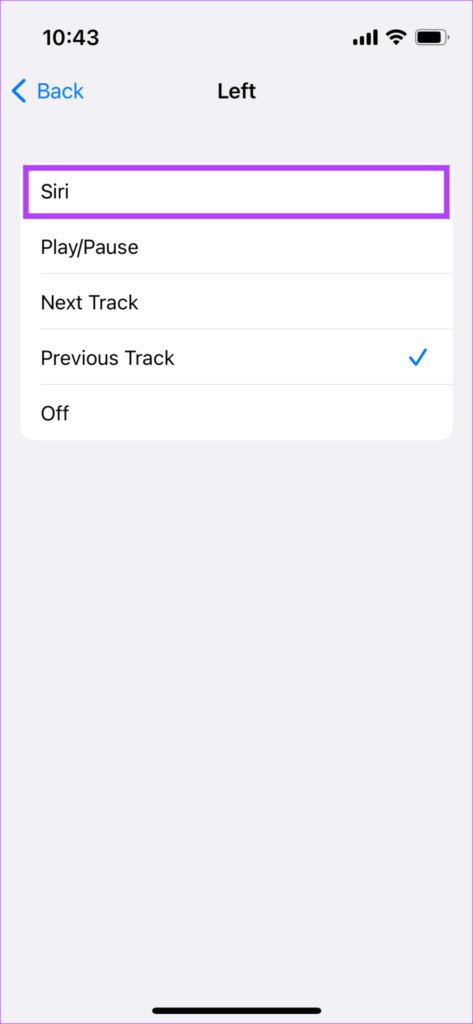
ขั้นตอนที่ 4: หากคุณต้องการใช้ Siri แบบแฮนด์ฟรี ให้ไปที่แอปการตั้งค่าแล้วไปที่ ส่วน”Siri & Search”
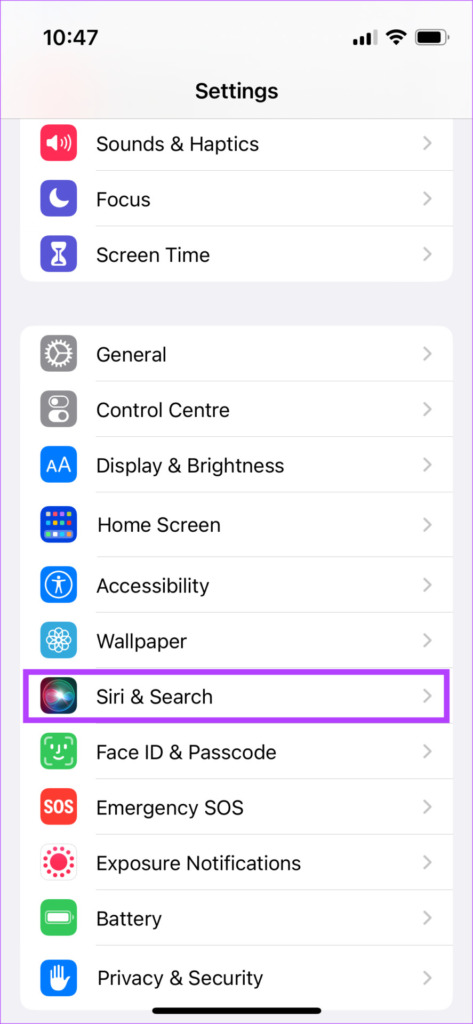
ขั้นตอนที่ 5: เปิดสวิตช์ข้าง”ฟัง”หวัดดี Siri”‘
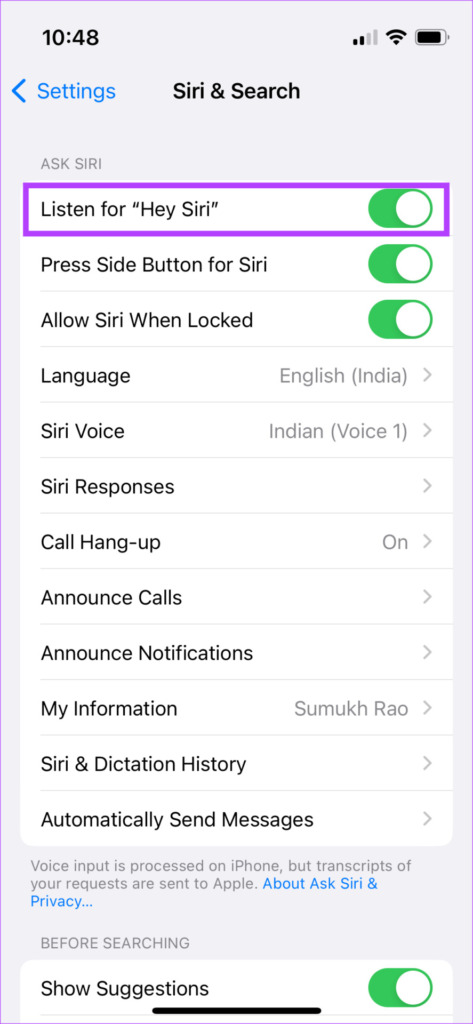
เปิดใช้งาน Siri บน AirPods ของคุณโดยใช้ Mac
ขั้นแรก เชื่อมต่อ AirPods ของคุณกับ Mac จากนั้นทำตามขั้นตอนเหล่านี้
ขั้นตอนที่ 1: คลิกโลโก้ Apple ที่มุมซ้ายบนและเลือก System Preferences
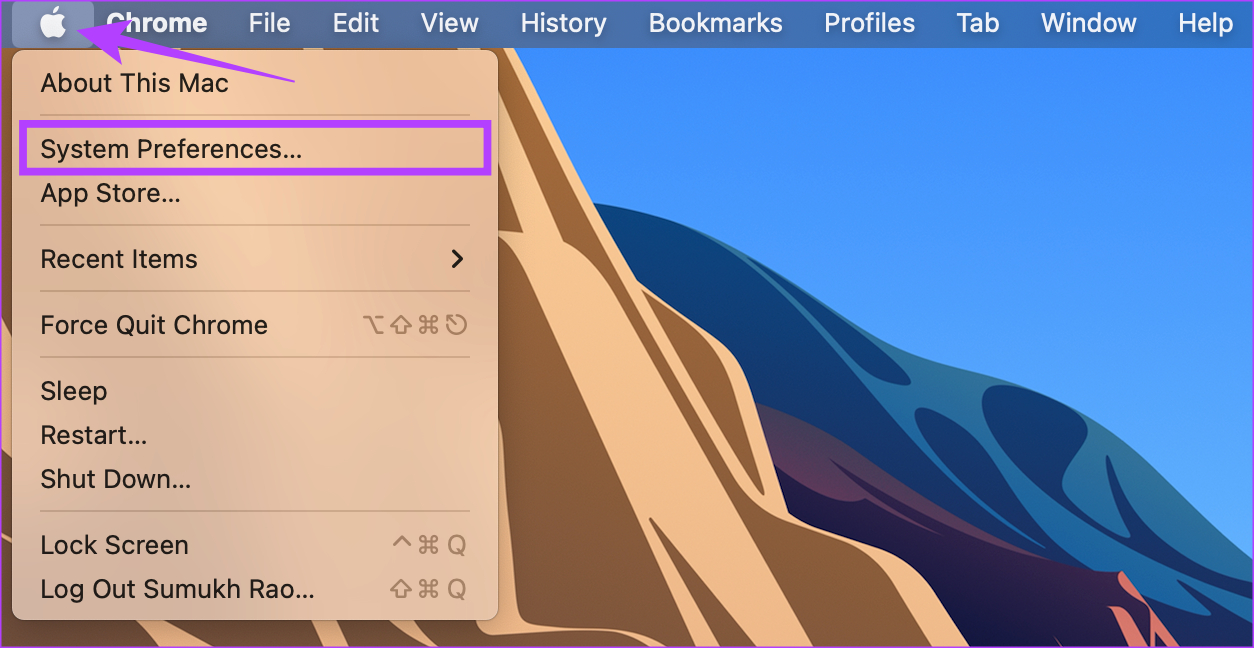
ขั้นตอนที่ 2: ไปที่ เมนูบลูทูธ
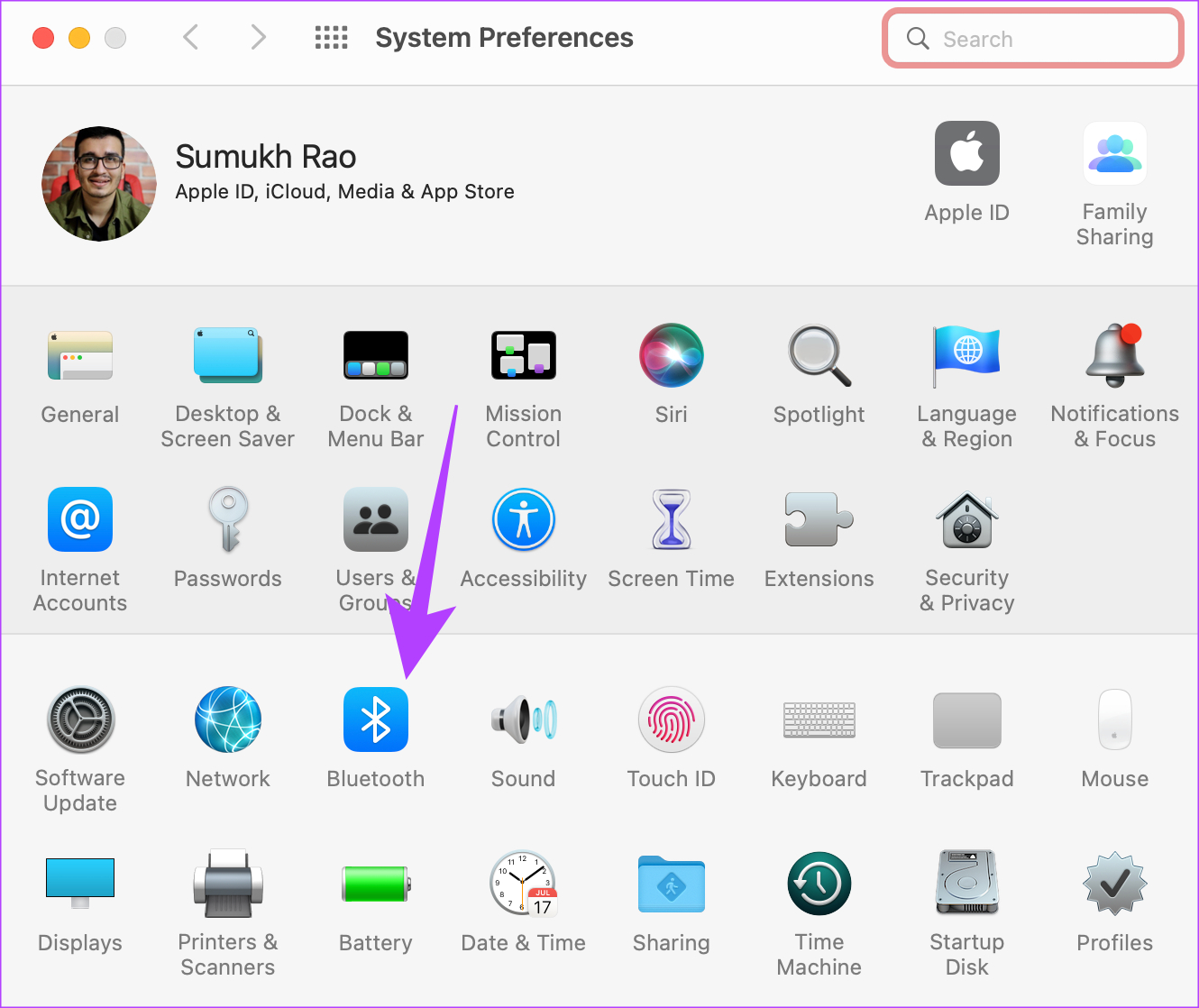
ขั้นตอนที่ 3: ค้นหา AirPods ของคุณในส่วนอุปกรณ์ จากนั้นคลิกที่ปุ่มตัวเลือก
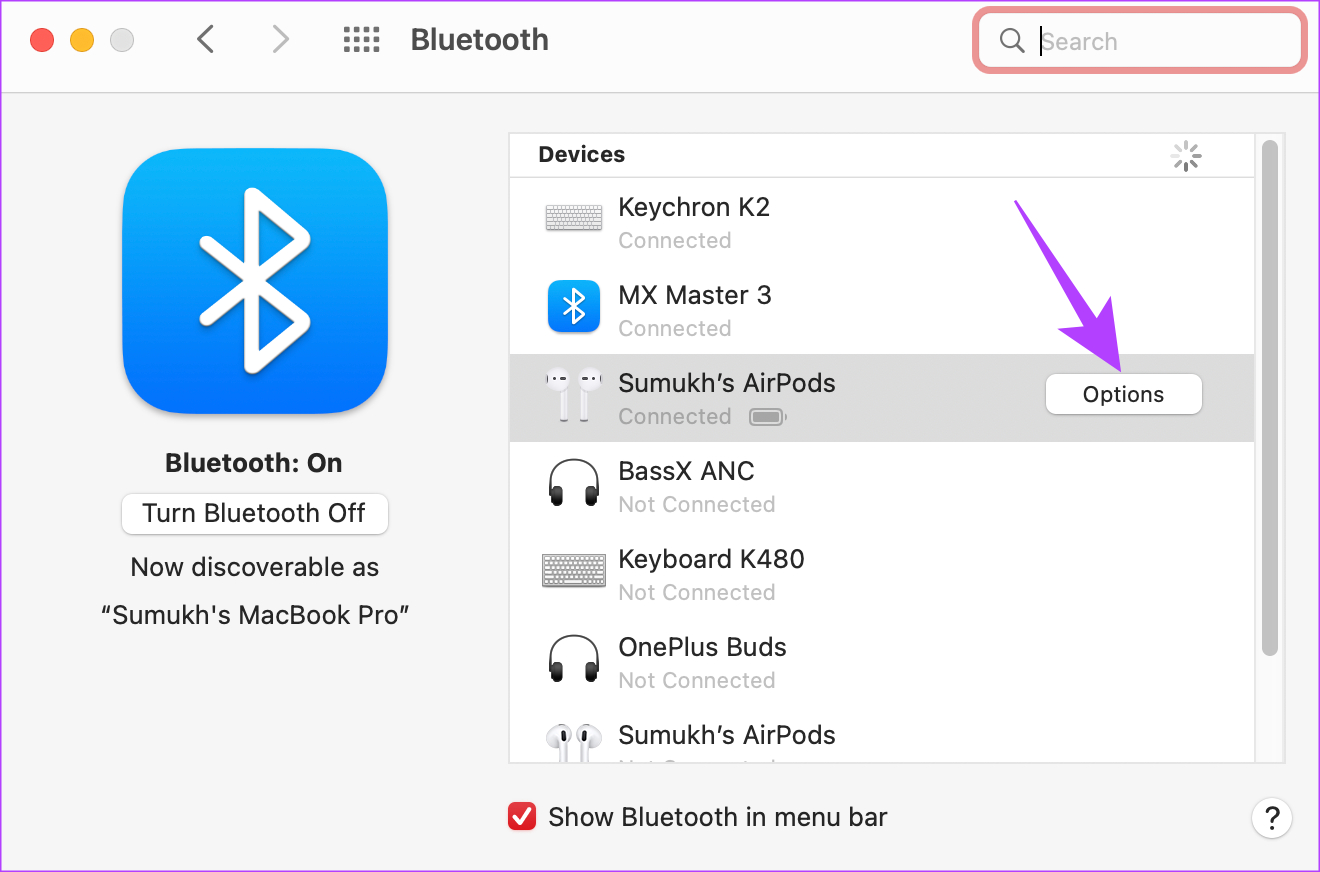
ขั้นตอนที่ 4: เลือกตัวเลือก”แตะสองครั้งทางซ้าย”หรือ”แตะสองครั้งขวา”เลือก สิริ ทุกครั้งที่คุณดำเนินการนั้นด้วยหูฟังเอียร์บัดที่เกี่ยวข้อง Siri จะถูกเรียกใช้
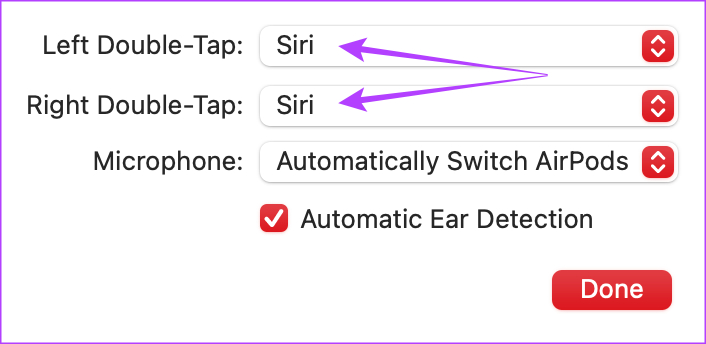
ขั้นตอนที่ 5: หากคุณต้องการใช้ Siri แบบแฮนด์ฟรี ให้กลับไปที่ System Preferences และไปที่ส่วน Siri.
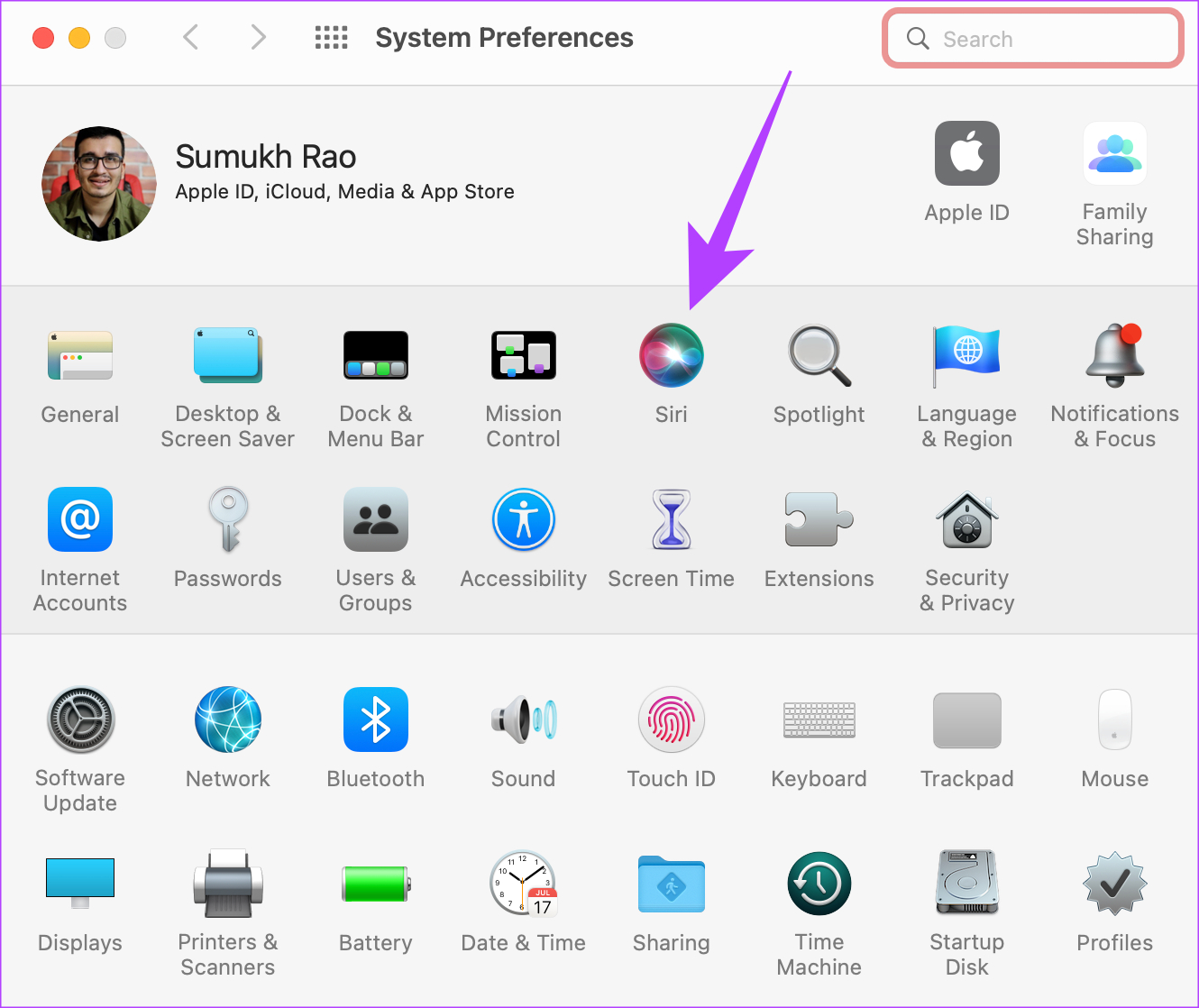
ขั้นตอนที่ 6: เลือกช่องทำเครื่องหมายข้าง “ฟังคำว่า “หวัดดี Siri”’
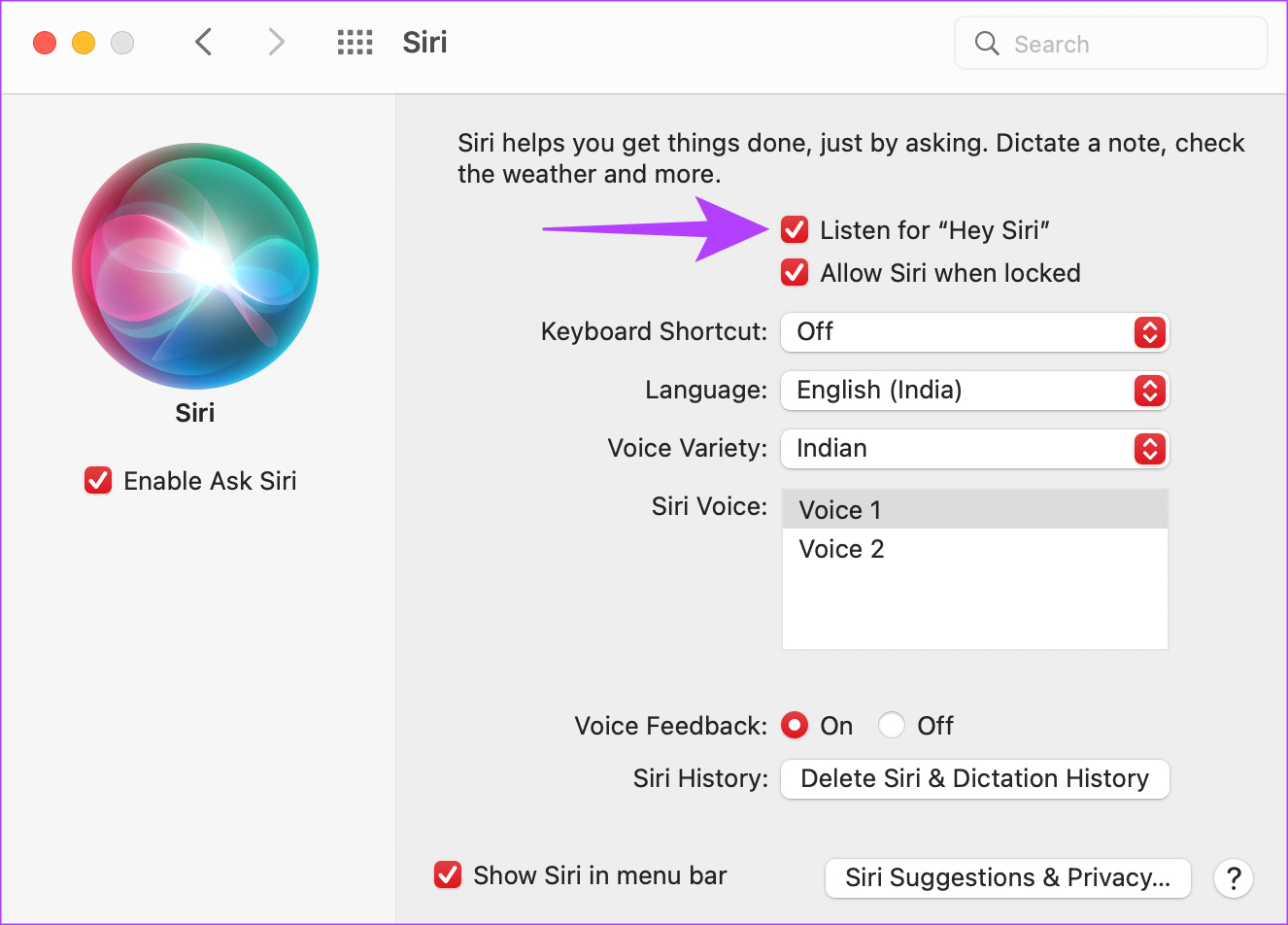
สนุกกับการใช้ Siri อีกครั้ง!
คำถามที่พบบ่อยเกี่ยวกับ Siri บน AirPods
1. Siri บน AirPods มีประโยชน์หรือไม่
คำตอบสำหรับคำถามนั้นแตกต่างกันไปในแต่ละบุคคล หากคุณต้องการใช้ผู้ช่วยเสียงเพื่อรับคำตอบสำหรับคำถามของคุณหรือโทรแบบแฮนด์ฟรี คุณจะพบว่า Siri มีประโยชน์บน AirPods อย่างแน่นอน
2. การปิด Siri บน AirPods นั้นปิดการใช้งานบน iPhone ของฉันด้วยหรือไม่
หากคุณปิด Siri ผ่านระบบควบคุมแบบสัมผัสบน AirPods ของคุณ เครื่องจะไม่ปิดการใช้งานบน iPhone ของคุณ อย่างไรก็ตาม หากคุณปิดการสลับการตรวจหา “หวัดดี Siri” ในแอปการตั้งค่า Siri จะถูกปิดใช้งานบน iPhone ของคุณด้วย
3. Siri บน AirPods ทำให้แบตเตอรี่หมดเร็วขึ้นหรือไม่
การใช้ Siri อย่างต่อเนื่องเพื่อดำเนินการหรือตอบกลับการแจ้งเตือนจะทำให้แบตเตอรี่หมดเร็วขึ้นเนื่องจากใช้ไมโครโฟนเพื่อฟังเสียงของคุณ
4. เหตุใด Siri จึงเปิดทำงานต่อไปเมื่อฉันใส่ AirPods
อาจเป็นไปได้ว่าคุณกำลังเรียกใช้ Siri โดยไม่ได้ตั้งใจโดยใช้ฟังก์ชันแตะสองครั้งบน AirPods ของคุณขณะสวมหูฟัง ปิดฟังก์ชันการทำงานโดยใช้ขั้นตอนข้างต้น และคุณน่าจะไปได้ดี
รักษา Siri ไว้ที่อ่าว
สำหรับบางคน Siri อาจเป็นคุณสมบัติที่ดีที่สุดใน AirPods สำหรับคนอื่นอาจเป็นแค่เรื่องน่ารำคาญ หากคุณอยู่ในหมวดหมู่หลัง คุณสามารถปิด Siri บน AirPods ของคุณและเพลิดเพลินไปกับประสบการณ์เสียงที่ถูกขัดจังหวะ บอกลาการสั่งงานโดยไม่ได้ตั้งใจ!