โฟกัสบน iPhone ให้คุณเลือกได้ว่าจะให้แอปและผู้คนใดบ้างที่สามารถเข้าถึงคุณได้เมื่อเปิดใช้งานโหมดโฟกัสเฉพาะ ตัวอย่างเช่น ในระหว่างการโฟกัสแบบห้ามรบกวน คุณสามารถตั้งค่า iPhone ให้แจ้งเตือนคุณเมื่อมีสายและข้อความจากสมาชิกในครอบครัวและการแจ้งเตือนจากแอปที่จำเป็นบางตัว เช่น Slack และ Mail
iOS 16 ได้รับการปรับปรุง คุณลักษณะโฟกัสโดยการแนะนำตัวกรองโฟกัส และในบทช่วยสอนนี้ เราจะบอกคุณว่ามันคืออะไรและใช้งานอย่างไรบน iPhone หรือ iPad ของคุณ
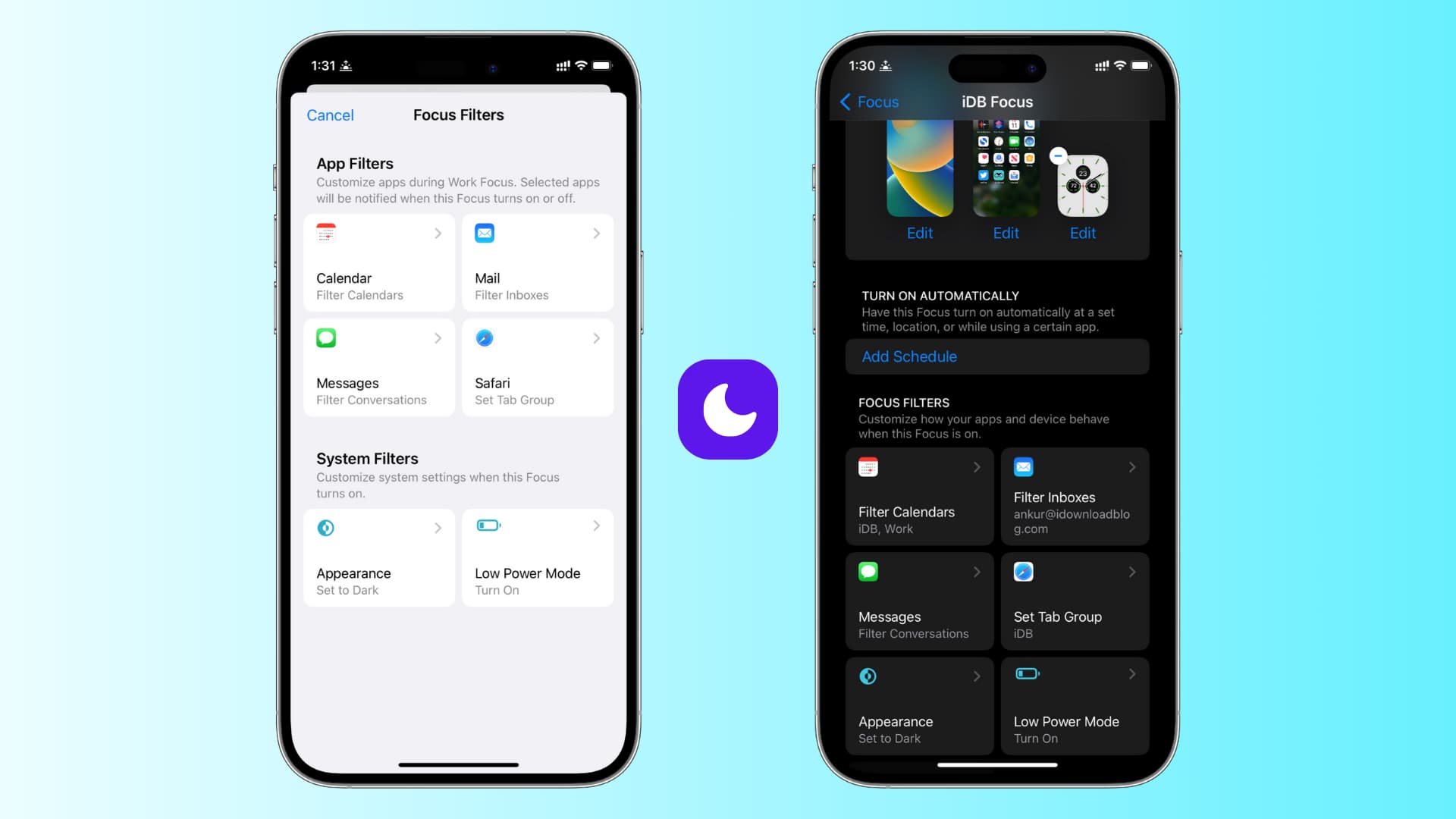
ตัวกรองโฟกัสในการตั้งค่าโฟกัสของ iPhone คืออะไร
ตัวกรองโฟกัสคือตัวเลือกการกรองแอปที่ให้คุณกำหนดขอบเขตภายในแอป หรือเปิดใช้งานการตั้งค่าระบบเมื่อโหมดโฟกัสเฉพาะทำงานบน iPhone หรือ iPad ของคุณ
ตัวอย่างเช่น:
ระหว่างโฟกัสงาน คุณสามารถตั้งค่าตัวกรองโฟกัสของปฏิทินที่จะแสดงเฉพาะกิจกรรมในปฏิทินงานของคุณภายในแอปปฏิทิน iOS ในระหว่างการโฟกัสส่วนบุคคล คุณสามารถเลือกที่จะซ่อนกิจกรรมในปฏิทินงานของคุณได้ ในทำนองเดียวกัน เมื่อ Work Focus ทำงานอยู่ คุณสามารถตั้งค่าตัวกรองข้อความที่จะซ่อนข้อความทั้งหมด ยกเว้นข้อความจากเพื่อนร่วมงานในสำนักงานของคุณ และเมื่ออยู่ในโหมดสลีป คุณสามารถตั้งค่า iPhone ให้เปิดใช้งานโหมดมืดและโหมดพลังงานต่ำได้โดยอัตโนมัติ
กล่าวโดยย่อ ตัวกรองโฟกัสมีไว้เพื่อลบเนื้อหาที่เบี่ยงเบนความสนใจออกจากแอปเป็นหลัก เพื่อไม่ให้เกิดความยุ่งเหยิงน้อยลง และคุณสามารถให้ความสนใจได้อย่างเต็มที่
ณ ตอนนี้ มีเพียงหกแอปและการตั้งค่าระบบ รองรับฟิลเตอร์โฟกัส ได้แก่ ปฏิทิน เมล ข้อความ Safari ลักษณะที่ปรากฏ (โหมดสว่างหรือมืด) และโหมดพลังงานต่ำ
วิธีตั้งค่าตัวกรองโฟกัสบน iPhone และ iPad
ก่อนดำเนินการต่อ เราถือว่าคุณรู้อยู่แล้วเกี่ยวกับการใช้โหมดโฟกัสบน iPhone ซึ่งเปิดตัวใน iOS 15 หากคุณไม่ทราบ โปรดสละเวลาสักครู่เพื่อเรียนรู้เกี่ยวกับมัน
ทำตามขั้นตอนเหล่านี้เพื่อเพิ่มโฟกัส ตัวกรองที่ปรับแต่งลักษณะการทำงานของแอปและการตั้งค่าที่เลือกเมื่อใช้งานโหมดโฟกัสเฉพาะ:
1) เปิดแอป การตั้งค่า บน iPhone หรือ iPad ของคุณ ที่ใช้ iOS 16 หรือ iPadOS 16 แล้วแตะ โฟกัส
2) ที่นี่ คุณจะเห็นโหมดโฟกัสบางโหมด เช่น ห้ามรบกวน ขับรถ ฯลฯ เลือกโฟกัสที่มีอยู่หรือแตะปุ่มบวกเพื่อสร้างโฟกัสใหม่ ตัวอย่างเช่น ฉันมี iDB โฟกัสที่ฉันใช้ขณะเขียนบทความอยู่แล้ว ฉันจะเลือกสิ่งนั้น
3) เลื่อนลงไปที่ หัวข้อตัวกรองโฟกัสแล้วแตะเพิ่มตัวกรอง
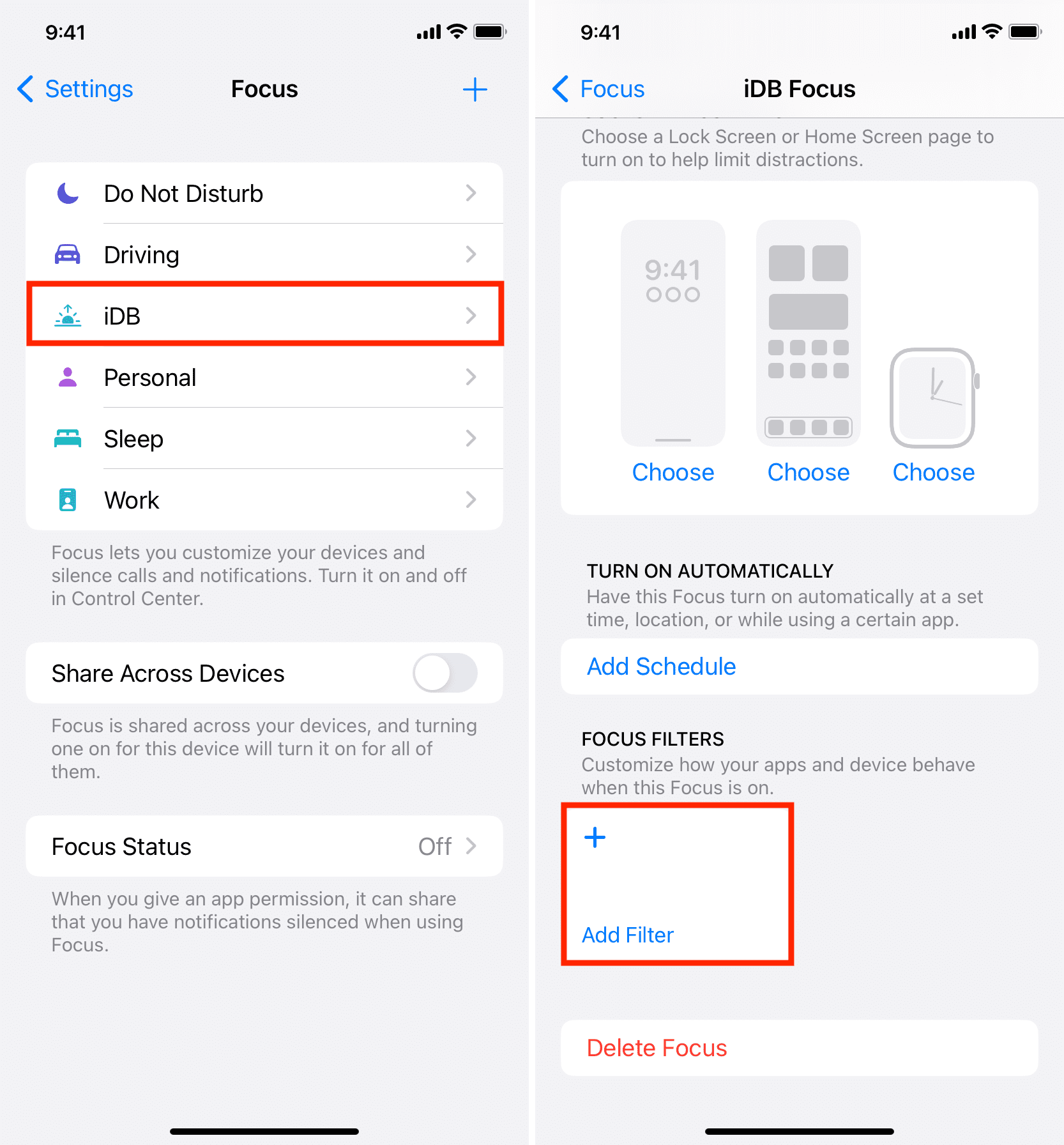
4) เลือกแอปหรือตัวกรองระบบ เราจะใช้ อีเมล
5) ต่อไป ฉันจะเลือกอีเมลที่ทำงานแล้วแตะ เพิ่ม p> 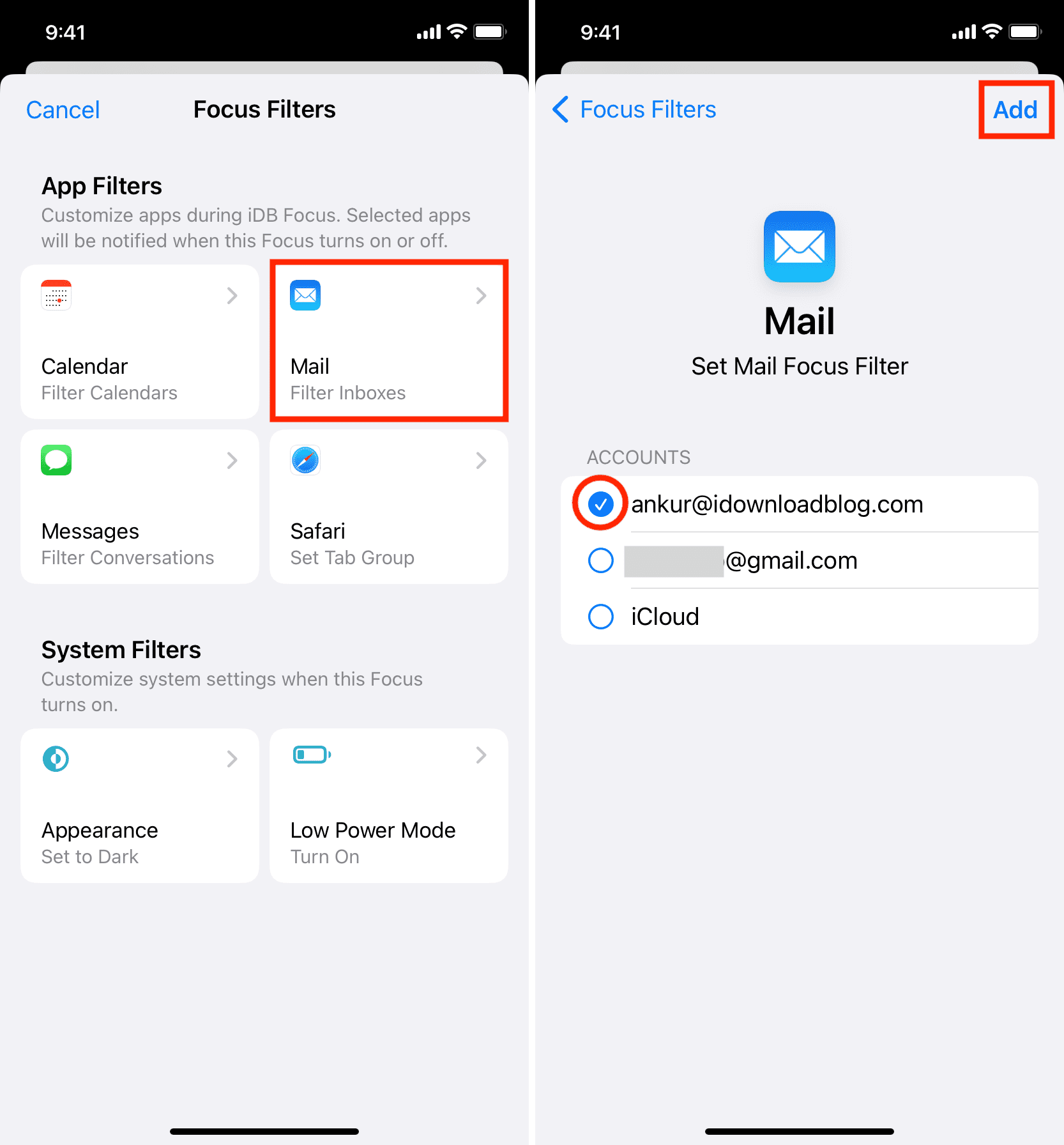
แค่นั้น เพิ่มตัวกรองโฟกัสสำเร็จแล้ว
ตอนนี้ ถ้าฉันเปิดใช้งานโฟกัสนี้จาก iPhone ศูนย์ควบคุม > โฟกัส > ชื่อโฟกัส strong> (iDB) ตัวกรองโฟกัสที่เพิ่มเข้ามาก็เริ่มทำงานด้วย
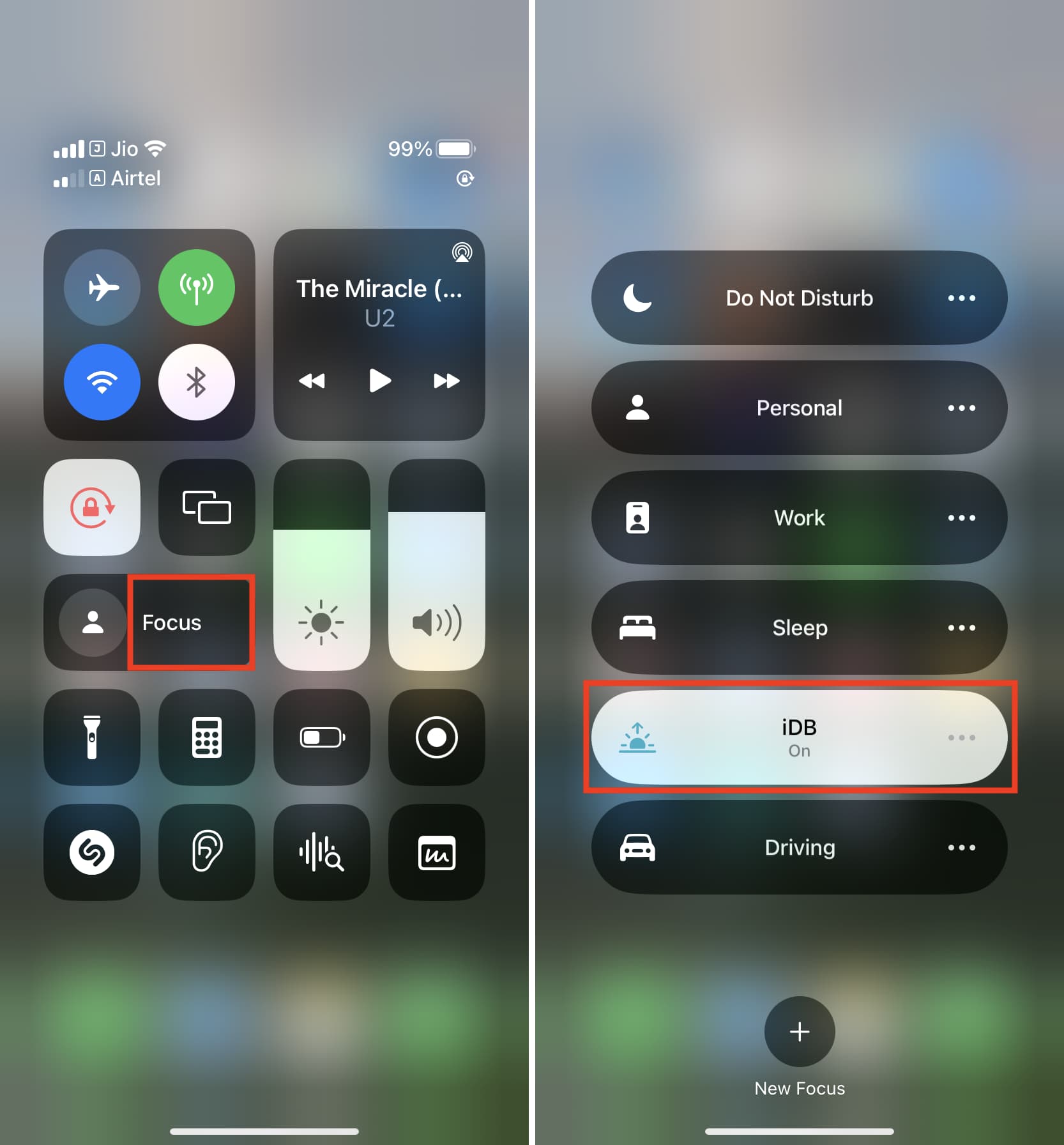
ดังนั้น เมื่อฉันเปิดแอป Mail มันจะกรองกล่องจดหมายของฉันและแสดงเฉพาะอีเมลจากอีเมลที่ทำงานของฉัน จากที่นี่ ฉันยังสามารถปิด (และเปิด) ตัวกรองได้อย่างรวดเร็ว หากฉันต้องการดูอีเมลจากบัญชีที่เพิ่มทั้งหมดของฉัน
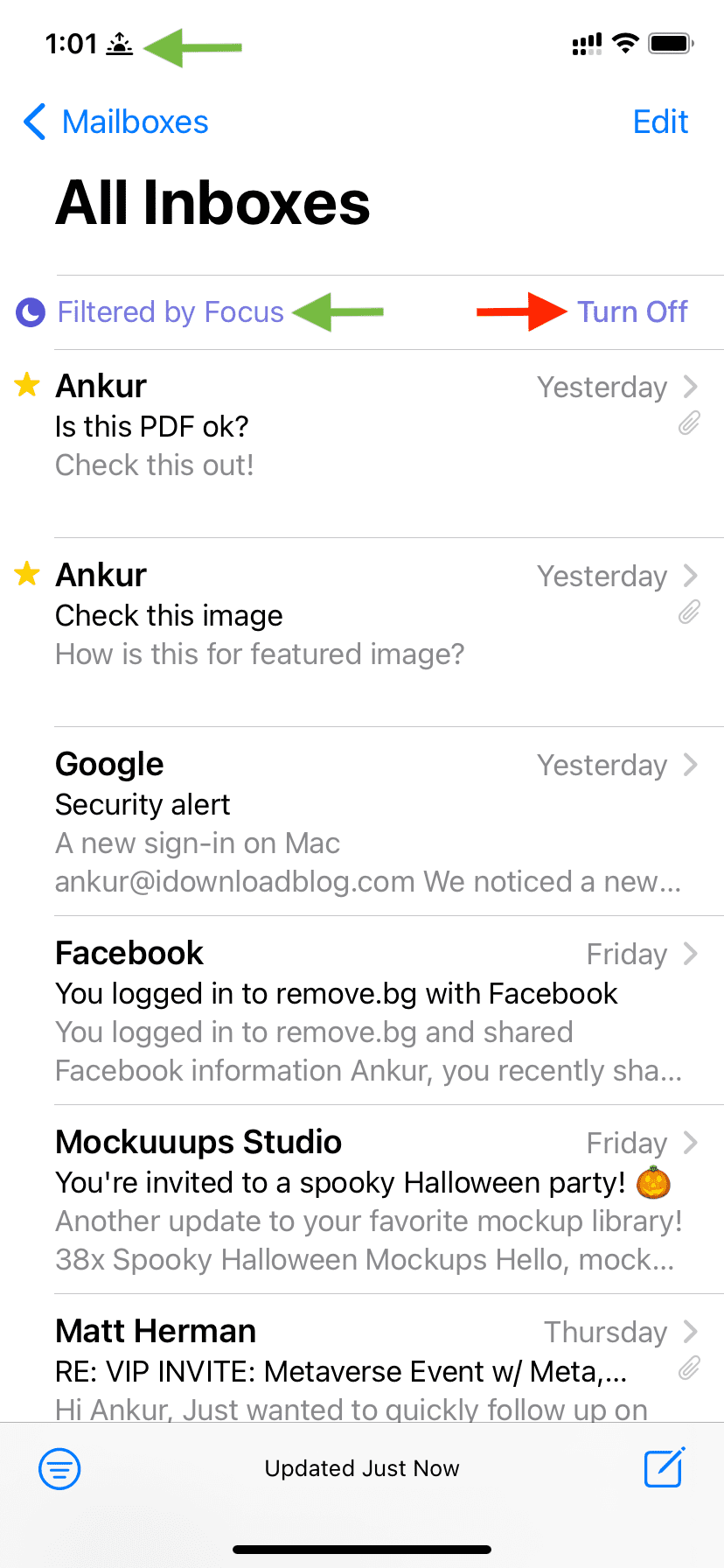
เพิ่มตัวกรองโฟกัส
คุณสามารถทำตามขั้นตอนเดียวกันได้ ด้านบนเพื่อเพิ่มตัวกรองเพิ่มเติม หลังจากแตะชื่อตัวกรองแต่ละรายการแล้ว อย่าลืมเลือกตัวเลือกย่อยที่เหมาะสม ตัวอย่างเช่น:
ปฏิทิน
หลังจากที่คุณเลือกปฏิทินแล้ว เลือกปฏิทินที่ต้องการ เช่น บ้าน ที่ทำงาน ครอบครัว วันเกิด วันหยุดของประเทศ ฯลฯ ตอนนี้ แอปปฏิทินจะแสดงเฉพาะกิจกรรมจากปฏิทินที่เลือกระหว่างโฟกัส
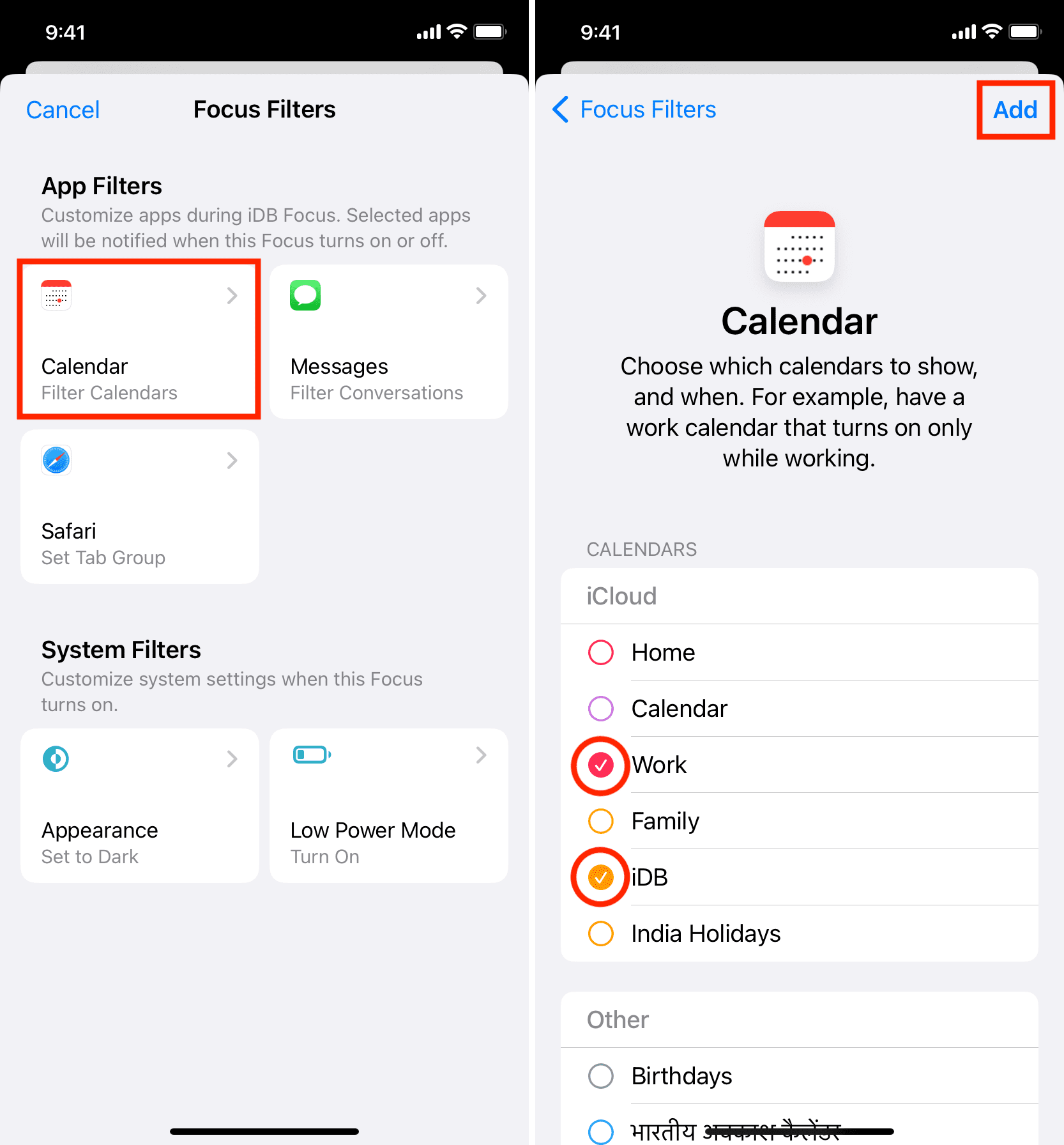
Safari
สำหรับ Safari เลือกกลุ่มแท็บ คุณต้องการเปิดโดยอัตโนมัติเมื่อคุณเปิดเบราว์เซอร์ Apple ระหว่างโหมดโฟกัสนั้น อ่าน: วิธีใช้กลุ่มแท็บ Safari บน iPhone, iPad และ Mac
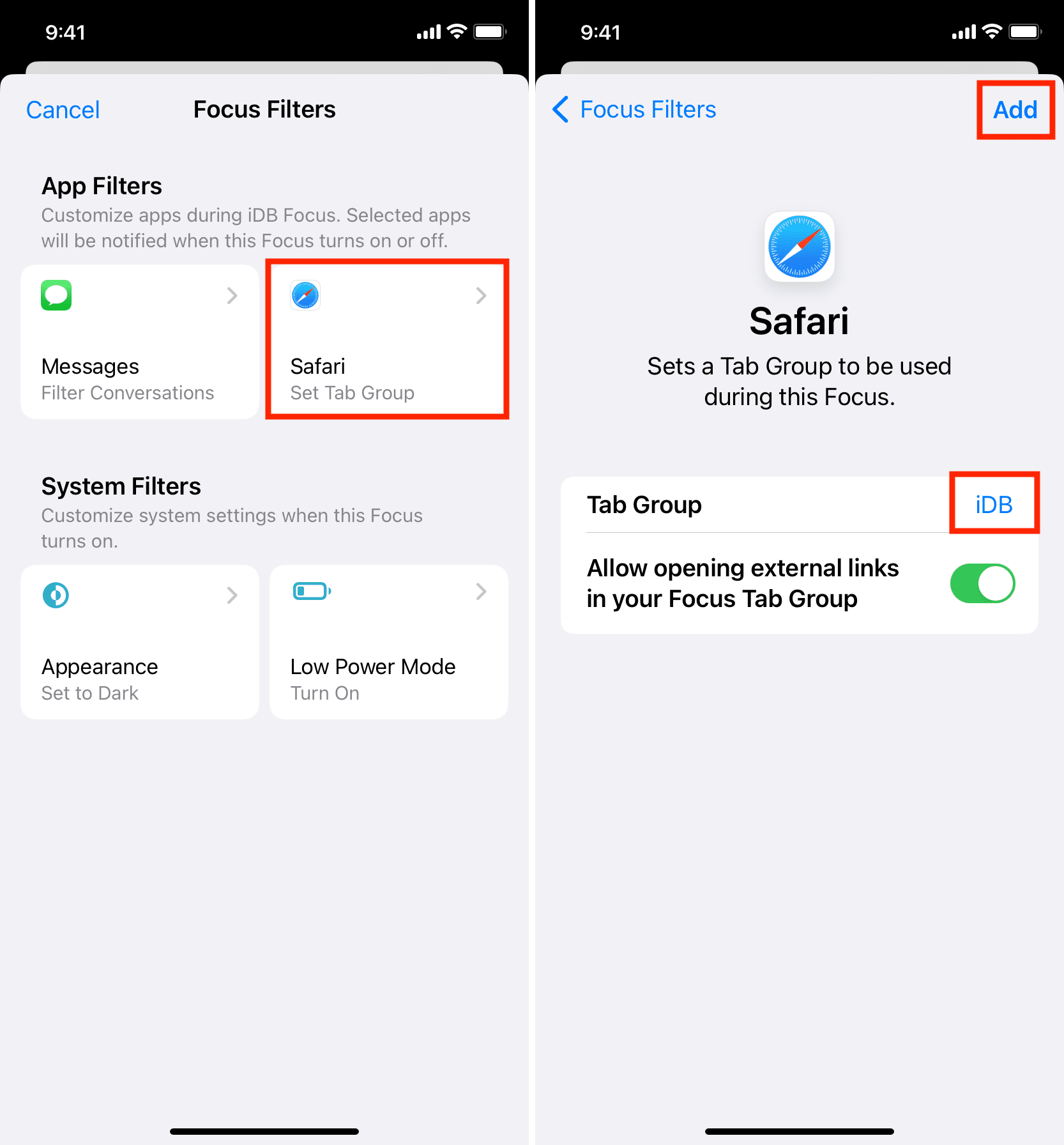
ข้อความ
หากต้องการตั้งค่าตัวกรองข้อความ ให้เลือกข้อความ และเปิดใช้งาน กรองตามรายชื่อบุคคล
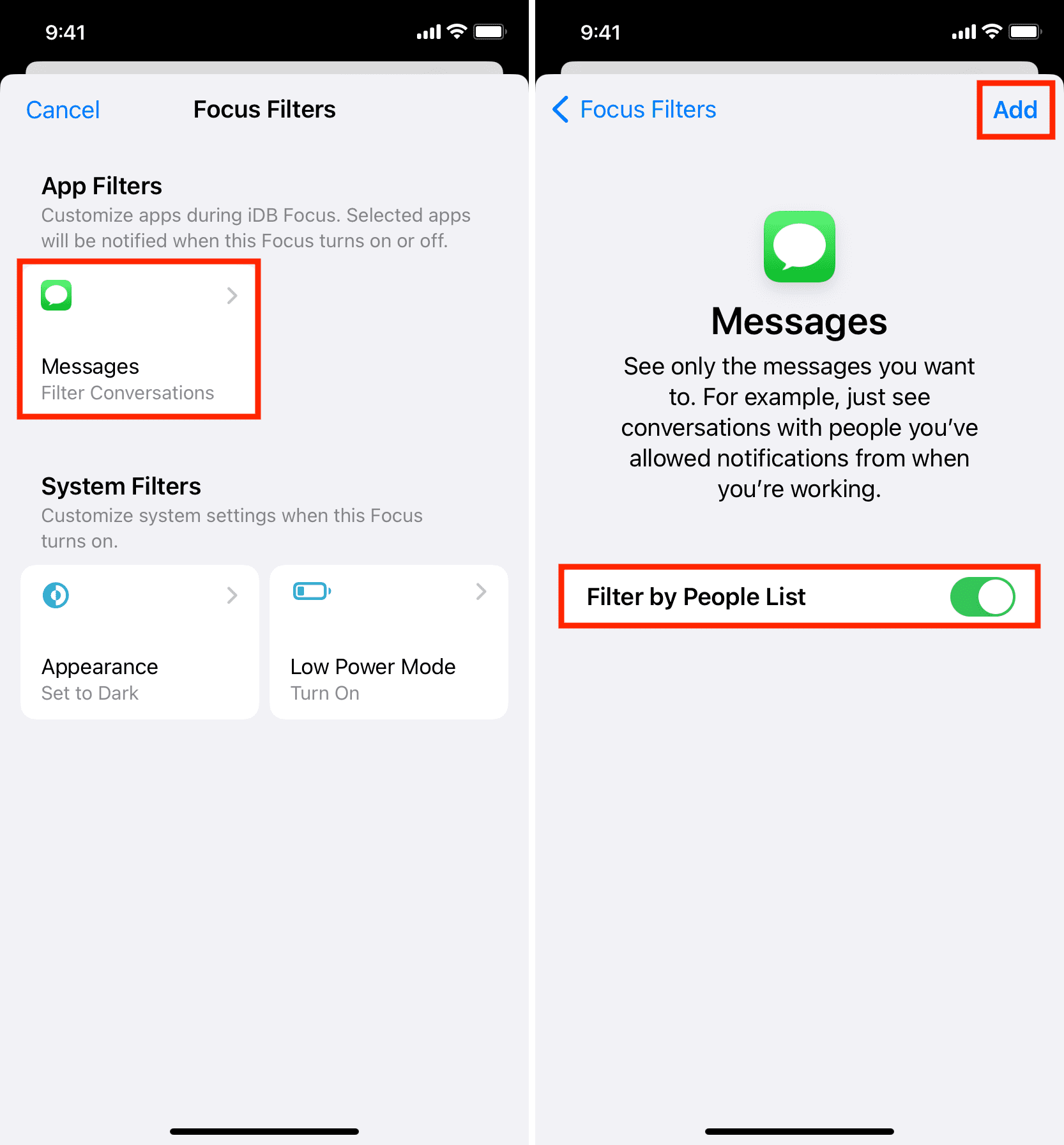
ถัดไป ไปที่ด้านบนของหน้าจอการตั้งค่าโฟกัสนั้นแล้วแตะผู้คน ตอนนี้ ให้แตะเพิ่มผู้คน แล้วเลือกผู้ติดต่อที่คุณต้องการรับข้อความเมื่อโหมดโฟกัสนี้ทำงาน
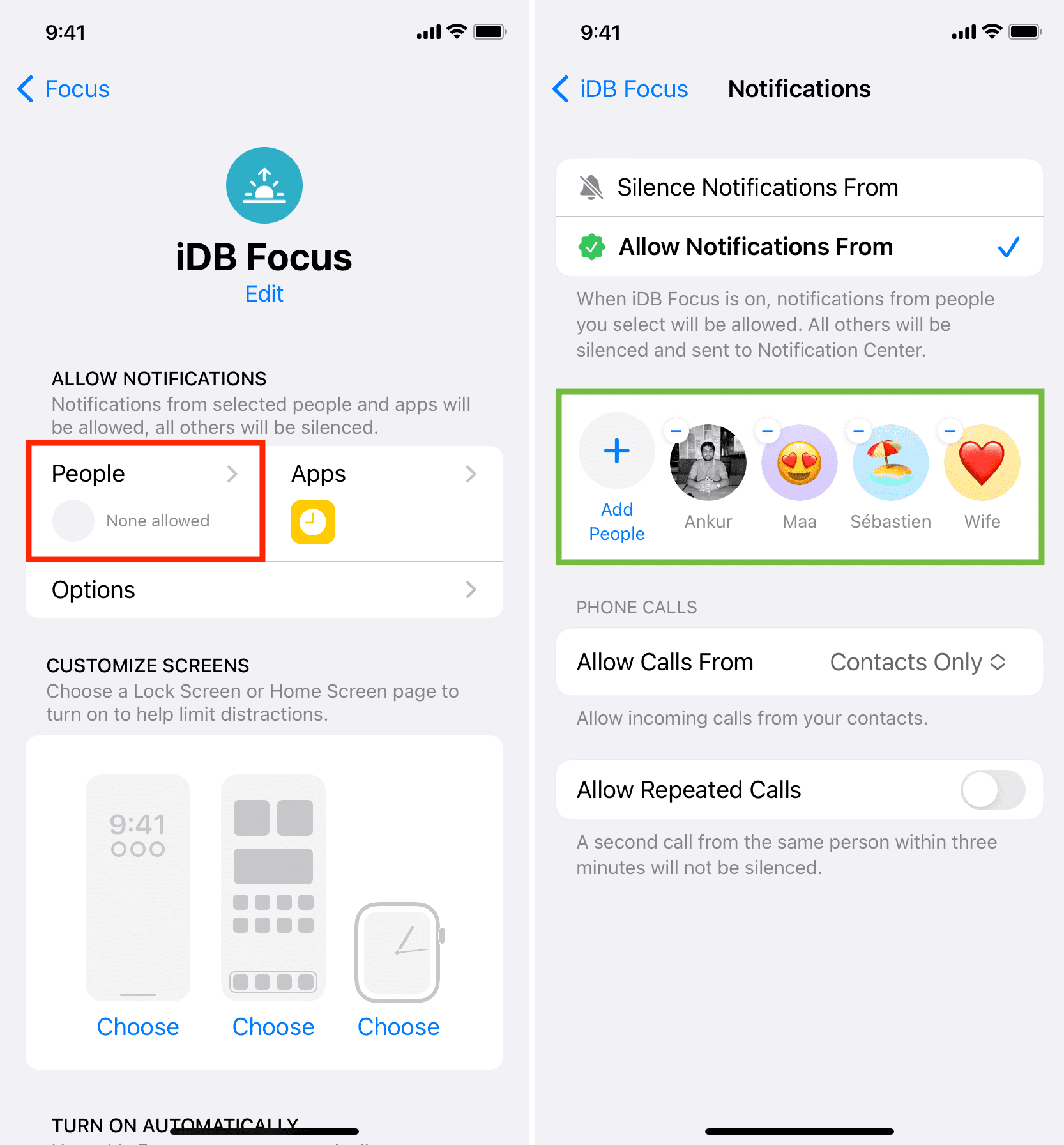
เมื่อคุณทำเสร็จแล้ว เปิดใช้งานโหมดโฟกัสนี้และเปิดแอปข้อความ คุณจะเห็นว่าแอปกรองข้อความของคุณโดยอัตโนมัติและแสดงเฉพาะการสนทนาจากคนที่คุณเลือกก่อนหน้านี้
ตัวอย่างเช่น ระหว่าง iDB Focus ฉันเลือกรับข้อความจากบัญชีอื่นของฉัน แม่ของฉัน บรรณาธิการ iDB และภรรยาของฉัน ดังนั้น เมื่อ iDB Focus ทำงาน แอพ Messages ของฉันจะแสดงเฉพาะการสนทนาจากบุคคลเหล่านี้เท่านั้น และไม่มีส่วนอื่นใดอีก ซึ่งทำให้ฉันมีกล่องจดหมายเข้าที่ปราศจากสิ่งรบกวน อย่างไรก็ตาม หากฉันได้รับ OTP ที่ต้องการดู ก็สามารถแตะ ปิด ดู OTP นั้นแล้วแตะเปิดอีกครั้ง! มันสะอาด รอบคอบ และมีประโยชน์
 ภาพด้านซ้าย: แอป My Messages ระหว่างโฟกัส โดยแสดงเฉพาะการสนทนาที่กรองแล้ว ภาพขวา: แอป My Messages ที่ไม่มีตัวกรองแสดงข้อความทั้งหมด
ภาพด้านซ้าย: แอป My Messages ระหว่างโฟกัส โดยแสดงเฉพาะการสนทนาที่กรองแล้ว ภาพขวา: แอป My Messages ที่ไม่มีตัวกรองแสดงข้อความทั้งหมด
ตัวกรองระบบ
เช่นเดียวกับตัวกรองแอป คุณสามารถเลือกตัวกรองระบบเพื่อให้ iPhone ของคุณเข้าสู่โหมดมืดหรือโหมดสว่างและโหมดพลังงานต่ำโดยอัตโนมัติเมื่อโฟกัสนั้นทำงานอยู่
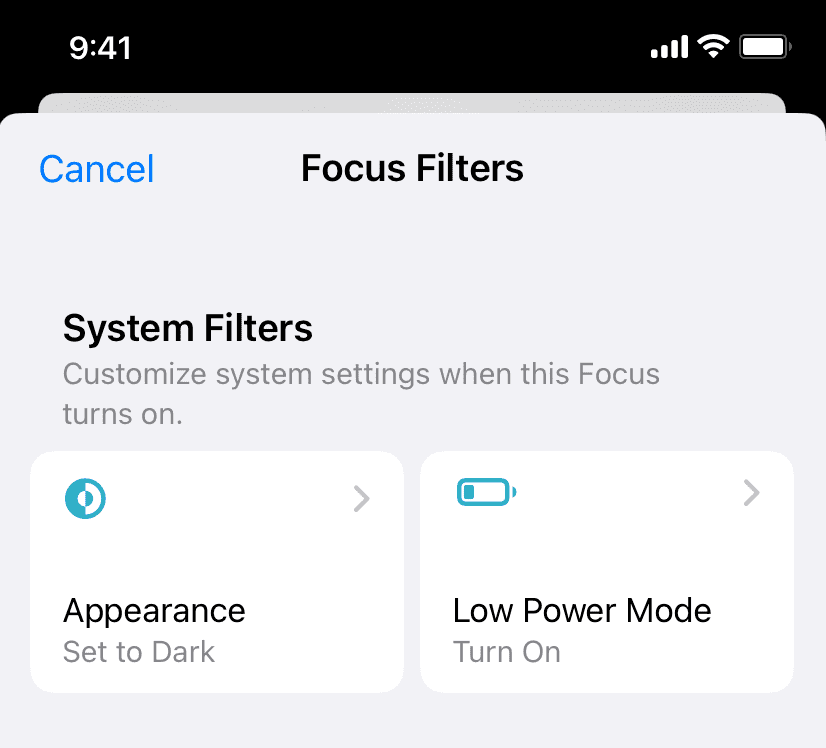
คุณคิดอย่างไรกับเรื่องนี้
ดูต่อไป: