Microsoft Word เป็นโปรแกรมประมวลผลคำยอดนิยมในหมู่ผู้ใช้ Windows สำหรับการสร้างและแก้ไขเอกสาร แม้จะมีการอัปเดตและการปรับปรุงมาหลายปี แต่ Word ก็ไม่ได้รับการยกเว้นจากปัญหาและข้อผิดพลาดทั้งหมด ตัวอย่างหนึ่งคือเมื่อ Microsoft Word เปิดเอกสารของคุณในโหมดอ่านอย่างเดียว
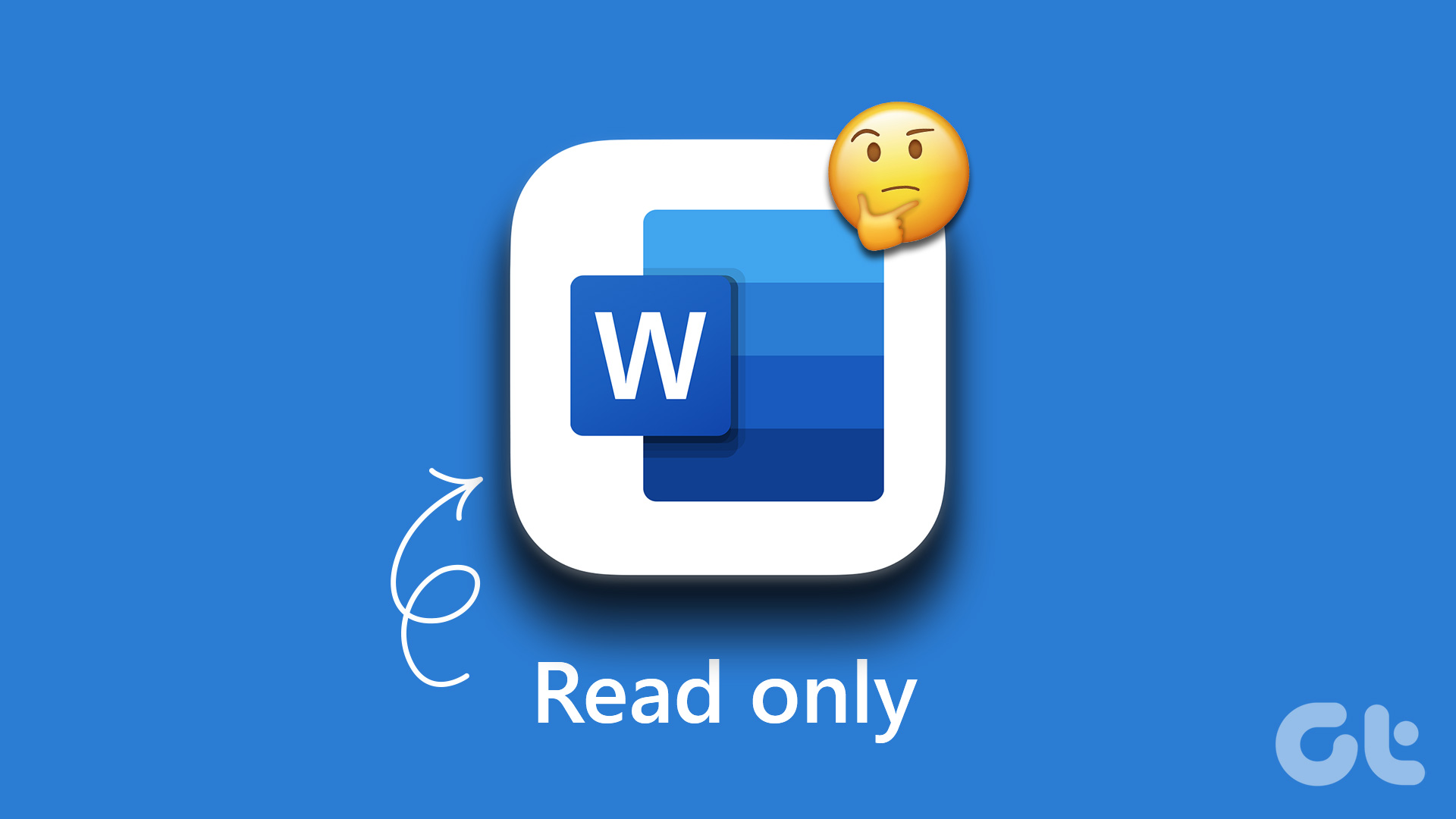
โชคดีที่มีหลายวิธีในการแก้ไขปัญหาที่น่ารำคาญนี้ ด้านล่างนี้คือเคล็ดลับในการแก้ปัญหาบางอย่างที่คุณต้องลองหาก Word เปิดเอกสารในโหมดอ่านอย่างเดียวใน Windows 10 และ Windows 11 ต่อไป
1 ตรวจสอบว่าการสมัครใช้งาน Office หมดอายุแล้ว
ก่อนที่คุณจะลองใช้เคล็ดลับการแก้ไขปัญหาขั้นสูง ตรวจสอบให้แน่ใจว่าการสมัครใช้งาน Office ของคุณยังไม่หมดอายุ นี่เป็นเหตุผลยอดนิยมสำหรับโปรแกรม Office เช่น Word อาจเปิดไฟล์ในโหมดอ่านอย่างเดียวและไม่อนุญาตให้คุณแก้ไขได้
ตรงไปที่ ส่วนบริการและการสมัครสมาชิกบนเว็บไซต์ของ Microsoft และลงชื่อเข้าใช้ด้วยบัญชี Office ของคุณเพื่อตรวจสอบสถานะการสมัคร คุณจะพบวันหมดอายุสำหรับการสมัครใช้งาน Office ของคุณภายใต้แท็บภาพรวม คุณอาจต้องต่ออายุการสมัครรับข้อมูลที่หมดอายุ
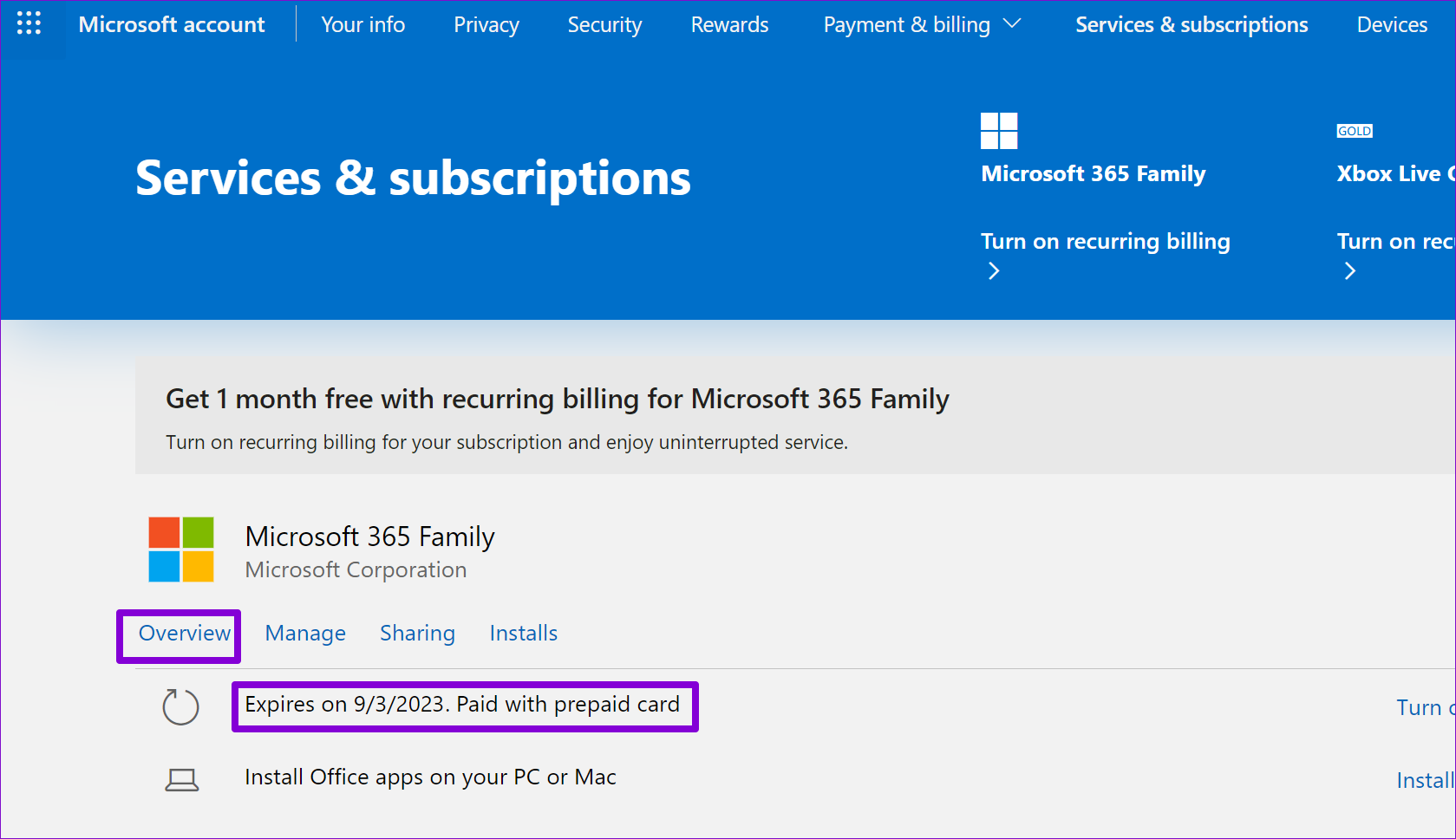
2. ปิดใช้งานการจำกัดการแก้ไขสำหรับไฟล์ที่มีการป้องกันด้วยรหัสผ่าน
Microsoft Word อาจเปิดเอกสารในโหมดอ่านอย่างเดียวหากเจ้าของเอกสารได้กำหนดข้อจำกัดในการแก้ไข หากคุณมีรหัสผ่านสำหรับไฟล์ คุณสามารถลบข้อจำกัดแบบอ่านอย่างเดียวสำหรับเอกสารนั้นได้โดยทำตามขั้นตอนด้านล่าง
ขั้นตอนที่ 1: เปิดเอกสารที่มีการป้องกันด้วยรหัสผ่าน ใน Word
ขั้นตอนที่ 2: บนแท็บรีวิว ให้คลิกตัวเลือกจำกัดการแก้ไขในกลุ่มป้องกัน
ขั้นตอนที่ 3: ในบานหน้าต่างจำกัดการแก้ไขที่ปรากฏทางด้านขวา คลิกปุ่มหยุดการป้องกัน
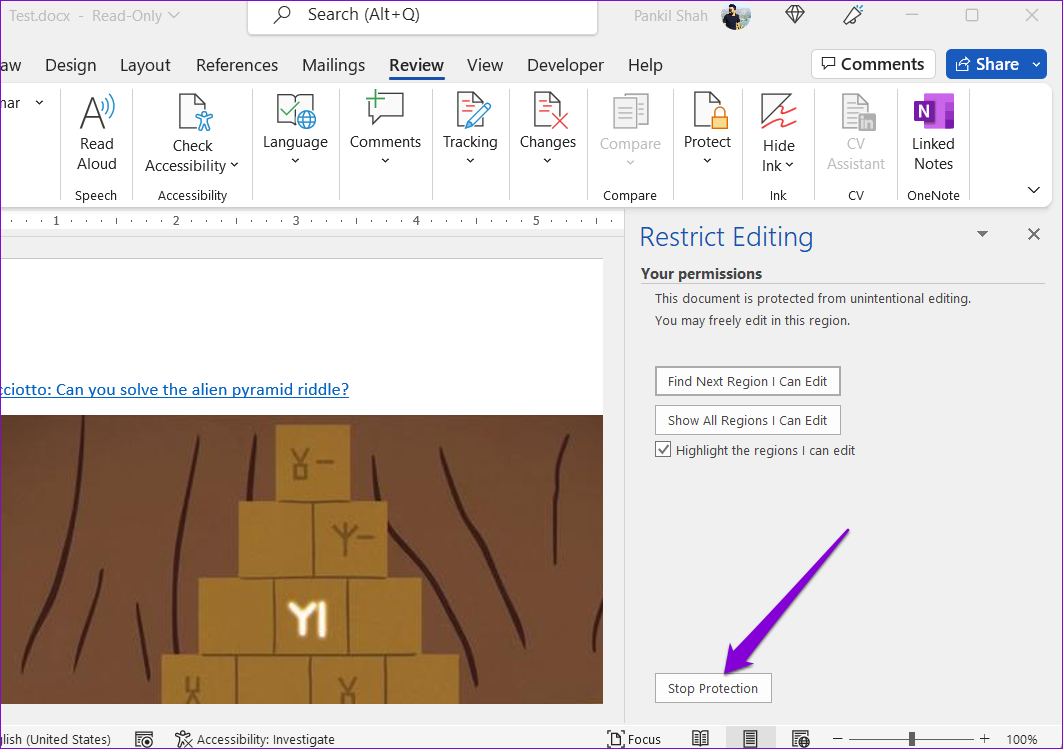
ขั้นตอนที่ 4: ป้อนรหัสผ่านสำหรับไฟล์และคลิกตกลง
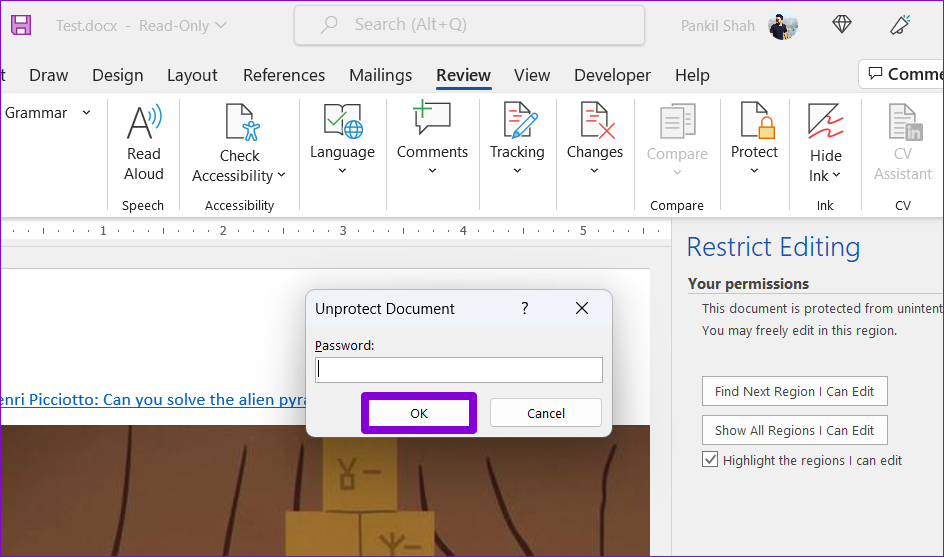
หลังจากตรวจสอบรหัสผ่านแล้ว Word จะลบข้อจำกัดในการแก้ไข และคุณสามารถเริ่มแก้ไขเอกสารได้
3. ปิดเปิดไฟล์แนบอีเมลในมุมมองการอ่าน
อีกเหตุผลหนึ่งที่ Word อาจเปิดเอกสารของคุณในโหมดอ่านอย่างเดียวคือถ้าคุณเคยกำหนดค่าให้เปิดไฟล์แนบอีเมลทั้งหมดในมุมมองการอ่าน คุณสามารถเปลี่ยนแปลงได้ดังนี้
ขั้นตอนที่ 1: เปิด Microsoft Word แล้วคลิกเมนูไฟล์ที่มุมซ้ายบน
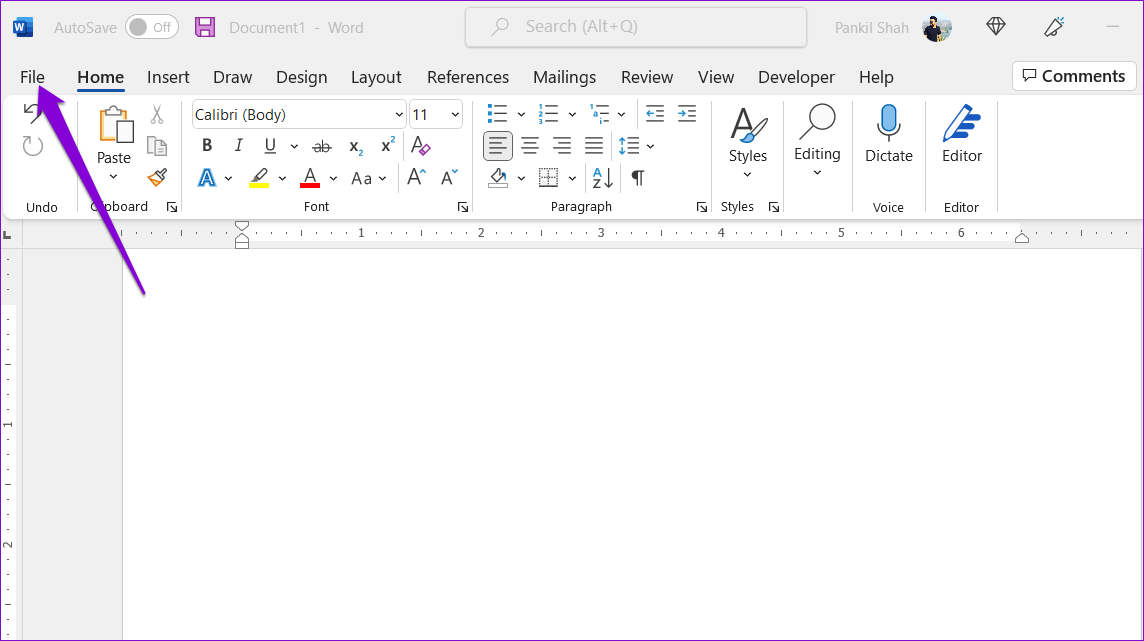
ขั้นตอนที่ 2: เลือกตัวเลือกจากบานหน้าต่างด้านซ้าย

ขั้นตอนที่ 3: ในแท็บ ทั่วไป ให้เลื่อนลงไปที่ส่วน’ตัวเลือกการเริ่มต้น’ในบานหน้าต่างด้านขวา ยกเลิกการเลือกช่องกาเครื่องหมาย’เปิดไฟล์แนบในอีเมลและไฟล์อื่นๆ ที่ไม่สามารถแก้ไขได้ในมุมมองการอ่าน’แล้วกดตกลง
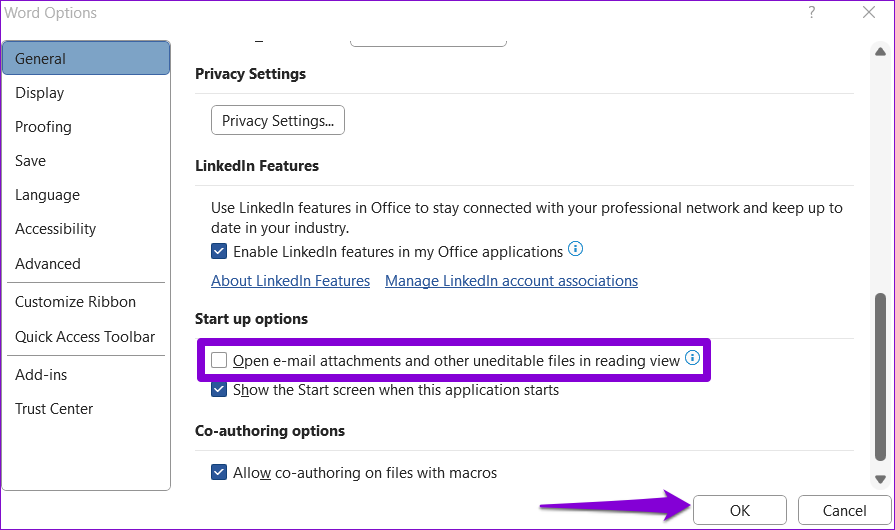
หลังจากที่คุณทำตามขั้นตอนข้างต้นเสร็จแล้ว Word ควรเปิดไฟล์แนบอีเมลทั้งหมดในมุมมองเริ่มต้น
4. ปิดใช้งานมุมมองที่ได้รับการป้องกันใน Word
มุมมองที่ได้รับการป้องกันเป็นคุณลักษณะด้านความปลอดภัยใน Word ที่ช่วยให้พีซีของคุณปลอดภัยจากไฟล์ที่เป็นอันตราย เมื่อเปิดใช้งาน Word จะเปิดไฟล์ที่น่าสงสัยในโหมดอ่านอย่างเดียว อย่างไรก็ตาม หากคุณมั่นใจในความถูกต้องของเอกสาร Word ของคุณ คุณสามารถปิดใช้งานคุณลักษณะมุมมองที่ได้รับการป้องกันได้ชั่วคราว
ขั้นตอนที่ 1: ในหน้าต่าง Microsoft Word ให้คลิกที่ไฟล์ เมนูที่มุมบนซ้าย
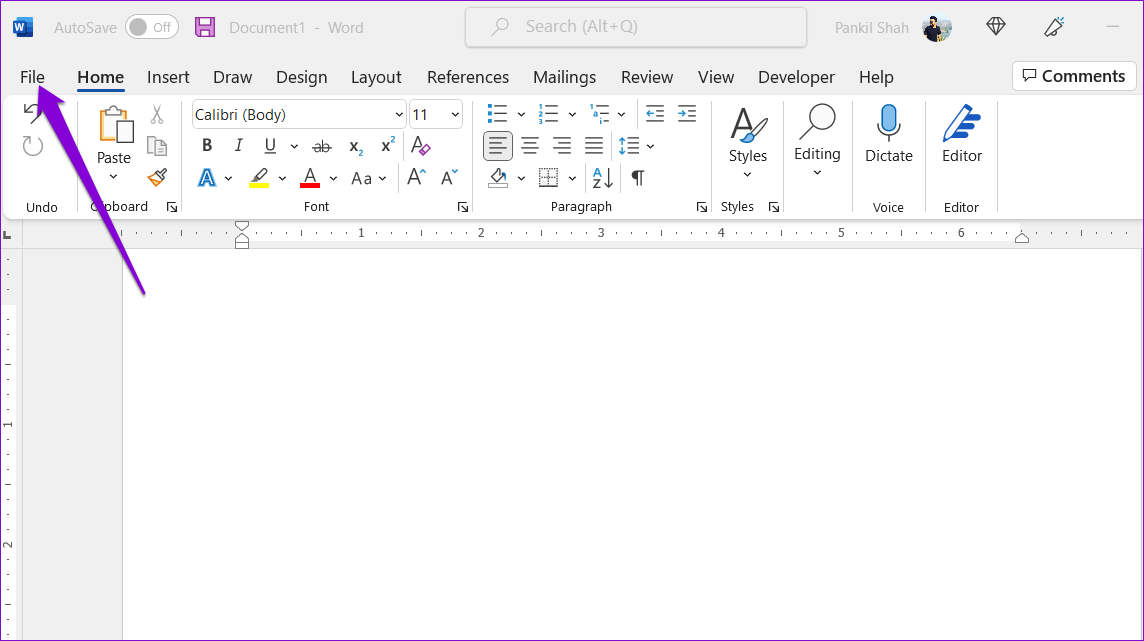
ขั้นตอนที่ 2: เลือกตัวเลือกจากบานหน้าต่างด้านซ้าย
ขั้นตอนที่ 3: ในหน้าต่างตัวเลือกของ Word ให้สลับไปที่แท็บศูนย์ความเชื่อถือจากคอลัมน์ด้านซ้ายและคลิกปุ่มการตั้งค่าศูนย์ความเชื่อถือในบานหน้าต่างด้านขวา
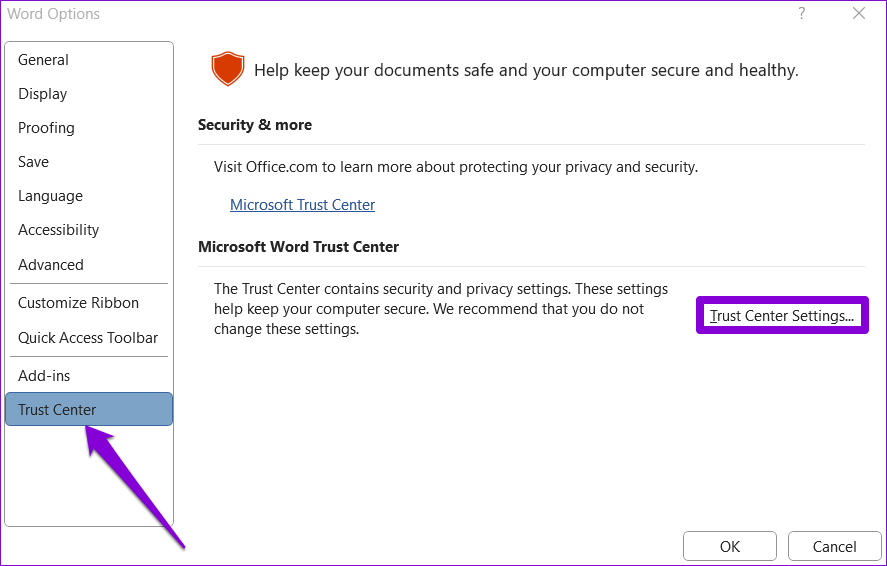
ขั้นตอนที่ 4: โดยค่าเริ่มต้น ทั้งสามตัวเลือกในแท็บมุมมองที่ได้รับการป้องกันจะถูกเลือกไว้ หากต้องการปิดใช้งาน Protected View ให้ยกเลิกการเลือกช่องทำเครื่องหมายทั้งสามช่องแล้วคลิกตกลงเพื่อบันทึกการเปลี่ยนแปลง
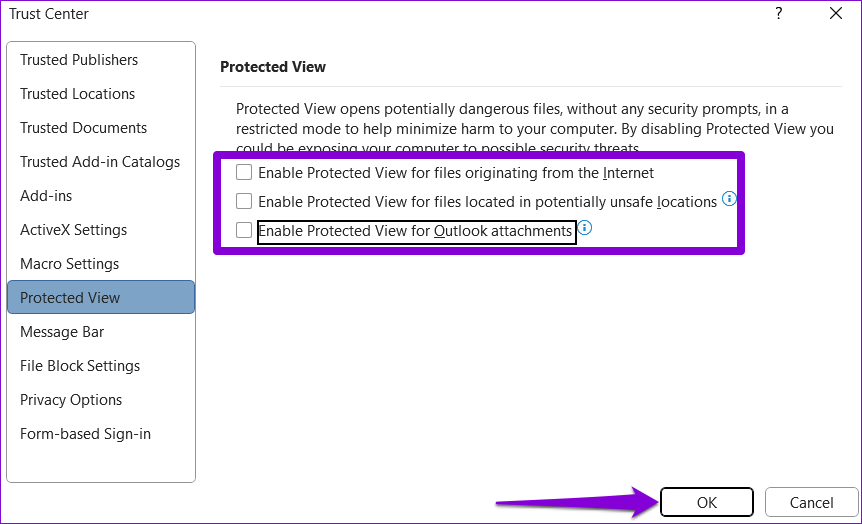
หลังจากนี้ Word จะไม่เปิดเอกสารของคุณในโหมดอ่านอย่างเดียว
5. แก้ไขคุณสมบัติของไฟล์
หากปัญหาที่เป็นปัญหาจำกัดเฉพาะเอกสาร Word บางฉบับ แอตทริบิวต์ของไฟล์แบบอ่านอย่างเดียวอาจเปิดใช้งานสำหรับไฟล์เหล่านั้น คุณสามารถแก้ไขได้ดังนี้
ขั้นตอนที่ 1: คลิกขวาที่ไฟล์ Word แล้วเลือกคุณสมบัติ
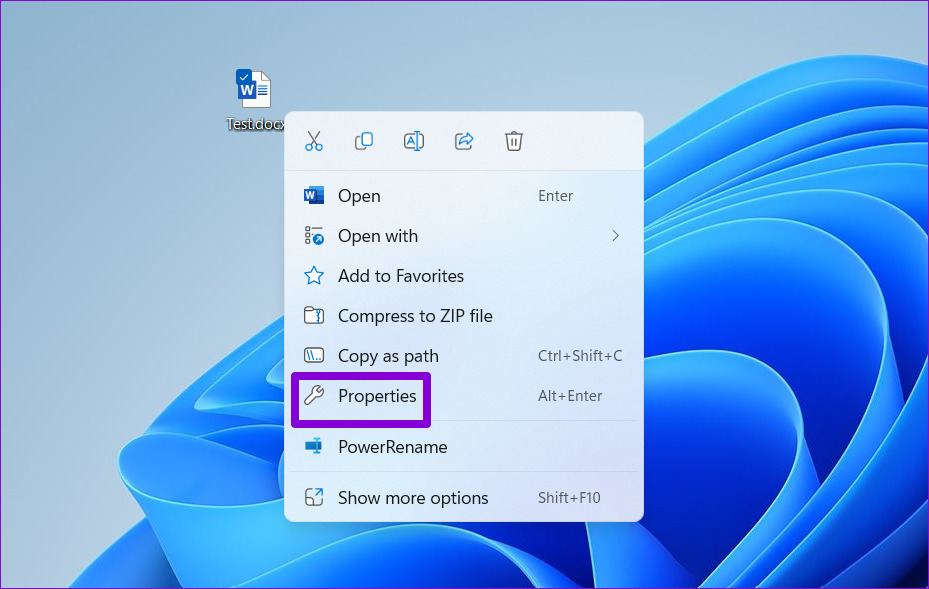
ขั้นตอนที่ 2: ใต้แท็บ General ให้ยกเลิกการเลือก กล่องแบบอ่านอย่างเดียวในส่วนแอตทริบิวต์ จากนั้นคลิกใช้ตามด้วยตกลง
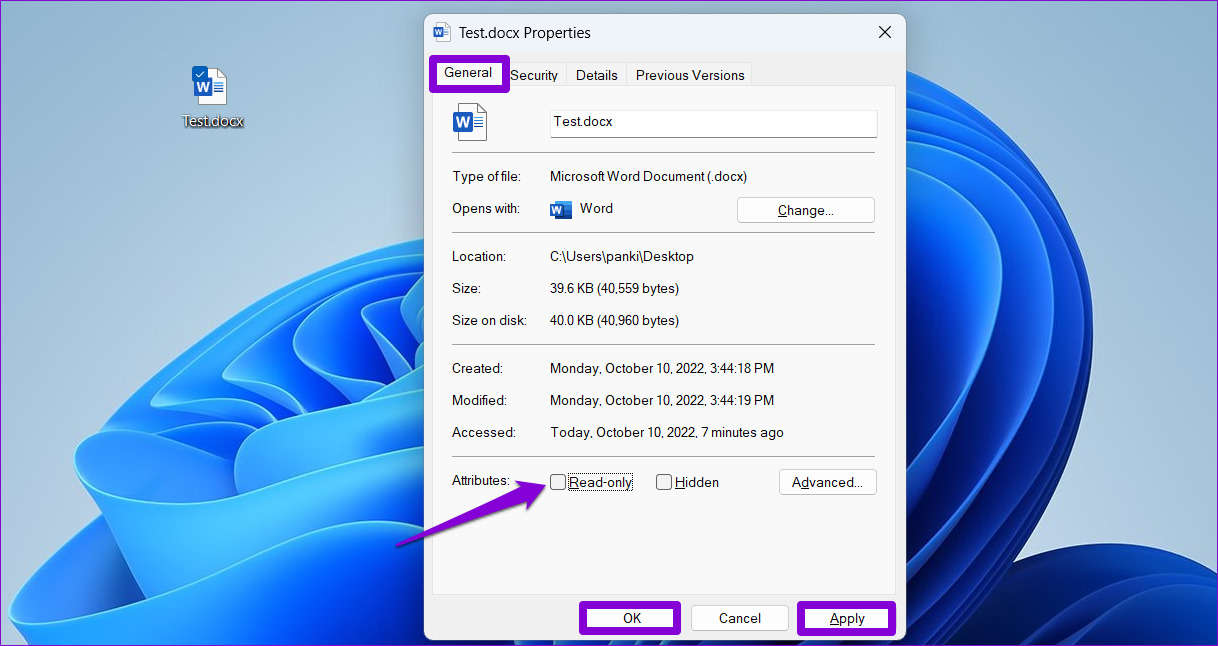
6. ปิดใช้งานบานหน้าต่างแสดงตัวอย่างใน File Explorer
คุณลักษณะบานหน้าต่างแสดงตัวอย่างใน File Explorer ช่วยให้คุณดูตัวอย่างไฟล์โดยไม่ต้องเปิดขึ้นมา สำหรับสิ่งนั้น File Explorer อาจตั้งค่าไฟล์ของคุณเป็นโหมดอ่านอย่างเดียว เพื่อหลีกเลี่ยงปัญหานี้ คุณสามารถปิดใช้งานคุณลักษณะบานหน้าต่างแสดงตัวอย่างใน File Explorer
ขั้นตอนที่ 1: กดปุ่ม Windows + E เพื่อเปิด File Explorer
ขั้นตอนที่ 2: คลิกเมนูมุมมองที่ด้านบน ไปที่แสดง และยกเลิกการเลือกตัวเลือกบานหน้าต่างแสดงตัวอย่าง
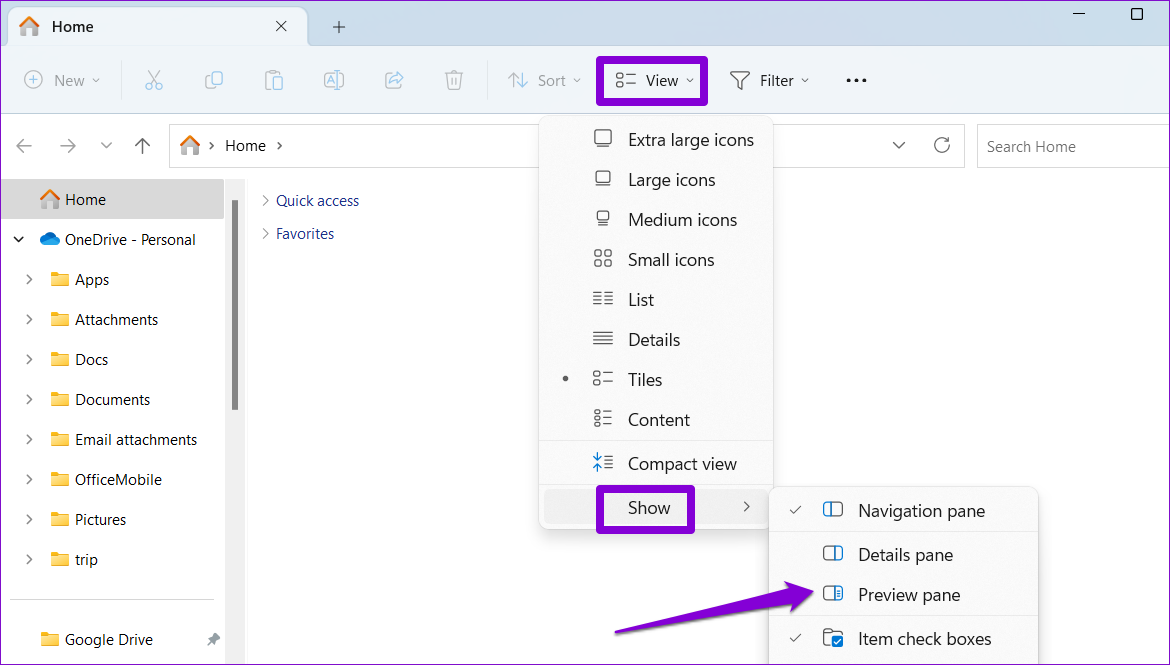
7. เปิด Microsoft Word ในเซฟโหมด
การเปิด Microsoft Word ในเซฟโหมดช่วยให้คุณเข้าถึงโปรแกรมได้โดยไม่ต้องใช้โปรแกรมเสริมของบุคคลที่สาม วิธีนี้จะช่วยคุณในการพิจารณาว่าปัญหาเกิดจากหนึ่งในโปรแกรมเสริมของ Word หรือไม่
กดปุ่ม Ctrl ค้างไว้แล้วคลิกที่ทางลัดของ Word เมื่อ Word เปิดในเซฟโหมด ให้เปิดเอกสารสองสามฉบับเพื่อตรวจสอบว่ายังคงปรากฏในโหมดอ่านอย่างเดียวหรือไม่ หากวิธีนี้แก้ปัญหาได้ คุณจะต้องปิดการใช้งาน Add-in ทั้งหมดและเปิดใช้งานใหม่ทีละรายการเพื่อแยกผู้กระทำผิดออก
ขั้นตอนที่ 1: ไปที่ เมนูไฟล์แล้วเลือกตัวเลือก

ขั้นตอนที่ 2: ในแท็บ Add-ins ให้เลือก COM Add-ins จากเมนูแบบเลื่อนลง Manage และคลิกปุ่ม Go ที่อยู่ข้างๆ
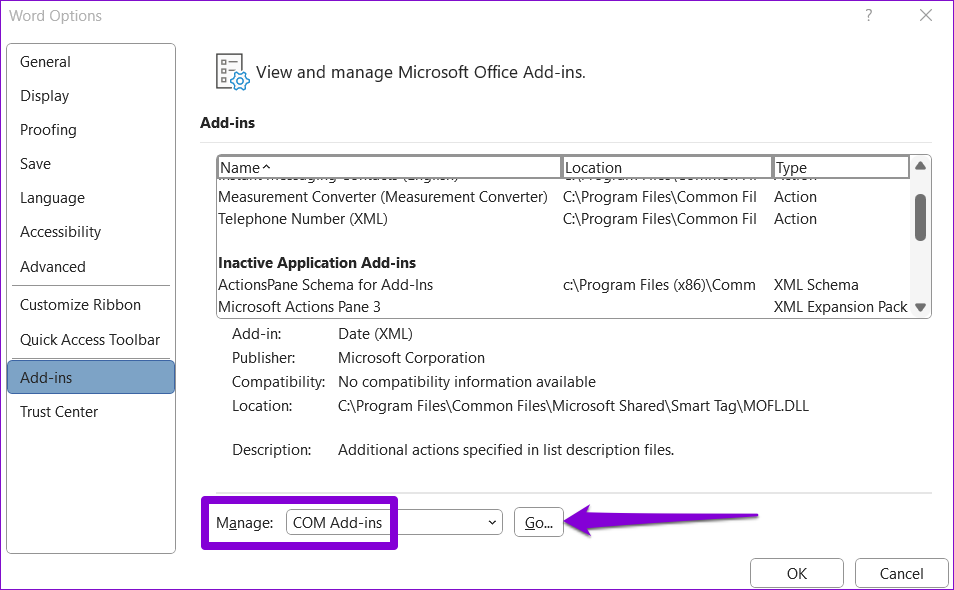
ขั้นตอนที่ 3: ปิดใช้งาน Add-in ทั้งหมดแล้วคลิก ตกลง
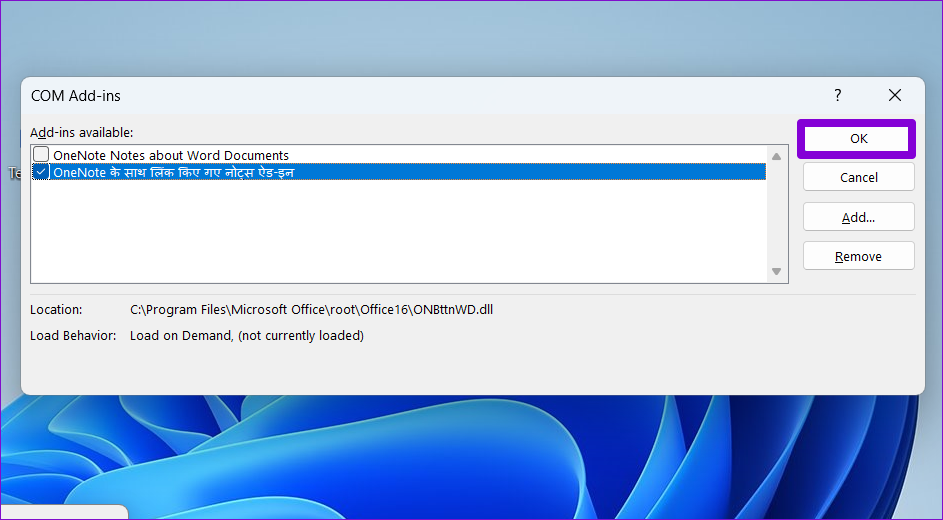
เริ่ม Word ใหม่หลังจากนี้ และเปิดใช้งาน Add-in ของคุณทีละรายการ เปิดเอกสารหลังจากเปิดใช้งานแต่ละ Add-in เพื่อระบุสาเหตุของปัญหา
8. ซ่อมแซม Microsoft Office
Microsoft มีเครื่องมือซ่อมแซมที่มีประโยชน์สำหรับชุดโปรแกรม Office มันสามารถตรวจหาและแก้ไขปัญหาใดๆ กับโปรแกรม Office ของคุณโดยอัตโนมัติ รวมถึง Word คุณสามารถเรียกใช้เครื่องมือนี้เป็นทางเลือกสุดท้ายหาก Microsoft Word ยังคงเปิดไฟล์ของคุณในโหมดอ่านอย่างเดียว
ขั้นตอนที่ 1: คลิกขวาที่ไอคอนเริ่มแล้วเลือกติดตั้งแล้ว แอปจากรายการ
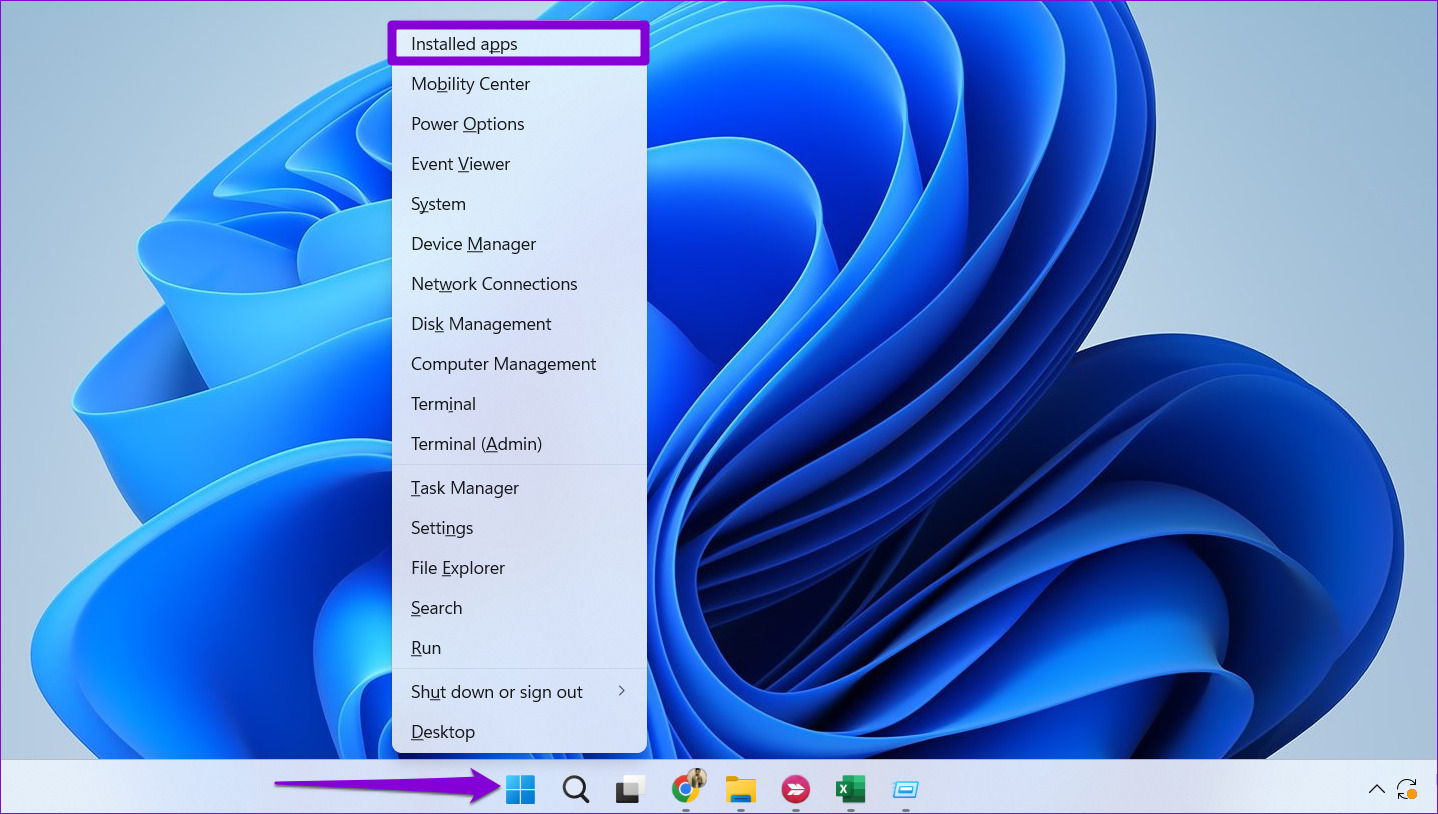
ขั้นตอนที่ 2: เลื่อนลงเพื่อค้นหาผลิตภัณฑ์ Microsoft Office ในรายการ คลิกไอคอนเมนู 3 จุดข้างๆ แล้วเลือก Modify
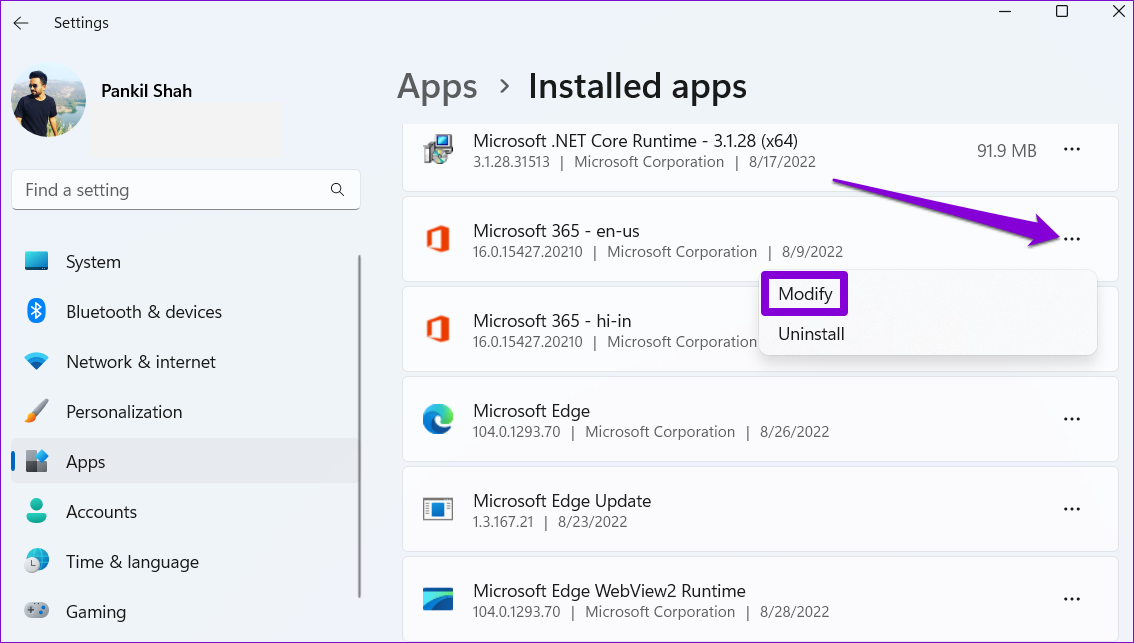
ขั้นตอนที่ 3: เลือก Quick Repair แล้วคลิก Repair
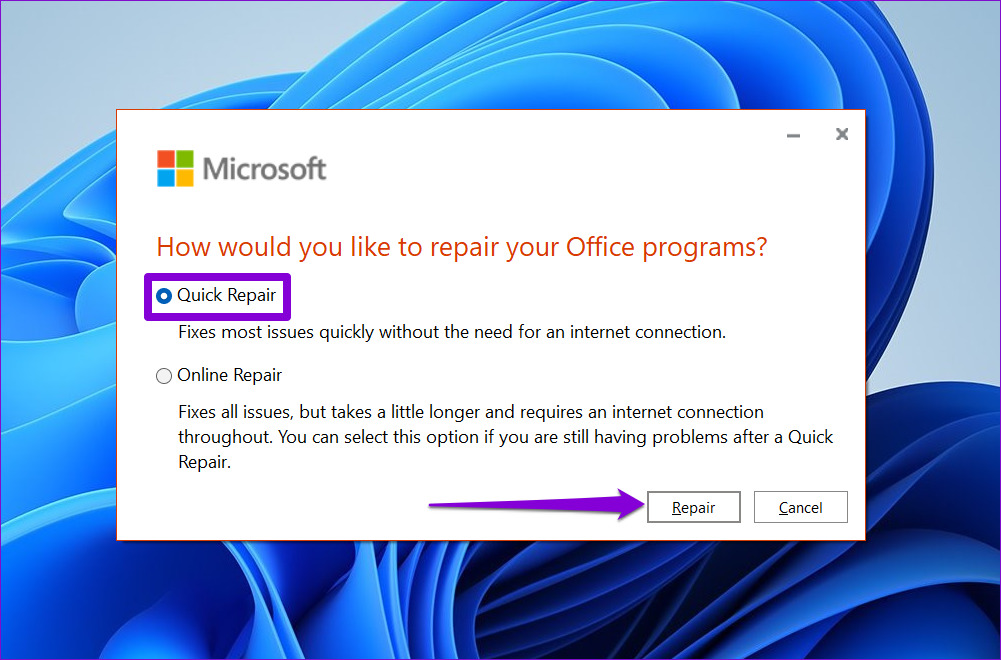
หากปัญหายังคงอยู่หลังจากนี้ ให้ดำเนินการซ่อมแซมออนไลน์โดยใช้ขั้นตอนข้างต้น การดำเนินการนี้จะดำเนินการซ่อมแซมอย่างละเอียดยิ่งขึ้นและแก้ไขปัญหาใดๆ กับแอป Office โปรดทราบว่าคุณจะต้องมีการเชื่อมต่ออินเทอร์เน็ตจึงจะใช้งานได้
ไม่มีข้อจำกัดเพิ่มเติม
เมื่อ Microsoft Word เปิดเอกสารของคุณในโหมดอ่านอย่างเดียวต่อไป จะรบกวนการทำงานของคุณ เวิร์กโฟลว์บนคอมพิวเตอร์ Windows 10 หรือ Windows 11 ของคุณ เราหวังว่าวิธีแก้ไขวิธีหนึ่งจะช่วยคุณแก้ไขปัญหาและสิ่งต่างๆ กลับมาเป็นปกติ
