พีซี Windows ของคุณแสดงข้อผิดพลาดขณะสร้างโฟลเดอร์ใหม่หรือไม่ แม้ว่าคุณอาจต้องการจัดระเบียบไฟล์ แต่การไม่สามารถสร้างโฟลเดอร์ใหม่อาจทำให้คุณผิดหวัง โชคดีที่มีเทคนิคการแก้ปัญหาหลายอย่างในการแก้ปัญหาเมื่อคุณไม่สามารถสร้างโฟลเดอร์ใหม่ใน Windows 11 มาลองดูกัน
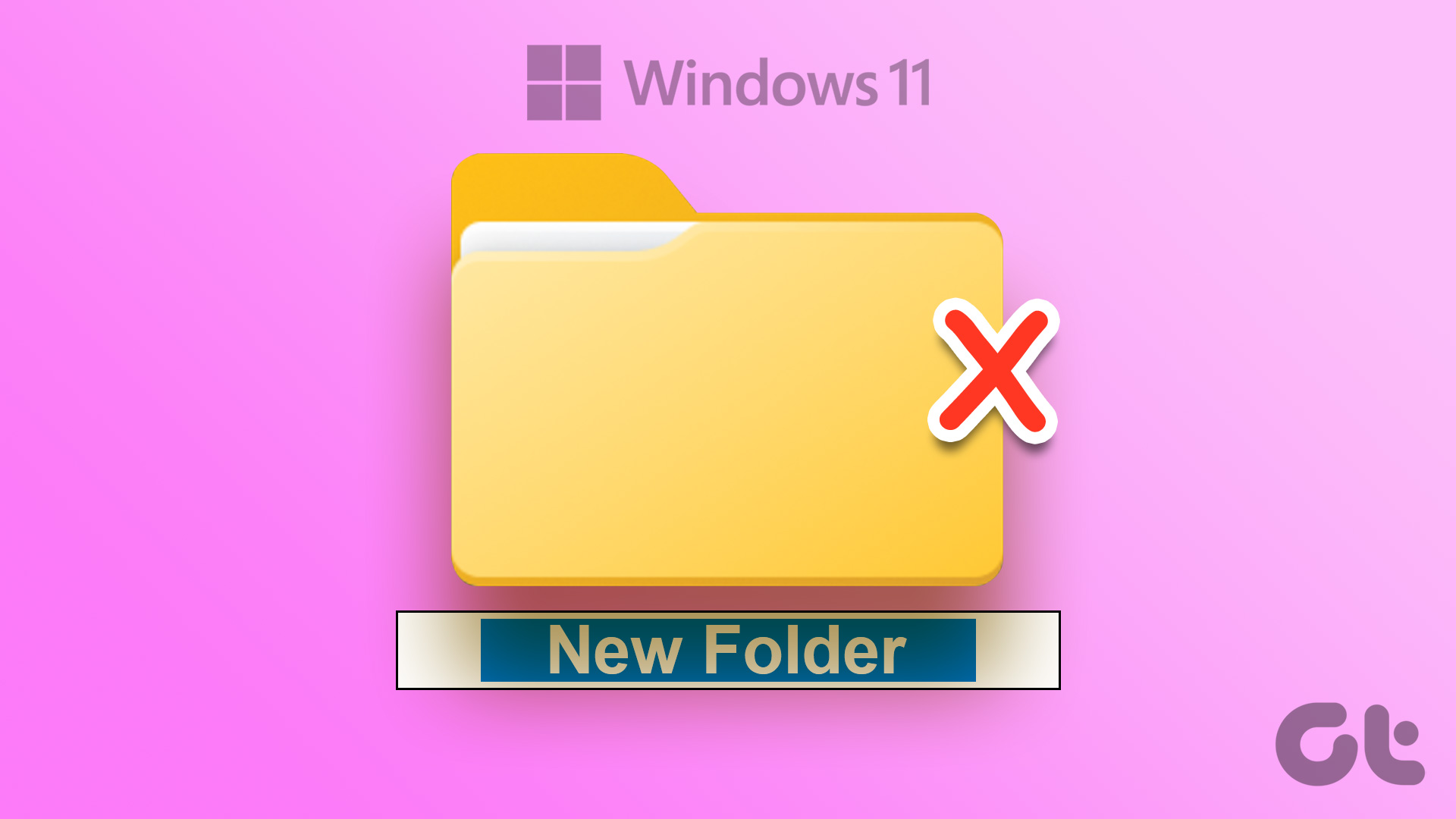
ไม่ว่าจะไม่มีสิทธิ์อนุญาตสำหรับโปรไฟล์ผู้ใช้ของคุณหรือที่เก็บข้อมูลใกล้หมด – เหตุผลอาจเป็นอะไรก็ได้ เราจะเริ่มต้นด้วยพื้นฐานและย้ายไปยังวิธีการขั้นสูง เช่น การใช้ Registry Editor เพื่อแก้ไข ไม่สามารถสร้างโฟลเดอร์ใหม่ใน Windows 11 ได้ มาเริ่มกันเลยดีกว่า ไม่ต้องกังวลใจอีกต่อไป
1. รีสตาร์ท File Explorer
แอป File Explorer ที่ออกแบบใหม่พร้อมอินเทอร์เฟซแบบแท็บนั้นใช้งานได้สนุก อย่างไรก็ตาม อาจมีการทำงานผิดปกติในบางครั้ง โดยเฉพาะอย่างยิ่งหากคุณใช้ Windows 11 Insider Builds ตัวใดตัวหนึ่ง คุณสามารถบังคับปิดแอปและลองสร้างโฟลเดอร์ใหม่อีกครั้งได้
ขั้นตอนที่ 1: คลิกขวาที่คีย์ Windows และเลือก Task Manager
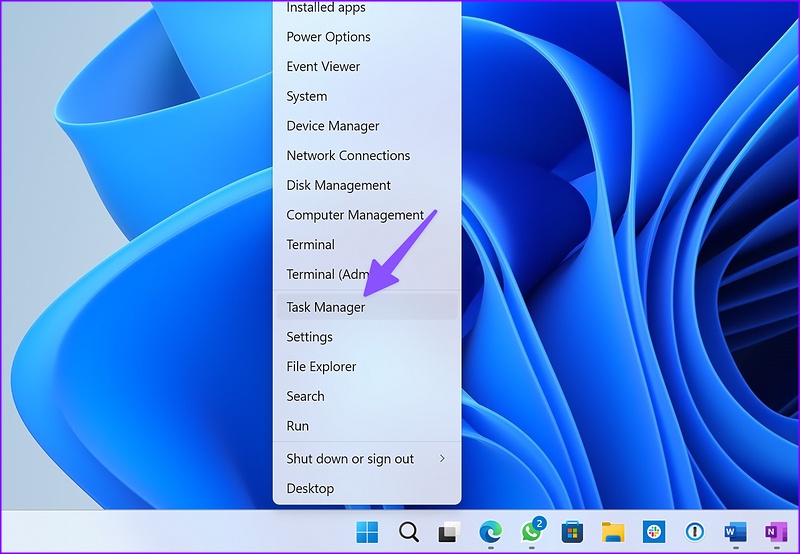
ขั้นตอน 2: เลือก’File Explorer’จากรายการและเลือก’เริ่มงานใหม่’
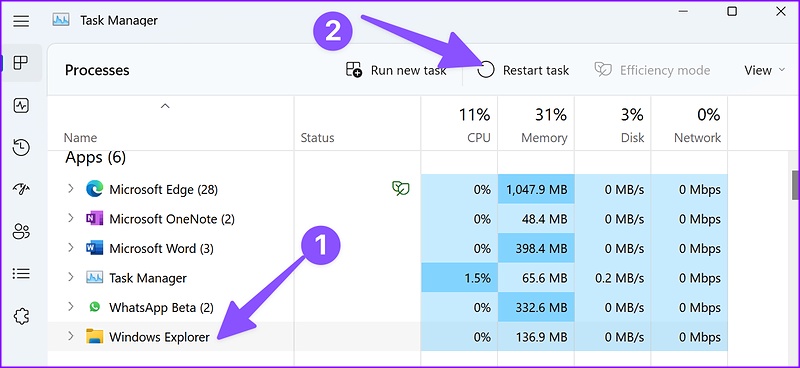
ขั้นตอนที่ 3: เปิด File Explorer และสร้างโฟลเดอร์ใหม่
2. ใช้แป้นพิมพ์ลัด
วิธีแก้ไขปัญหาชั่วคราวอีกอย่างหนึ่งคือการใช้แป้นพิมพ์ลัดเพื่อสร้างโฟลเดอร์ใหม่ใน File Explorer กดปุ่ม Ctrl + Shift + N และตรวจสอบการทำงานของโฟลเดอร์ใหม่
3. ใช้ Command Prompt เพื่อสร้างโฟลเดอร์ใหม่
หากคุณยังคงประสบปัญหากับ File Explorer ให้ใช้ Command Prompt เพื่อสร้างโฟลเดอร์ใหม่บนพีซีของคุณ
ขั้นตอนที่ 1: กดปุ่ม Windows และพิมพ์ Command Prompt
ขั้นตอนที่ 2: จากผลลัพธ์ ให้เลือก Run as administrator
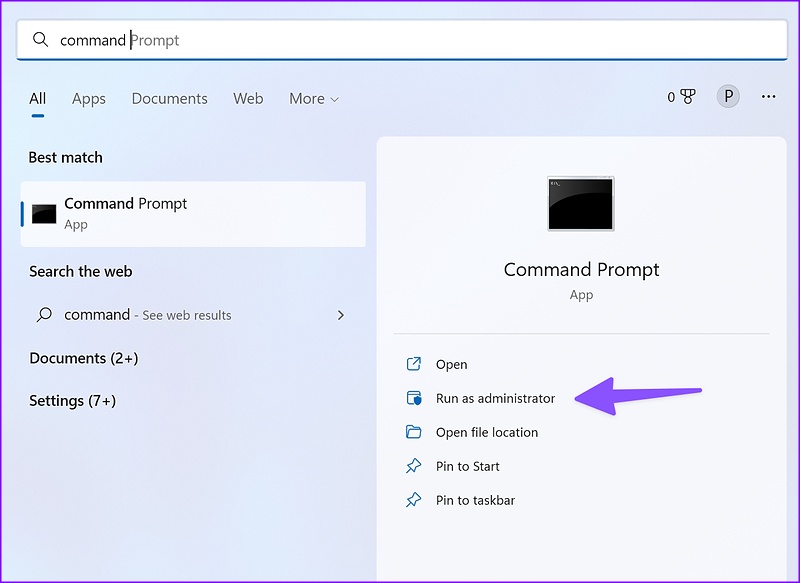
ขั้นตอนที่ 3: เมื่อหน้าต่างพรอมต์คำสั่งเปิดขึ้น ให้พิมพ์ cd/เพื่อเข้าถึงไดเร็กทอรีราก ซึ่งเป็นตำแหน่งที่คุณติดตั้ง Windows
ขั้นตอนที่ 4: พิมพ์ mkdir ตามด้วยชื่อโฟลเดอร์และ กด Enter
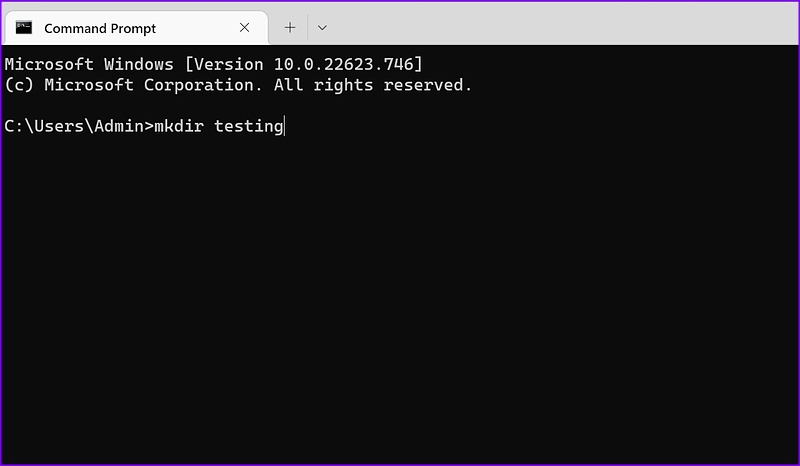
เปิด File Explorer ไปที่ไดรฟ์ (C:) และค้นหาโฟลเดอร์ใหม่ของคุณ
4. ปรับแต่ง Windows Registry
ได้เวลาแก้ไข Windows Registry เพื่อแก้ไขปัญหาสร้างโฟลเดอร์ใหม่ใน Windows 11 ไม่ได้ โปรดใช้ความระมัดระวังเมื่อคุณใช้ Windows Registry เพื่อปรับแต่งคอมพิวเตอร์ของคุณ ความผิดพลาดเพียงครั้งเดียวอาจนำไปสู่ปัญหาซอฟต์แวร์บนพีซี Windows ของคุณ เราขอแนะนำให้คุณสำรองข้อมูลรีจิสทรีก่อนดำเนินการต่อ
ขั้นตอนที่ 1: กดปุ่ม Windows และค้นหา Windows Registry กด Enter

ขั้นตอนที่ 2: ไปที่เส้นทางต่อไปนี้
Computer\HKEY_CLASSES_ROOT\Directory\Background\shellex\ContextMenuHandlers
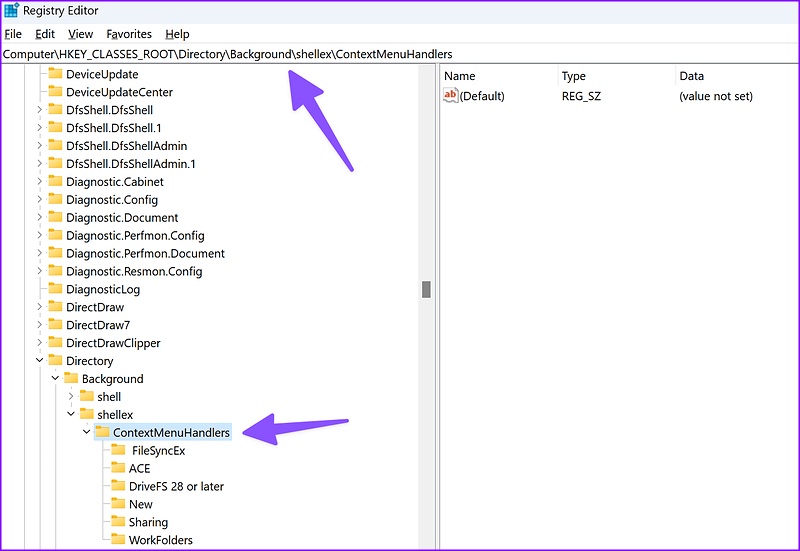
ขั้นตอนที่ 3: คลิกขวาบนพื้นที่ว่าง เลือก New แล้วเลือก Key
ขั้นตอนที่ 4: พิมพ์ New เป็นชื่อคีย์

ขั้นตอน 5: ดับเบิลคลิกเพื่อเปิดเมนู Edit String
ขั้นตอนที่ 6: คัดลอกและวางข้อมูลต่อไปนี้ใน Value data แล้วคลิก OK: p> {D969A300-E7FF-11d0-A93B-00A0C90F2719}
ขั้นตอนที่ 7: ปิด Registry Editor และรีบูต File Explorer (ดูขั้นตอนด้านบน) และสร้าง โฟลเดอร์ใหม่
5. เรียกใช้ Windows Security Scan
ไฟล์ที่เป็นอันตรายและเสียหายอาจทำให้คุณไม่สามารถสร้างโฟลเดอร์ใหม่บนพีซีของคุณได้ คุณสามารถสแกนพีซีของคุณโดยใช้ความปลอดภัยของ Windows เพื่อให้คอมพิวเตอร์วินิจฉัยและแก้ไขปัญหาได้
ขั้นตอนที่ 1: คลิกปุ่ม Windows และค้นหา Windows Security

ขั้นตอนที่ 2: กด Enter เพื่อเปิดแอป เลือกการป้องกันไวรัสและภัยคุกคามจากแถบด้านข้าง
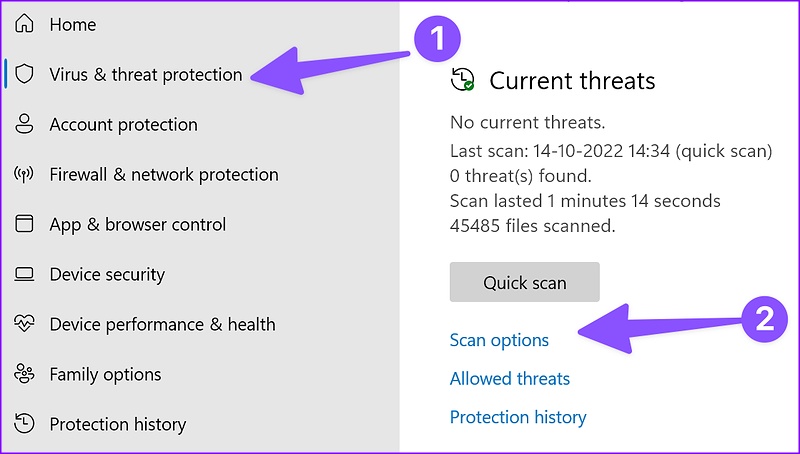
ขั้นตอนที่ 3: เลือก’ตัวเลือกการสแกน’
ขั้นตอนที่ 4: เลือกปุ่มตัวเลือก ข้าง”สแกนแบบเต็ม”แล้วคลิก”สแกนเลย”
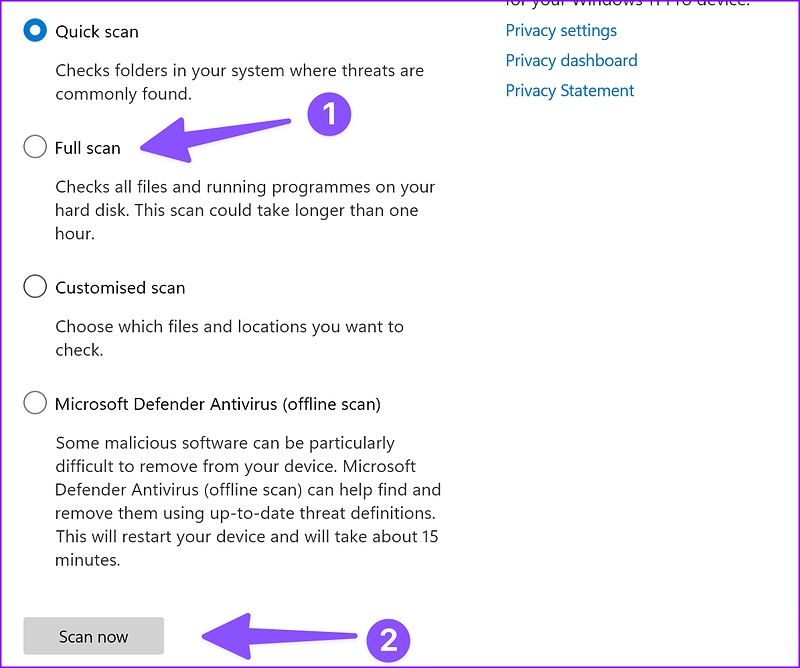
หลังจากการสแกนความปลอดภัยของ Windows เสร็จสิ้น ให้เปิดแอป File Explorer และเริ่มสร้างโฟลเดอร์ใหม่
6. ปรับแต่งการตั้งค่าความปลอดภัยของ Windows
การเปิดใช้งานการเข้าถึงโฟลเดอร์ที่มีการควบคุมจะปกป้องไฟล์ โฟลเดอร์ และพื้นที่หน่วยความจำในอุปกรณ์ของคุณจากการเปลี่ยนแปลงโดยไม่ได้รับอนุญาตจากแอปพลิเคชันแบบสุ่ม หากคุณเปิดใช้งานตัวเลือกนี้ ให้ใช้ขั้นตอนด้านล่างเพื่อปิดใช้งาน
ขั้นตอนที่ 1: กดปุ่ม Windows + I เพื่อเปิดแอปการตั้งค่า ไปที่ส่วนความเป็นส่วนตัวและความปลอดภัยจากคอลัมน์ด้านซ้ายและเลือกความปลอดภัยของ Windows ในบานหน้าต่างด้านขวา จากนั้นเลือก ‘การป้องกันไวรัสและภัยคุกคาม'(ตรวจสอบขั้นตอนด้านบน)
ขั้นตอนที่ 2: คลิกตัวเลือก’จัดการการป้องกันไวรัสและภัยคุกคาม’
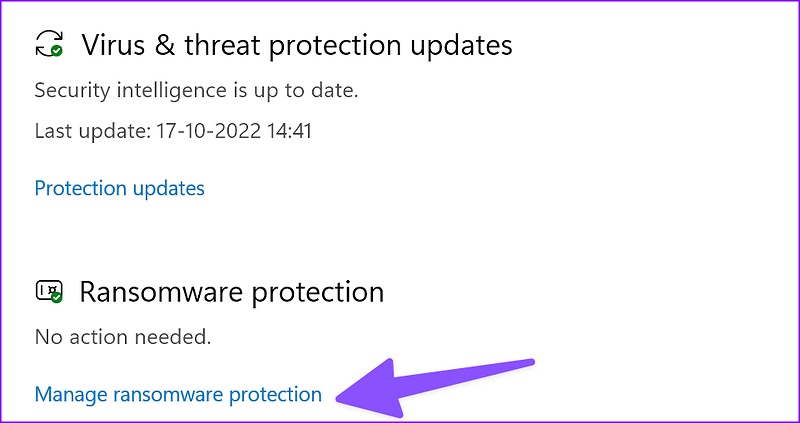
ขั้นตอนที่ 3: ปิดใช้งานการสลับ’การเข้าถึงโฟลเดอร์ที่ควบคุม’จากเมนูต่อไปนี้
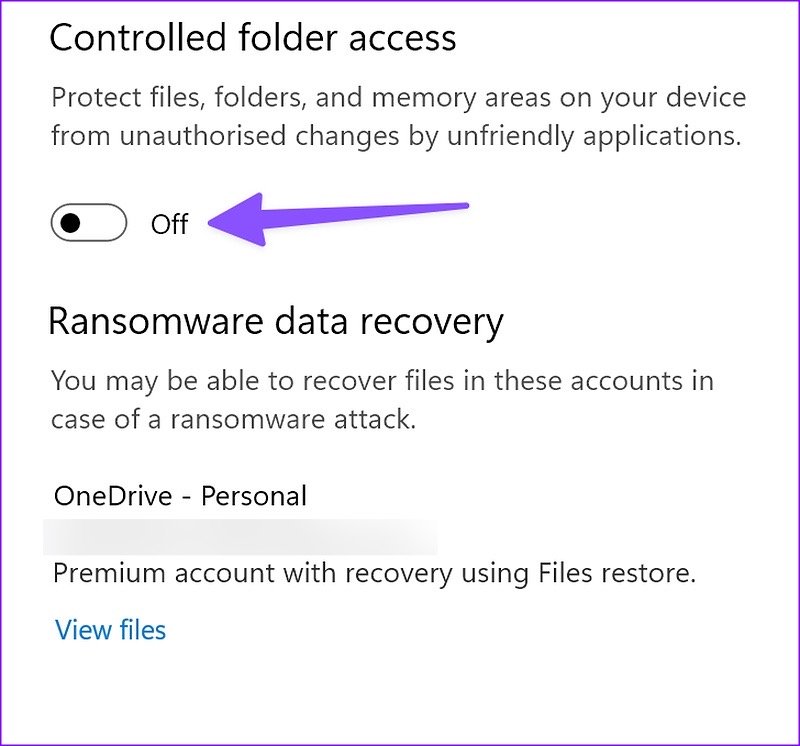
7. คืนค่า File Explorer เป็นการตั้งค่าเริ่มต้น
การปรับแต่งการตั้งค่าที่ไม่ถูกต้องอาจทำให้คุณไม่สามารถสร้างโฟลเดอร์บนคอมพิวเตอร์ของคุณได้ คุณสามารถคืนค่า File Explorer เป็นการตั้งค่าเริ่มต้นแล้วลองอีกครั้งได้
ขั้นตอนที่ 1: กดปุ่ม Windows + E เพื่อเปิด File Explorer
ขั้นตอนที่ 2: เลือกเมนูสามจุดที่ด้านบน
ขั้นตอนที่ 3: คลิกตัวเลือก
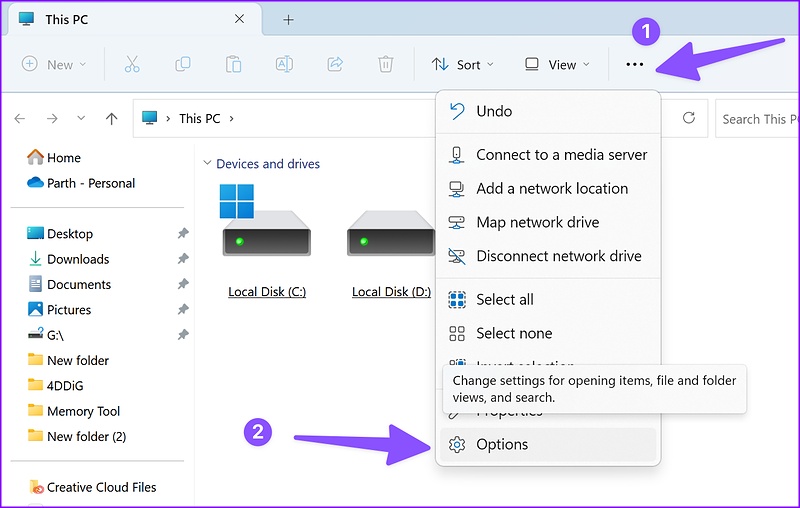
ขั้นตอนที่ 4: เลือกคืนค่าเริ่มต้น
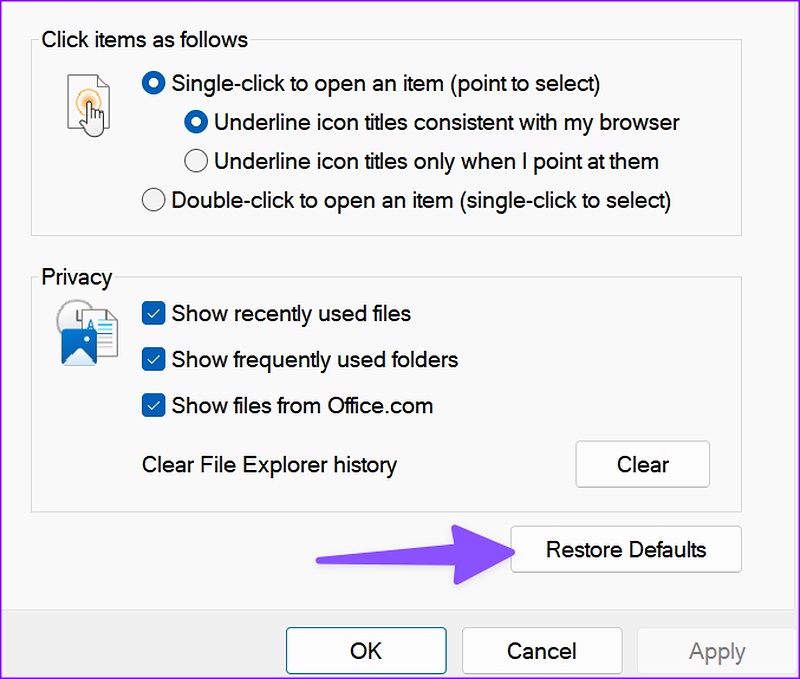
ขั้นตอนที่ 5: กดปุ่ม Apply แล้วคลิกตกลง
8. อัปเดต Windows 11
เมื่อเร็ว ๆ นี้ Microsoft ได้ออกแบบ File Explorer เริ่มต้นใหม่ด้วยอินเทอร์เฟซและคุณลักษณะใหม่ เช่น แท็บ อย่างไรก็ตาม แอปนี้ไม่มีปัญหาใดๆ บางครั้ง เราประสบปัญหาต่างๆ เช่น ภาพขนาดย่อไม่แสดง File Explorer ไม่ทำงาน หรือไม่สามารถสร้างโฟลเดอร์ได้
ซอฟต์แวร์ยักษ์นี้ค่อนข้างรวดเร็วในการแก้ไขปัญหาที่มองเห็นได้ชัดเจน แอป File Explorer เชื่อมโยงกับรุ่นของระบบปฏิบัติการ และคุณต้องดาวน์โหลดการอัปเดตล่าสุดของ Windows เพื่อแก้ไขปัญหา
ขั้นตอนที่ 1: กดปุ่ม Windows + I เพื่อเปิด Windows เมนูการตั้งค่า
ขั้นตอนที่ 2: เลือก’Windows Update’จากแถบด้านข้าง
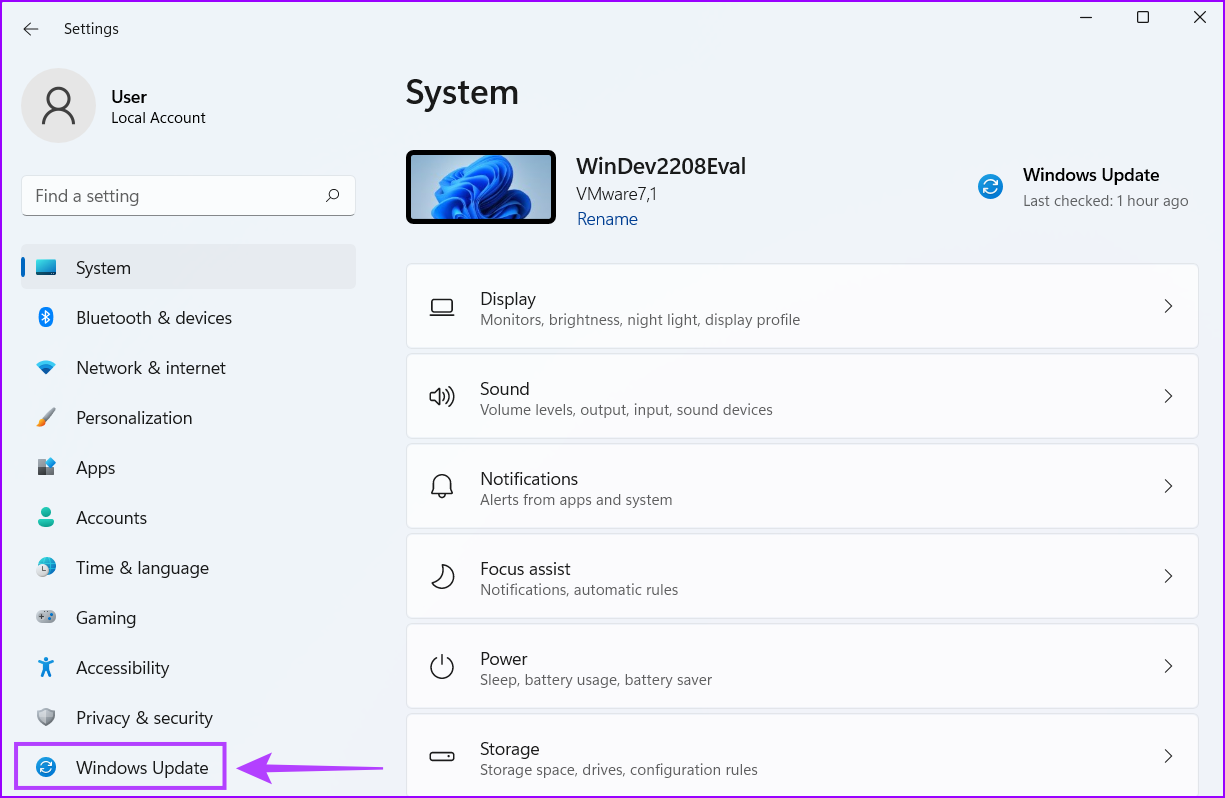
ขั้นตอนที่ 3: ดาวน์โหลดและติดตั้งการอัปเดต Windows ที่รอดำเนินการบนพีซีของคุณ
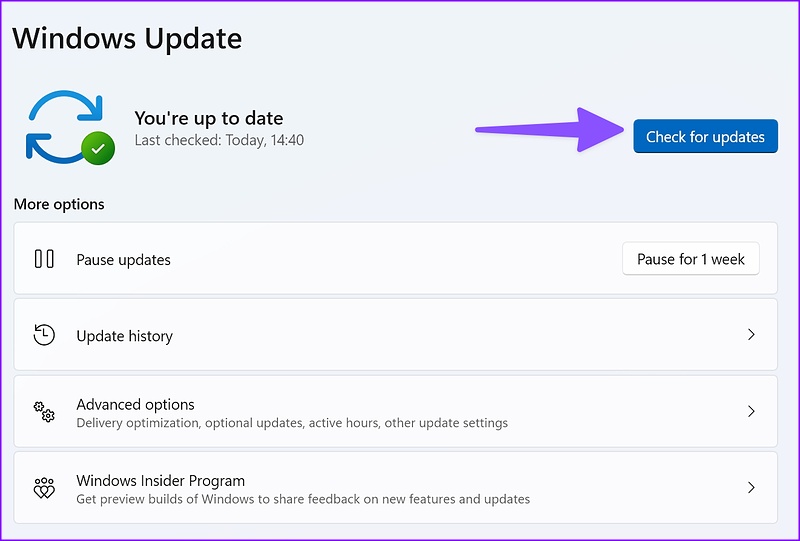
สร้างใหม่ โฟลเดอร์ที่ Breeze
คุณอาจประสบปัญหาในการสร้างโฟลเดอร์ใหม่เนื่องจากที่เก็บข้อมูลภายในเหลือน้อยในพีซีของคุณ คุณต้องลบแอปที่ไม่จำเป็นออกหรือใช้พื้นที่เก็บข้อมูลและสร้างโฟลเดอร์ใหม่โดยไม่มีปัญหา
