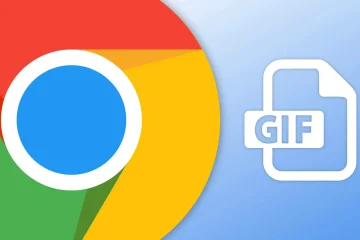หากคุณพยายามเล่นวิดีโอในรูปแบบ MKV บนทีวี โทรศัพท์ Android, iPhone หรือเครื่องเล่นวิดีโอของบริษัทอื่น มีโอกาสที่วิดีโอจะไม่เล่นหรือเปิดขึ้น. สิ่งนี้จะทำให้คุณสงสัยว่ามีปัญหากับไฟล์หรือไม่ มันไม่ใช่! เป็นรูปแบบที่ทำให้เกิดปัญหา โชคดีที่การแปลงไฟล์จาก MKV เป็น MP4 นั้นค่อนข้างง่าย 4 วิธีในการช่วยคุณแปลง MK4 เป็น MP4 บน Windows และ Mac มีดังนี้

แต่ก่อนอื่น มาทำความเข้าใจรูปแบบ MKV และ MP4 กันก่อน MKV ย่อมาจาก Matroska และทั้ง MKV และ MP4 (MPEG-4) เป็นรูปแบบคอนเทนเนอร์สำหรับจัดเก็บเสียงและวิดีโอ นอกจากนี้ MKV ยังเป็นรูปแบบไฟล์วิดีโอมาตรฐานแบบเปิดที่ยืดหยุ่นได้ และใช้กันอย่างแพร่หลายสำหรับวิดีโอ HD อย่างไรก็ตาม MP4 นั้นแตกต่างจาก MKV เพราะมีประสิทธิภาพที่ดีกว่า และที่สำคัญที่สุดคือรองรับและเข้ากันได้อย่างกว้างขวาง
ดังนั้น หากคุณต้องการเล่นวิดีโอบนอุปกรณ์หลายเครื่อง ต่อไปนี้เป็นวิธีแปลงรูปแบบวิดีโอ
1. เปลี่ยน MKV เป็น MP4 โดยใช้ VLC
VLC Media Player เป็นซอฟต์แวร์เล่นสื่อข้ามแพลตฟอร์มแบบโอเพนซอร์สฟรี ช่วยให้คุณเล่นไฟล์มัลติมีเดียได้เกือบทั้งหมด รวมถึงไฟล์ในรูปแบบ MKV แม้ว่าจะไม่ค่อยมีใครรู้ แต่ VLC ยังช่วยแปลงวิดีโอเป็นรูปแบบต่างๆ ทำตามขั้นตอนด้านล่างเพื่อแปลง MKV เป็น MP4
หมายเหตุ: หากคุณต้องการเรียกใช้วิดีโอบน VLC คุณไม่จำเป็นต้องแปลงประเภทไฟล์
ขั้นตอนที่ 1: เปิดแอป VLC media player บนคอมพิวเตอร์
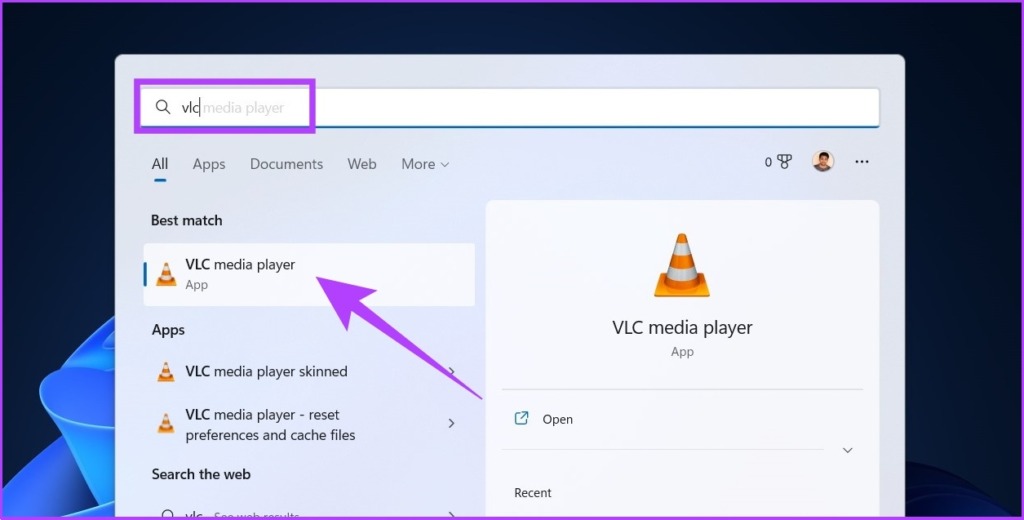
ขั้นตอนที่ 2: ไปที่ Media แล้วเลือก Convert/Save
เคล็ดลับ: คุณสามารถกด’Ctrl + R’เพื่อเข้าถึง’แปลง/บันทึก’
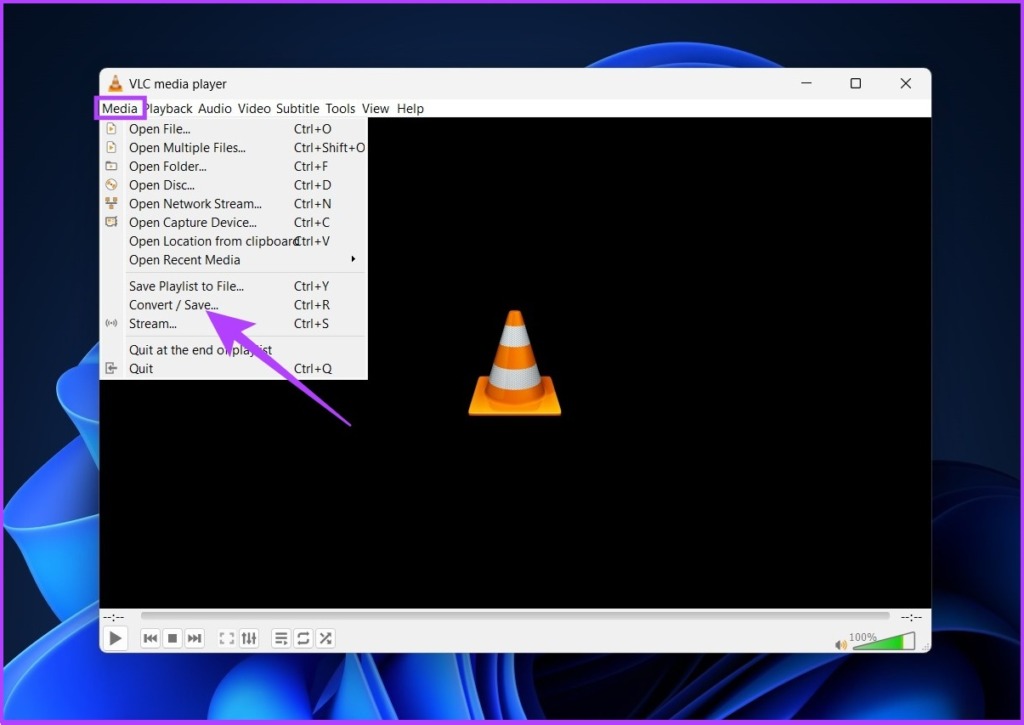
ขั้นตอนที่ 3: ในหน้าต่าง Open Media ให้คลิกที่ Add

ขั้นตอนที่ 4: ตอนนี้ นำทางและเลือกไฟล์ MKV คุณต้องการแปลง
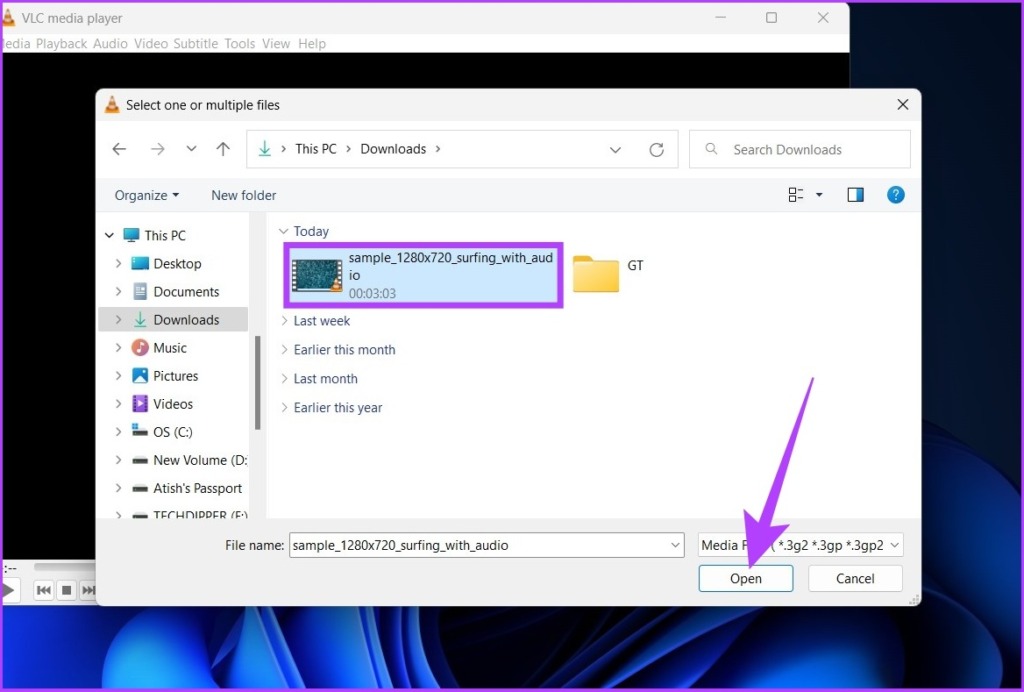
ขั้นตอนที่ 5: คลิกที่’แปลง/บันทึก’
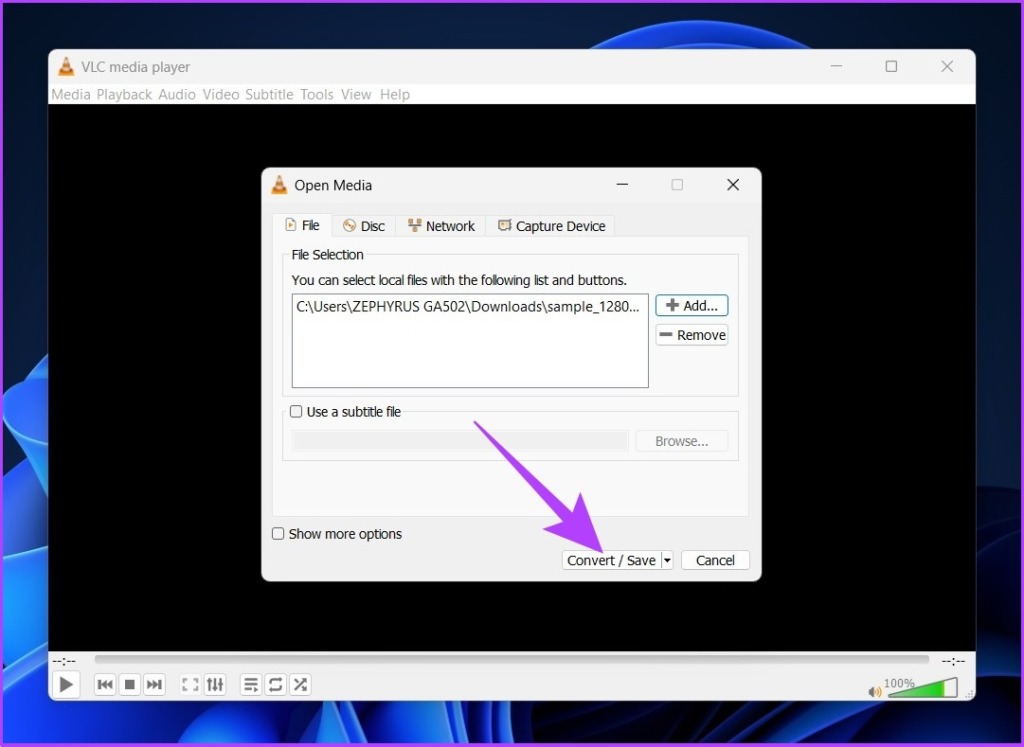
ขั้นตอนที่ 6: ในกล่องโต้ตอบ Convert ให้เลือก’Video – H.264 + MP3 (MP4)’ จากเมนูแบบเลื่อนลงถัดจากโปรไฟล์
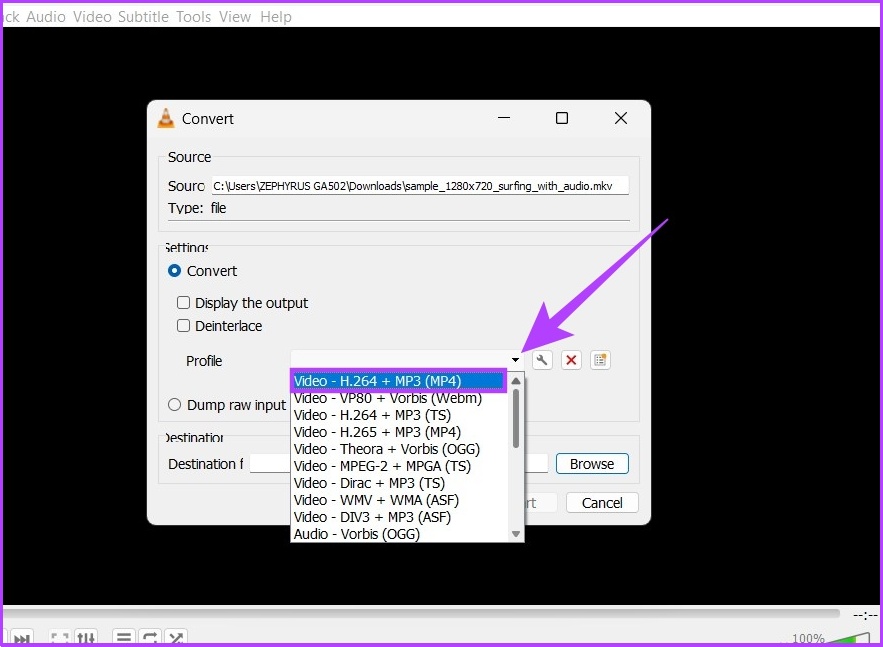
ขั้นตอนที่ 7: คลิกที่ปุ่ม Browse และเลือกปลายทางของไฟล์
หมายเหตุ: เปลี่ยนชื่อไฟล์เพื่อป้องกันไม่ให้ VLC เขียนทับไฟล์ MKV ดั้งเดิมหากอยู่ในปลายทางเดียวกัน

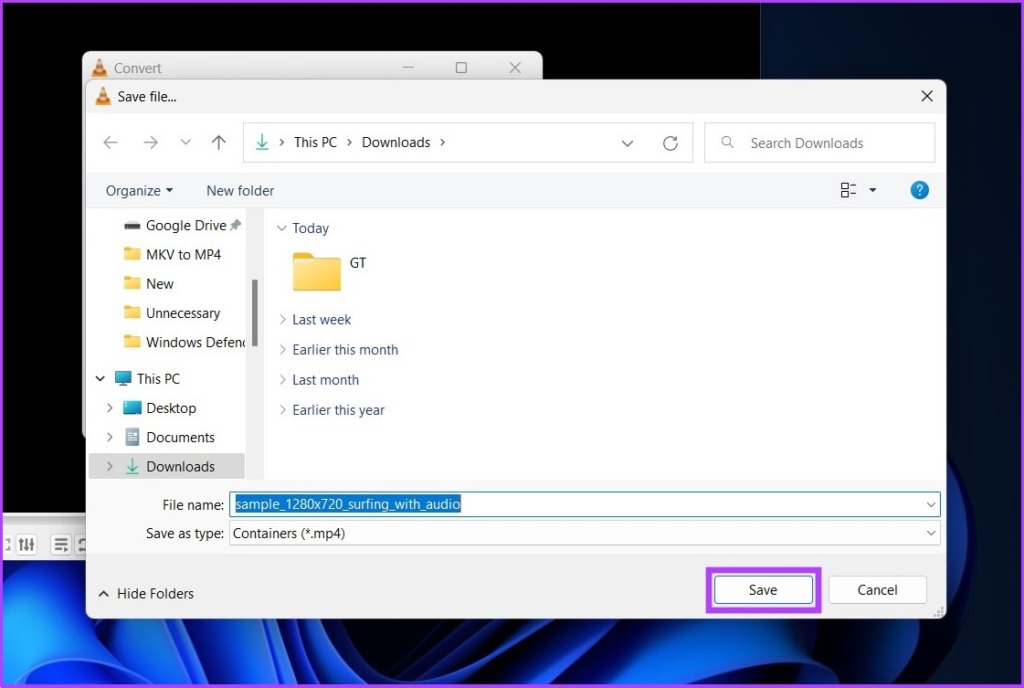
ขั้นตอนที่ 8: ตอนนี้ คลิกเริ่ม
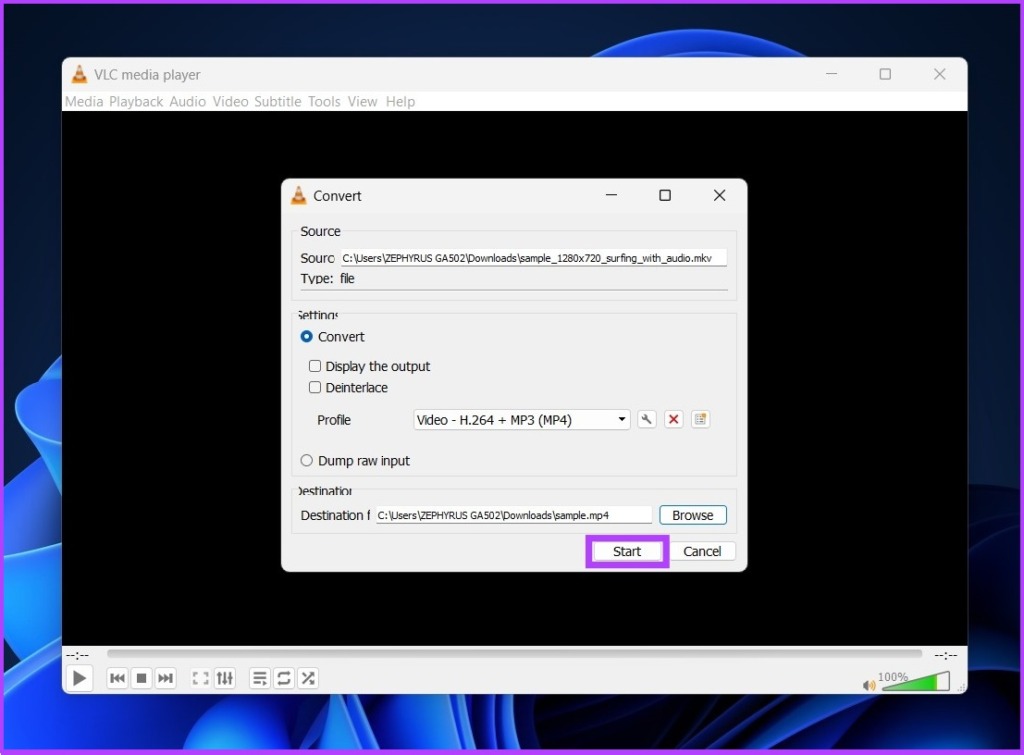
ไปเลย ไทม์ไลน์โปรแกรมเล่นสื่อ VLC จะแสดงความคืบหน้าของการแปลง เมื่อเสร็จแล้ว มันจะบันทึกวิดีโอของคุณไปยังโฟลเดอร์ปลายทาง
แม้ว่าโปรแกรมเล่นสื่อ VLC จะเป็นเครื่องมือที่พร้อมใช้งานบน Windows และ Mac แต่ไฟล์ที่แปลงแล้วในบางครั้งอาจสูญเสียเสียง ดังนั้น หากคุณต้องการใช้เส้นทางที่ปลอดภัย ให้ลองใช้วิธีถัดไปด้านล่าง
2. เปลี่ยน MKV เป็น MP4 โดยใช้เครื่องมือออนไลน์
หากคุณยังไม่ทราบ CloudConvert คือโปรแกรมแปลงวิดีโอ freemium ออนไลน์หลายรูปแบบที่ให้คุณแปลงไฟล์วิดีโอ MKV เป็น MP4 ได้ทันทีโดยไม่มีความยุ่งยากใดๆ ปฏิบัติตาม
หมายเหตุ: ระดับฟรีมีการแปลง 25 ครั้งต่อวัน และขนาดไฟล์จำกัดที่ 1 GB
ขั้นตอนที่ 1: ไปที่เว็บไซต์ CloudConvert โดยใช้ลิงก์ด้านล่าง แล้วคลิกเลือกไฟล์
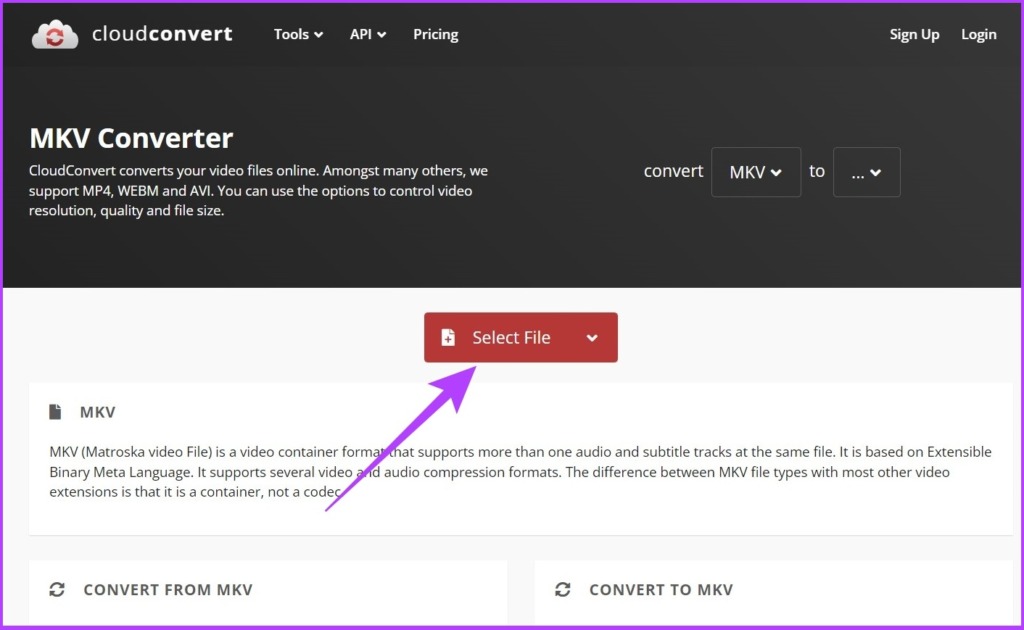
ขั้นตอนที่ 2: ตอนนี้ เลือกไฟล์ MKV ที่จะแปลง
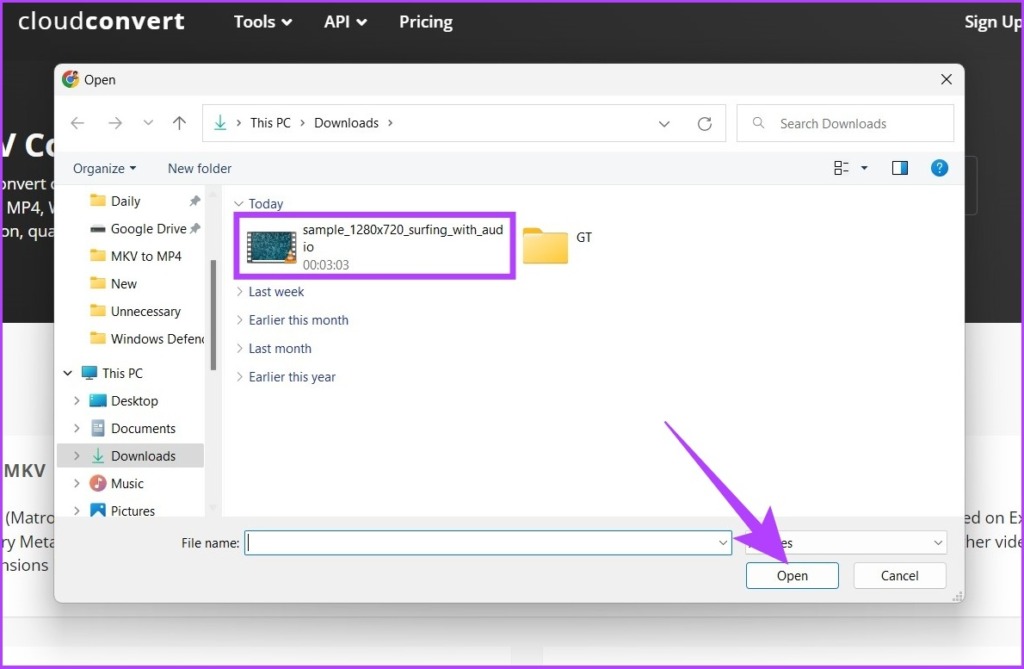
ขั้นตอนที่ 3: คลิกเมนูแบบเลื่อนลงถัดจากไฟล์ที่อัปโหลดแล้วเลือก MP4
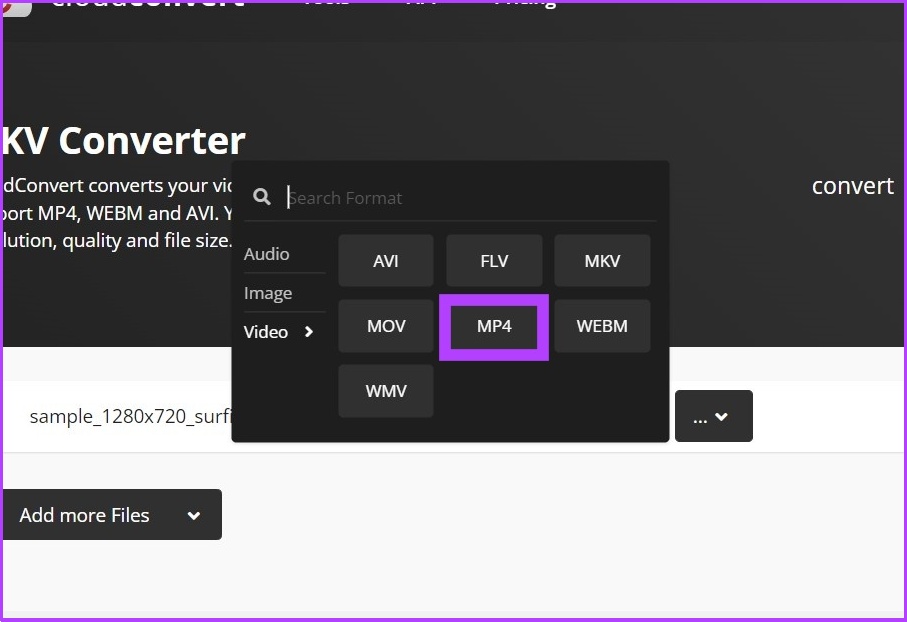
ขั้นตอนที่ 4: คุณสามารถปรับแต่งการตั้งค่าเอาต์พุตได้โดยคลิกที่ไอคอนรูปเฟือง (การตั้งค่า)
คุณสามารถเปลี่ยนความละเอียดของวิดีโอ อัตราส่วนภาพ ตัวแปลงสัญญาณวิดีโอ และอื่นๆ ได้
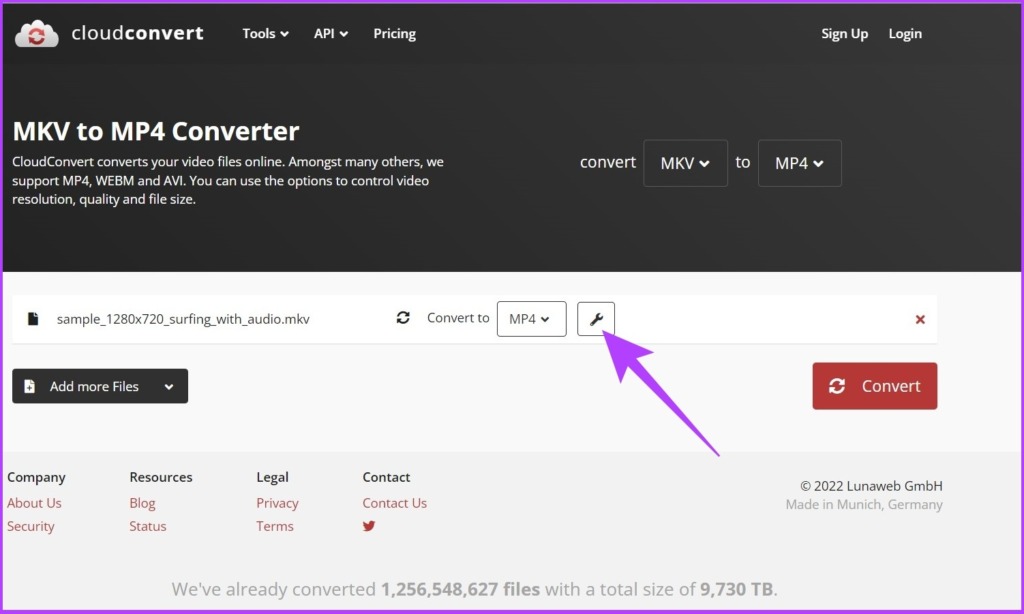
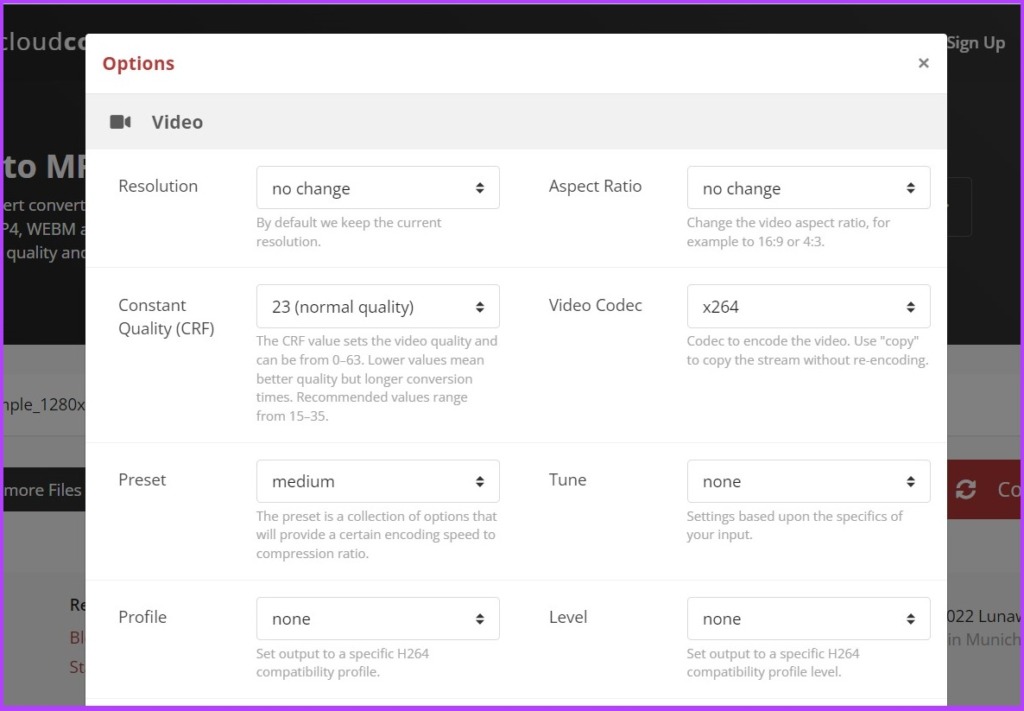
ขั้นตอนที่ 5: คลิกที่ปุ่ม Convert เพื่อเริ่มการแปลง
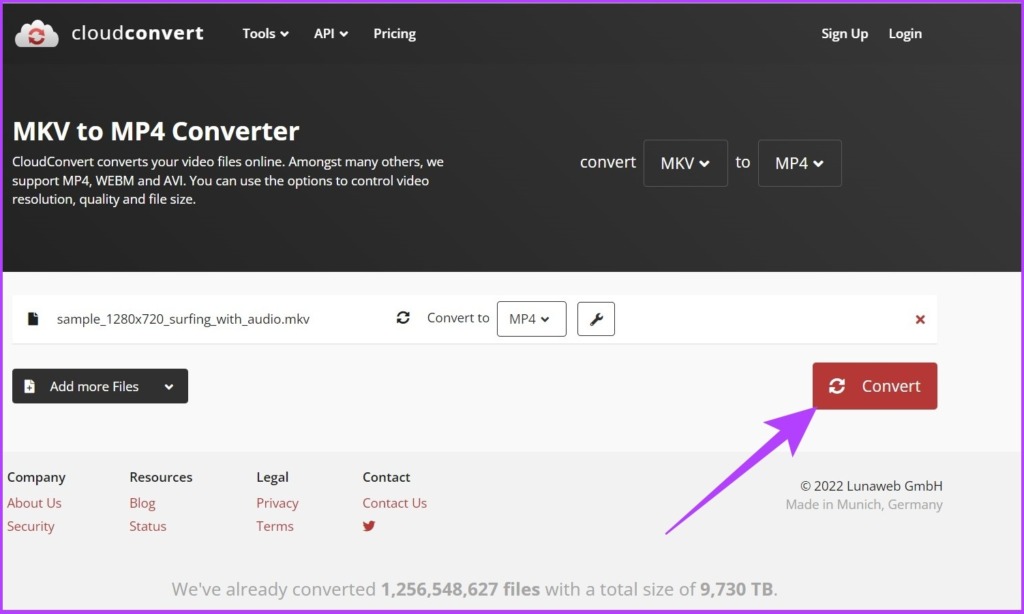
ความเร็ว ของขั้นตอนการแปลงไฟล์ ess จะขึ้นอยู่กับความเร็วในการเชื่อมต่ออินเทอร์เน็ตของคุณ
ขั้นตอนที่ 6: คลิกที่ปุ่มดาวน์โหลด
การดำเนินการนี้จะบันทึกวิดีโอลงในฮาร์ดไดรฟ์ในเครื่องของคุณ

ที่นั่นคุณมีมัน วิดีโอจะถูกแปลงเป็น MP4 และบันทึกไว้ในคอมพิวเตอร์ของคุณ และใช่ คุณสามารถลบวิดีโอออกจากเซิร์ฟเวอร์ CloudConvert สิ่งที่คุณต้องทำคือคลิกที่ปุ่ม”X”ถัดจากชื่อวิดีโอ
CloudConvert ใช้เวลา 24 ชั่วโมงในการลบวิดีโอออกจากเซิร์ฟเวอร์หลังจากที่คุณลบออก อย่างไรก็ตาม หากคุณกังวลเกี่ยวกับความเป็นส่วนตัว คุณสามารถแปลงไฟล์ MKV ในเครื่องพีซีของคุณได้ ทำตามขั้นตอนด้านล่าง
3. แปลง MKV เป็น MP4 โดยใช้ซอฟต์แวร์ออฟไลน์
WinX HD Video Converter Deluxe เป็นหนึ่งในซอฟต์แวร์ออฟไลน์ที่ดีที่สุดที่ไม่เพียงแต่ให้คุณแปลงวิดีโอ MKV เป็น MP4 แต่ยังรวมถึงรูปแบบวิดีโออื่นๆ ด้วย ส่วนที่ดีที่สุดคือ WinX HD Video Converter Deluxe ไม่เหมือนกับการจัดรูปแบบออนไลน์ มาพร้อมกับเครื่องมือเร่งความเร็ว GPU เพื่อให้สามารถแปลงได้อย่างรวดเร็ว
อย่างไรก็ตาม ปัจจัยจำกัดเพียงอย่างเดียวของซอฟต์แวร์คือในระดับฟรี อนุญาตให้คุณแปลงไฟล์ได้สูงสุด 5 นาทีและวิดีโอครั้งละหนึ่งรายการเท่านั้น ที่กล่าวว่า หากคุณกำลังแปลงวิดีโอสั้น ๆ ให้ทำตามขั้นตอนด้านล่าง
ขั้นตอนที่ 1: ดาวน์โหลด WinX HD Video Converter Deluxe โดยใช้ลิงก์ด้านล่าง เมื่อเสร็จแล้ว ให้ติดตั้งและเรียกใช้
ดาวน์โหลด WinX HD Video Converter ดีลักซ์

ขั้นตอนที่ 2: คลิกที่วิดีโอที่ด้านบนซ้ายและเลือกวิดีโอที่คุณต้องการแปลง
หมายเหตุ: หากคุณเป็น ในแผนพรีเมียม คุณสามารถเลือกแบทช์เลือกหลายไฟล์เพื่อแปลงพร้อมกันได้
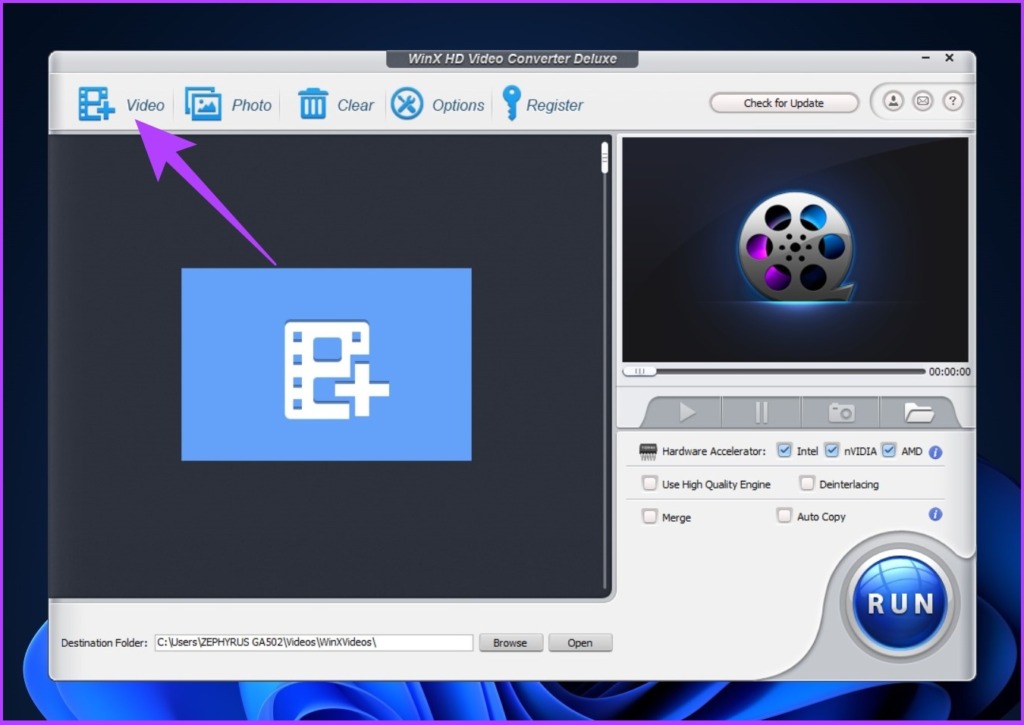
ขั้นตอนที่ 3: ในกล่องโต้ตอบ Output Profile ให้เลือก MP4 Video ภายใต้ General Profiles
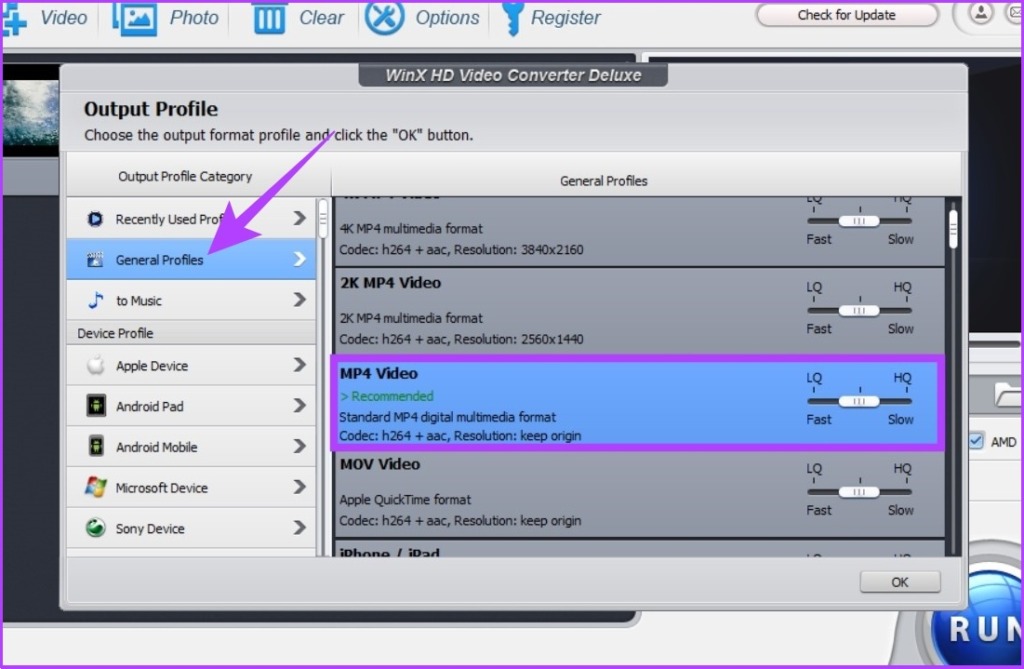
ขั้นตอนที่ 4: ตอนนี้ ปรับคุณภาพและขนาดของวิดีโอโดยใช้แถบเลื่อน แล้วคลิกตกลง
หมายเหตุ: ยิ่งคุณภาพต่ำ ความเร็วในการแปลงก็จะยิ่งดีขึ้น และในทางกลับกัน
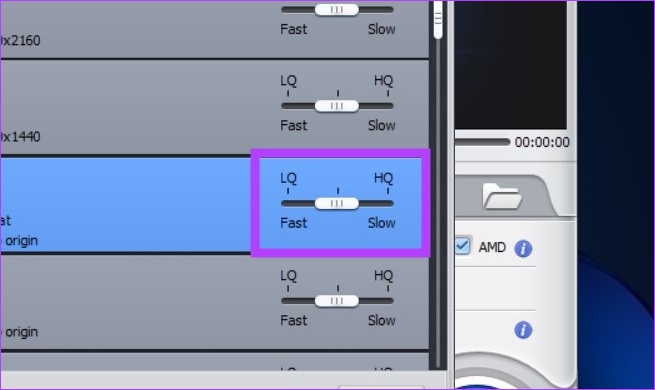
ขั้นตอนที่ 5: เลือกปลายทางของไฟล์โดยใช้ปุ่มเรียกดู
หมายเหตุ: โดยค่าเริ่มต้น ไฟล์เอาต์พุตจะถูกเก็บไว้ใน C:\Users\admin\Videos\WinXVideos\
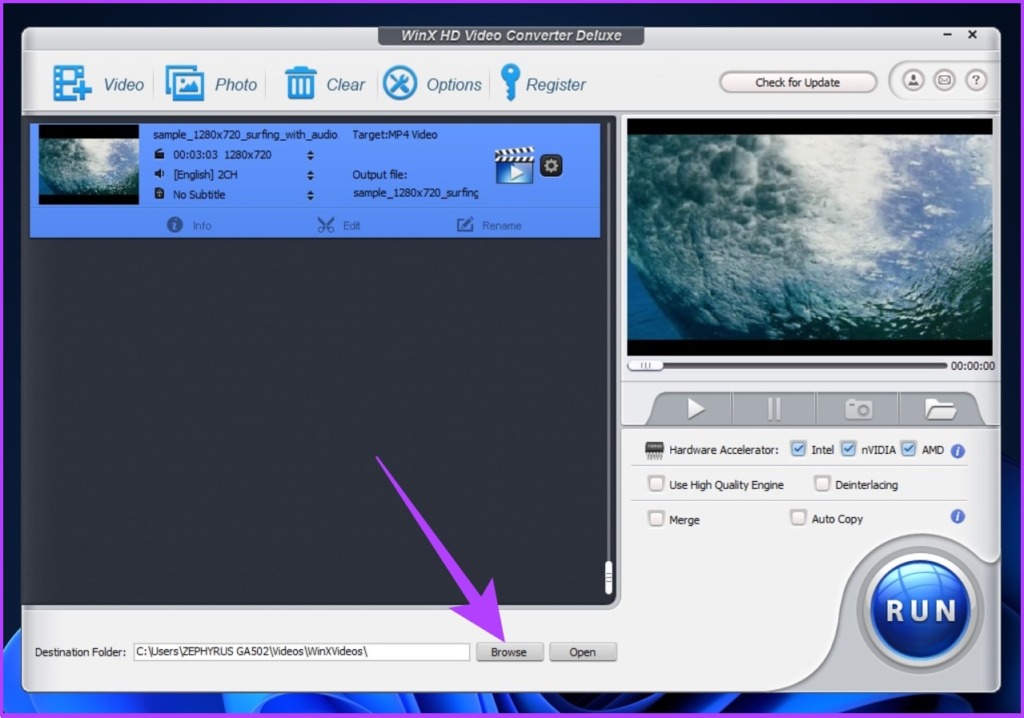
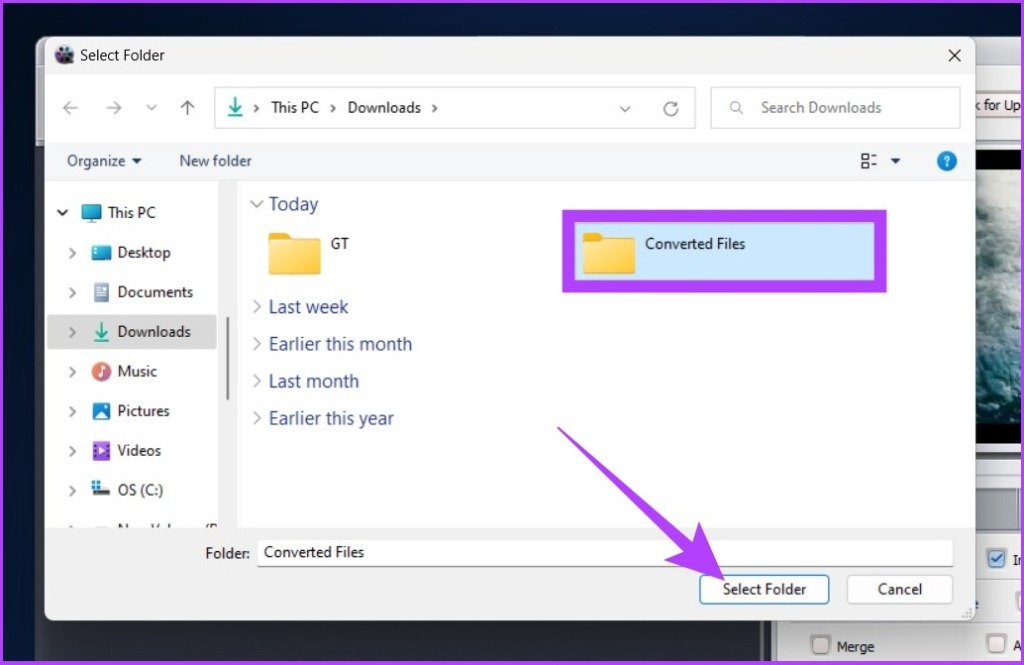
ขั้นตอนที่ 6: สุดท้าย ให้คลิกที่ปุ่ม Run เพื่อเริ่มกระบวนการแปลง

นั่นคือ เกี่ยวกับมัน. วิดีโอจะถูกแปลงและบันทึกลงในโฟลเดอร์ปลายทางที่คุณเลือก แต่ถ้าคุณไม่ต้องการแปลงวิดีโอสั้น ๆ และไม่ต้องการจ่าย คุณต้องลองใช้วิธีการในส่วนถัดไป
4. แปลงรหัส MKV เป็น MP4 โดยใช้ทางเลือกโอเพ่นซอร์ส
HandBrake เป็นตัวแปลงวิดีโอโอเพนซอร์ซฟรีสำหรับ Windows, Mac และ Linux ใช้งานง่าย และเหมือนกับซอฟต์แวร์แปลงสื่ออื่นๆ โดยสนับสนุนรูปแบบสื่อเกือบทั้งหมดสำหรับการแปลง
ต่อไปนี้คือวิธีการแปลงไฟล์ MKV เป็น MP4
ขั้นตอนที่ 1: ดาวน์โหลดและติดตั้ง HandBrake โดยใช้ลิงก์ด้านล่าง
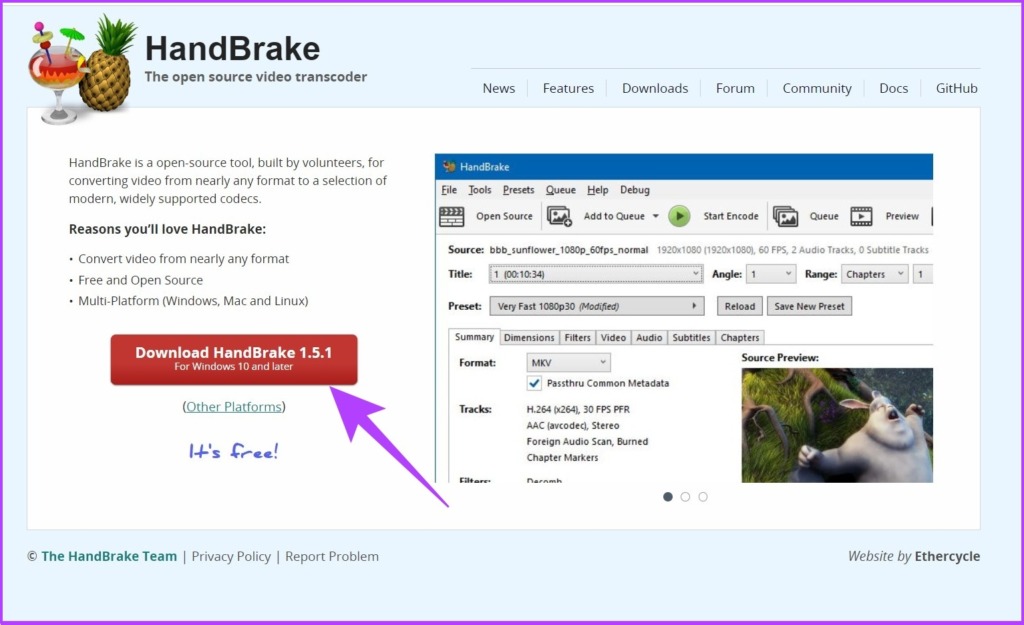
หมายเหตุ: HandBrake อาจต้องใช้ Microsoft DotNET (.NET 6.0 SDK x64) เพื่อทำงาน ดาวน์โหลดจากปุ่มด้านล่าง
ขั้นตอนที่ 2: ตอนนี้ เปิด HandBrake แล้วคลิกที่ไฟล์
เคล็ดลับ: คุณยังสามารถลากและวางไฟล์ลงในแอปได้
p> 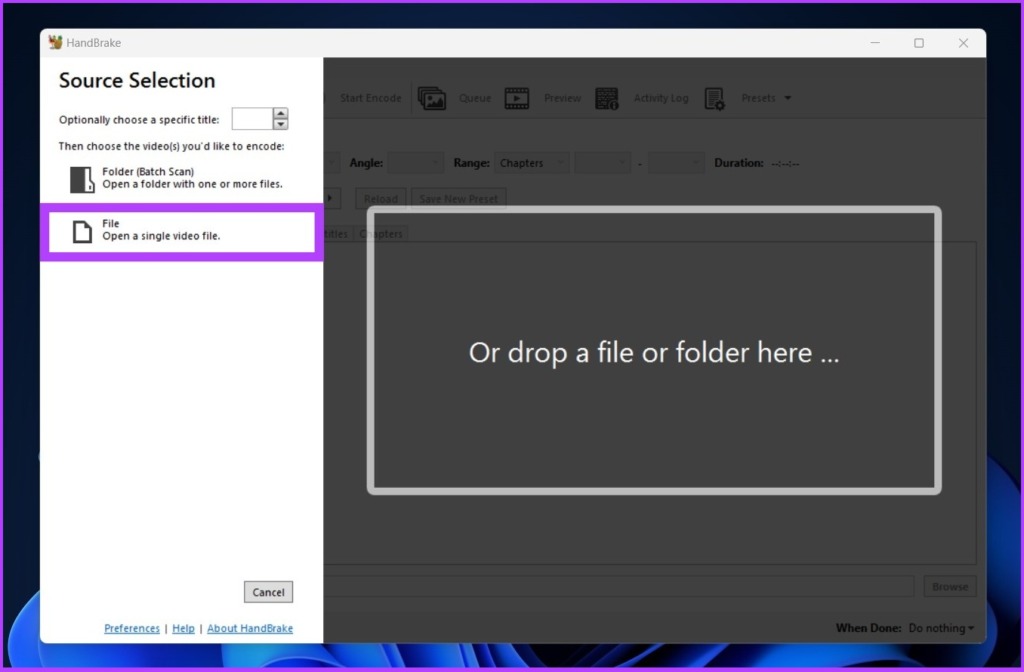
ขั้นตอนที่ 3: ตอนนี้ เลือกไฟล์ MKV ที่จะแปลง

ขั้นตอนที่ 4: ภายใต้ สรุป ให้คลิกที่เมนูดรอปดาวน์ถัดจาก รูปแบบ และเลือก MP4.
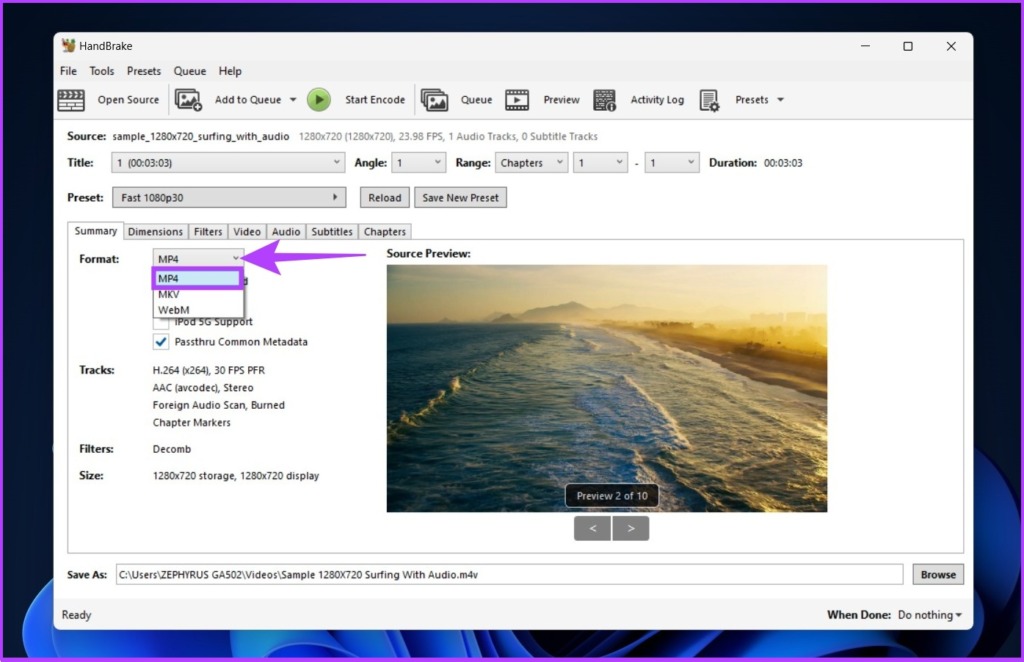
ขั้นตอนที่ 5: คลิกที่ปุ่ม Browse เพื่อเลือกและบันทึกตำแหน่งไฟล์ที่แปลงแล้ว
เคล็ดลับ: คุณสามารถเปลี่ยนชื่อไฟล์ได้หากต้องการ
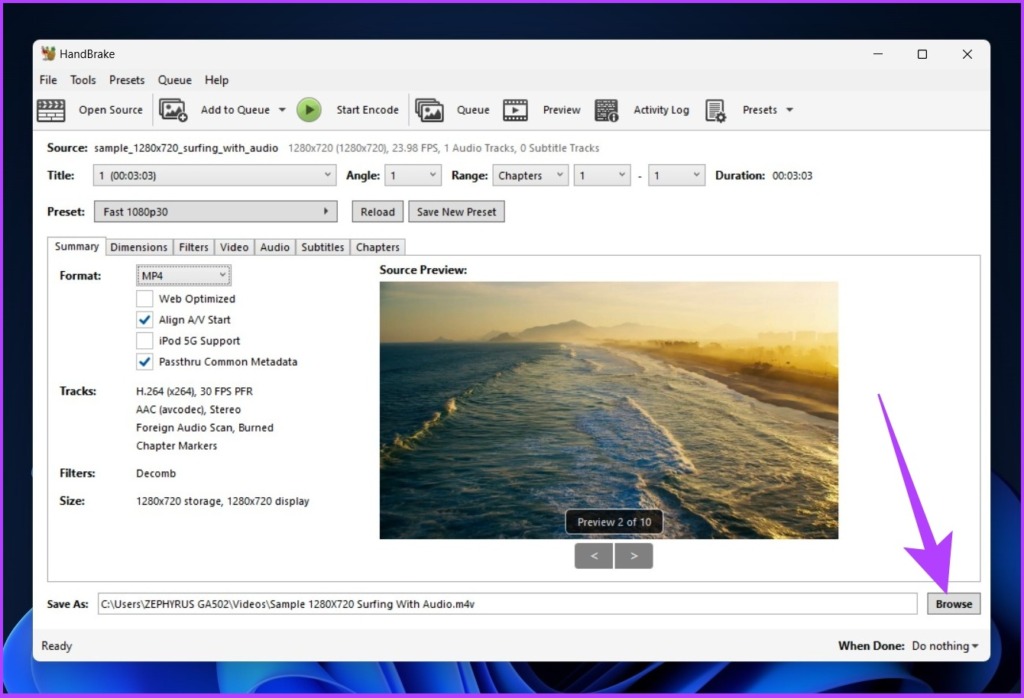
ขั้นตอนที่ 6: สุดท้าย คลิกเริ่มการเข้ารหัส

แค่นั้น HandBrake จะเริ่มกระบวนการแปลงและบันทึกลงในตำแหน่งที่คุณต้องการ โปรดทราบว่าการประมวลผลและการแปลงของวิดีโอขึ้นอยู่กับหลายปัจจัย เช่น ขนาดไฟล์ ความสามารถของระบบ และอื่นๆ
คำถามที่พบบ่อยเกี่ยวกับการแปลงรูปแบบวิดีโอ
1. Windows อ่าน MKV ได้ไหม
Windows ไม่รองรับรูปแบบ MKV ดั้งเดิม คุณจะต้องใช้เครื่องเล่นวิดีโอของบริษัทอื่น เช่น VLC หรือ KM Player
2. MKV หรือ MP4 ไหนดีกว่ากัน
รูปแบบวิดีโอแต่ละรูปแบบมีข้อดีและข้อเสีย พูดง่ายๆ ก็คือ MKV ถูกใช้บ่อยขึ้นในการเปลี่ยนดีวีดีและแผ่น Blu-Ray ให้เป็นไฟล์วิดีโอ ในขณะที่ MP4 จะเข้ากันได้มากกว่าและมีค่าใช้จ่ายน้อยกว่า
3. การเปลี่ยนชื่อ MKV เป็น MP4 ใช้งานได้หรือไม่
ไม่ การเปลี่ยนชื่อ MKV เป็น MP4 จะไม่เปลี่ยนรูปแบบของวิดีโอ
แปลงและเล่นได้ทุกที่
MKV เป็นพื้นฐานของวิดีโอ WebM ซึ่งทุ่มเทเพื่อพัฒนาวิดีโอคุณภาพสูงแบบเปิด รูปแบบวิดีโอสำหรับเว็บที่ทุกคนสามารถใช้ได้ฟรี แต่การจะเข้าถึงคนหมู่มากได้นั้นต้องใช้งานร่วมกับทีวี โทรศัพท์ และอุปกรณ์อื่นๆ ได้ ซึ่งปัจจุบันยังไม่มี ในทางกลับกัน ไฟล์ MP4 สามารถใช้งานร่วมกับอุปกรณ์เกือบทั้งหมดในตลาดได้อย่างง่ายดาย