หากคุณมักพบหน้าจอสีน้ำเงินแห่งความตาย หรือหากแอปพลิเคชันที่ติดตั้งบนพีซีของคุณไม่ทำงานตามที่คาดไว้ ไฟล์ในพีซี Windows 11 ของคุณอาจเป็น ทุจริต โชคดีที่ไฟล์ที่เสียหายใน Windows ไม่ได้เป็นอันตรายถึงชีวิต และมีหลายวิธีที่ไฟล์อาจเสียหายได้ เช่น การอัปเดตแบบบั๊ก การปิดเครื่องที่ไม่เหมาะสม ปัญหาอื่นๆ ที่เกี่ยวข้องกับฮาร์ดแวร์ ฯลฯ
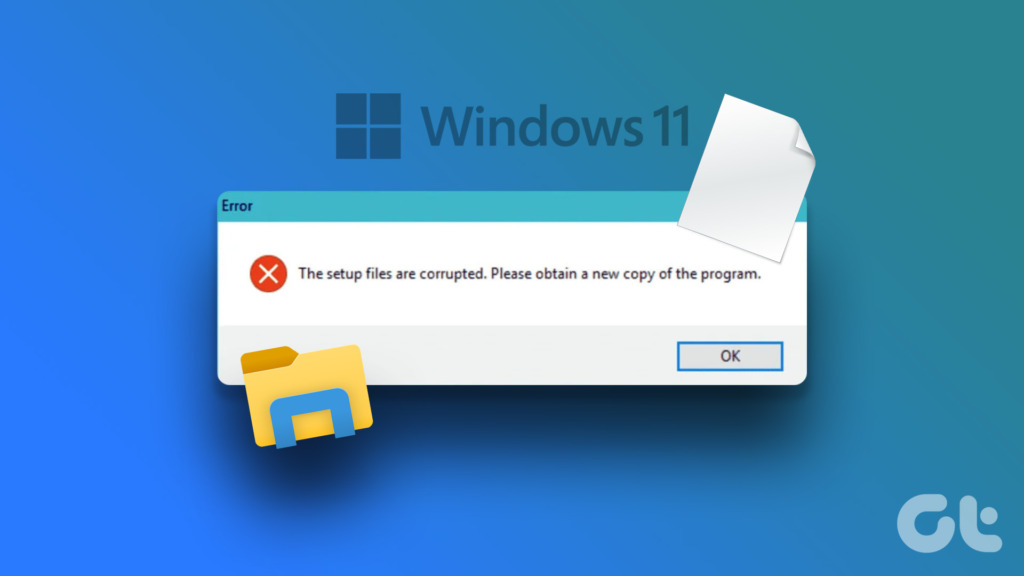
โดยไม่คำนึงถึงสิ่งที่อยู่เบื้องหลังไฟล์ที่เสียหายของคุณ คุณอาจต้องการซ่อมแซมไฟล์เหล่านี้ทันทีและป้องกันไม่ให้ จากการทำให้คอมพิวเตอร์ของคุณใช้งานไม่ได้ เราได้รวบรวมรายการโซลูชันที่ดีที่สุดแปดวิธีที่สามารถใช้เพื่อซ่อมแซมไฟล์ที่เสียหายในพีซี Windows 11 ของคุณ
1. ตรวจหา Windows Update
แม้ว่าจะดูเล็กน้อย แต่คุณสามารถแก้ไขปัญหาเกือบทั้งหมดที่อาจพบในคอมพิวเตอร์ Windows ของคุณด้วยการอัปเดตซอฟต์แวร์อย่างง่าย
การอัปเดตเป็น Windows เวอร์ชันล่าสุดช่วยให้มั่นใจได้ว่า ว่าคุณมีการแก้ไขข้อบกพร่องล่าสุดที่อาจแก้ไขไฟล์ระบบที่เสียหายควบคู่ไปกับการอัปเดตความปลอดภัยล่าสุดที่ช่วยปรับปรุงประสิทธิภาพและความเสถียรของระบบของคุณ
ต่อไปนี้คือวิธีที่คุณสามารถตรวจสอบการอัปเดต Windows บนพีซี Windows 11 ของคุณ:
ขั้นตอนที่ 1: กดปุ่ม Windows + I พร้อมกันเพื่อเปิดแอปการตั้งค่า
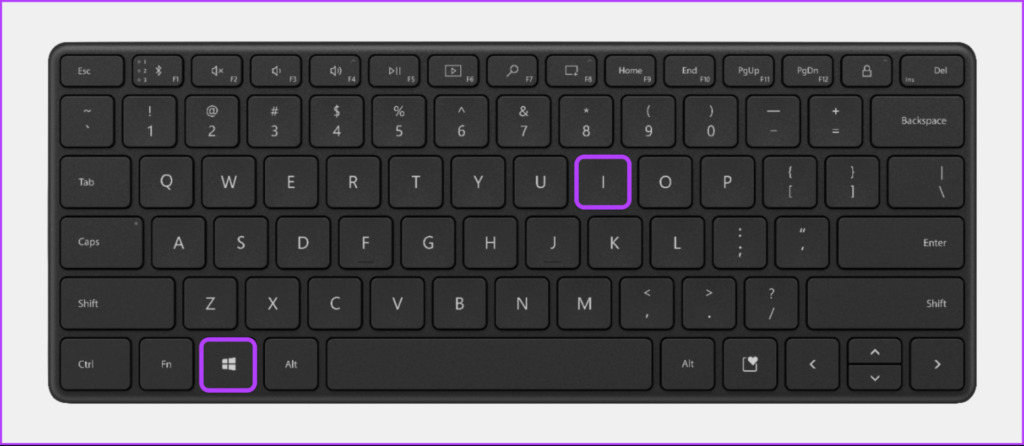
ขั้นตอนที่ 3: เลือก Windows Update จากแถบด้านข้างทางซ้ายในหน้าต่างการตั้งค่า

ขั้นตอนที่ 4: ตอนนี้ให้คลิกปุ่ม ตรวจหาการอัปเดต
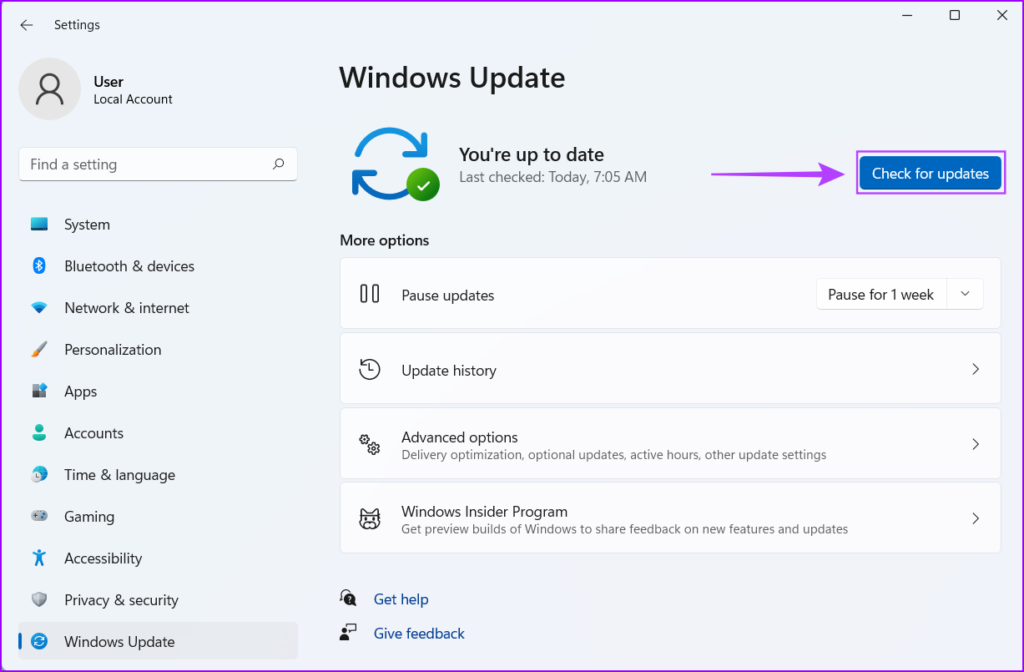
ถ้า มีการอัปเดต Windows ใหม่ให้ใช้งาน ติดตั้งและตรวจสอบว่าสามารถแก้ไขไฟล์ที่เสียหายและคุณลักษณะที่ขึ้นอยู่กับไฟล์เหล่านั้นหรือไม่
อย่างไรก็ตาม หากคุณไม่สามารถดาวน์โหลดการอัปเดตของ Windows ให้อ่านคำแนะนำเกี่ยวกับวิธีการ แก้ไขการอัปเดต Windows 11 ไม่ดาวน์โหลดหรือติดตั้ง
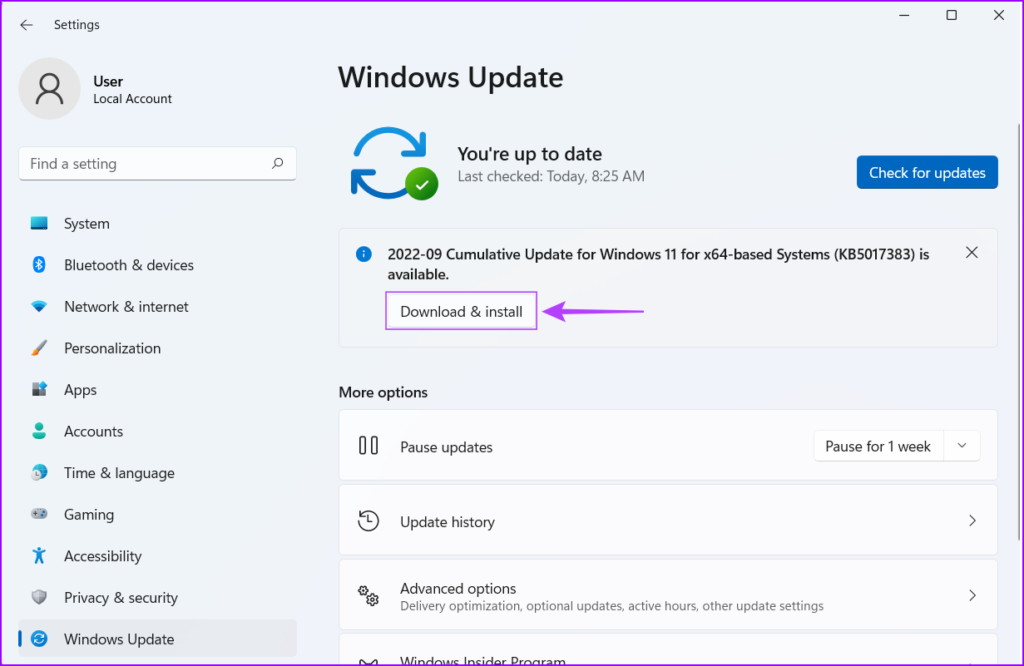
2. ทำการคืนค่าระบบ
มีโอกาสที่คุณอาจพบไฟล์ที่เสียหายในพีซีของคุณ เนื่องจากคุณเปลี่ยนการตั้งค่าระบบที่สำคัญโดยไม่ได้ตั้งใจหรือติดตั้งแอปที่ไม่เสถียร อย่างไรก็ตาม คุณสามารถย้อนกลับการเปลี่ยนแปลงที่คุณทำไว้และแก้ไขความเสียหายของข้อมูลได้อย่างรวดเร็วด้วยการดำเนินการคืนค่าระบบ
โปรดทราบว่าคุณไม่สามารถใช้วิธีนี้หากไม่ได้เปิดใช้งานการคืนค่าระบบบนพีซีของคุณ หากคุณต้องการเปิดใช้งาน System Restore บนพีซีของคุณ ให้อ่านคำแนะนำเกี่ยวกับการใช้ System Restore ใน Windows 11
จากที่กล่าวไป นี่คือวิธีดำเนินการ System Restore บนพีซี Windows 11 ของคุณ:
ขั้นตอนที่ 1: คลิกไอคอนรูปแว่นขยายบนทาสก์บาร์ของ Windows 11 แล้วพิมพ์ Create a restore point จากนั้นเลือกปุ่มเปิดด้านล่างผลการค้นหา
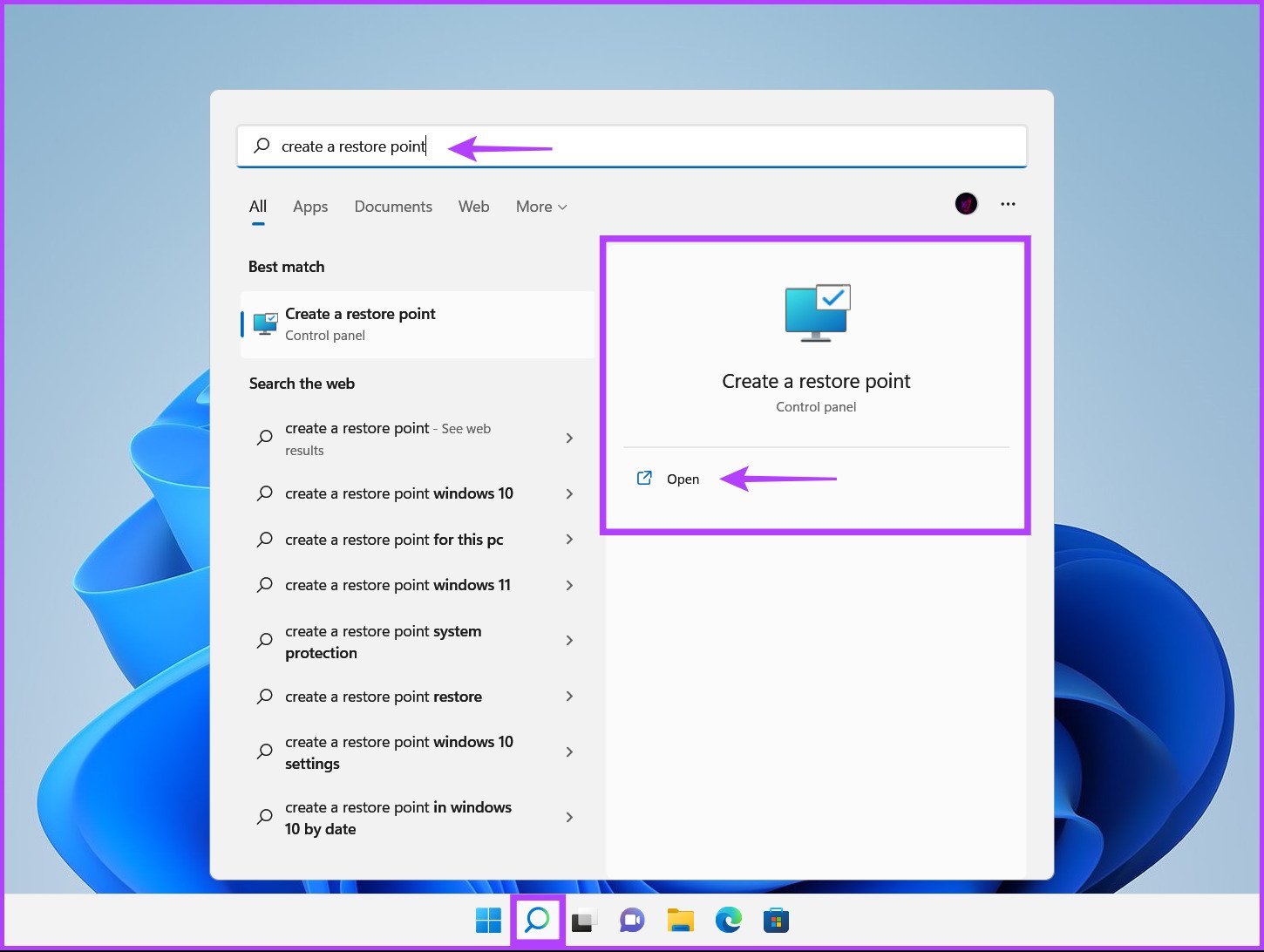
ขั้นตอนที่ 2: เมื่อหน้าต่างคุณสมบัติของระบบปรากฏขึ้นบนหน้าจอ ให้คลิกที่ System Restore
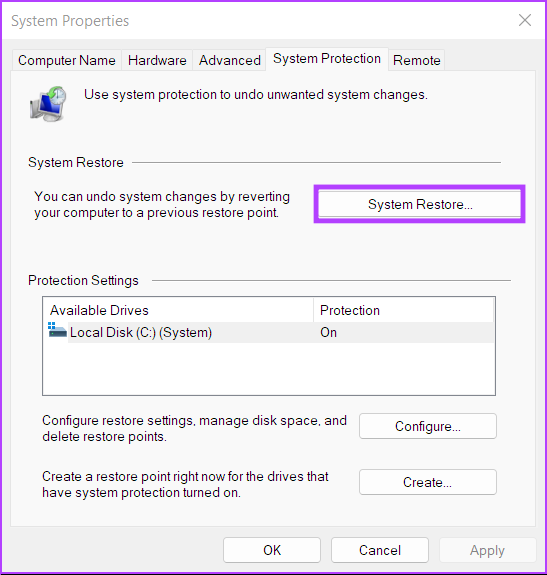
ขั้นตอนที่ 3: คลิกถัดไปเพื่อเริ่มกระบวนการกู้คืน
ขั้นตอนที่ 4: เลือกจุดคืนค่าที่คุณต้องการใช้ หากจำเป็น ให้คลิกที่’สแกนหาโปรแกรมที่ได้รับผลกระทบ’เพื่อดูการเปลี่ยนแปลงที่เกิดขึ้นกับระบบก่อนที่จะสร้างจุดคืนค่า จากนั้นคลิกถัดไป
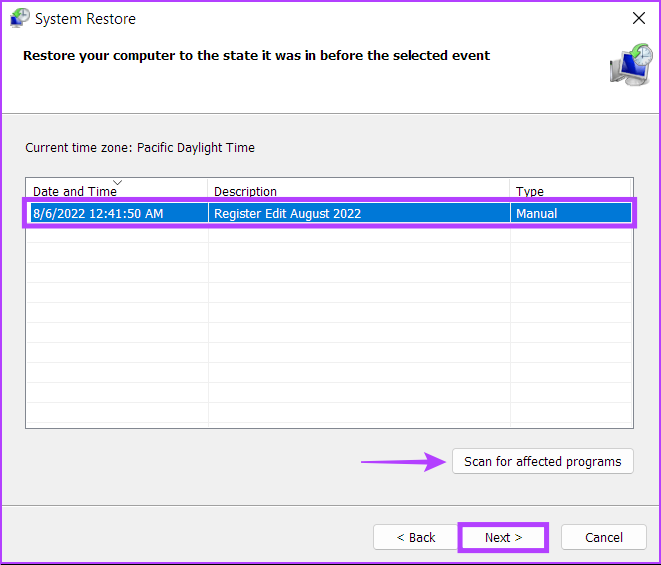
ขั้นตอนที่ 5: ยืนยันจุดคืนค่าที่คุณต้องการเปลี่ยนระบบกลับเป็น หลังจากตรวจสอบแล้ว ให้คลิกที่ Finish เพื่อเริ่มกระบวนการกู้คืนอัตโนมัติ
3. เรียกใช้คำสั่งตรวจสอบดิสก์
นอกเหนือจากการเปลี่ยนแปลงที่คุณทำกับระบบ ปัญหาที่เกี่ยวข้องกับฮาร์ดไดรฟ์ของคอมพิวเตอร์หรือ SSD ยังอาจทำให้ข้อมูลเสียหายได้ หากคุณคิดว่าระบบของคุณเป็นเช่นนั้น คุณจะแก้ไขปัญหาได้อย่างรวดเร็วโดยใช้คำสั่ง CHKDSK (ตรวจสอบดิสก์) ตามรายละเอียดในขั้นตอนด้านล่าง:
ขั้นตอนที่ 1: กดปุ่ม Windows + S แล้วพิมพ์ Command Prompt จากนั้น จากผลลัพธ์ของ Command Prompt ให้คลิก’Run as administrator’
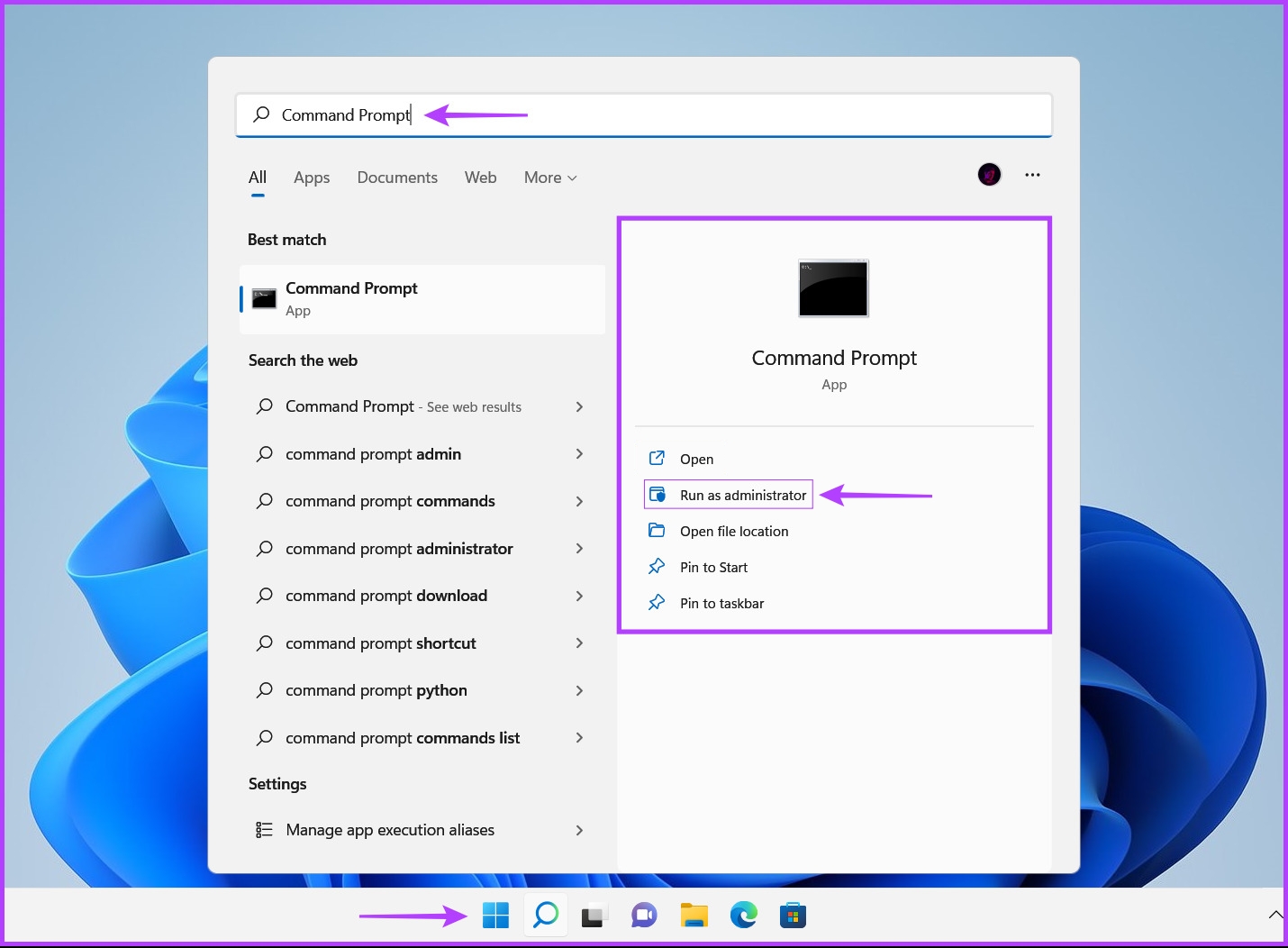
ขั้นตอนที่ 2: คลิก ใช่ เมื่อข้อความแจ้งการควบคุมบัญชีผู้ใช้ (UAC) ปรากฏขึ้นบนหน้าจอ
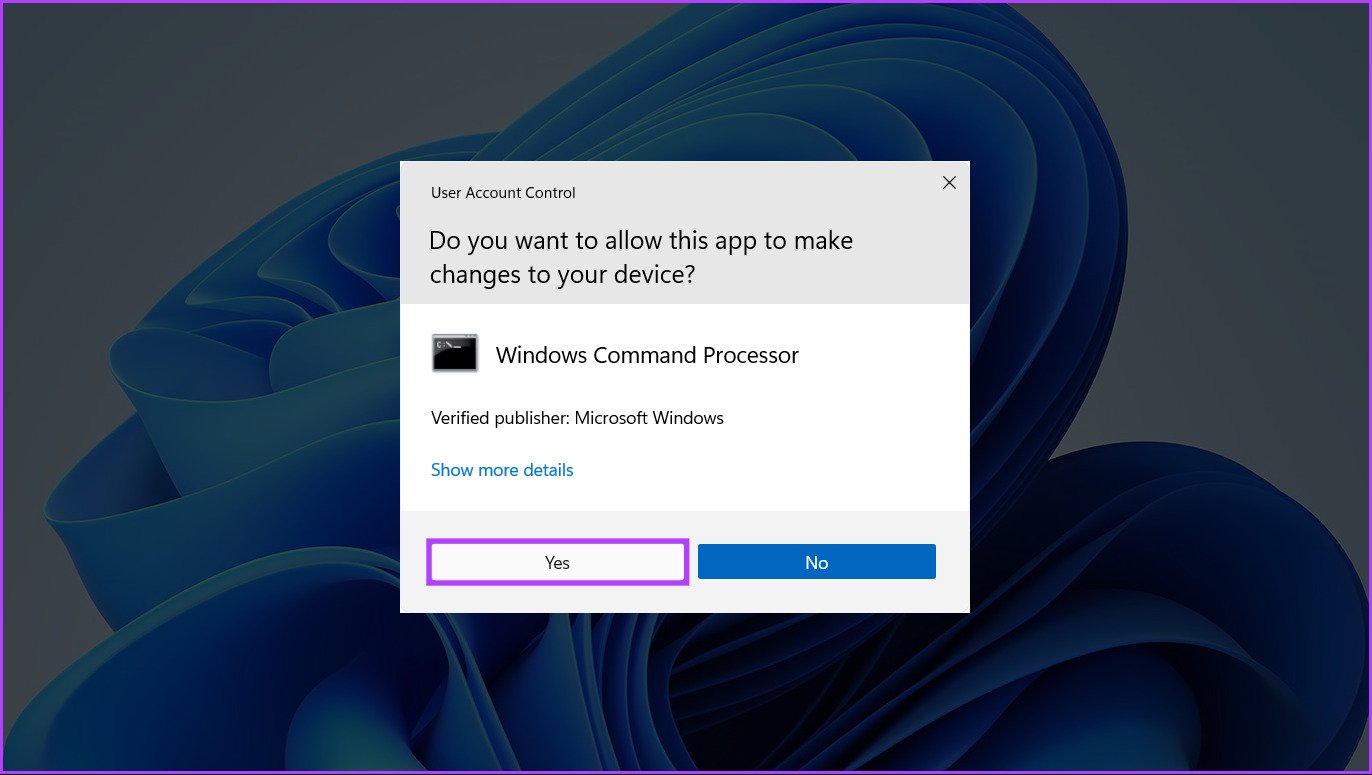
ขั้นตอนที่ 3: พิมพ์คำสั่งต่อไปนี้ลงในหน้าต่าง Terminal แล้วกด Enter เพื่อสแกนไดรฟ์ C: เพื่อหาปัญหาและแก้ไข
chkdsk c:/r/scan/perf
คำสั่งนี้ดำเนินการ ลำดับการทดสอบที่สามารถตรวจสอบไดรฟ์จัดเก็บข้อมูลของพีซีของคุณได้ ตัวดัดแปลง/r และ/scan จะสแกนและซ่อมแซมเซกเตอร์บนฮาร์ดไดรฟ์ของคุณเพื่อให้แน่ใจว่าไม่มีเซกเตอร์เสีย
ในขณะที่ตัวแก้ไข/perf ในคำสั่งช่วยให้พีซีของคุณใช้ทรัพยากรระบบมากขึ้นเท่าที่เป็นไปได้เพื่อทำการสแกน Check Disk ให้เสร็จสิ้นโดยเร็วที่สุด คุณสามารถลบ/perf ได้หากคุณไม่รังเกียจที่จะรอให้การสแกนทำงาน
หากคุณต้องการสแกนไดรฟ์อื่นๆ บนพีซีของคุณ ให้แทนที่ c: ในคำสั่งด้วยอักษรระบุไดรฟ์อื่น
คำสั่งนี้อาจใช้เวลาในการสแกนและแก้ไขฮาร์ดไดรฟ์ของคุณ หลังจาก CHKDSK สแกนพีซีของคุณเสร็จแล้ว คุณจะเห็นข้อความระบุว่าพบไฟล์ที่เสียหายซึ่งจำเป็นต้องแก้ไขหรือไม่
หากการสแกนไม่พบปัญหาใดๆ คุณจะได้รับข้อความแจ้งว่า’Windows สแกนระบบไฟล์แล้วและไม่พบปัญหาใดๆ ไม่จำเป็นต้องดำเนินการใดๆ อีก’อย่างไรก็ตาม หากตรวจพบไฟล์ที่เสียหาย ระบบจะซ่อมแซมให้คุณโดยอัตโนมัติ
4. ใช้คำสั่ง SFC และ DISM
คุณสามารถเรียกใช้ การสแกน SFC (System File Checker) ตามด้วย DISM (Deployment Image Servicing and Management) สแกนเพื่อค้นหา และแก้ไขไฟล์ที่เสียหายในระบบของคุณ ทำตามขั้นตอนต่อไปนี้:
ขั้นตอนที่ 1: กดปุ่ม Windows + S แล้วพิมพ์ Command Prompt จากนั้น จากผลลัพธ์ของ Command Prompt ให้คลิก’Run as administrator’
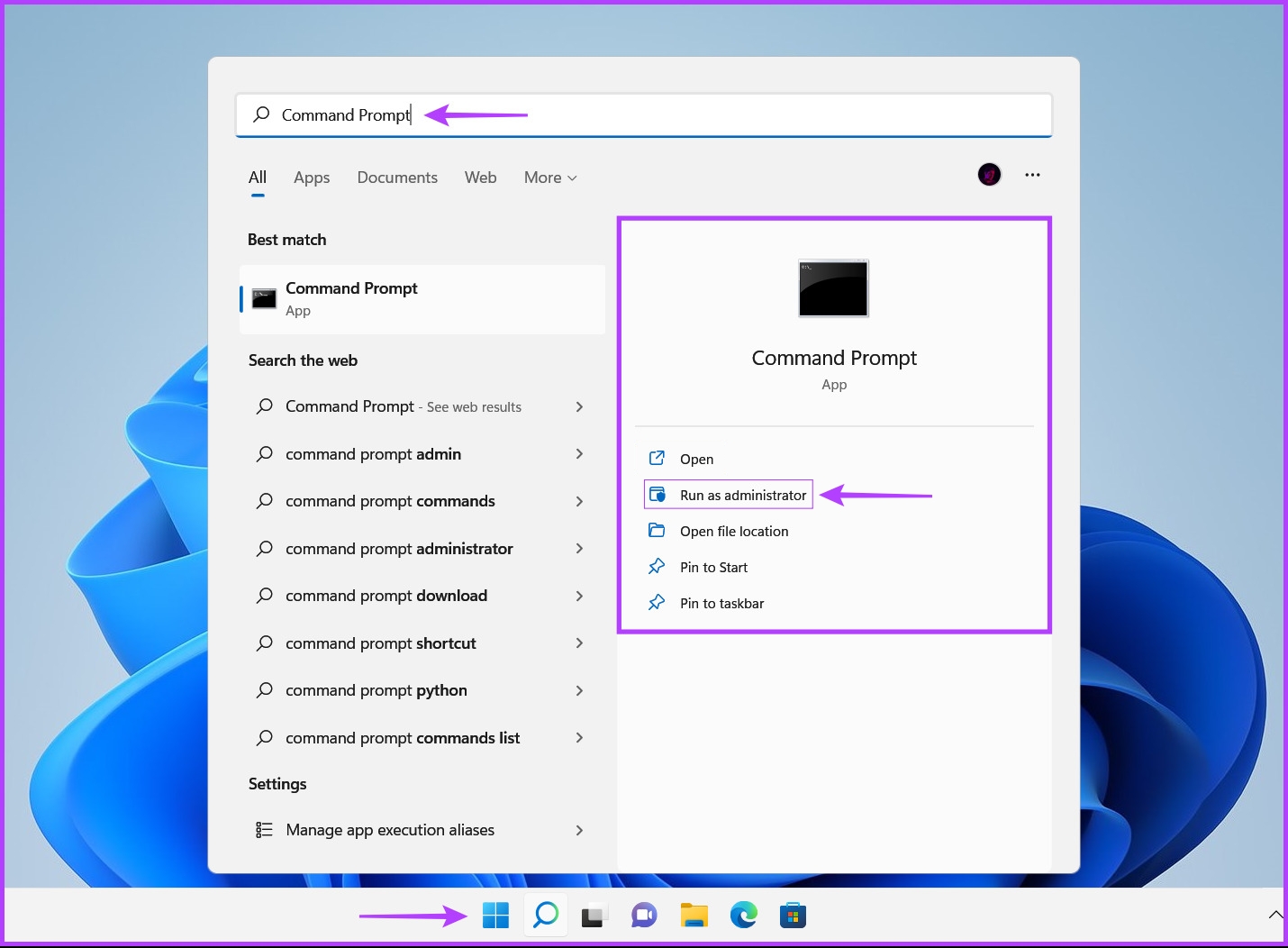
ขั้นตอนที่ 2: คลิก ใช่ เมื่อข้อความแจ้งการควบคุมบัญชีผู้ใช้ (UAC) ปรากฏขึ้นบนหน้าจอ
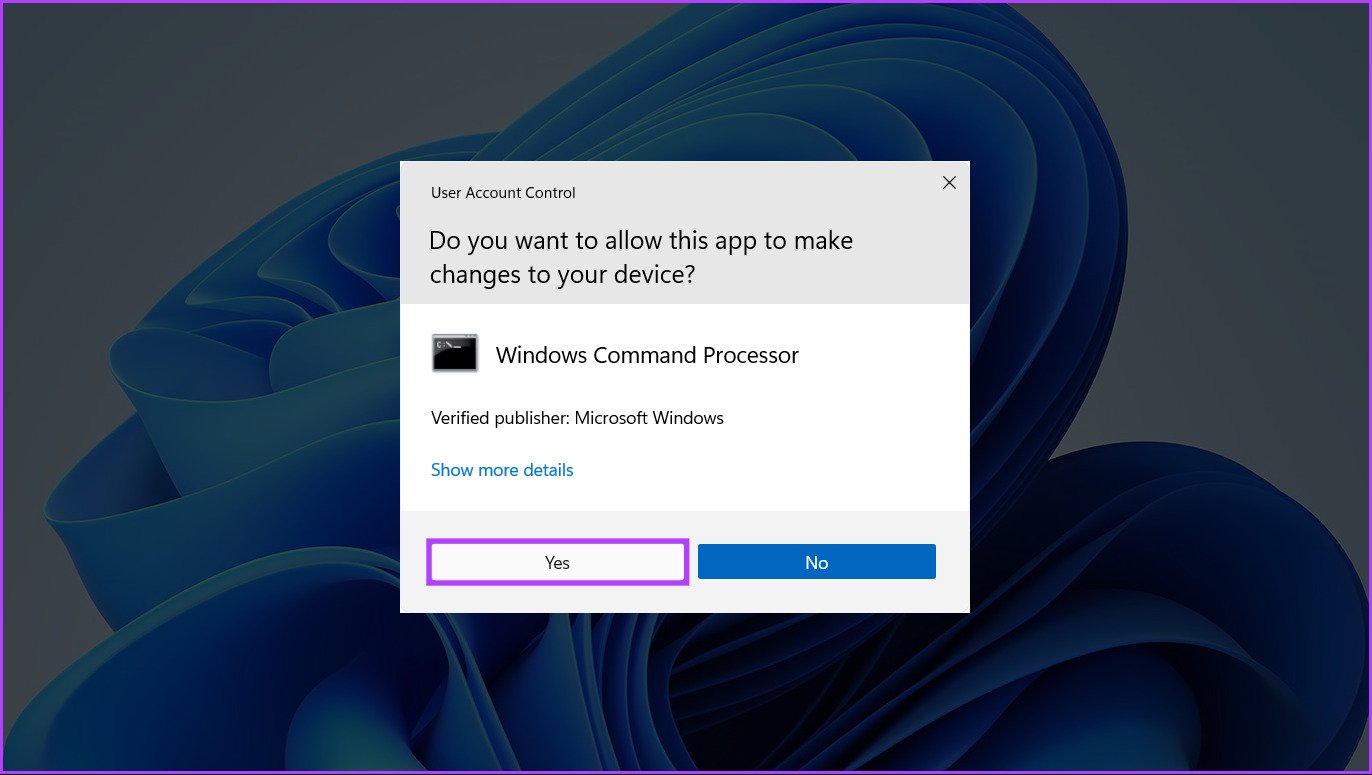
ขั้นตอนที่ 3: พิมพ์คำสั่งต่อไปนี้ลงในหน้าต่าง Terminal แล้วกด Enter:
SFC/scannow
การเรียกใช้คำสั่งนี้จะสั่งให้ Windows สแกนหา DLL ที่เสียหาย (Dynamic Link Libraries) และไฟล์ระบบที่สำคัญอื่นๆ บนพีซีของคุณ นอกจากนี้ การเรียกใช้คำสั่งนี้จะแทนที่ไฟล์ระบบที่เสียหายด้วยไฟล์ที่ใช้งานได้หากตรวจพบความเสียหาย
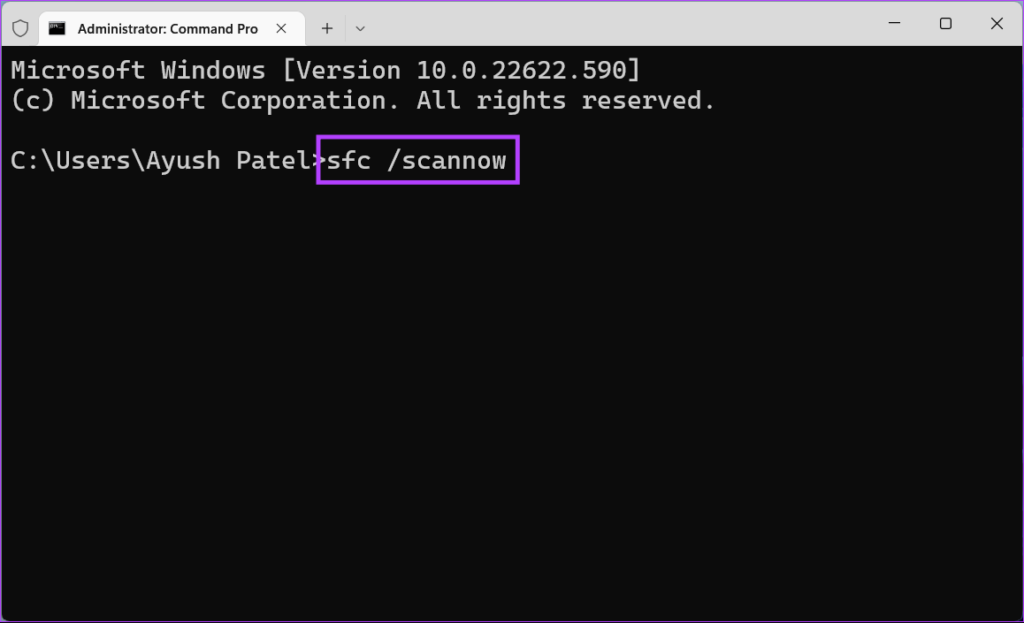
หลังจากการสแกน SFC (System File Checker) เสร็จสิ้นการสแกนพีซีของคุณ คุณจะเห็นข้อความระบุว่าพบปัญหาที่ต้องแก้ไขหรือไม่
p>
หากการสแกน SFC ไม่พบปัญหาใดๆ คุณจะได้รับข้อความว่า’Windows Resource Protection ไม่พบการละเมิดความสมบูรณ์’อย่างไรก็ตาม หากพบปัญหาใดๆ เกี่ยวกับไฟล์การกำหนดค่าที่เสียหาย จะ ซ่อมแซมให้คุณโดยอัตโนมัติ
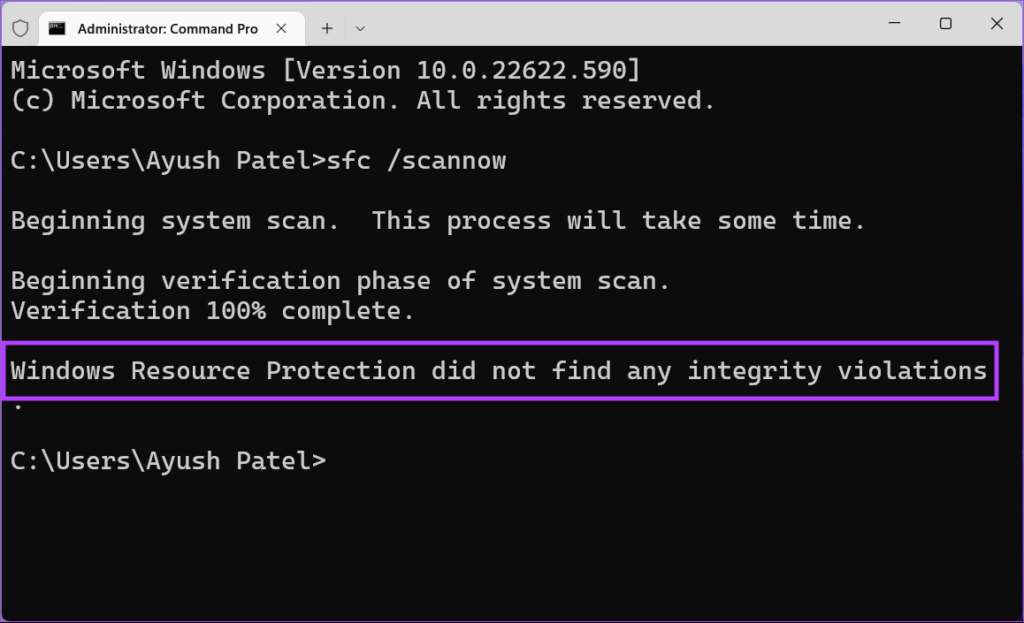
ขั้นตอนที่ 4: เรียกใช้การสแกน DISM (Deployment Image Servicing and Management) เมื่อคุณสแกน SFC เสร็จแล้ว
การเรียกใช้คำสั่ง DISM จะสแกนหาความเสียหายและแก้ไขปัญหาเกี่ยวกับระบบปฏิบัติการ แม้ว่าการสแกนนี้อาจดูคล้ายกับการสแกน SFC แต่การสแกน DISM นั้นค่อนข้างล้ำหน้ากว่าเล็กน้อย DISM ยังสแกนการกู้คืนและบูตเซกเตอร์เพื่อหาความเสียหาย และสามารถใช้เพื่อกู้คืนความยืดหยุ่นของไฟล์ของคุณหากตรวจพบความเสียหายใด ๆ
ในการสแกน DISM บนพีซีของคุณ ให้รันคำสั่งทั้งหมดที่แสดงด้านล่าง คำสั่งทีละครั้งโดยคัดลอกและวางลงใน Command Prompt แล้วกดปุ่ม Enter
DISM/Online/Cleanup-Image/CheckHealth DISM/Online/Cleanup-Image/ScanHealth DISM/Online/Cleanup-Image/RestoreHealth 
การสแกน DISM นี้อาจใช้เวลาสักครู่ รีสตาร์ทพีซีของคุณหลังจากเสร็จสิ้นการสแกนทั้งสองเพื่อดูว่าจะช่วยกู้คืนข้อมูลที่เสียหายได้หรือไม่
5. เรียกใช้การซ่อมแซมการเริ่มต้นระบบ
การซ่อมแซมการเริ่มต้นระบบเป็นเครื่องมือแก้ไขปัญหาใน Windows ที่ช่วยแก้ไขปัญหาเมื่อพีซีของคุณไม่เริ่มทำงาน เครื่องมือนี้ยังพยายามแก้ไขไฟล์ที่เสียหายบนพีซีของคุณเพื่อให้แน่ใจว่าไฟล์เหล่านั้นไม่ได้เป็นต้นเหตุที่อยู่เบื้องหลังพีซีของคุณไม่เริ่มทำงาน คุณสามารถปรับใช้เครื่องมือซ่อมแซมการเริ่มต้นระบบเพื่อแก้ไขไฟล์ที่เสียหายในพีซีของคุณ แม้ว่าจะเริ่มทำงานตามที่คาดไว้
ต่อไปนี้คือวิธีที่คุณสามารถเริ่มการซ่อมแซมการเริ่มต้นระบบโดยใช้ตัวเลือกการเริ่มต้นขั้นสูงบนพีซี Windows 11 เพื่อแก้ไขไฟล์ที่เสียหาย
ขั้นตอนที่ 1: กดปุ่ม Shift บนแป้นพิมพ์ค้างไว้
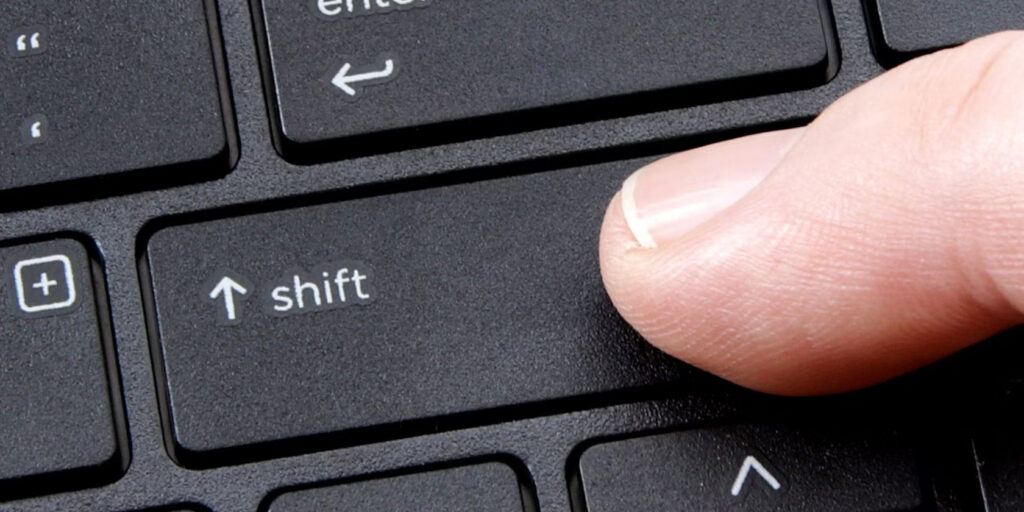
ขั้นตอนที่ 2: กดปุ่ม Shift ค้างไว้ จากนั้นไปที่เมนู Power ใน Start และคลิกที่ Restart
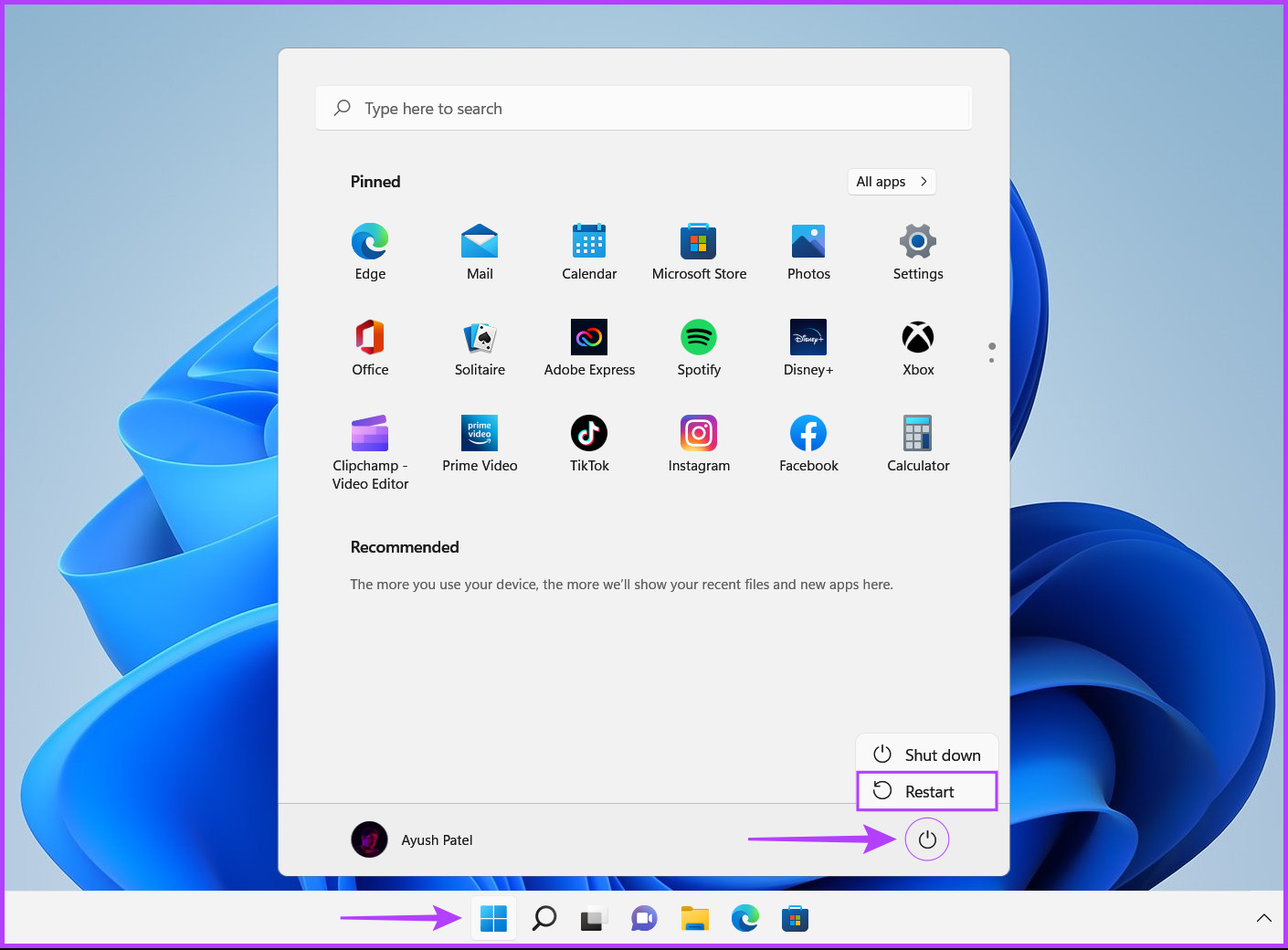
ขั้นตอนที่ 3: เมื่อพีซีของคุณรีสตาร์ทและคุณไปถึงหน้าจอเลือกตัวเลือกสีน้ำเงิน ให้ปล่อยปุ่ม Shift จากนั้นคลิกแก้ไขปัญหา
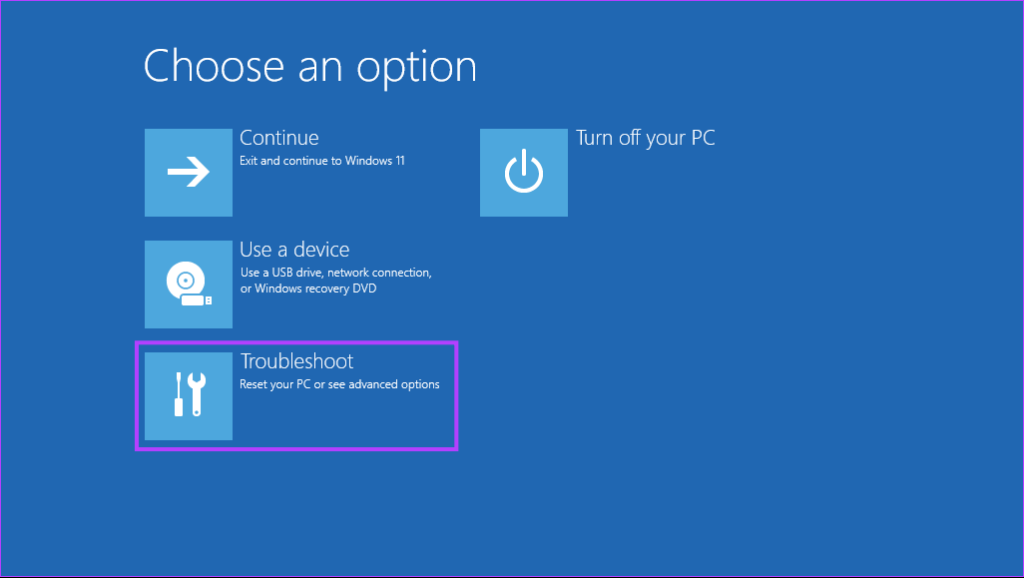
ขั้นตอนที่ 4: คลิกที่ตัวเลือกขั้นสูง
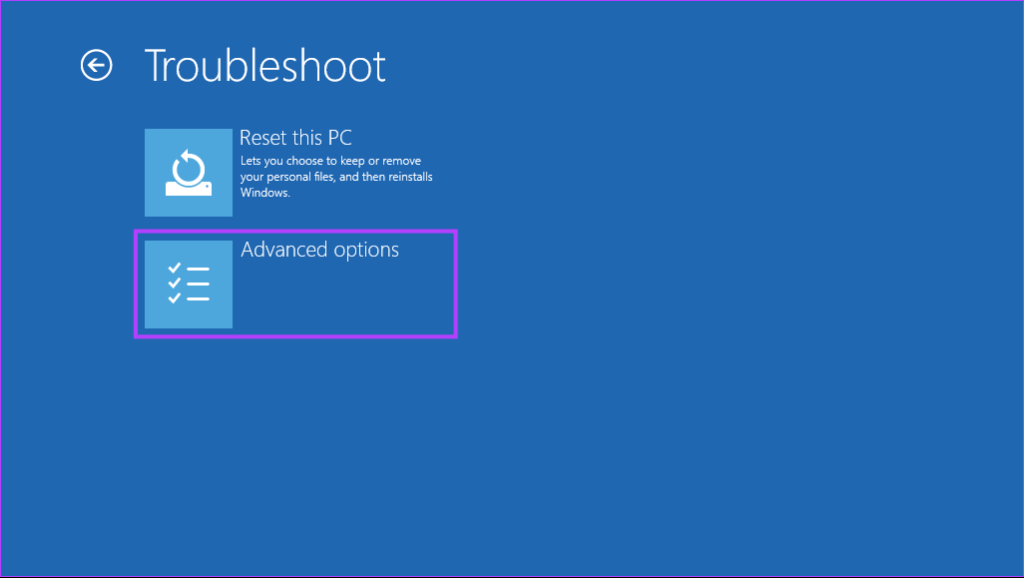
ขั้นตอนที่ 5: คลิกที่ Startup Repair
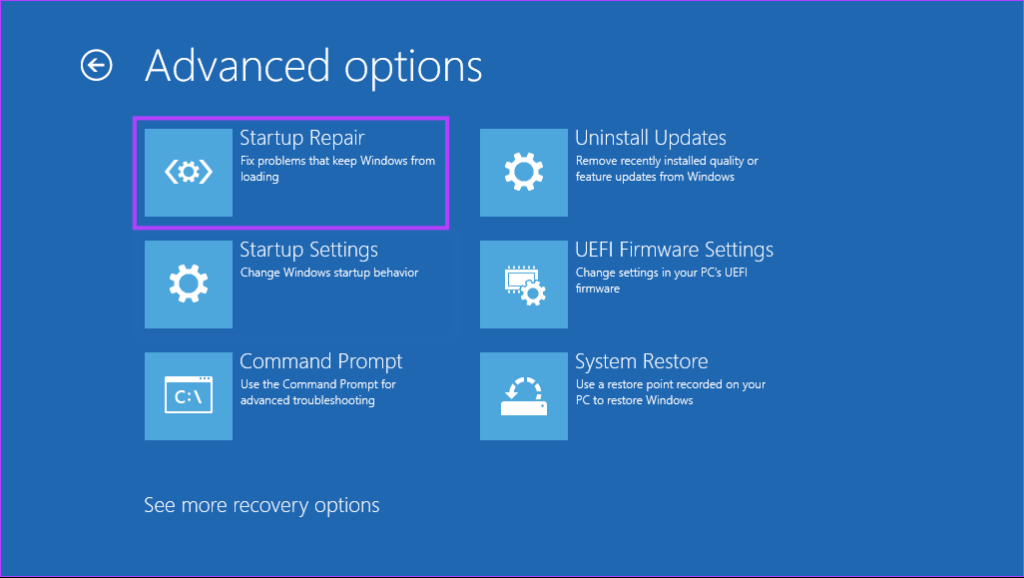
ขั้นตอนที่ 6: รอ Startup Repair เพื่อสแกนและแก้ไขปัญหาของคุณ พีซี
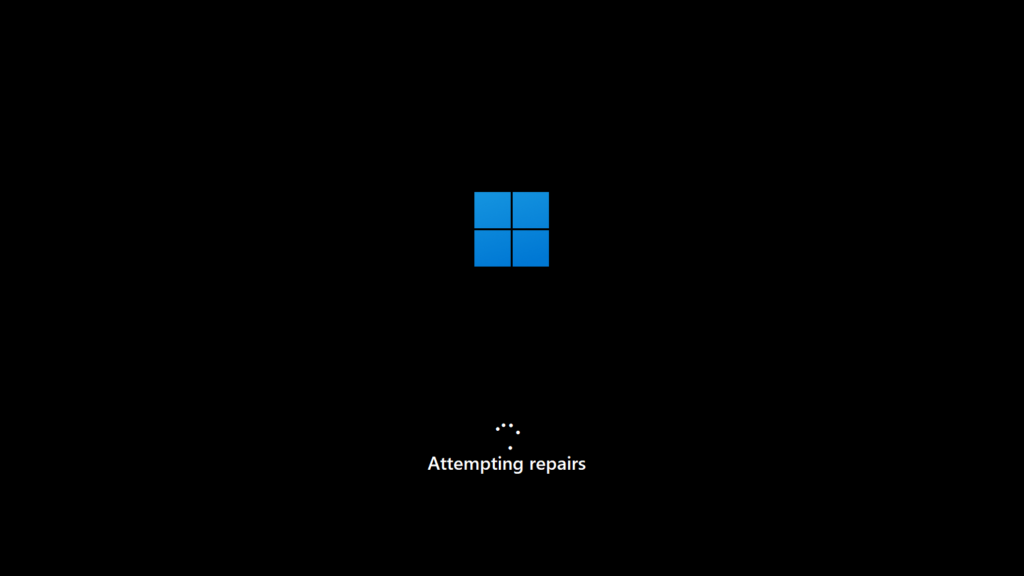
Random Access Memory (RAM) หรือหน่วยความจำ เป็นส่วนสำคัญของ คอมพิวเตอร์. ช่วยให้โปรเซสเซอร์เข้าถึงไฟล์ชั่วคราวที่ใช้โดยโปรแกรมที่ทำงานบนระบบของคุณได้อย่างรวดเร็ว อย่างไรก็ตาม หากหน่วยความจำทำงานไม่ได้ ระบบของคุณอาจเริ่มพบข้อบกพร่องที่นำไปสู่ความเสียหายของข้อมูล
Microsoft Windows เพื่อช่วยคุณแก้ไขปัญหาเกี่ยวกับ RAM ดังกล่าว ขอเสนอเครื่องมือที่มีประโยชน์ซึ่งเรียกว่า Windows Memory Diagnostic เครื่องมือ. และนี่คือวิธีการใช้งานในระบบของคุณ:
ขั้นตอนที่ 1: กดปุ่ม Windows + R พร้อมกันเพื่อเข้าถึงยูทิลิตี้ Run
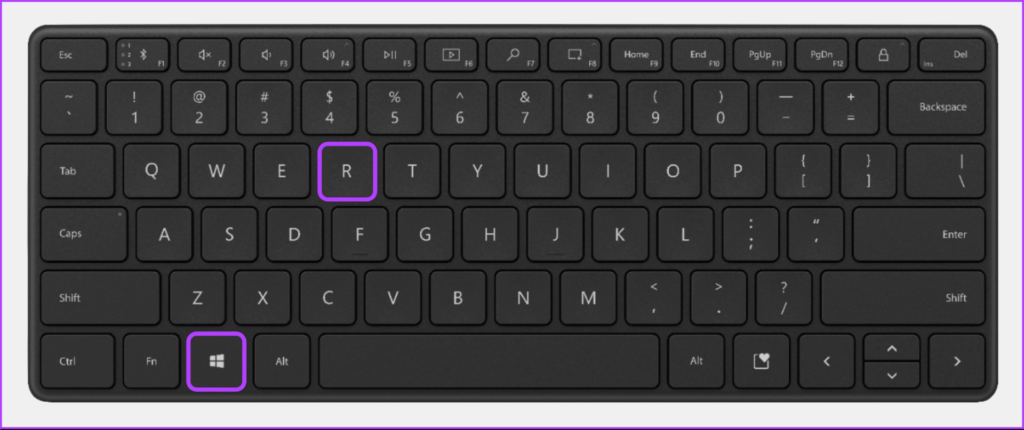
ขั้นตอนที่ 2: เมื่อกล่องโต้ตอบ Run ปรากฏขึ้นบนหน้าจอของคุณ ให้พิมพ์ mdsched.exe จากนั้นคลิกตกลง
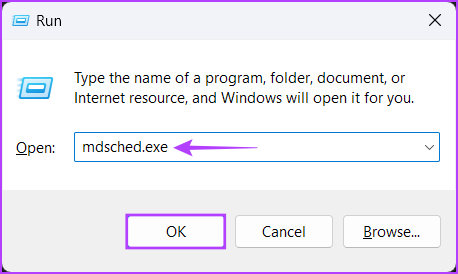
ขั้นตอนที่ 3: คุณควรเห็นหน้าต่างเครื่องมือวิเคราะห์หน่วยความจำของ Windows ปรากฏขึ้นบนหน้าจอของคุณ โดยมีตัวเลือกสองทาง:
คลิกตัวเลือก’เริ่มใหม่ทันทีและตรวจสอบปัญหา (แนะนำ)’หากคุณต้องการ รีบูตพีซีของคุณและแก้ไขปัญหาเกี่ยวกับหน่วยความจำทันที คลิกตัวเลือก’ตรวจหาปัญหาในครั้งต่อไปที่ฉันเริ่มใช้คอมพิวเตอร์ของฉัน’หากคุณต้องการกำหนดเวลาให้ Windows Memory Diagnostic Tool ทำงานในครั้งต่อไปที่พีซีของคุณเริ่มทำงาน 
เราเลือกตัวเลือกแรก คุณสามารถเลือกตัวเลือกที่สองได้หากต้องการ ไม่ว่าคุณจะเลือกตัวเลือกใด เมื่อพีซีของคุณรีสตาร์ท Windows Memory Diagnostic Tool จะเริ่มสแกนระบบของคุณโดยอัตโนมัติเพื่อหาปัญหาที่เกี่ยวข้องกับหน่วยความจำในโหมดมาตรฐาน
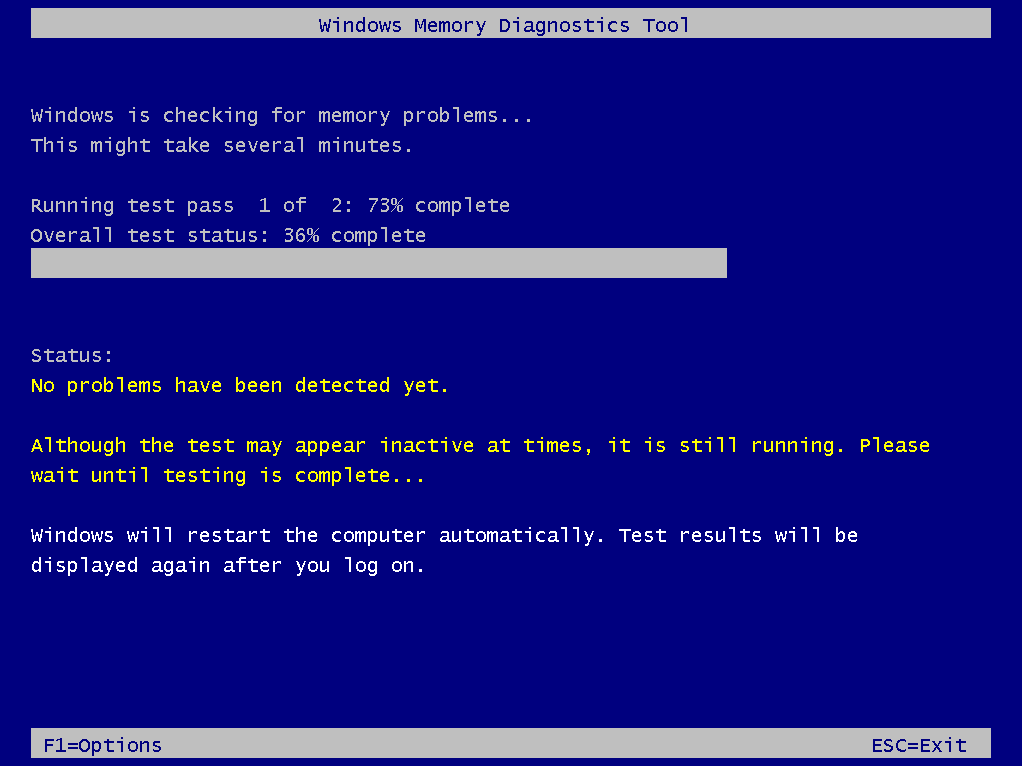
การเรียกใช้การสแกนสองรอบในโหมดมาตรฐานควรเพียงพอที่จะตรวจพบข้อผิดพลาดของหน่วยความจำใน กรณีส่วนใหญ่ อย่างไรก็ตาม หากคุณต้องการเปลี่ยนตัวเลือกการสแกนเป็นพื้นฐานหรือขยาย และเปลี่ยนจำนวนรอบการสแกน ให้กดปุ่ม F1 บนแป้นพิมพ์เพื่อเข้าถึงตัวเลือกเพิ่มเติม
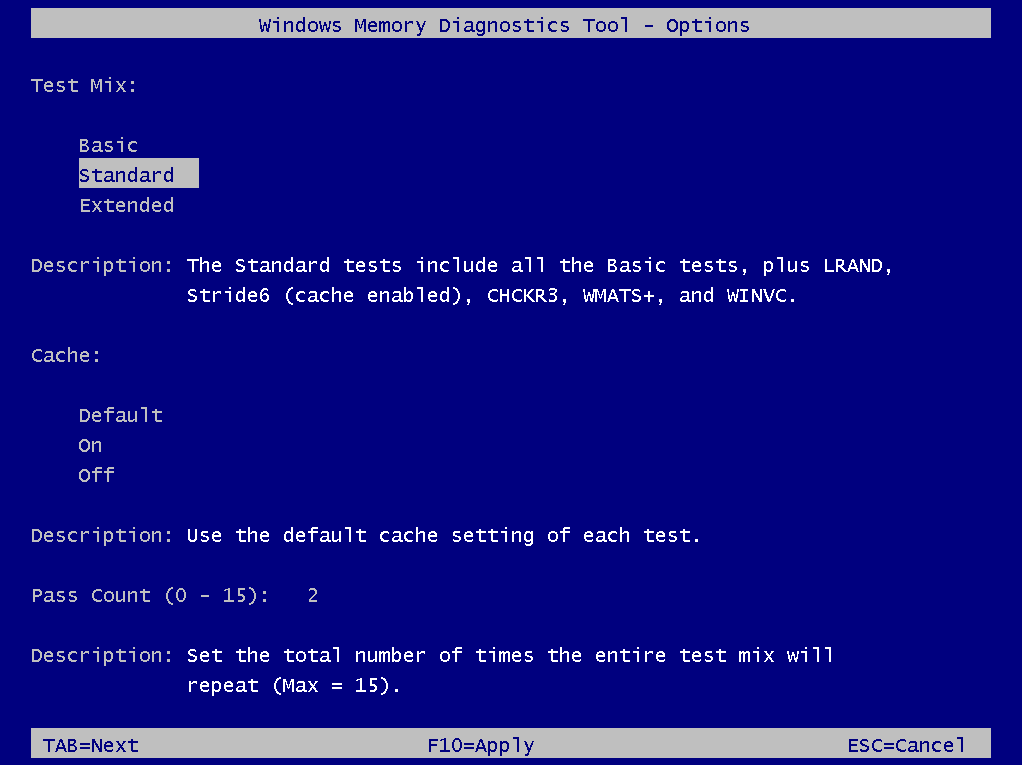
โปรดทราบว่าคุณจะต้องกดปุ่ม Tab บน แป้นพิมพ์เพื่อหมุนเวียนผ่านตัวเลือกการสแกนต่างๆ, F10 เพื่อใช้การเปลี่ยนแปลงใหม่ หรือ Esc เพื่อย้อนกลับและยกเลิกการเปลี่ยนแปลง
หากตรวจไม่พบปัญหา ให้ไปยังแนวทางแก้ไขปัญหาถัดไป ในขณะเดียวกัน หากพบปัญหา อาจถึงเวลาที่ต้องเปลี่ยน RAM ของคอมพิวเตอร์และตรวจสอบว่าสามารถแก้ไขข้อมูลที่เสียหายได้หรือไม่ ขณะที่คุณกำลังใช้งาน คุณอาจต้องการดูคู่มือฉบับเต็มเกี่ยวกับวิธีการใช้ Windows Diagnostic Tool ใน Windows 11
7 เรียกใช้ตัวแก้ไขปัญหาการบำรุงรักษาระบบ
Windows มีตัวแก้ไขปัญหาทุกประเภทเพื่อลดความซับซ้อนในการแก้ปัญหาและแก้ไขปัญหาสำหรับผู้ใช้ทั่วไป คุณสามารถเรียกใช้ตัวแก้ไขปัญหาการบำรุงรักษาระบบเพื่อค้นหาและแก้ไขปัญหาเกี่ยวกับคอมพิวเตอร์ของคุณที่อาจทำให้ข้อมูลเสียหาย ตามรายละเอียดในขั้นตอนด้านล่าง:
ขั้นตอนที่ 1: กด Windows + แป้น S เพื่อเปิด Windows Search และพิมพ์ Control Panel จากนั้น จากผลลัพธ์ของแผงควบคุม ให้คลิกเปิด
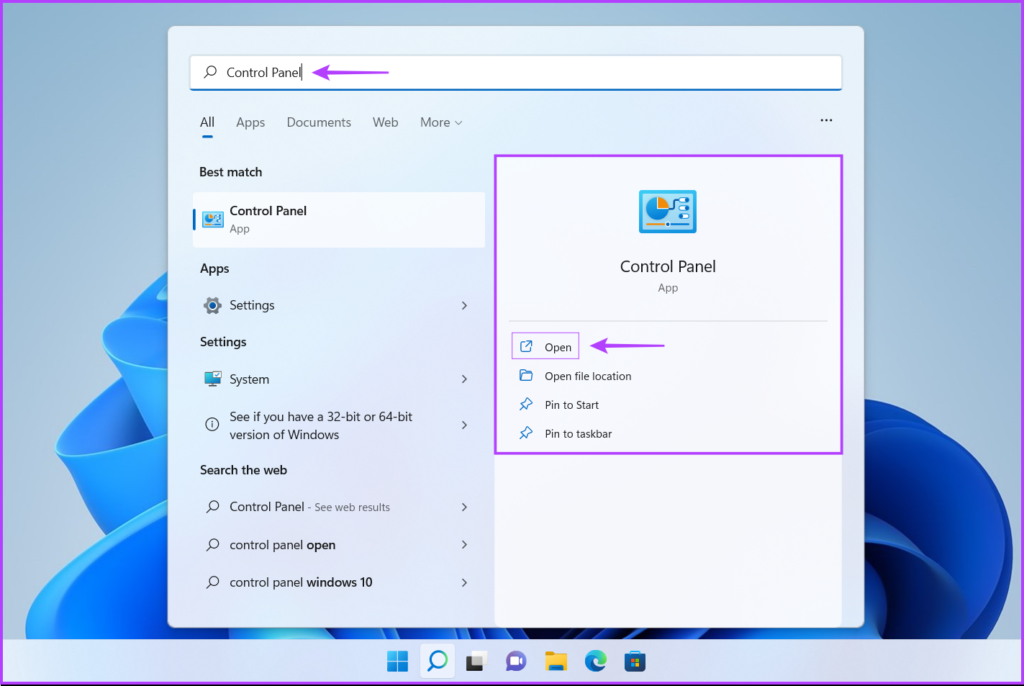
ขั้นตอนที่ 2: ในหน้าต่างแผงควบคุมที่เปิดขึ้น ให้คลิกที่เมนูแบบเลื่อนลง Category แล้วเลือกไอคอนขนาดใหญ่
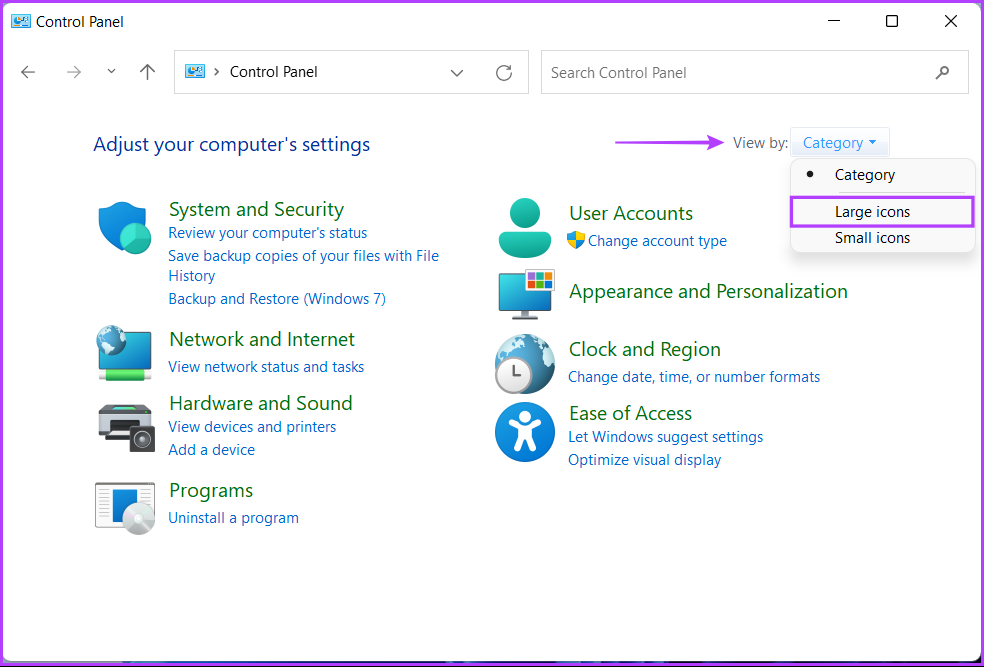
ขั้นตอนที่ 3: เลื่อน ลงไปที่ส่วนท้ายของหน้าและคลิกที่การแก้ไขปัญหา
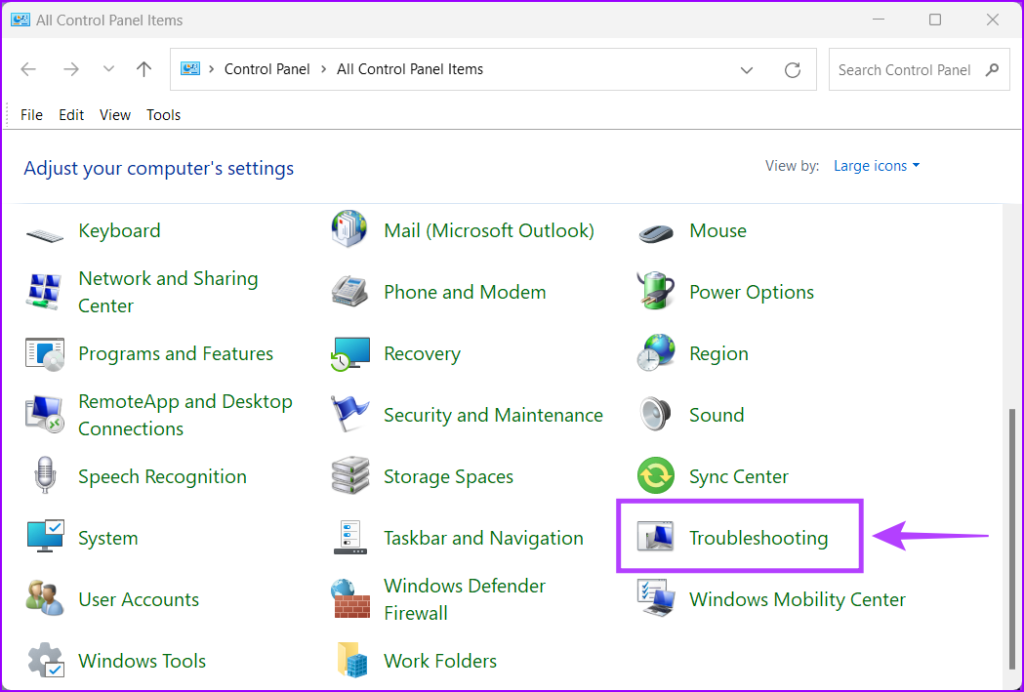
ขั้นตอนที่ 4: ในหน้าการแก้ปัญหา ที่ปรากฏขึ้น ให้คลิกที่ตัวเลือก ดูทั้งหมด ซึ่งอยู่ในแถบด้านข้างทางซ้าย
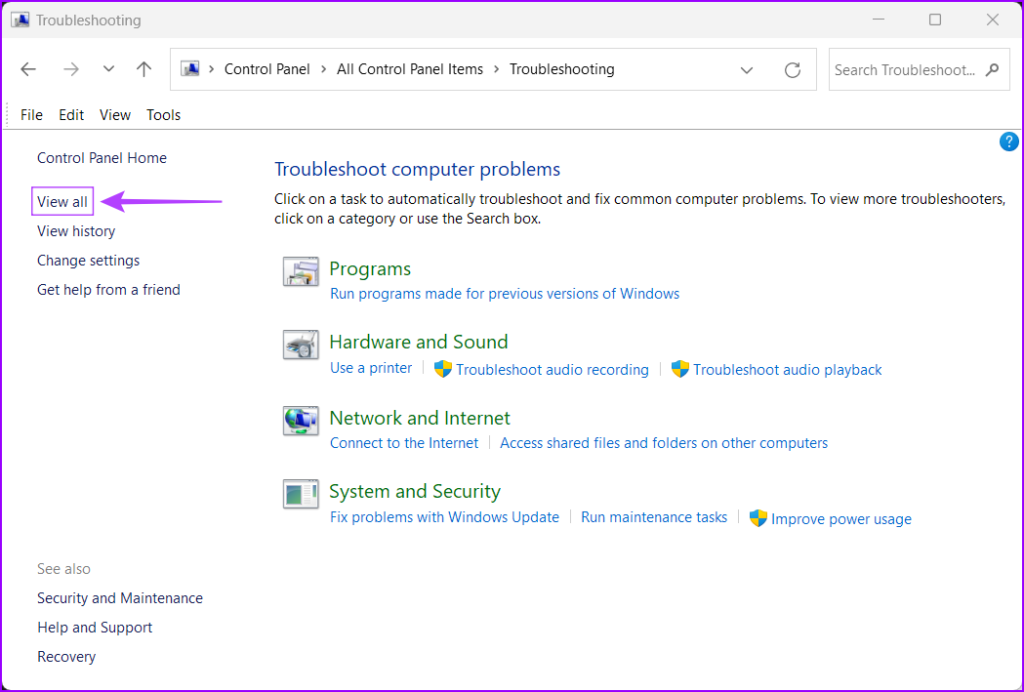
ขั้นตอนที่ 5: จากรายการแก้ไขปัญหา rs ที่ปรากฏขึ้น ให้มองหา System Maintenance แล้วคลิกเข้าไป

ขั้นตอนที่ 6: คลิกถัดไปเพื่อเริ่มตัวแก้ไขปัญหาการบำรุงรักษาระบบ
หรือคุณยังสามารถ เรียกใช้ตัวแก้ไขปัญหานี้ในฐานะผู้ดูแลระบบโดยคลิกที่ขั้นสูงและเลือกช่องทำเครื่องหมายเรียกใช้ในฐานะผู้ดูแลระบบ

ขั้นตอนที่ 7: ถ้าไม่พบปัญหา ให้คลิกที่’ลองแก้ไขปัญหาในฐานะผู้ดูแลระบบ’และเรียกใช้ตัวแก้ไขปัญหาอีกครั้ง หรือคลิกปิด
8. รีเซ็ตพีซีของคุณ
หากวิธีแก้ปัญหาข้างต้นไม่ได้ผลสำหรับคุณ วิธีเดียวที่จะแก้ไขไฟล์ที่เสียหายในพีซีของคุณคือการรีเซ็ตและติดตั้ง Windows ใหม่ตั้งแต่ต้น และหากคุณกังวลว่าข้อมูลของคุณจะสูญหายโดยใช้วิธีนี้ คุณอาจต้องการอ่านคำแนะนำเกี่ยวกับวิธีรีเซ็ตพีซีที่ใช้ Windows 11 โดยไม่สูญเสียข้อมูลหรือทำตามขั้นตอนด้านล่าง:
ขั้นตอนที่ 1: ขั้นตอนที่ 1: กดปุ่ม Windows + I บนแป้นพิมพ์เพื่อเปิดแอปการตั้งค่า จากนั้นคลิกที่ Recovery
ขั้นตอนที่ 2: ในหน้าการกู้คืน ให้คลิกที่รีเซ็ตพีซี
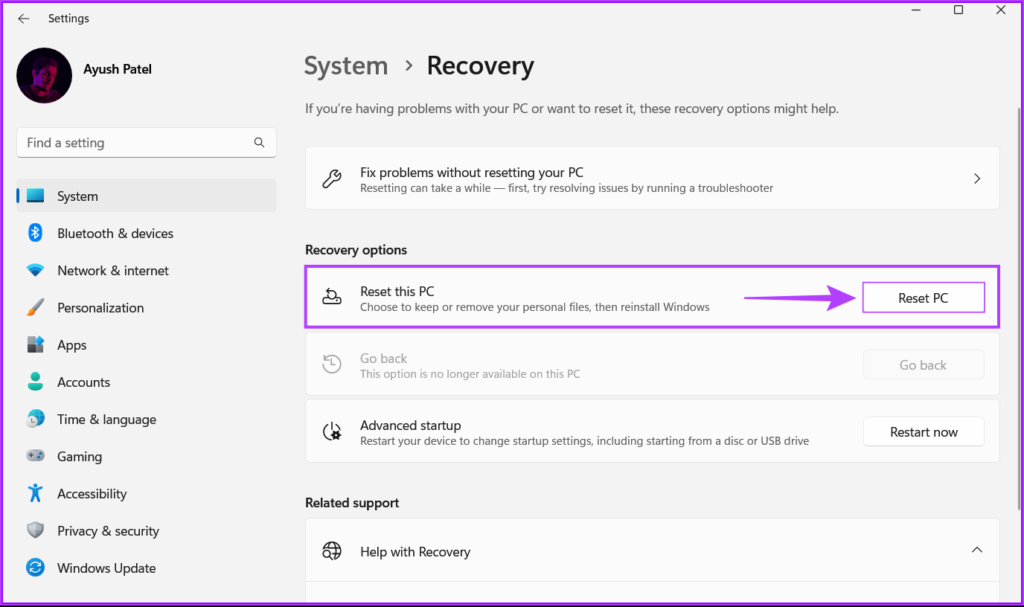
ขั้นตอนที่ 3: เมื่อหน้าต่างรีเซ็ตพีซีเครื่องนี้ปรากฏขึ้นบนหน้าจอ ให้เลือกรายการใดก็ได้ หนึ่งในตัวเลือกที่เกี่ยวข้อง:
เลือก Keep My Files เพื่อให้ไฟล์ส่วนตัวของคุณไม่เปลี่ยนแปลง และลบแอพและการตั้งค่าระบบทั้งหมดของคุณ เลือก Remove everything เพื่อรีเซ็ตและล้างข้อมูลทุกอย่าง รวมถึงไฟล์ แอพ และการตั้งค่าระบบของคุณ 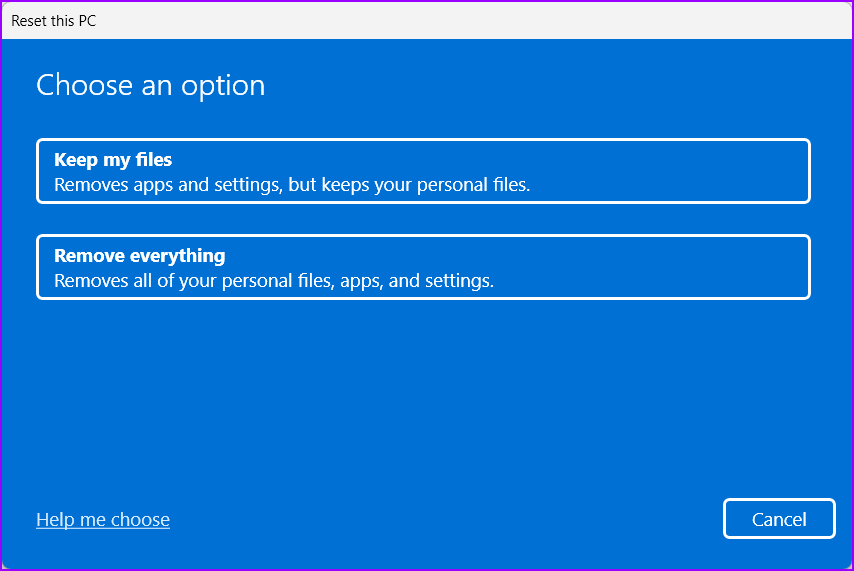
ขั้นตอนที่ 4: ตอนนี้ คุณจะต้องเลือกวิธีที่คุณต้องการติดตั้ง Windows 11 ใหม่บนพีซีของคุณ
เลือกการดาวน์โหลดแบบคลาวด์ หากคุณติดตั้ง Windows 11 ด้วยตนเอง ตรวจสอบให้แน่ใจว่าคุณมีการเชื่อมต่ออินเทอร์เน็ตที่ใช้งานได้ หากคุณเลือกตัวเลือกนี้ เลือกติดตั้งใหม่ภายในเครื่อง หากพีซีของคุณติดตั้ง Windows 11 ไว้ล่วงหน้า 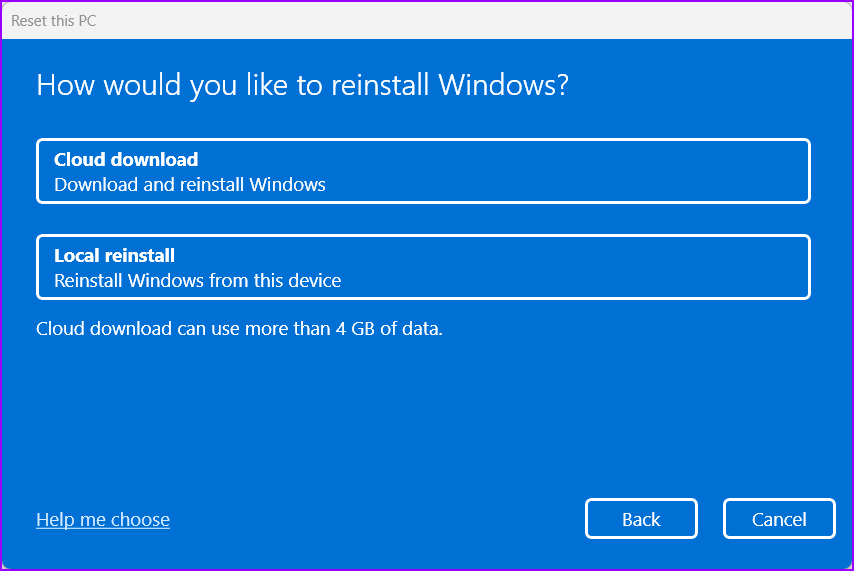
ขั้นตอนที่ 5: เมื่อคุณไปถึงหน้าการตั้งค่าเพิ่มเติมของหน้าต่างรีเซ็ตพีซีนี้ ให้คลิกถัดไป
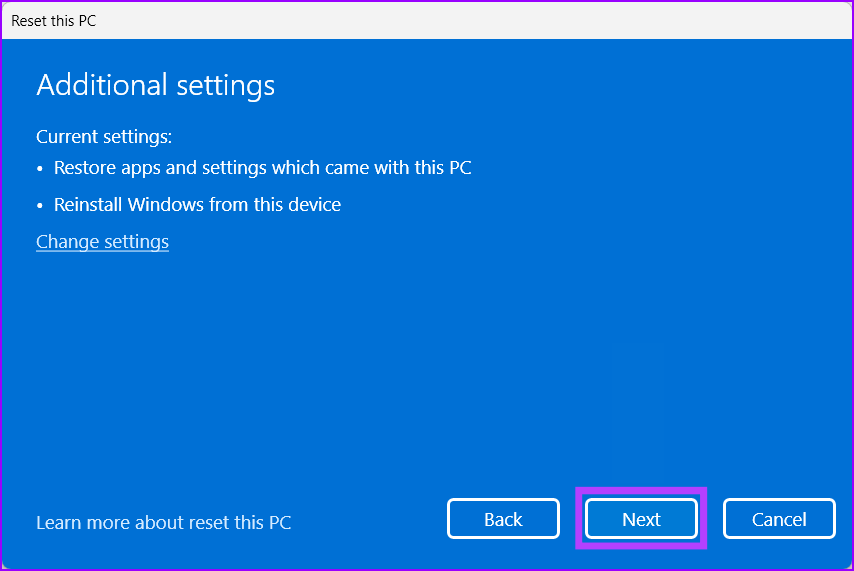
ขั้นตอนที่ 6: ยืนยันตัวเลือกการรีเซ็ตที่คุณเลือกแล้วคลิกรีเซ็ต อีกวิธีหนึ่ง คุณยังสามารถคลิกที่ตัวเลือก’ดูแอปที่จะถูกลบออก’เพื่อดูว่าแอปใดจะถูกลบออกจากพีซีของคุณก่อนที่จะคลิกรีเซ็ต
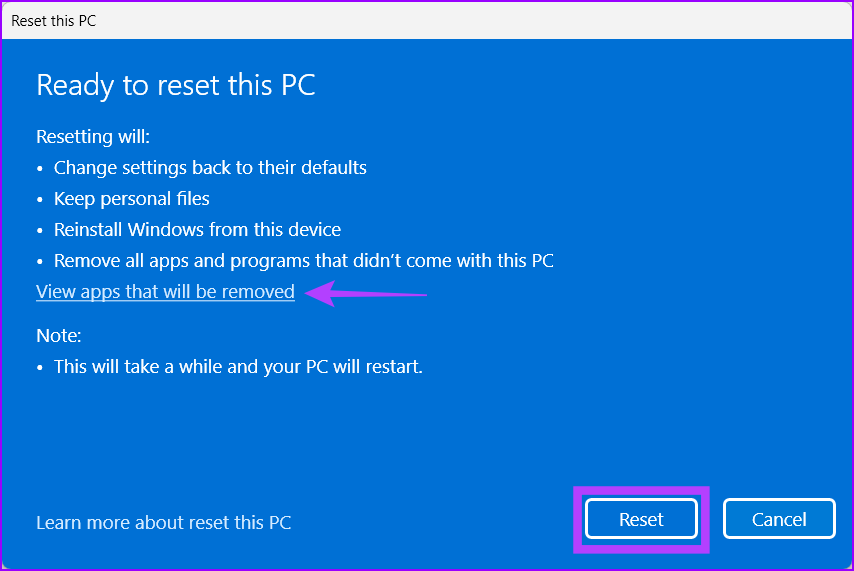
เมื่อคุณคลิกที่รีเซ็ต พีซีของคุณจะรีบูตและเริ่มกระบวนการรีเซ็ตระบบ ขั้นตอนนี้อาจใช้เวลาตั้งแต่ 30 นาทีถึง 1 ชั่วโมง ขึ้นอยู่กับพีซีของคุณและตัวเลือกที่เลือก
แก้ไขไฟล์ที่เสียหายใน Windows 11
หลังจากปฏิบัติตามวิธีแก้ไขปัญหาข้างต้น คุณสามารถ แก้ไขไฟล์ที่เสียหายบนพีซี Windows 11 ของคุณได้อย่างง่ายดาย แจ้งให้เราทราบว่าโซลูชันใดใช้ได้ผลสำหรับคุณ หรือหากคุณพบวิธีแก้ปัญหาที่ดีกว่าในการซ่อมแซมไฟล์ที่เสียหาย