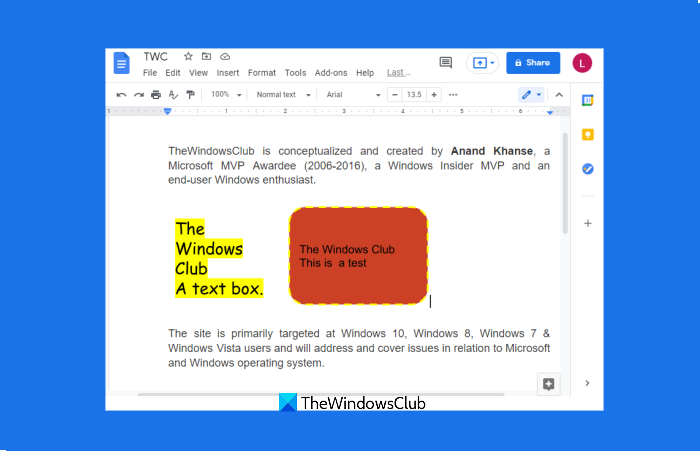โพสต์นี้ครอบคลุมถึงวิธีการแทรกกล่องข้อความในเอกสาร Google Docs วัตถุกล่องข้อความเป็นวิธีที่ดีในการดึงดูดความสนใจไปยังข้อความใดข้อความหนึ่ง รวมทั้งย้ายข้อความไปยังส่วนใดส่วนหนึ่งของเอกสารของคุณ Google เอกสารมีตัวเลือกในตัวในการเพิ่มกล่องข้อความในเอกสารรวมทั้งกำหนดกล่องข้อความนั้นเอง
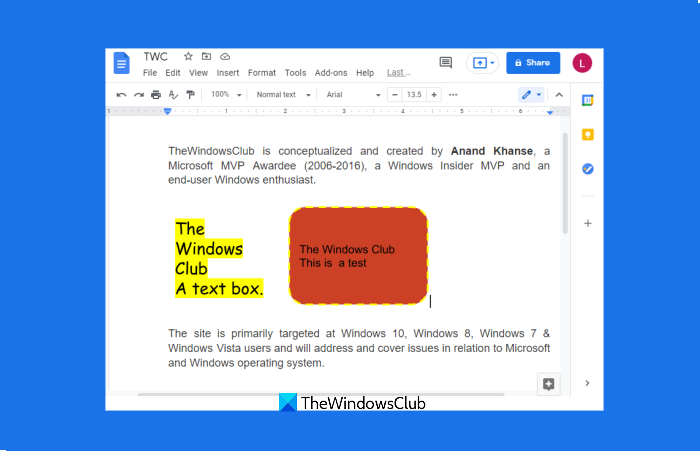
คุณสามารถเพิ่มกล่องข้อความและเปลี่ยนแบบอักษรข้อความ ความกว้างของเส้นขอบ สีพื้นหลัง ฯลฯ. ของกล่องข้อความนั้นในเอกสาร Google Docs ขึ้นอยู่กับตัวเลือกที่คุณใช้
วิธีแทรกกล่องข้อความใน Google เอกสาร
คุณสามารถเพิ่มกล่องข้อความใน Google เอกสารที่มีตัวเลือกต่างๆ:
- การใช้ตัวเลือกการวาด
- ตัวเลือกกล่องข้อความ
- ตัวเลือกรูปร่าง
- การใช้ตัวเลือกตารางเซลล์เดียว
มาตรวจสอบตัวเลือกเหล่านี้กัน
1] การใช้ตัวเลือกการวาด
ตัวเลือกการวาดมีประโยชน์ในการเพิ่มกล่องข้อความด้วยสองตัวเลือก:
- ตัวเลือกกล่องข้อความ
- ตัวเลือกรูปร่าง
1] ตัวเลือกกล่องข้อความ
มีขั้นตอนดังนี้
- เปิดเอกสาร Google เอกสาร
- เข้าถึงเมนูแทรก
- ไปที่ส่วนการวาดภาพ
- คลิกที่ตัวเลือก ใหม่ เพื่อเปิดกล่อง Drawing
- คลิกที่ตัวเลือก กล่องข้อความ
- ลากและวาง เคอร์เซอร์ของเมาส์ไปที่พื้นที่วาดภาพเพื่อแทรกกล่องข้อความ
- เพิ่มเนื้อหาข้อความของคุณ
- คลิกที่ปุ่ม บันทึกและปิด
ที s จะเพิ่มกล่องข้อความในเอกสาร Google Docs ของคุณ ก่อนเพิ่มกล่องข้อความ คุณยังสามารถปรับแต่งกล่องข้อความในกล่องรูปวาดได้โดยใช้ตัวเลือกที่มี ตัวอย่างเช่น คุณสามารถปรับขนาดกล่องข้อความ ตั้งค่าสีเส้นขอบ น้ำหนักเส้นขอบ เปลี่ยนแบบอักษรข้อความ ทำให้ข้อความเป็นตัวหนา ตัวเอียง กำหนดระยะห่างบรรทัด เพิ่มรายการลำดับเลข และอื่นๆ เพียงแค่เล่นกับตัวเลือกแล้วใส่กล่องข้อความ
เมื่อใส่กล่องข้อความแล้ว คุณยังสามารถแก้ไขกล่องข้อความได้ทุกเมื่อ เพียงคลิกที่กล่องข้อความที่คุณเพิ่ม และใช้ตัวเลือก แก้ไข เพื่อเปิดกล่องรูปวาดอีกครั้ง
นอกจากนี้ ขนาดกล่องข้อความ การหมุน รูปแบบการตัดข้อความ และกล่องข้อความ สามารถกำหนดตำแหน่งได้อย่างง่ายดาย สำหรับสิ่งนี้ ขั้นแรก ให้เลือกกล่องข้อความ คลิกที่ ตัวเลือกรูปภาพ (จุดแนวตั้งสามจุด) และเลือก ตัวเลือกรูปภาพทั้งหมด ตามที่แสดงในภาพหน้าจอด้านล่าง
หลังจากนั้น ตัวเลือกดังกล่าวทั้งหมดจะปรากฏในแถบด้านข้างขวา คุณสามารถขยายตัวเลือกและใช้งานได้ตามความต้องการ
2 ] ตัวเลือกรูปร่าง
ตัวเลือกนี้คล้ายกับตัวเลือกกล่องข้อความมาก ประโยชน์ของตัวเลือกนี้คือ คุณสามารถใช้รูปร่างใดๆ ที่มีอยู่ เช่น สี่เหลี่ยมผืนผ้า สี่เหลี่ยมผืนผ้ามน สี่เหลี่ยมผืนผ้ามุมมนเดียว สี่เหลี่ยม ฯลฯ สำหรับกล่องข้อความของคุณ มีขั้นตอนดังนี้:
- เปิดเอกสารใน Google เอกสาร
- คลิกที่เมนู แทรก
- เข้าถึง ส่วนการวาดภาพ
- แตะที่ตัวเลือก ใหม่ เพื่อเปิดกล่องวาดภาพ
- เข้าถึงส่วน รูปร่าง
- เลือกรูปร่างจากรูปร่างที่มีอยู่เพื่อเพิ่มลงในพื้นที่วาดภาพ
- เพิ่มข้อความไปยังรูปร่างที่เพิ่ม
- กด บันทึกและปิด ปุ่ม
จะเป็นการเพิ่มกล่องข้อความในเอกสารของคุณด้วยรูปร่างที่คุณเลือก อีกครั้ง ก่อนเพิ่มกล่องข้อความ คุณสามารถแก้ไขได้โดยใช้ตัวเลือกที่มีอยู่ในกล่องรูปวาด
นอกจากนั้น ตัวเลือกอื่นๆ เช่น แก้ไขข้อความ กล่อง เปลี่ยนขนาด ตำแหน่ง ฯลฯ สามารถใช้ในตัวเลือกนี้ได้เช่นกัน
อ่านต่อไป: วิธี เพิ่มหมายเลขบรรทัดในเอกสาร Google เอกสาร
2] การใช้ตัวเลือกตารางเซลล์เดียว
นี่ไม่ใช่ตัวเลือกโดยตรง แต่ดีพอที่จะแทรกกล่องข้อความในเอกสาร Google เอกสาร ขั้นตอนคือ:
- เปิดเอกสาร Google Docs
- คลิกที่เมนู แทรก
- เข้าถึง ส่วนตาราง
- คลิกที่ตัวเลือกตาราง 1*1 (เซลล์เดียว)
การดำเนินการนี้จะเพิ่มรายการเดียว-ตารางเซลล์ภายใน ซึ่งคุณสามารถเพิ่มข้อความที่กำหนดเอง และนั่นจะกลายเป็นกล่องข้อความของคุณ คุณยังสามารถเปลี่ยนความกว้างและความสูงของตารางเพื่อทำให้กล่องข้อความของคุณดีขึ้นได้
นอกจากนี้ คุณยังสามารถเลือกบรรทัดทั้งหมดของตารางที่แทรกแล้วกำหนดสี ความกว้างของเส้นขอบ ฯลฯ โดยใช้ ตัวเลือกที่มีอยู่ในเมนู
หวังว่าจะเป็นประโยชน์