มีวิธีเรียกใช้เครื่องมือ OCR แบบออฟไลน์บน Chromebook โดยใช้ Wine เพื่อแยกข้อความจากรูปภาพหรือไฟล์ PDF แต่ถ้าคุณต้องการเพิ่มข้อความหรือรูปภาพลงใน PDF หรือเพียงต้องการลงนามในเอกสารอิเล็กทรอนิกส์ คุณต้องมีโปรแกรมแก้ไข PDF บน Chromebook ของคุณ โชคดีที่ Google เพิ่งเพิ่มการรองรับ คำอธิบายประกอบ PDF ในแอปแกลเลอรีดั้งเดิม แม้ว่าฟีเจอร์นี้จะเป็นแบบแบร์โบนในรูปแบบปัจจุบัน คุณสามารถใช้เพื่อแก้ไข PDF พื้นฐานได้ ดังนั้นในบทความนี้ เราได้อธิบายวิธีแก้ไขไฟล์ PDF บน Chromebook ได้ฟรี นอกจากนั้น เรายังมีรายละเอียดเกี่ยวกับแอปของบุคคลที่สามที่ให้คุณตรวจสอบ แก้ไข และลงนามใน PDF บน Chromebook ในบันทึกย่อนั้น มาเรียนรู้วิธีแก้ไข PDF บน Chromebook
แก้ไขไฟล์ PDF บน Chromebook (2022)
ในบทแนะนำนี้ เราได้รวมสองวิธีในการแก้ไขไฟล์ PDF บน Chromebook ทั้งสองวิธีใช้งานได้ฟรี และคุณมีเครื่องมือมากมายให้เลือกใช้
สารบัญ
แก้ไขไฟล์ PDF บน Chromebook โดยใช้แอปแกลเลอรีในตัว
Chromebook ของคุณต้องใช้งาน Chrome OS 104 หรือใหม่กว่าเพื่อที่จะ แก้ไขไฟล์ PDF โดยใช้แอพ Gallery เมื่อเร็วๆ นี้ Google ได้ปรับปรุงแอปแกลเลอรีดั้งเดิมและเพิ่มคุณสมบัติใหม่ เช่น คำอธิบายประกอบ PDF การเพิ่มข้อความ ลายเซ็น และอื่นๆ ด้วยที่กล่าวว่านี่คือขั้นตอนที่ต้องปฏิบัติตาม
1. เปิดแอปไฟล์และดับเบิลคลิกที่ไฟล์ PDF ที่คุณต้องการแก้ไข โดยค่าเริ่มต้น ไฟล์จะเปิดไฟล์ PDF โดยใช้แอปแกลเลอรี คุณยังสามารถคลิกขวาที่ไฟล์ PDF และเลือก “เปิดด้วย-> คลังภาพ“
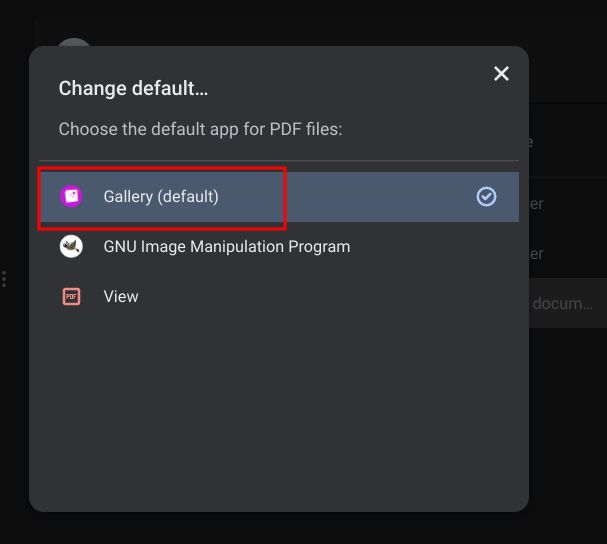
2. ถัดไป หากคุณต้องการเพิ่มข้อความหรือกรอกแบบฟอร์ม ให้คลิกที่ ไอคอน”Tt”คำอธิบายประกอบข้อความ ในแถบเมนูด้านบน
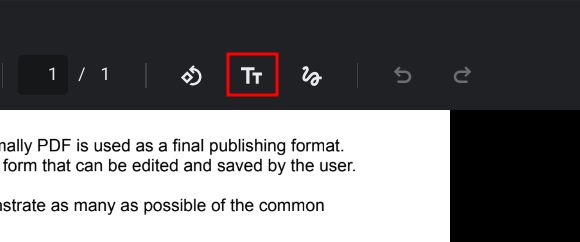
3. จากนั้น เมนูใหม่จะเปิดขึ้นในแถบด้านข้างทางขวา จากที่นี่ คุณสามารถเลือกแบบอักษร ขนาด การจัดตำแหน่ง การจัดรูปแบบ และสี ตอนนี้คุณสามารถไปข้างหน้าและเพิ่มกล่องข้อความลงในไฟล์ PDF

4. ในกรณีที่คุณต้องการใส่คำอธิบายประกอบใน PDF หรือลงนามในเอกสาร PDF ให้คลิกที่ไอคอน “ใส่คำอธิบายประกอบ” (เส้นหยัก) ในแถบเมนูด้านบน
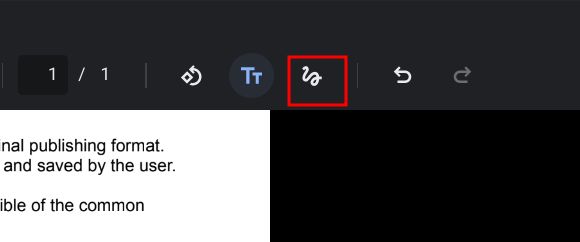
5. ตอนนี้ เลือกปากกา ปากกาเน้นข้อความ หรือยางลบจากแถบด้านข้างทางขวา คุณยังสามารถปรับแต่งขนาดของปากกาและเลือกสีได้เช่นกัน เมื่อเสร็จแล้วให้คลิกที่”บันทึก”ที่มุมบนขวาและนั่นคือทั้งหมด
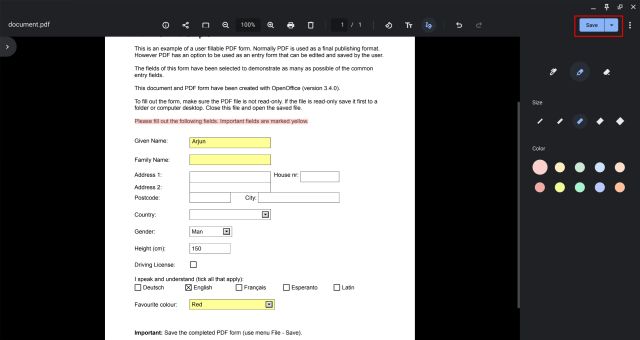
แก้ไขไฟล์ PDF บน Chromebook โดยใช้แอปของบุคคลที่สาม
มีโปรแกรมแก้ไข PDF ของบุคคลที่สามมากมาย แต่ Smallpdf คือหนึ่งเดียว ของเว็บแอปที่ดีที่สุดที่คุณสามารถใช้บน Chromebook เพื่อแก้ไขไฟล์ PDF ได้อย่างรวดเร็ว นอกจากการเพิ่มข้อความและคำอธิบายประกอบแล้ว คุณยังสามารถแปลงไฟล์ PDF เป็นหลายรูปแบบ รวมไฟล์ บีบอัดไฟล์ PDF และอีกมากมาย
ต้องบอกว่า Smallpdf อนุญาตให้แก้ไขฟรีสำหรับเอกสารสองฉบับในหนึ่งวันเท่านั้น หากใช้ฟรีจนหมด คุณสามารถลองใช้เว็บแอปที่คล้ายกันชื่อ Sejda (visit) หรือ SodaPDF (เยี่ยมชม) จากที่กล่าวมา นี่คือวิธีแก้ไขไฟล์ PDF บน Chromebook ได้ฟรี
1. ไปที่เว็บไซต์ทางการของ Smallpdf (เยี่ยมชม) และอัปโหลดไฟล์ PDF ที่คุณต้องการ แก้ไข.

2. หลังจากนั้น คุณสามารถ เพิ่มข้อความ ใส่คำอธิบายประกอบ ไฮไลต์ ข้อความ แทรกรูปภาพ และแม้แต่เอกสารลงนามอิเล็กทรอนิกส์ เมื่อเสร็จแล้วให้คลิกที่”ส่งออก”ที่มุมบนขวา
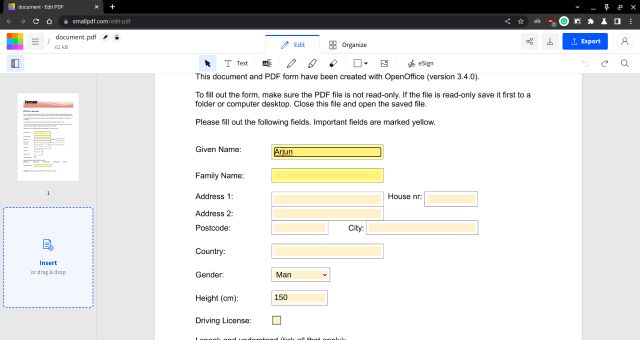
3. ในกรณีที่คุณต้องการแปลงไฟล์ PDF และดำเนินการอื่นๆ คุณสามารถสำรวจรายการเครื่องมือแบบยาวของ Smallpdf ได้จาก ที่นี่
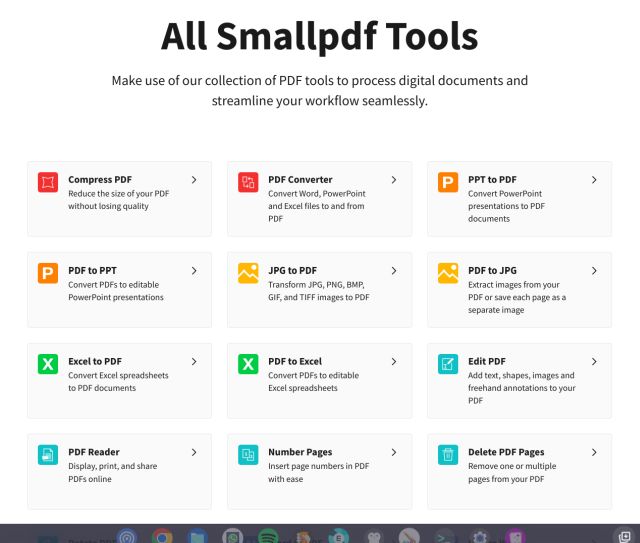
ใส่คำอธิบายประกอบและลงนามในไฟล์ PDF บนอุปกรณ์ Chrome OS
นี่คือสองวิธีที่ง่ายที่สุดในการแก้ไขและใส่คำอธิบายประกอบในเอกสาร PDF ฟรีบน Chromebooks ฉันมักจะใช้ Smallpdf เนื่องจากมีคุณสมบัติหลากหลายและมีเครื่องมือมากมายที่ทำงานได้ดีพอ ๆ กับแอปเดสก์ท็อปโดยเฉพาะ อย่างไรก็ตาม การเพิ่มคำอธิบายประกอบ PDF ลงในแอปแกลเลอรีเนทีฟนั้นเป็นวิธีที่ดี และคุณควรลองดู นอกจากนั้น หากคุณกำลังมองหาแอพวาดรูปที่ดีที่สุดบน Chromebook ตรงไปที่รายการที่เรารวบรวมซึ่งเชื่อมโยงไว้ที่นี่ และหากต้องการค้นพบแอป Chrome OS ใหม่และน่าทึ่ง เรามีรายการมากมายรอคุณอยู่ และหากคุณมีคำถามเกี่ยวกับ Chromebook โปรดแจ้งให้เราทราบในส่วนความคิดเห็นด้านล่าง
แสดงความคิดเห็น
มีบางครั้งที่แล็ปท็อปสำหรับเล่นเกมมีไม่มากนัก อย่างไรก็ตาม ด้วยความก้าวหน้าของเทคโนโลยี ทำให้ตลาดตอนนี้เต็มไปด้วยอุปกรณ์เกมมิ่งแบบพกพาที่สามารถรองรับเกม AAA ยอดนิยมได้ ในขณะที่ 4000-series ที่รับภาระของ Nvidia […]
ครั้งสุดท้ายที่ฉันตรวจสอบสมาร์ทวอทช์ มันเป็นเรื่องของการทำให้คุณสมบัติด้านสุขภาพขั้นพื้นฐานถูกต้องมากขึ้น แต่ในปี 2022 คุณสมบัติด้านสุขภาพเหล่านี้ยังคงอยู่ที่นั่น แต่จุดสนใจได้เปลี่ยนไปเป็นแง่มุมที่ถือว่ามีความสำคัญพอๆ กับ […]
เกมเมอร์คนใดก็ตามที่สมควรได้รับรู้ว่าหลังจากงบประมาณถึงเกณฑ์ที่กำหนด ดีกว่าที่จะสร้างพีซีสำหรับเล่นเกมเพื่อรับประสบการณ์ที่ดีที่สุด แต่ถ้าคุณเป็นคนที่เดินทางบ่อยล่ะ? หรือบางทีคุณอาจเป็นคนที่ […]