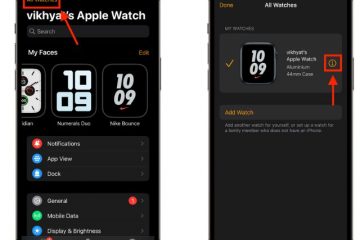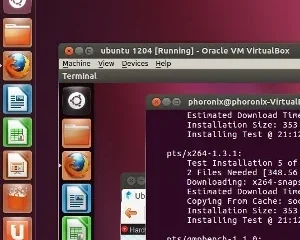ไม่ว่าคุณจะต้องการถ่ายโอนข้อมูลจาก iPhone เครื่องเก่า Android หรือต้องการตั้งค่า iPhone ของคุณเป็นเครื่องใหม่ ก็ทำได้ง่ายๆ
หากคุณเพิ่งซื้อ iPhone ใหม่จากไลน์ผลิตภัณฑ์ล่าสุดของปีนี้ เช่น iPhone 14, 14 Plus, 14 Pro หรือ 14 Pro Max คู่มือนี้จะช่วยคุณตั้งค่า การตั้งค่า iPhone ใหม่อาจเป็นเรื่องที่ค่อนข้างขัดแย้ง เป็นงานที่ง่ายที่สุดในโลก แต่ก็สามารถข่มขู่ได้เช่นกัน
แต่การตั้งค่า iPhone ของคุณเป็นเรื่องง่ายหลังจากที่คุณเปิดเครื่อง เราจะแนะนำคุณตลอดทุกขั้นตอน ไม่ว่าคุณจะใช้ iPhone เครื่องอื่นเพื่อตั้งค่าโทรศัพท์หรือจะทำตั้งแต่เริ่มต้น ไปกันเลย
การเตรียมพร้อมสำหรับการตั้งค่า iPhone
ก่อนที่คุณจะเริ่มตั้งค่า iPhone เครื่องใหม่ คุณควรเตรียมอุปกรณ์ให้พร้อม ด้านล่างนี้คือรายการสิ่งที่คุณต้องเริ่มตั้งค่า iPhone ของคุณ:
การเชื่อมต่อ Wi-Fi: คุณจะต้องเชื่อมต่อกับการเชื่อมต่ออินเทอร์เน็ตที่เสถียรเพื่อตั้งค่า iPhone 14 ของคุณ สำหรับ รายการ iPhone 14 คุณไม่จำเป็นต้องใช้บริการข้อมูลเซลลูลาร์ระหว่างการตั้งค่า Apple ID และรหัสผ่าน: หากคุณมี Apple ID คุณจะต้องใช้ ID และรหัสผ่านระหว่างการตั้งค่า หากคุณไม่มี Apple ID คุณจะสร้างได้ระหว่างการตั้งค่า iPhone เครื่องเก่าหรือข้อมูลสำรองของ iPhone: หากคุณต้องการตั้งค่า iPhone เครื่องใหม่ด้วยข้อมูลของ iPhone เครื่องเก่า คุณต้องวาง iPhone เครื่องเก่าไว้ใกล้ๆ ในทางกลับกัน คุณไม่มี iPhone เครื่องเก่า คุณจะต้องสำรองข้อมูลอุปกรณ์ของคุณ สำหรับผู้ใช้ที่มีที่เก็บข้อมูลไม่เพียงพอ iCloud เสนอที่เก็บข้อมูลชั่วคราวฟรีเพื่อโอนทางโทรศัพท์ให้เสร็จสมบูรณ์ โทรศัพท์ Android เครื่องเก่า: หากคุณมีอุปกรณ์ Android ก่อนหน้านี้ ให้เก็บไว้ใกล้ตัวหากต้องการโอนข้อมูลไปยัง iPhone ที่ชาร์จ: คุณควรเก็บที่ชาร์จไว้ใกล้ ๆ เผื่อไว้ด้วย
การตั้งค่า iPhone ของคุณ
ตอนนี้ มาตั้งค่า iPhone ของคุณกัน ขั้นแรก เปิด iPhone 14 ของคุณโดยกดปุ่มด้านข้างจนกระทั่งโลโก้ Apple ปรากฏขึ้น จากนั้น คุณจะได้รับการต้อนรับด้วยหน้าจอที่เขียนว่า สวัสดี ในภาษาต่างๆ ปัดขึ้นจากด้านล่างเพื่อเริ่มต้น
จากนั้น เลือกภาษาที่คุณต้องการตั้งค่าโทรศัพท์ของคุณ เช่น ภาษาอังกฤษ
หลังจากนั้น เลือกประเทศหรือภูมิภาคของคุณ ประเทศที่คุณจะอยู่มักจะปรากฏที่ด้านบนสุด
การใช้ Quick Start เพื่อตั้งค่า iPhone
ตอนนี้ หากคุณมี iPhone เครื่องก่อน คุณสามารถตั้งค่า iPhone เครื่องใหม่ของคุณโดยอัตโนมัติด้วย Quick Start การเริ่มต้นอย่างรวดเร็วสามารถถ่ายโอนข้อมูลทั้งหมดจาก iPhone เครื่องเก่าของคุณไปยัง iPhone เครื่องใหม่ของคุณ อุปกรณ์ทั้งสองจะเหมือนกันจริง iPhone รุ่นเก่าของคุณควรใช้ iOS 11 หรือสูงกว่า นำ iPhone เครื่องเก่าของคุณเข้ามาใกล้ยิ่งขึ้น หากใช้ Quick Start iPhone เครื่องใหม่ของคุณจะเชื่อมต่อกับเครือข่าย Wi-Fi iPhone เครื่องเก่าของคุณเชื่อมต่อโดยอัตโนมัติ
คุณจะได้รับข้อความแจ้งบนโทรศัพท์เครื่องเก่าของคุณให้’ตั้งค่า iPhone ใหม่’แตะ’ดำเนินการต่อ’เพื่อเริ่มต้น หากพรอมต์หายไปก่อนที่คุณจะสามารถดำเนินการได้ ให้รีสตาร์ทอุปกรณ์ทั้งสอง
รูปแบบจะปรากฏบน iPhone เครื่องใหม่ของคุณ ถือโทรศัพท์เครื่องเก่าแล้วสแกนรูปแบบโดยใช้เครื่องสแกนกล้องที่จะปรากฏบน iPhone เครื่องเก่า วาง iPhone สองเครื่องไว้ใกล้กันระหว่างกระบวนการทั้งหมด
อาจใช้เวลาสองสามวินาทีสำหรับโทรศัพท์ทั้งสองเครื่องเพื่อสร้างการเชื่อมต่อที่สำเร็จสำหรับการโอน
อันดับแรก หากคุณอยู่ในสหรัฐอเมริกาและ iPhone 14 ของคุณไม่มีถาดใส่ซิมจริง คุณจะได้รับตัวเลือกในการตั้งค่า eSIM คุณสามารถตั้งค่าได้ทันทีหรือในภายหลังในการตั้งค่า มีหลายวิธีในการเปิดใช้งาน eSIM บน iPhone 14 ของคุณ ขึ้นอยู่กับว่าผู้ให้บริการของคุณรองรับอะไร หากผู้ให้บริการของคุณรองรับการถ่ายโอนข้อมูลระหว่าง iPhone กับ iPhone นั่นเป็นวิธีที่เร็วที่สุดในการตั้งค่า eSIM บน iPhone 14 วิธีอื่นๆ ที่ผู้ให้บริการของคุณอาจรองรับ ได้แก่ การเปิดใช้งานผู้ให้บริการ eSIM โค้ด QR หรือแอป ดูรายละเอียดได้ในคำแนะนำเกี่ยวกับการตั้งค่า eSIM ใน iPhone 14
ถัดไป ระบบจะขอให้คุณตั้งค่า Face ID อีกครั้ง คุณสามารถตั้งค่าได้ตั้งแต่ตอนนี้หรือภายหลังจากการตั้งค่า หากคุณไม่ได้ตั้งค่า Face ID ให้สร้างรหัสผ่านสำหรับ iPhone ของคุณแทน
จากนั้น ถ่ายโอนข้อมูลจาก iPhone ของคุณ คุณจะต้องป้อนรหัสผ่านสำหรับ Apple ID ของคุณเพื่อเริ่มการถ่ายโอน ในขณะที่การถ่ายโอนเสร็จสิ้น ให้เชื่อมต่อ iPhone รุ่นเก่าของคุณกับแหล่งจ่ายไฟ คุณจะไม่สามารถใช้อุปกรณ์ใดอุปกรณ์หนึ่งของคุณในขณะที่การโยกย้ายเสร็จสิ้น คุณยังสามารถใช้ iCloud เพื่อดาวน์โหลดข้อมูลได้หากต้องการใช้ iPhone ของคุณในขณะที่ดาวน์โหลดแอปและข้อมูลในเบื้องหลัง
หลังจากนี้ ทำตามคำแนะนำบนหน้าจอ iPhone 14 เครื่องใหม่ เช่น การตั้งค่า เพิ่ม Apple Pay การแชร์ข้อมูล Siri และการป้อนตามคำบอก และการวิเคราะห์ของ iPhone เป็นต้น คุณสามารถเลือกตั้งค่าหรือแชร์ข้อมูลตอนนี้หรือภายหลังได้
เมื่อการตั้งค่าเสร็จสิ้น iPhone ของคุณจะพร้อมใช้งาน แต่บางแอพหรือรูปภาพและวิดีโออาจยังไม่พร้อมใช้งาน คุณสามารถใช้โทรศัพท์ที่เหลือจนกว่า iOS จะดาวน์โหลดอย่างอื่นทั้งหมดจนเสร็จ
การตั้งค่า iPhone ของคุณด้วยตนเอง
หากคุณต้องการตั้งค่า iPhone ของคุณโดยไม่มีข้อมูลเก่า จากอุปกรณ์ Android หรือจาก iCloud หรือข้อมูลสำรองของคอมพิวเตอร์ ให้แตะ”ตั้งค่าด้วยตนเอง”‘ที่ด้านล่างของหน้าจอ Quick Start
จากนั้น เลือกเครือข่าย Wi-Fi เพื่อเชื่อมต่อและป้อนรหัสผ่าน การเปิดใช้งาน iPhone ของคุณจะใช้เวลาสักครู่ จากนั้นระบบจะขอให้คุณตั้งค่า Face ID คุณสามารถเลือกที่จะข้ามตอนนี้และตั้งค่าในภายหลังได้จากการตั้งค่า หลังจากนั้น ให้สร้างรหัสผ่านสำหรับ iPhone ของคุณ
จากนั้น คุณจะได้รับตัวเลือกเกี่ยวกับวิธีการย้ายแอปและข้อมูลของคุณ คุณสามารถเลือก’กู้คืนจากข้อมูลสำรอง iCloud’,’กู้คืนจาก Mac หรือ PC’,’ถ่ายโอนโดยตรงจาก iPhone’,’ย้ายข้อมูลจาก Android’หรือ’อย่าโอนแอปและข้อมูล’
หากคุณต้องการตั้งค่า iPhone ของคุณเป็นเครื่องใหม่ ให้แตะ’อย่าโอนแอปและข้อมูล’เลือก’กู้คืนจากข้อมูลสำรอง iCloud’หากคุณมีข้อมูลในการสำรองข้อมูล iCloud หรือหากคุณมีข้อมูลสำรองใน PC/Mac ให้เลือกตัวเลือก”กู้คืนจาก Mac หรือ PC”เชื่อมต่อ iPhone กับคอมพิวเตอร์โดยใช้สาย USB และกู้คืนโดยใช้ Finder หรือ iTunes
หลังจากนั้น ทำตามขั้นตอนบนหน้าจอ เช่น การตั้งค่า Apple Pay การแชร์ข้อมูล Siri Dictation การวิเคราะห์แอป ฯลฯ เพื่อให้การตั้งค่าเสร็จสมบูรณ์
ย้ายข้อมูลจาก Android
หากคุณต้องการย้ายข้อมูลจากอุปกรณ์ Android ให้แตะตัวเลือกที่เกี่ยวข้องบนหน้าจอย้ายแอพและข้อมูลของคุณบน iPhone
หากต้องการย้ายข้อมูลจากอุปกรณ์ Android อุปกรณ์ Android ของคุณต้องเชื่อมต่อกับ Wi-Fi ควรมีพลังงานสำรองเพียงพอ มิฉะนั้นให้เชื่อมต่อกับเครื่องชาร์จ สุดท้าย ตรวจสอบให้แน่ใจว่าคุณมีพื้นที่ว่างเพียงพอบน iPhone เพื่อย้ายข้อมูลจากโทรศัพท์ Android ของคุณ รวมถึงข้อมูลในการ์ด SD ภายนอกของคุณ
ตอนนี้ เปิดแอป”ย้ายไปที่ iOS”บนอุปกรณ์ Android ของคุณ หากคุณไม่มีแอปนี้ โค้ด QR สำหรับแอปจะแสดงบนหน้าจอ iPhone ของคุณ ซึ่งคุณสามารถสแกนบน Android ได้ หรือ แตะลิงก์นี้เพื่อไปที่’ย้าย ไปยังแอป iOS บน Google Play Store
เมื่อตั้งค่าแอปแล้ว ให้ป้อนรหัสที่แสดงบน iPhone ของคุณลงในแอป
iPhone ของคุณจะสร้างเครือข่าย Wi-Fi ชั่วคราว เมื่อคุณได้รับข้อความแจ้งบน Android ให้แตะ”เชื่อมต่อ”เพื่อเข้าร่วมเครือข่ายนั้น
หน้าจอ”โอนข้อมูล”จะปรากฏขึ้นบน Android ของคุณ เลือกเนื้อหาที่คุณต้องการย้าย คุณสามารถถ่ายโอนผู้ติดต่อ ประวัติข้อความ ม้วนฟิล์ม ไฟล์และโฟลเดอร์ การตั้งค่าการเข้าถึงและการแสดงผล บุ๊กมาร์กเว็บ บัญชีเมล ข้อความ WhatsApp และสื่อ และปฏิทิน แอพฟรีที่มีให้ทั้งบน Google Play และ App Store จะถูกโอนไปด้วย คุณจะต้องย้ายเพลง หนังสือ และ PDF ด้วยตนเองหลังจากการตั้งค่าเสร็จสิ้น แตะ’ดำเนินการต่อ’หลังจากเลือกเนื้อหา
ตอนนี้ แม้ว่าอุปกรณ์ Android ของคุณจะแจ้งว่ากระบวนการเสร็จสมบูรณ์ ให้เพิกเฉยและปล่อยอุปกรณ์ทั้งสองไว้จนกว่า แถบการโหลดบน iPhone ของคุณเสร็จสิ้น
เมื่อการถ่ายโอนเสร็จสิ้น ให้ตั้งค่าส่วนที่เหลือของ iPhone
การตั้งค่า iPhone ของคุณเป็นงานที่ง่ายที่สุด สิ่งเดียวที่คุณต้องการคือการเชื่อมต่อ Wi-Fi ตอนนี้ ดำเนินการตั้งค่าให้เสร็จสิ้นเพื่อให้คุณสามารถเริ่มใช้อุปกรณ์ใหม่ของคุณได้