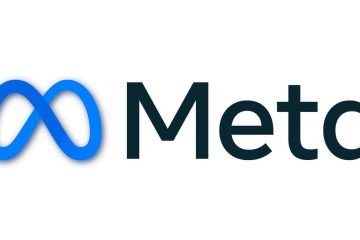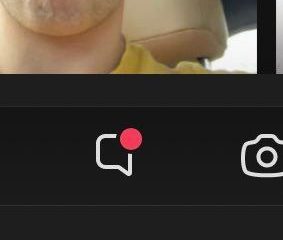ในบทช่วยสอนนี้ เราจะช่วยคุณเกี่ยวกับวิธีเปิดใช้งานและใช้แถบค้นหาในตัวจัดการงานของ Windows 11 ตัวจัดการงานใหม่ใน Windows 11 มาพร้อมกับ UI ที่สวยงาม หน้าการตั้งค่าเฉพาะ และบานหน้าต่างนำทางเพื่อเข้าถึงกระบวนการ ประวัติแอป ผู้ใช้ ส่วนประสิทธิภาพ และอื่นๆ ขณะนี้ Microsoft กำลังปรับปรุงเพิ่มเติมโดยเพิ่มแถบค้นหาหรือช่องค้นหาเข้าไป ด้วยวิธีนี้ คุณจะสามารถค้นหาแอป กระบวนการ และบริการที่ทำงานอยู่ในตัวจัดการงานตาม PID ชื่อ หรือผู้เผยแพร่
ณ ตอนนี้ แถบค้นหาในตัวจัดการงานของ Windows 11 เป็นคุณลักษณะทดลองที่คุณสามารถใช้กับ Insider build 25231 หรือใหม่กว่าได้ โดยค่าเริ่มต้น คุณลักษณะนี้จะยังคงซ่อนอยู่สำหรับผู้ใช้ทั้งหมด แต่คุณสามารถเปิดใช้งานได้อย่างง่ายดายด้วยเครื่องมือบรรทัดคำสั่งง่ายๆ ที่เรียกว่า ViveTool แล้วเริ่มใช้งาน มาดูกันว่าต้องทำอย่างไร
วิธีเปิดใช้งานแถบค้นหาในตัวจัดการงานของ Windows 11
ขั้นตอนในการเปิดใช้งานแถบค้นหาในตัวจัดการงาน Windows 11 มีดังนี้:
ดาวน์โหลด ViveTool จาก github.com แล้วแตกไฟล์ ZIP ที่ดาวน์โหลดไว้ในโฟลเดอร์เข้าถึงโฟลเดอร์ที่ คุณแตกไฟล์ เลือกแอปพลิเคชัน ViVeTool.exe และกดปุ่มลัด Ctrl+Shift+C เพื่อคัดลอกเส้นทาง คลิกขวาที่ปุ่มเริ่มแล้วเลือก เทอร์มินัล (ผู้ดูแลระบบ)เปิดหน้าต่าง Command Prompt หรือ PowerShell ในแอพ Windows Terminal หรือคุณสามารถเปิดหน้าต่างพร้อมรับคำสั่งที่ยกระดับขึ้นหรือหน้าต่าง PowerShell แยกกัน วางเส้นทางที่คัดลอกของ ViVeTool.exeContinue และกรอกคำสั่งด้วยอาร์กิวเมนต์ id และเปิดใช้งานอาร์กิวเมนต์เพื่อเปิดใช้งานแถบค้นหา คำสั่งทั้งหมดคือ:ViVeTool.exe/enable/id:39420424
เมื่อคำสั่งทำงานสำเร็จ ให้ออกจากระบบและลงชื่อเข้าใช้พีซี Windows 11 ของคุณ หรือรีสตาร์ทระบบหากไม่ได้ผล คุณได้เปิดใช้งานแถบค้นหาแล้ว
ที่เกี่ยวข้อง: วิธีเพิ่มตัวเลือกตัวจัดการงานในเมนูบริบทของแถบงานใน Windows 11
ใช้แถบค้นหาใน Windows 11 ตัวจัดการงาน
เปิดตัวจัดการงานโดยใช้เมนูคลิกขวาบนแถบงานหรือวิธีอื่นและ คุณจะเห็นช่องค้นหาในส่วนตรงกลางด้านบน (หรือแถบชื่อเรื่อง) ของตัวจัดการงาน ตอนนี้คุณสามารถเริ่มใช้เพื่อค้นหากระบวนการพื้นหลัง เรียกใช้แอพหรือบริการ ผลการค้นหาจะปรากฏขึ้นทันที แต่ต่อไปนี้คือสิ่งที่ควรพิจารณาในการใช้แถบค้นหาในตัวจัดการงานของ Windows 11:
ช่องค้นหาจะแสดงผลลัพธ์ในตัวจัดการงานเฉพาะเมื่อคุณพิมพ์ชื่อ/ผู้เผยแพร่/PID ที่ถูกต้องเท่านั้น รวมทั้งตัวพิมพ์ใหญ่และตัวพิมพ์เล็ก ตัวอย่างเช่น หากคุณกำลังมองหาแอพที่พูดว่า TheWindowsClub และคุณทำการค้นหาเป็น windows club หรือ The Windows Club เป็นต้น มันจะไม่แสดงผลลัพธ์ใดๆ แถบค้นหาจะปรากฏในทุกส่วนของตัวจัดการงาน แต่มันจะเป็นสีเทาในส่วนประสิทธิภาพดูเหมือนว่าจะใช้ได้กับส่วนกระบวนการและรายละเอียดเท่านั้น สำหรับส่วนอื่นๆ คุณสามารถเริ่มการค้นหาได้ แต่มันไม่ทำอะไรเลย
คุณลักษณะนี้ใช้งานได้ดีสำหรับฉัน ยกเว้นว่ามันแฮงค์หรือทำให้ตัวจัดการงานขัดข้องสองสามครั้งเมื่อทำการค้นหา หวังว่าข้อบกพร่องดังกล่าวจะได้รับการแก้ไขเมื่อคุณลักษณะนี้ดีขึ้น
ปิดใช้งานแถบค้นหา Task Manager ใน Windows 11
ในกรณีที่คุณไม่จำเป็นต้องใช้แถบค้นหาในตัวจัดการงาน คุณสามารถลบหรือปิดการใช้งานแถบค้นหาของตัวจัดการงาน โดยใช้คำสั่งปิดการใช้งานและ ViVeTool เปิดหน้าต่างพร้อมรับคำสั่งหรือหน้าต่าง PowerShell ในฐานะผู้ดูแลระบบและดำเนินการคำสั่งต่อไปนี้:
ViVeTool.exe/disable/id:39420424
รีสตาร์ทพีซีและการเปลี่ยนแปลงจะมีผล
ฉันจะทำอย่างไร เปิดแถบค้นหาใน Windows 11 หรือไม่
หากคุณต้องการเปิดใช้งานแถบค้นหาเดสก์ท็อปแบบลอยใน Windows 11 คุณสามารถใช้ ViVeTool กับหน้าต่าง CMD ที่ยกระดับและรันคำสั่ง vivetool.exe addconfig 37969115 2. คุณลักษณะนี้ใช้งานได้กับ Insider build 25210 หรือใหม่กว่าและไม่ใช่ใน Windows 11 รุ่นเสถียร
เหตุใดฉันจึงใช้แถบค้นหาใน Windows 11 ไม่ได้
แถบค้นหาหรือ ปุ่มค้นหาใหม่ในทาสก์บาร์ของ Windows 11 สามารถเปิดใช้งานและใช้กับ Windows 11 เวอร์ชัน 22H2 (รุ่น 22621.754 หรือใหม่กว่า) ดังนั้น ในการใช้แถบค้นหาใหม่ในแถบงาน คุณควรอัปเดตพีซีของคุณก่อน จากนั้นจึงเปิดใช้งานได้ ในทางกลับกัน หากคุณต้องการเพิ่มแถบค้นหาในตัวจัดการงานใน Windows 11 ให้อ่านโพสต์นี้และทำตามขั้นตอนที่ครอบคลุม
ฉันจะแก้ไข Windows 11 Search ไม่ทำงานได้อย่างไร
h3>
หาก Windows 11 Search ไม่ทำงานและไม่แสดงผลการค้นหา คุณควรเริ่มกระบวนการค้นหาใหม่ (SearchUI.exe) โดยใช้ตัวจัดการงาน เรียกใช้ตัวแก้ไขปัญหาการค้นหาและจัดทำดัชนี หรือรีเซ็ต Windows Search คุณควรตรวจสอบการตั้งค่ารีจิสทรีที่เกี่ยวข้องและออกจากระบบและลงชื่อเข้าใช้พีซีของคุณ
อ่านต่อไป: ตัวจัดการงานไม่ตอบสนอง เปิดหรือปิดใช้งานโดยผู้ดูแลระบบ