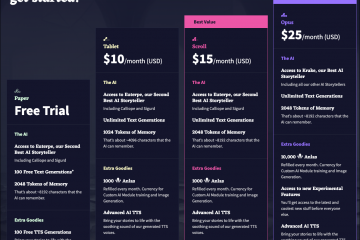เรียนรู้วิธีใช้ Stage Manager บน iPad ของคุณเพื่อจัดการหน้าต่างที่ทับซ้อนกันหลายหน้าต่างในมุมมองเดียว สลับไปมาระหว่างแอป และอื่นๆ
ตัวจัดการฉากใน iPadOS คืออะไร ? มันทำงานอย่างไร
 Stage Manager ทำให้หน้าต่างที่ทับซ้อนกันหลายหน้าต่างในมุมมองเดียว | ภาพ: Apple
Stage Manager ทำให้หน้าต่างที่ทับซ้อนกันหลายหน้าต่างในมุมมองเดียว | ภาพ: Apple
Stage Manager เป็นคุณสมบัติมัลติทาสก์ของ Apple ที่ใช้งานได้กับ iPadOS 16.1 ซึ่งช่วยให้คุณจัดระเบียบแอพและหน้าต่างได้ในมุมมองเดียว
คุณสามารถใช้ Stage Manager บน iPad รุ่นต่อไปนี้ได้:
iPad Pro 12.9 นิ้ว (รุ่นที่ 3 และใหม่กว่า รุ่นปี 2018) iPad Pro 11 นิ้ว (รุ่นที่ 1 และใหม่กว่า รุ่นปี 2018) iPad Air (รุ่นที่ 5 รุ่นปี 2022)
สิ่งที่ Stage Manager ทำคือเก็บไว้ หน้าต่างที่ใช้งานอยู่ตรงกลางหน้าจอในขณะที่ลดระดับแอปล่าสุดไปที่แถบแนวตั้งทางด้านซ้ายเพื่อการเข้าถึงที่รวดเร็ว Stage Manager รองรับแอพที่ทับซ้อนกันสูงสุดสี่แอพพร้อมกันบนหน้าจอเดียว
Stage Manager ใน iPadOS 16.1+ รองรับจอแสดงผลภายนอก คุณจึงสามารถเรียกใช้แอพได้แปดแอพพร้อมกัน สี่แอพบนหน้าจอของ iPad และอีกแอพหนึ่ง บนจอภาพภายนอกของคุณ
คุณสามารถทำอะไรกับ Stage Manager บน iPad ได้บ้าง
ใช้หน้าต่างแอปที่ทับซ้อนกันหลายหน้าต่าง ปรับขนาดหน้าต่างแอปเป็นขนาดต่างๆ กลุ่มหน้าต่างแอปสำหรับงานเฉพาะ ดูแอปที่เปิดอยู่ทั้งหมดพร้อมกัน สลับไปมาระหว่างแอปที่เปิดอยู่และแอปล่าสุดอย่างง่ายดาย
วิธีเปิดหรือปิด Stage Manager
หากต้องการเรียกใช้ Stage Manager เมื่อใดก็ได้เมื่อ iPad ของคุณอยู่ในโหมดแนวนอน ให้กดไอคอน Stage Manager ใน Control Center หากคุณไม่เห็นไอคอนนี้ ซึ่งดูเหมือนสี่เหลี่ยมที่มีสัญลักษณ์แสดงหัวข้อย่อยสามรายการทางด้านซ้าย คุณต้องเพิ่มไอคอนนั้นในศูนย์ควบคุมของคุณใน การตั้งค่า → ศูนย์ควบคุม
คุณยังสามารถเปิดหรือปิด Stage Manager ในการตั้งค่าหน้าจอหลักของคุณ:
เปิดแอป การตั้งค่า บน iPad ของคุณ เลือก หน้าจอหลักและมัลติทาสก์ จากรายการราก ตอนนี้เลือก ตัวจัดการฉาก สลับคุณสมบัติโดยเปิดหรือปิดใช้ Stage Manager บน iPad
การจัดการหน้าต่างด้วย Stage Manager
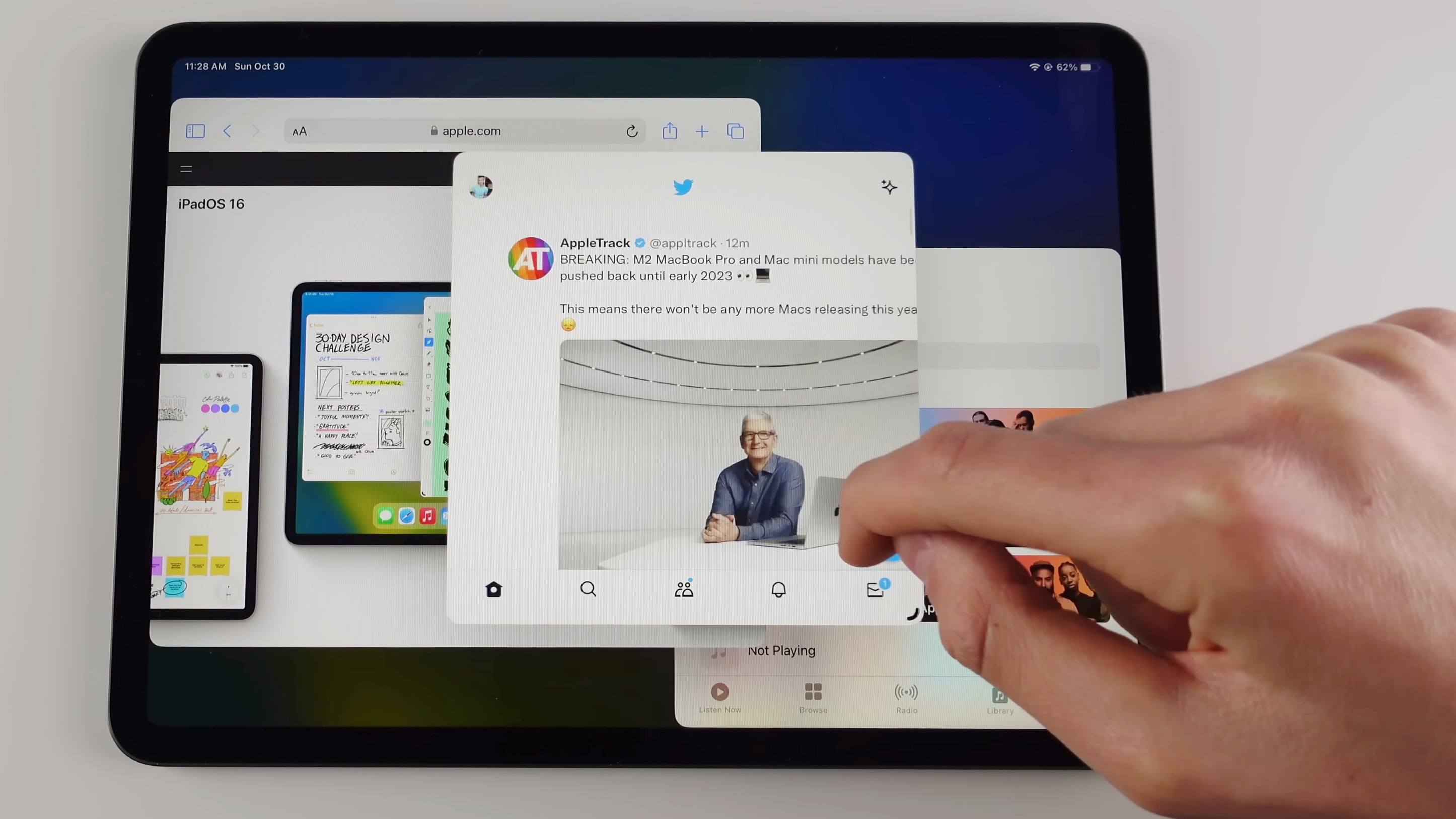
หากต้องการย้ายหน้าต่าง ให้ลากจากด้านบนสุด หากต้องการปรับขนาดแทน ให้ลากจากขอบใดๆ ด้วยแทร็คแพดหรือใช้นิ้วลากจากมุมที่มีเส้นโค้งสีเข้ม
หากคุณกด สามจุด (…) เมนูที่ด้านบนของหน้าต่างและเลือก ย่อเล็กสุด คุณจะส่งหน้าต่างนั้นไปยังแถบแอปล่าสุดที่ขอบด้านซ้าย การเลือกเต็มหน้าจอจะขยายหน้าต่างให้เต็มหน้าจอ
หากต้องการปิดหน้าต่าง ให้เลือก ปิด หรือ ปิดหน้าต่าง จากเมนูเดียวกัน หากหน้าต่างเป็นส่วนหนึ่งของกลุ่มแอป การปิดหน้าต่างจะเป็นการนำออกจากกลุ่ม
วิธีเพิ่มพื้นที่สำหรับแอป
หน้าจอ Retina จัดกลุ่มพิกเซลสี่พิกเซลเป็นหนึ่งเดียวเพื่อขจัดรอยหยัก เกี่ยวกับสิ่งต่างๆ เช่น เส้นโค้ง หากต้องการให้มีพิกเซลมากขึ้นสำหรับเนื้อหาของคุณ ให้ไปที่ การตั้งค่า → การแสดงผลและความสว่าง แล้วแตะ ดู ด้านล่าง แสดงการซูม จากนั้นเลือก เพิ่มเติม พื้นที่
Apple บอกว่าการสลับนี้ “เพิ่มความหนาแน่นของพิกเซลของหน้าจอเพื่อให้คุณสามารถดูได้มากขึ้นในแอปของคุณ” ซึ่งจะมีประโยชน์เมื่อทำงานในหน้าต่างหลายบานใน Stage Manager อ่าน: วิธีถ่ายวิดีโอ PiP ได้ทุกที่ใน macOS
รองรับโหมดการปรับขนาดการแสดงผลบน iPad Air รุ่นที่ 5 หรือใหม่กว่า, iPad Pro รุ่น 11 นิ้วทั้งหมดและรุ่นที่ห้า หรือใหม่กว่า iPad Pro รุ่น 12.9 นิ้ว
การสลับแอปด้วย Stage Manager
 มัลติทาสกิ้งด้วย Stage Manager สองหน้าจอพร้อมกัน | รูปภาพ: Michale Billig/iDB
มัลติทาสกิ้งด้วย Stage Manager สองหน้าจอพร้อมกัน | รูปภาพ: Michale Billig/iDB
Stage Manager สามารถเรียกใช้แอปที่ทับซ้อนกันได้สูงสุดสี่แอปในเบื้องหน้าบน iPad โดยมีแอปที่คุณเพิ่งใช้ซึ่งพบล่าสุดทางด้านซ้ายของหน้าจอ หากต้องการสลับแอป ให้แตะแอปที่ใช้ล่าสุดในรายการนี้ การดำเนินการนี้จะแทนที่แอปหรือกลุ่มแอปปัจจุบันด้วยแอปที่คุณเพิ่งเลือก
หรือแตะแอปใน Dock เพื่อสลับไปใช้หรือใช้ตัวสลับแอปเก่าโดยเลื่อนขึ้นจากด้านล่างของหน้าจอและหยุดชั่วคราว ที่กึ่งกลางของหน้าจอ
ลูกเล่นมัลติทาสก์อื่นๆ ยังคงทำงานเมื่อ Stage Manager ทำงานอยู่ รวมถึงการสลับแอปอย่างรวดเร็วด้วยการเลื่อนในแนวนอนตามขอบด้านล่างของหน้าจอ หรือปัดไปทางซ้าย/ขวาด้วยสี่หรือห้านิ้ว อ่าน: วิธีย้ายหลายแอปพร้อมกัน
วิธีซ่อนแอปล่าสุดใน Stage Manager

ดังที่เราได้กล่าวไว้ก่อนหน้านี้ Stage Manager มีให้ รายการแอพล่าสุดในแนวตั้งใกล้กับขอบหน้าจอด้านซ้าย หากคุณต้องการเพิ่มพื้นที่ว่างให้สูงสุดเพื่อเพิ่มพื้นที่สำหรับแอปที่ใช้งานอยู่ คุณสามารถซ่อนทั้งแถบแอปล่าสุดและ Dock ได้
หากต้องการซ่อนแอปล่าสุด ให้แตะไอคอน Stage Manager ค้างไว้ใน ศูนย์ควบคุมเพื่อเปิดเผยตัวเลือกเพิ่มเติม หากต้องการซ่อนแอปล่าสุด ให้ทำเครื่องหมายที่ช่องทางด้านซ้าย หากต้องการซ่อน Dick ให้ทำเครื่องหมายที่ช่องด้านล่าง
การทำงานหลายอย่างพร้อมกันกับกลุ่มแอปใน Stage Manager
Stage Manager ช่วยให้คุณจัดกลุ่มแอปไว้ด้วยกัน เหมาะอย่างยิ่งเมื่อทำงานในโครงการ คุณสามารถจัดกลุ่มแอปอื่นกับแอปที่คุณกำลังทำงานอยู่ได้สามวิธี
เมนูสามจุดที่: แตะเมนูสามจุดที่ด้านบนของหน้าต่าง จากนั้นเลือก เพิ่มหน้าต่างอื่น แล้วกดแอปเพื่อเพิ่มลงในหน้าต่างปัจจุบัน แอปล่าสุด: แตะแอปที่ใช้ล่าสุดค้างไว้ทางด้านซ้ายแล้วลากไปที่หน้าต่างปัจจุบันเพื่อสร้างกลุ่มแอปทันที Dock: แตะแอปใน Dock ค้างไว้ จากนั้นลากขึ้นไปตรงกลางหน้าจอเพื่อสร้างกลุ่มแอป
ให้โอกาสผู้จัดการเวที!
ผู้จัดการเวทีอาจไม่ใช่ถ้วยชาของทุกคน ฟีเจอร์มัลติทาสก์ยังไม่สมบูรณ์แบบ และแน่นอนว่ายังมีขอบที่หยาบอยู่บ้างเพื่อให้เรียบ
โดยรวมแล้ว Stage Manager เป็นอีกหนึ่งสิ่งที่ควรมีในคลังแสงของคุณสมบัติมัลติทาสก์ของ iPad ของ Apple ผู้ที่ไม่ได้ทำงานหลายอย่างพร้อมกันบน iPad อาจส่งต่อ Stage Manager โดยไม่สูญเสียอะไรเลย เพราะพวกเขาจะเรียกใช้ทีละแอป
หากคุณใช้ iPad ในการสร้างเนื้อหาและต้องการเพิ่มประสิทธิภาพ ประสิทธิภาพการทำงาน ดังนั้น Stage Manager ก็คุ้มค่าที่จะลอง และเมื่อ iPad ของคุณเชื่อมต่อกับจอแสดงผลภายนอก Stage Manager ก็สมเหตุสมผลกว่าที่เคย