มันน่าหงุดหงิดเมื่อ Google Chrome แสดงข้อผิดพลาดในการดาวน์โหลดมาที่คุณ ในบางครั้ง เบราว์เซอร์อาจหยุดทำงานหรือหยุดทำงานในขณะที่คุณพยายามดาวน์โหลดไฟล์บนพีซี Windows ของคุณ ขออภัย ดูเหมือนว่าปัญหาจะยังเหมือนเดิมไม่ว่าคุณจะรีสตาร์ท Chrome หรือพีซีของคุณบ่อยเพียงใด
ก่อนที่คุณจะเปลี่ยนไปใช้เบราว์เซอร์อื่นและชำระเงินสำหรับพาร์ตย่อย ให้ลองใช้วิธีแก้ปัญหาต่อไปนี้เพื่อแก้ไขปัญหา Chrome หยุดทำงานกะทันหันขณะดาวน์โหลดไฟล์บน Windows
1. เปลี่ยนตำแหน่งดาวน์โหลดเริ่มต้น
โดยค่าเริ่มต้น Google Chrome จะบันทึกไฟล์ทั้งหมดของคุณไปยังโฟลเดอร์ดาวน์โหลดบนพีซีของคุณ อย่างไรก็ตาม หาก Google Chrome ประสบปัญหาในการเข้าถึงโฟลเดอร์นั้น โฟลเดอร์นั้นอาจมีปัญหาในขณะที่คุณพยายามดาวน์โหลดไฟล์ คุณสามารถเปลี่ยนตำแหน่งการดาวน์โหลดเริ่มต้นสำหรับ Chrome เพื่อดูว่าสามารถแก้ปัญหาได้หรือไม่
ขั้นตอนที่ 1: เปิด Google Chrome บนพีซีของคุณ
ขั้นตอนที่ 2: คลิกที่ไอคอนเมนูสามจุดที่มุมบนขวาและเลือกการตั้งค่าจากรายการ
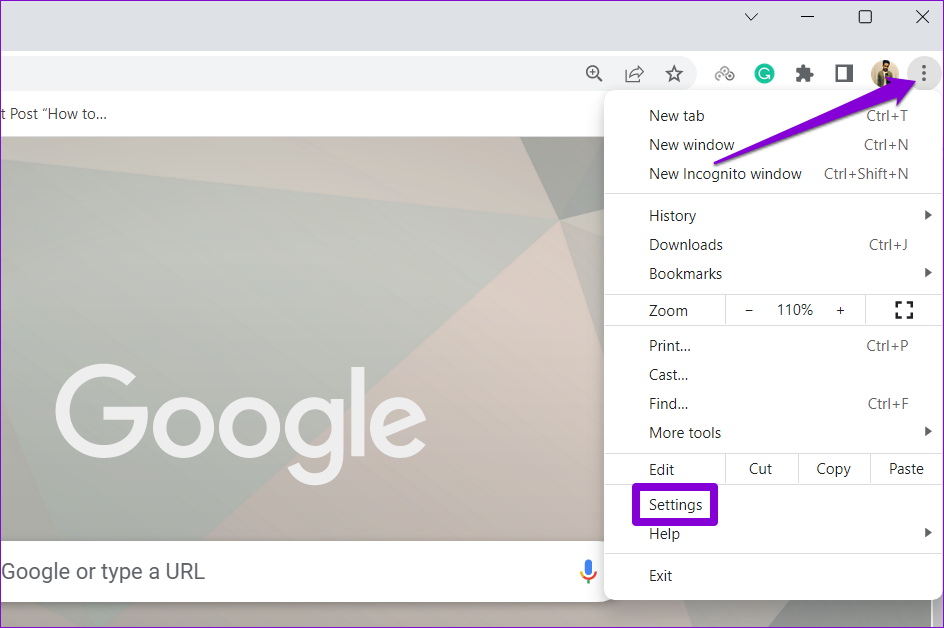
ขั้นตอนที่ 3: เลือกดาวน์โหลดจากแถบด้านข้างทางซ้าย
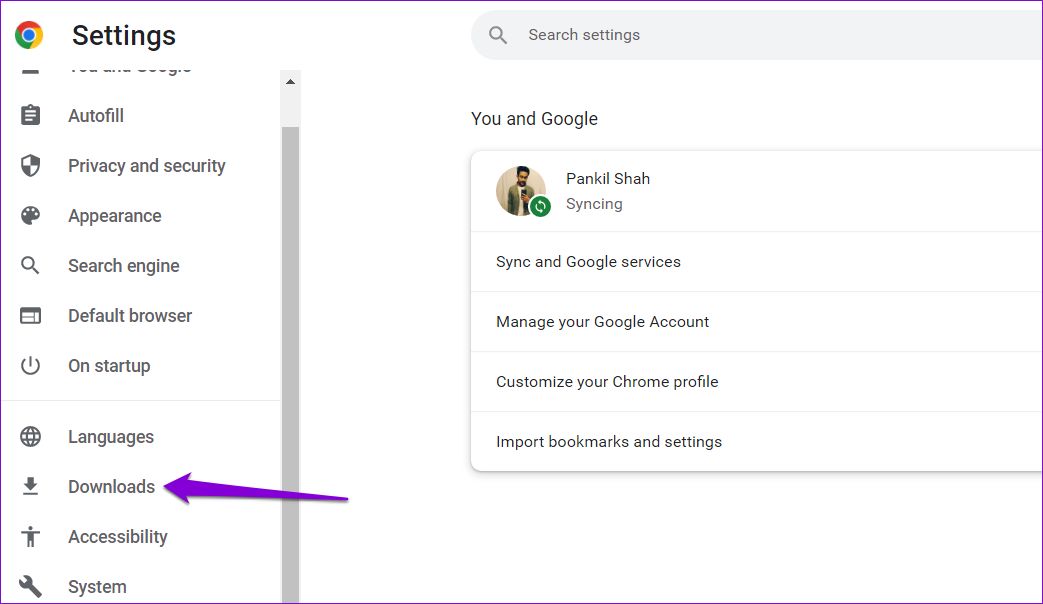
ขั้นตอนที่ 4: คลิกปุ่มเปลี่ยนทางด้านขวาของคุณ
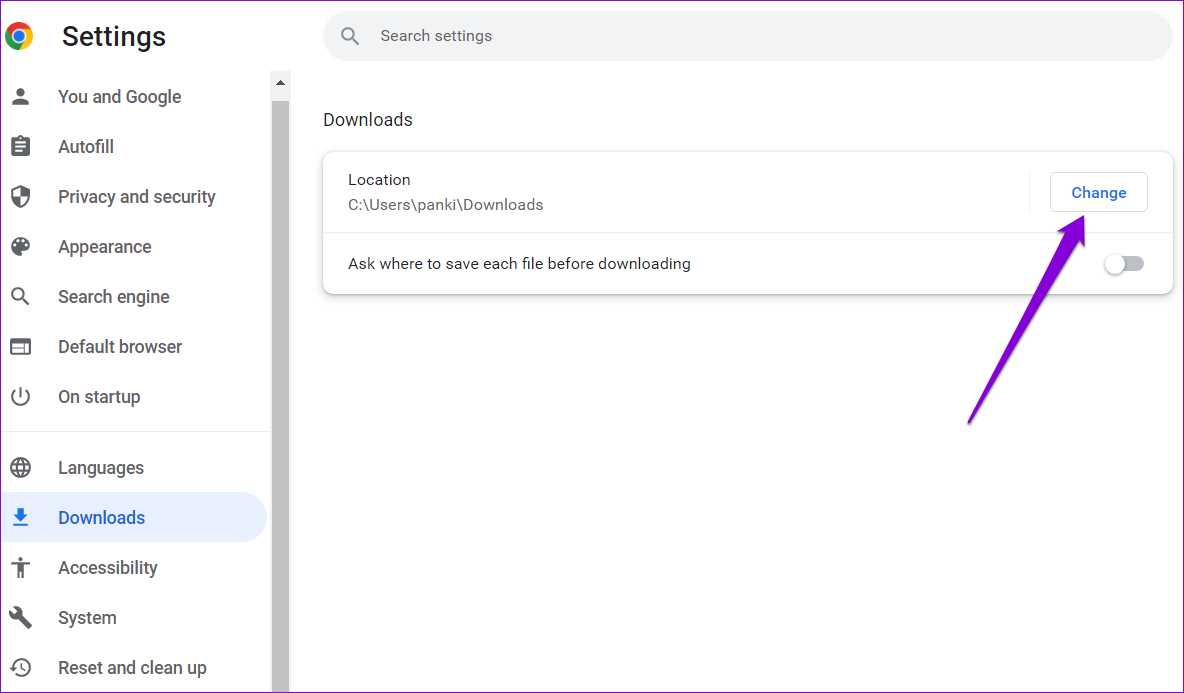
ขั้นตอนที่ 5: ในหน้าต่างตำแหน่ง นำทางไปยังโฟลเดอร์ที่คุณต้องการบันทึกการดาวน์โหลดของคุณ จากนั้นคลิกปุ่มเลือกโฟลเดอร์
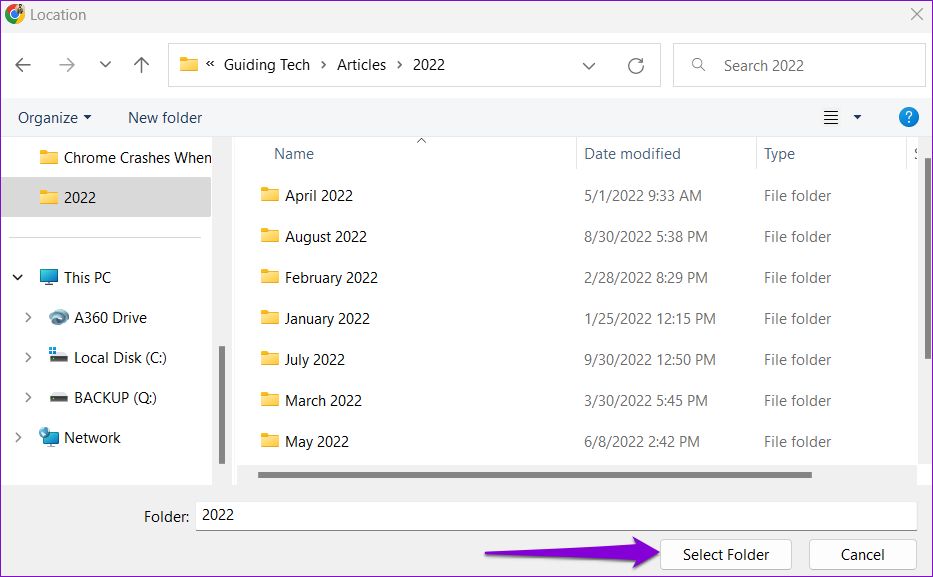
2. ปิดใช้งานส่วนขยาย
แม้ว่าส่วนขยายของบุคคลที่สามจะนำฟังก์ชันเพิ่มเติมมาสู่เบราว์เซอร์ แต่บางครั้งอาจรบกวนกระบวนการของเบราว์เซอร์ได้ หากคุณกำลังใช้ส่วนขยายใดๆ เพื่อจัดการการดาวน์โหลดหรือเพิ่มความเร็วในการดาวน์โหลดใน Chrome เบราว์เซอร์อาจหยุดทำงานเมื่อส่วนขยายตัวใดตัวหนึ่งทำงานผิดปกติ
คุณสามารถปิดใช้งานส่วนขยายทั้งหมดและดูว่า Chrome ยังขัดข้องอยู่หรือไม่
p>
ใน Chrome ให้พิมพ์ chrome://extensions ในแถบที่อยู่และกด Enter จากนั้น ใช้การสลับเพื่อปิดใช้งานส่วนขยายทั้งหมดของคุณ
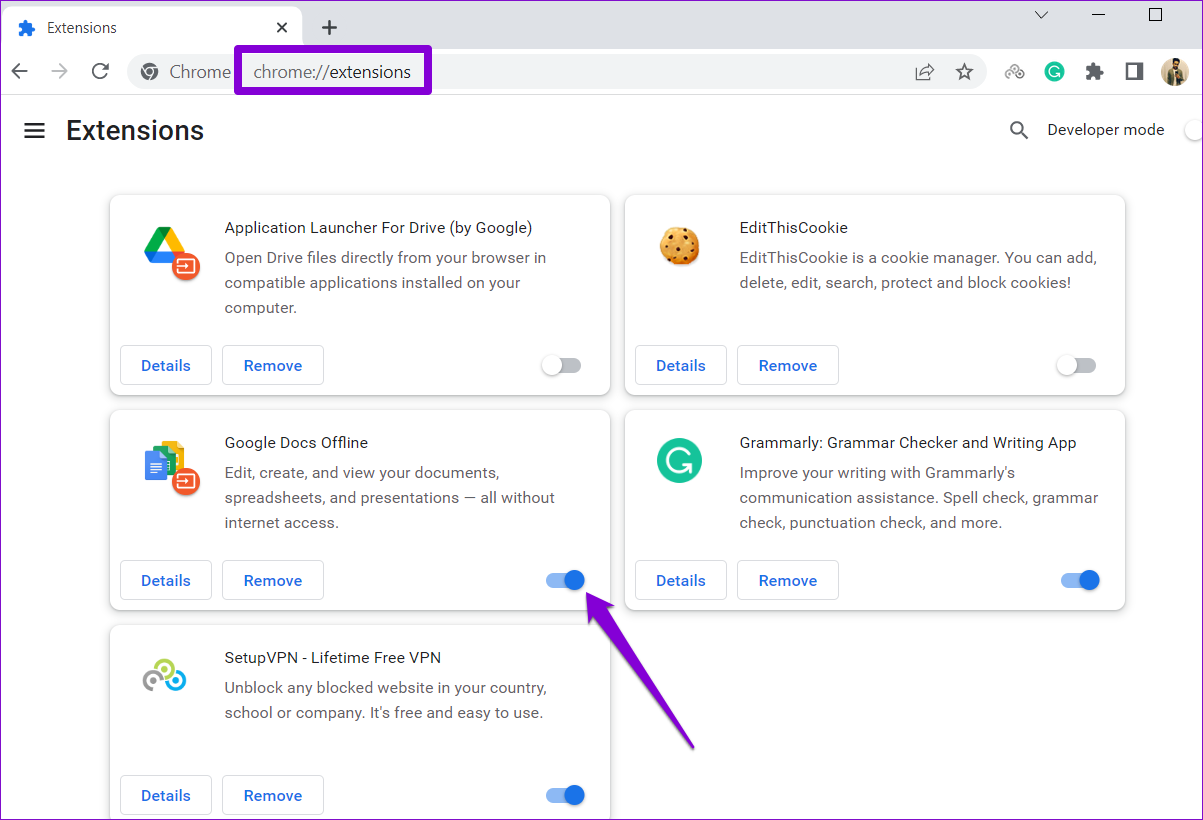
รีสตาร์ท Chrome แล้วลองดาวน์โหลดไฟล์อีกครั้ง หากวิธีนี้ใช้ได้ผล แสดงว่าเป็นส่วนขยายของบุคคลที่สามที่ก่อให้เกิดปัญหา หากต้องการค้นหาผู้ร้าย ให้เปิดใช้งานส่วนขยายทีละรายการ และดาวน์โหลดไฟล์หลังจากเปิดใช้งานแต่ละส่วนขยายแล้ว
3. ค้นหาซอฟต์แวร์ที่เป็นอันตรายโดยใช้ Chrome
นอกเหนือจากส่วนขยาย แอปและโปรแกรมที่เป็นอันตรายในพีซีของคุณอาจทำให้ประสิทธิภาพของ Chrome ลดลงและทำให้เกิดปัญหาหรือหยุดทำงาน โชคดีที่ Chrome มีเครื่องมือที่สามารถช่วยคุณระบุซอฟต์แวร์ที่เป็นอันตรายบนพีซีของคุณ วิธีใช้งานมีดังนี้
ขั้นตอนที่ 1: คลิกไอคอนเมนูสามจุดที่มุมบนขวาและเลือกการตั้งค่า
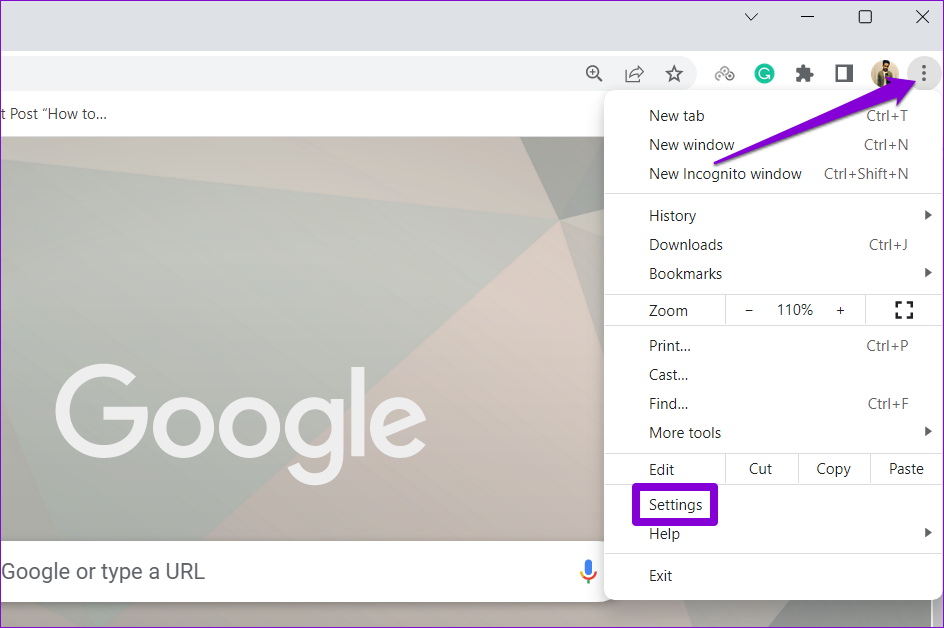
ขั้นตอนที่ 2: ไปที่’รีเซ็ตและล้างข้อมูล’แท็บแล้วคลิก’ล้างข้อมูลคอมพิวเตอร์’
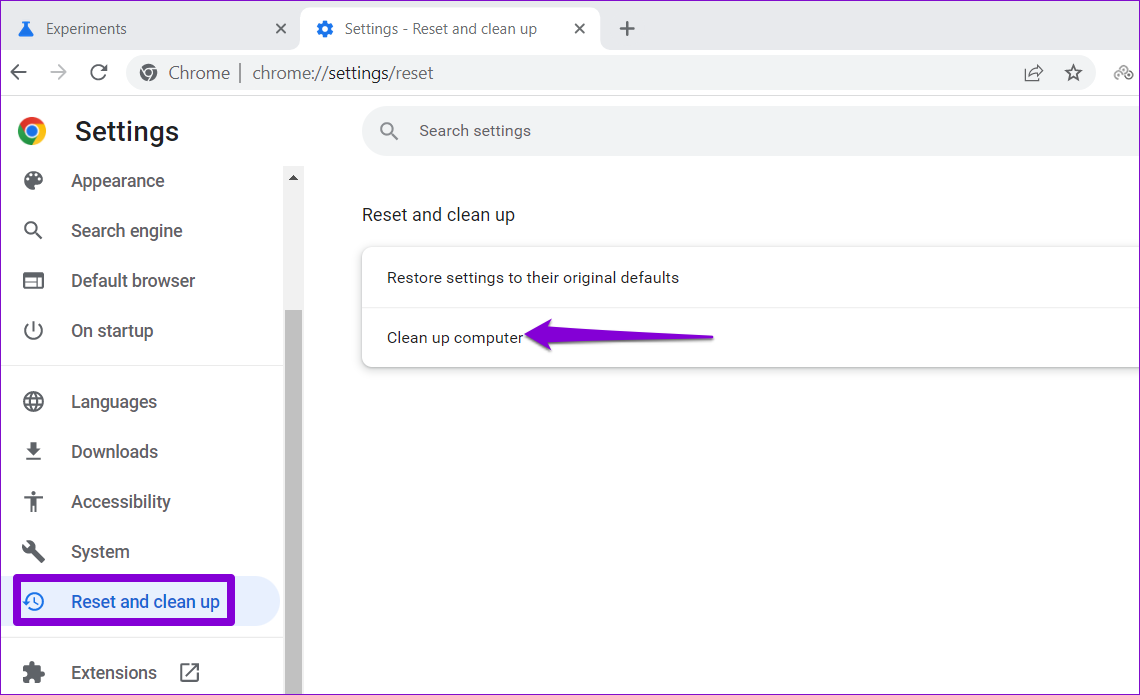
ขั้นตอนที่ 3: คลิกปุ่มค้นหาถัดจากค้นหาซอฟต์แวร์ที่เป็นอันตราย
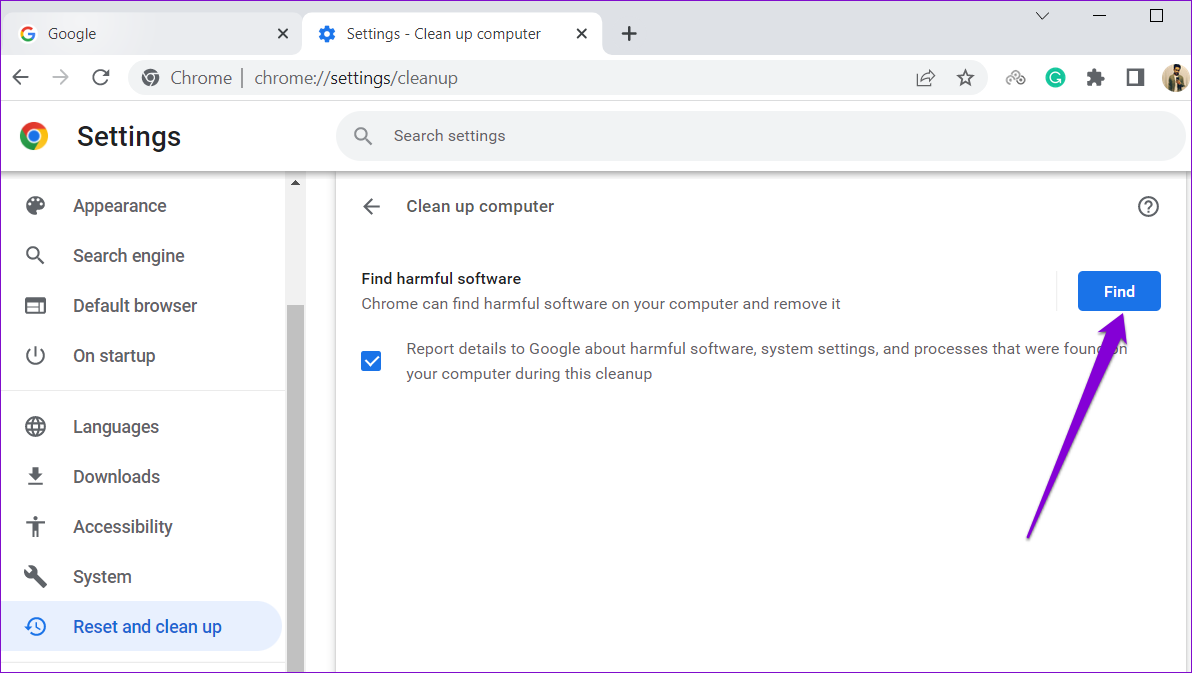
หาก Chrome ตรวจพบแอปหรือโปรแกรมที่เป็นอันตราย ให้พิจารณาถอนการติดตั้ง หลังจากนั้น Chrome จะไม่ขัดข้องเมื่อคุณดาวน์โหลดไฟล์
4. ล้างแคชของเบราว์เซอร์
Google Chrome รวบรวมข้อมูลแคชเพื่อปรับปรุงประสิทธิภาพ ปัญหาเกิดขึ้นเมื่อข้อมูลนี้เก่าหรือเสียหาย ดังนั้นจึงเป็นเรื่องสำคัญที่จะต้องล้างแคชของเบราว์เซอร์เก่าเป็นครั้งคราว โดยทำตามขั้นตอนต่อไปนี้
ขั้นตอนที่ 1: ใน Google Chrome ให้กด Ctrl + Shift + Delete เพื่อเปิดแผงล้างข้อมูลการท่องเว็บ
ขั้นตอนที่ 2: คลิกเมนูแบบเลื่อนลงถัดจากช่วงเวลาและเลือกตลอดเวลา ทำเครื่องหมายในช่องที่ระบุว่า’รูปภาพและไฟล์ที่แคชไว้’แล้วคลิกปุ่มล้างข้อมูล
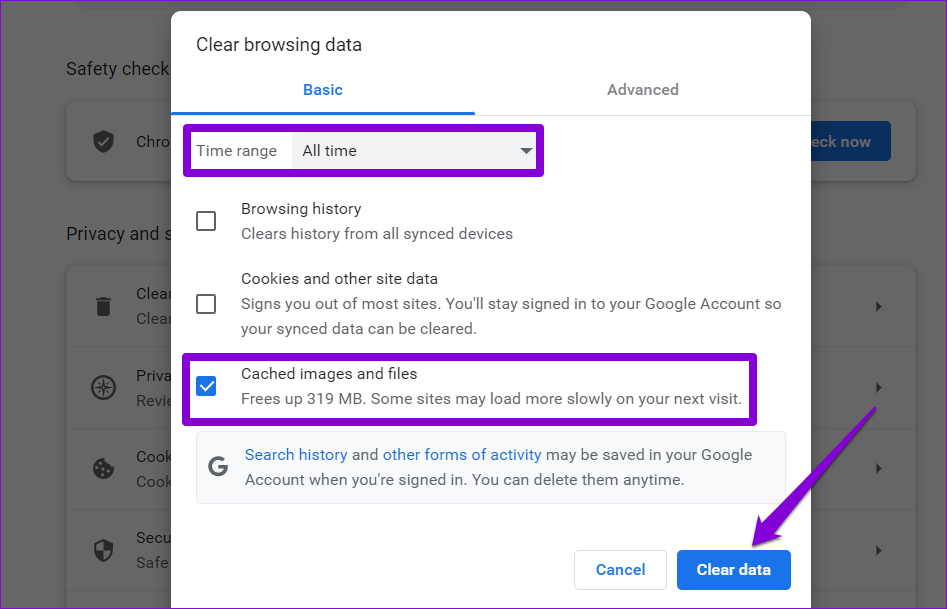
รีสตาร์ท Chrome แล้วลองดาวน์โหลดไฟล์อีกครั้ง
5. สร้างโปรไฟล์ผู้ใช้ใหม่
อาจมีปัญหากับโปรไฟล์ผู้ใช้ Chrome ของคุณและอาจทำให้เบราว์เซอร์หยุดทำงานทุกครั้งที่คุณพยายามดาวน์โหลดบางสิ่ง ในกรณีดังกล่าว คุณสามารถสร้างและสลับไปใช้โปรไฟล์ผู้ใช้ใหม่ได้โดยทำตามขั้นตอนด้านล่าง
ขั้นตอนที่ 1: เปิด Chrome และคลิกที่รูปโปรไฟล์ของคุณที่ด้านบนขวา มุม
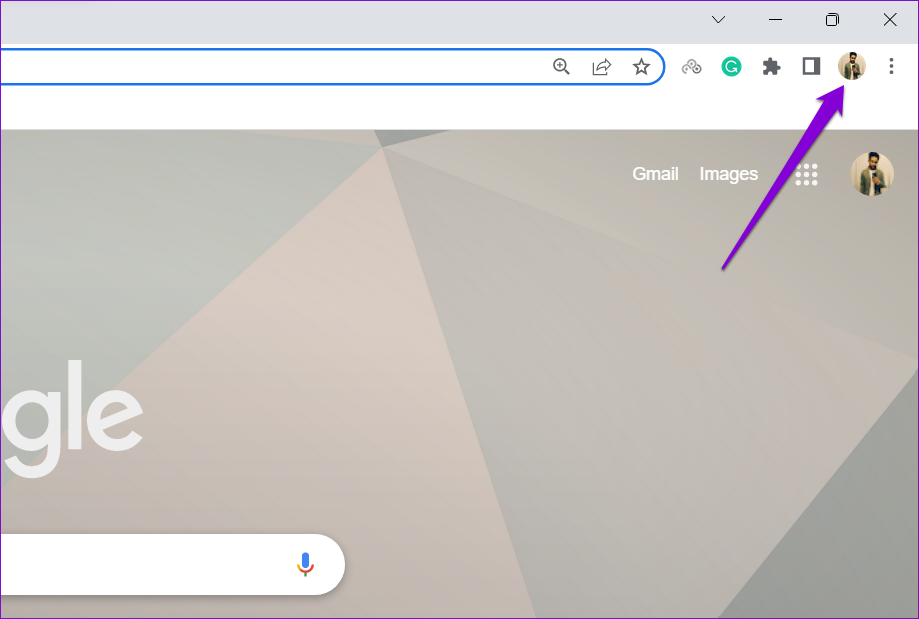
ขั้นตอนที่ 2: ใต้โปรไฟล์อื่นๆ คลิกเพิ่ม

ขั้นตอนที่ 3: เลือกตัวเลือก”ดำเนินการต่อโดยไม่มีบัญชี”
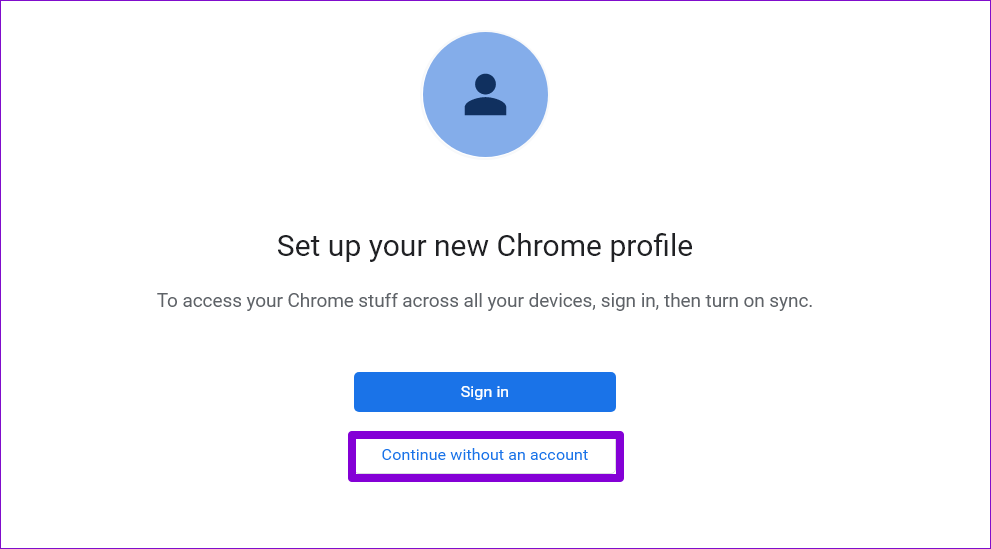
ขั้นตอนที่ 4: ป้อนชื่อที่เหมาะสมและเลือกรูปแบบสีสำหรับโปรไฟล์ของคุณ จากนั้นคลิกเสร็จสิ้นเพื่อดำเนินการต่อ

Chrome จะเปิดตัวอีกครั้งด้วยโปรไฟล์ใหม่ของคุณ จากนั้น ตรวจสอบว่าคุณสามารถดาวน์โหลดไฟล์โดยใช้ Chrome ได้หรือไม่
6. รีเซ็ตหรือติดตั้ง Google Chrome ใหม่
สุดท้าย หากไม่มีอะไรทำงาน คุณอาจต้องรีเซ็ต Chrome เป็นการตั้งค่าเริ่มต้นเพื่อแก้ไขปัญหา การทำเช่นนั้นจะลบส่วนขยาย แคช และค่ากำหนดการตั้งค่าทั้งหมดของคุณ บุ๊กมาร์ก ประวัติการเข้าชม และรหัสผ่านที่บันทึกไว้จะไม่ได้รับผลกระทบ
ในการรีเซ็ต Chrome ให้พิมพ์ chrome://settings/reset ในแถบที่อยู่ด้านบน แล้วกด Enter ภายใต้’รีเซ็ตและล้างข้อมูล’ให้คลิกที่’เรียกคืนการตั้งค่าเป็นค่าเริ่มต้นดั้งเดิม’
ในกล่องป๊อปอัปการยืนยัน ให้คลิกรีเซ็ตการตั้งค่าเพื่อยืนยัน
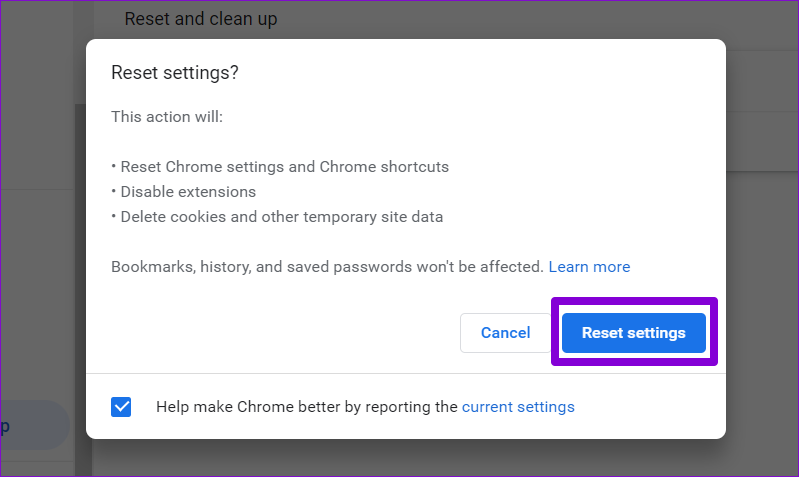
หากการรีเซ็ต Chrome ไม่ช่วย คุณอาจต้องติดตั้งเบราว์เซอร์ใหม่เป็นทางเลือกสุดท้าย ด้วยวิธีนี้ คุณจะสามารถกำจัดข้อมูลแอปที่ผิดพลาดและเริ่มต้นใหม่ได้
ดาวน์โหลดสำเร็จ
แม้ว่า Google Chrome จะเป็นเบราว์เซอร์ที่น่าเชื่อถือที่สุดตัวหนึ่ง แต่ก็ไม่สามารถป้องกันได้ เกิดปัญหา การแก้ไขปัญหาข้างต้นจะช่วยคุณแก้ไข Chrome และกู้คืนความสามารถในการดาวน์โหลดไฟล์ได้

