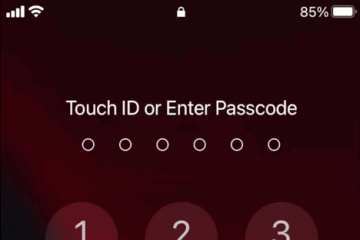แม้ว่าจะไม่ใช่สิ่งแรกที่ทุกคนจะมองหลังจากติดตั้งการอัปเดตซอฟต์แวร์ iOS ใหม่ แต่ฉันจะให้ความสำคัญกับคุณลักษณะการช่วยการเข้าถึงใหม่ใน iPhone ของคุณเป็นอันดับแรก เนื่องจากมี เครื่องมือล้ำค่าบางอย่างที่แม้แต่ผู้ใช้ที่ไม่มีความทุพพลภาพก็สามารถเพลิดเพลินได้
แน่นอนว่า Apple ได้สร้างคุณลักษณะการช่วยการเข้าถึงใหม่ใน iOS 16 โดยคำนึงถึงผู้พิการ แต่ผู้ใช้จำนวนมากขึ้นเรื่อยๆ กลับใช้คุณลักษณะนี้เพราะสามารถปรับปรุงได้อย่างมาก ประสบการณ์ผู้ใช้ สิ่งที่เริ่มต้นจากโครงการเพื่อให้ผู้ใช้ทุกคนเข้าถึง iPhone ได้กลายมาเป็นข้อได้เปรียบที่ใหญ่ที่สุดอย่างหนึ่งของ iPhone เมื่อเทียบกับสมาร์ทโฟนอื่นๆ
คุณสมบัติการช่วยการเข้าถึงช่วยให้คุณปรับแต่ง iPhone ของคุณและใช้ประโยชน์สูงสุดจาก iPhone ได้ คุณสามารถบังคับให้ iPhone อ่านให้คุณ ตรวจจับเสียง ตอบสนองต่อคำสั่งเสียง หรือถ่ายภาพแบบแฮนด์ฟรี และตอนนี้ คุณยังทำสิ่งต่างๆ ได้มากขึ้นด้วยคุณลักษณะช่วยเหลือใหม่ของ iOS 16
1. ควบคุมอุปกรณ์ใกล้เคียง
ด้วย iOS 16 คุณสามารถควบคุมอุปกรณ์ใกล้เคียงที่เปิดและลงชื่อเข้าใช้บัญชี iCloud เดียวกันได้แล้ว ไปที่การตั้งค่า-> การช่วยการเข้าถึง-> ควบคุมอุปกรณ์ใกล้เคียง จากนั้นแตะปุ่ม”ควบคุมอุปกรณ์ใกล้เคียง”เพื่อเริ่มการค้นหา โดยจะแสดงรายการอุปกรณ์ทั้งหมดที่คุณสามารถควบคุมได้ในหน้าจอถัดไป และการแตะอุปกรณ์หนึ่งจะทำให้คุณมีตัวเลือกต่างๆ มากมาย
ตัวอย่างเช่น เมื่อควบคุม iPad ของฉัน (ที่ใช้ iPadOS 16) ด้วย iPhone ของฉัน ฉันสามารถเปิดหน้าแรกได้ หน้าจอ ตัวสลับแอพ ศูนย์การแจ้งเตือน ศูนย์ควบคุม และ Siri เมื่อเล่นเสียงหรือวิดีโอบนอุปกรณ์ ฉันยังสามารถเล่นและหยุดชั่วคราว ไปที่แทร็กก่อนหน้าหรือถัดไป และปรับระดับเสียงได้
2. การตรวจจับประตูในแว่นขยาย
แว่นขยายมีตัวเลือกการตรวจจับประตูใหม่ใน iOS 16 ซึ่งช่วยให้ผู้ใช้ที่พิการทางสายตาและผู้ที่มีความบกพร่องทางการมองเห็นสามารถระบุทางเข้าเมื่อไปถึงจุดหมาย เครื่องมือนี้สามารถบอกคุณได้ว่าประตูอยู่ไกลแค่ไหน หากประตูเปิดหรือปิดอยู่ วิธีเปิด (ดัน หมุนลูกบิด ดึงที่จับ ฯลฯ) ป้ายบอกอะไร (เช่น เลขห้อง) สัญลักษณ์ต่างๆ หมายถึงอะไร (เช่น ไอคอนคนในห้องน้ำ) และอื่นๆ
Door Detection ใช้เครื่องสแกนฝาปิดเพื่อตรวจจับแสงและกำหนดระยะห่าง ซึ่งมีเฉพาะในรุ่นต่อไปนี้เท่านั้น:
iPhone 14 Pro และ 14 Pro Max iPhone 13 Pro และ 13 Pro Max iPhone 12 Pro และ 12 Pro Max iPad Pro 11 นิ้ว (รุ่นที่ 2, 3 และ 5) iPad Pro 12.9 นิ้ว (รุ่นที่ 4, 5 และ 6)  รูปภาพผ่าน Apple
รูปภาพผ่าน Apple
3. คำอธิบายรูปภาพในแว่นขยาย
คุณลักษณะใหม่อีกอย่างหนึ่งในแอปแว่นขยายคือคำอธิบายรูปภาพ เมื่อคุณเล็งกล้องไปที่บางสิ่ง กล้องจะแสดง (หรืออ่าน) คำอธิบายโดยละเอียดของสิ่งที่เห็น คุณลักษณะนี้มีให้สำหรับผู้ใช้ iOS 16 ทุกคน ซึ่งต่างจากการตรวจจับประตู อาจไม่แม่นยำเสมอไป แต่ควรปรับปรุงเมื่อการพัฒนาดำเนินต่อไป
4. โหมดการตรวจจับในแว่นขยาย
ขณะนี้มีเครื่องมือตรวจจับเพิ่มเติมอีก 2 รายการในแว่นขยาย เมนูโหมดการตรวจจับใหม่พร้อมให้ใช้งานซึ่งมีการตรวจหาประตู การตรวจจับบุคคล และคำอธิบายภาพ
หากคุณ ไม่มี iPhone หรือ iPad รุ่นใดรุ่นหนึ่งที่รองรับการตรวจจับประตู (ดูด้านบน) ซึ่งเป็นรุ่นเดียวกับที่รองรับการตรวจจับบุคคล คุณสามารถเพิ่มคำอธิบายรูปภาพในการควบคุมเท่านั้น ไม่ใช่เมนูโหมดการตรวจจับ
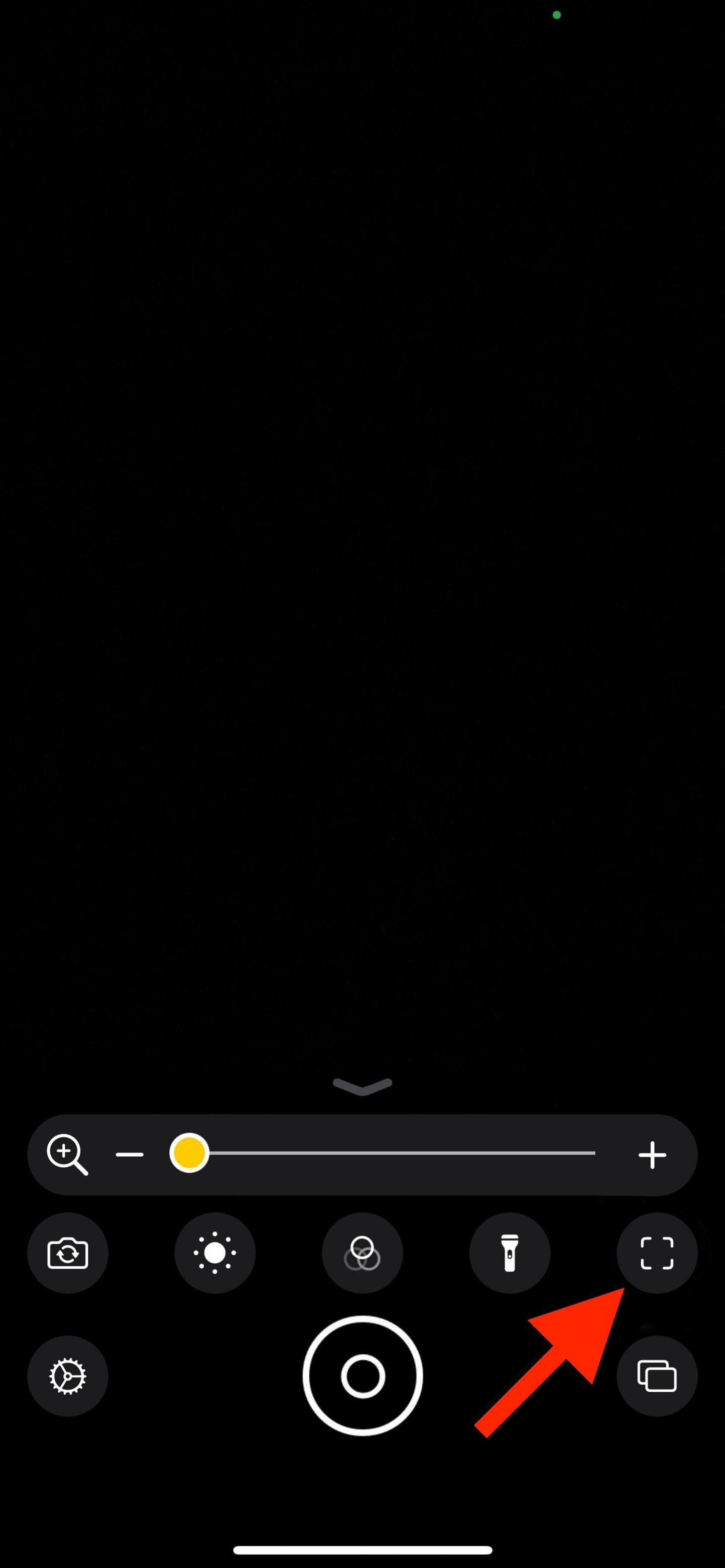
 รูปภาพผ่าน Apple
รูปภาพผ่าน Apple
5. กิจกรรมในแว่นขยาย
แว่นขยายยังรองรับกิจกรรม ซึ่งช่วยให้คุณบันทึกการกำหนดค่าแว่นขยายในปัจจุบันได้ ซึ่งรวมถึงแผงควบคุม กล้อง ความสว่าง คอนทราสต์ ฟิลเตอร์ และโหมดการตรวจจับ ด้วยวิธีนี้ คุณจะใช้การตั้งค่าเฉพาะสำหรับงานหรือสถานการณ์ที่เกิดซ้ำได้ หากต้องการบันทึกเลย์เอาต์ปัจจุบัน ให้ใช้”บันทึกกิจกรรมใหม่”จากฟันเฟืองการตั้งค่า คุณสามารถสลับระหว่างเลย์เอาต์ผ่านฟันเฟืองได้เช่นกัน ในการตั้งค่ากิจกรรม คุณสามารถลบหรือทำซ้ำตัวเลือกที่กำหนดเองได้
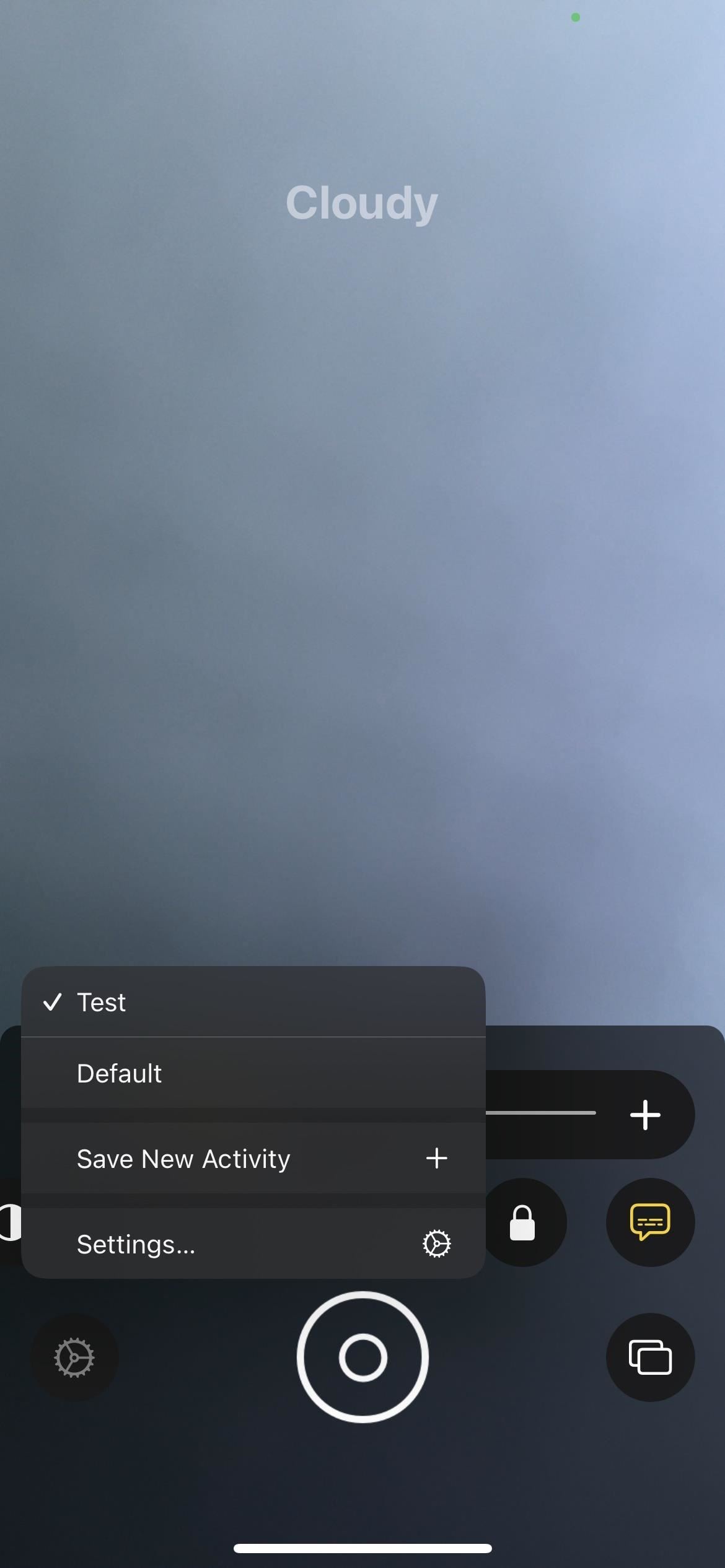
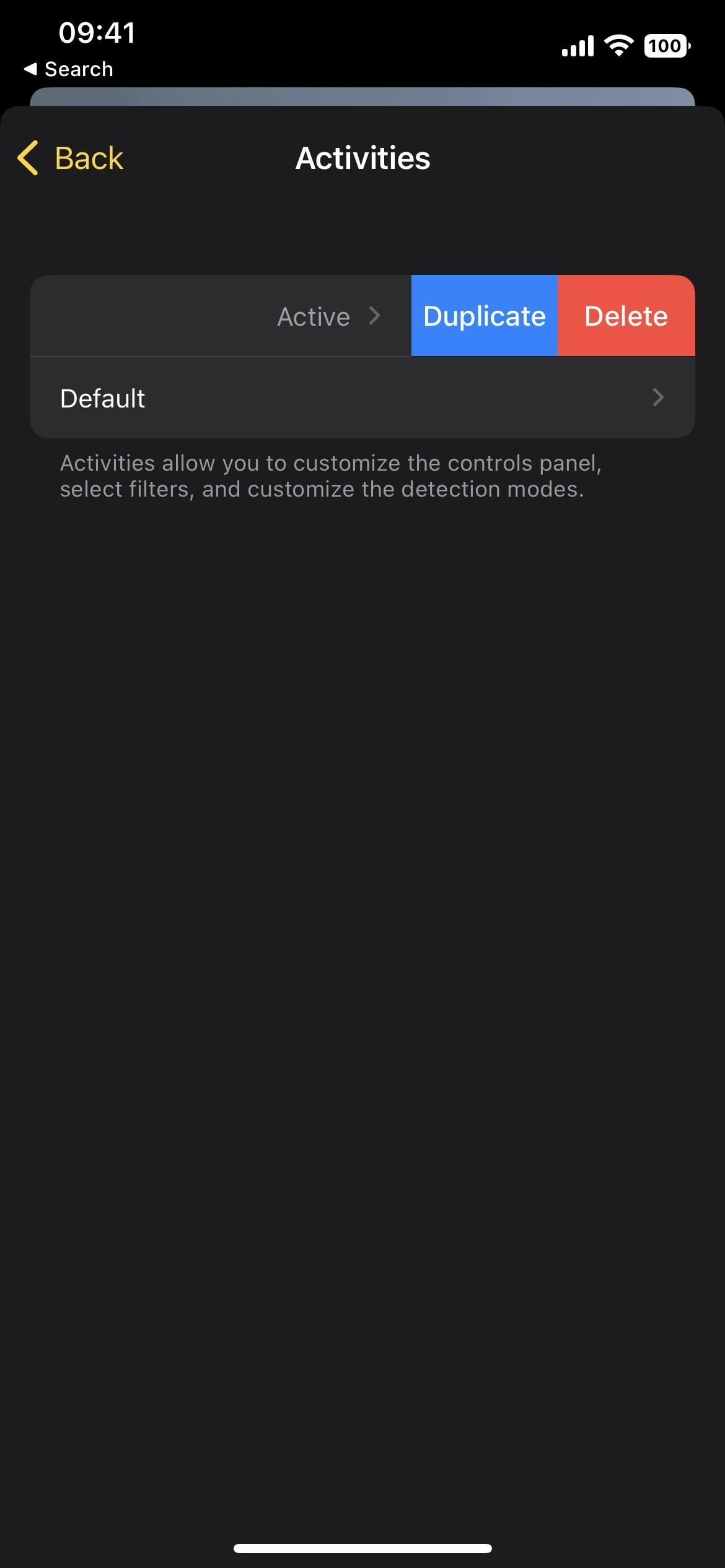
6. คำบรรยายสดสำหรับเสียง วิดีโอ และการโทร
ฟีเจอร์การช่วยเหลือพิเศษที่สำคัญที่สุดอย่างหนึ่งคือคำบรรยายสด ซึ่งมีประโยชน์สำหรับผู้ที่มีปัญหาด้านการได้ยินและใครก็ตามที่ไม่ได้ยินเสียงบน iPhone ไม่ว่าด้วยเหตุผลใดก็ตาม ใช้งานได้ทั้งในโทรศัพท์และการโทรแบบ FaceTime แฮงเอาท์วิดีโอบนแอปโซเชียลมีเดีย สตรีมรายการและสื่ออื่นๆ และแม้แต่แอปการประชุมทางไกล
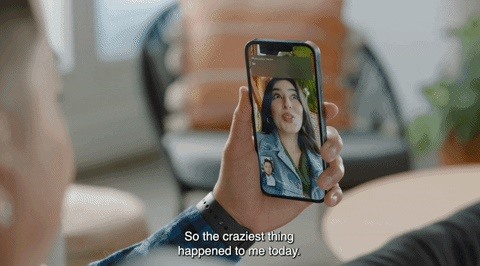 รูปภาพผ่าน Apple
รูปภาพผ่าน Apple
ยังทำได้ เพื่อกำหนดขนาดแบบอักษร สี และสีพื้นหลังเพื่อให้อ่านง่ายขึ้น คุณยังสามารถย้ายคำอธิบายภาพได้เหมือนกับที่คุณสามารถทำได้ด้วยโปรแกรมเล่น Picture in Picture และตั้งค่าความทึบเมื่อไม่ได้ใช้งาน และหากคุณใช้ Mac สำหรับการโทร คุณสามารถตอบกลับการสนทนาโดยพิมพ์และอ่านออกเสียงคำในแบบเรียลไทม์
ตอนนี้ Live Captions มีให้บริการในสหรัฐอเมริกาและแคนาดาสำหรับ iPhone 11 และใหม่กว่า, iPad ที่มี A12 Bionic และใหม่กว่า และ Mac ที่มี Apple silicon หากคุณกังวลเกี่ยวกับความเป็นส่วนตัว Apple สัญญาว่าข้อมูลผู้ใช้จะยังคงเป็นส่วนตัว เนื่องจาก Live Captions ถูกสร้างขึ้นบนอุปกรณ์โดยตรง คุณไม่สามารถบันทึกได้เมื่อถ่ายภาพหน้าจอ
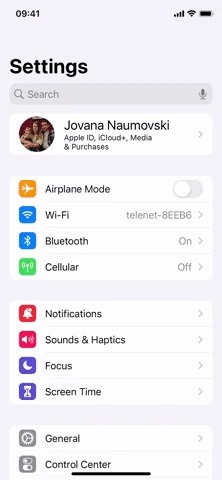
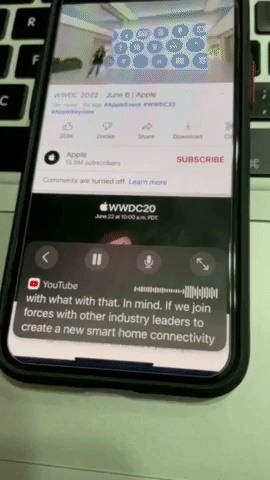
7. Apple Watch Mirroring
หากคุณมี Apple Watch คุณสามารถใช้คุณสมบัติการช่วยการเข้าถึงส่วนใหญ่ของ iPhone ที่จับคู่ไว้เพื่อควบคุมจากระยะไกลได้ ต้องขอบคุณ Apple Watch Mirroring
กับ Apple Watch Mirroring ผู้ใช้สามารถควบคุม Apple Watch ได้โดยใช้คุณสมบัติอำนวยความสะดวกของ iPhone เช่น การสั่งการด้วยเสียงและการควบคุมสวิตช์ และใช้อินพุตต่างๆ เช่น คำสั่งเสียง การสั่งงานด้วยเสียง การติดตามศีรษะ หรือสวิตช์ Made for iPhone ภายนอกแทนการแตะหน้าจอ Apple Watch Apple Watch Mirroring ใช้การผสานระหว่างฮาร์ดแวร์และซอฟต์แวร์ ซึ่งรวมถึงความก้าวหน้าที่สร้างขึ้นบน AirPlay เพื่อช่วยให้ผู้ใช้ที่ใช้คุณสมบัติการเคลื่อนย้ายเหล่านี้จะได้รับประโยชน์จากแอป Apple Watch ที่ไม่ซ้ำใคร เช่น ออกซิเจนในเลือด อัตราการเต้นของหัวใจ การมีสติ และอีกมากมาย
— Apple
Apple Watch Mirroring ใช้งานได้บน Apple Watch Series 6 ขึ้นไป หากต้องการเปิดใช้งาน ให้ไปที่การตั้งค่า-> การช่วยการเข้าถึง-> Apple Watch Mirroring จากนั้นเปิดสวิตช์ เมื่อเชื่อมต่อแล้ว คุณจะควบคุมนาฬิกาได้อย่างสมบูรณ์ผ่าน iPhone
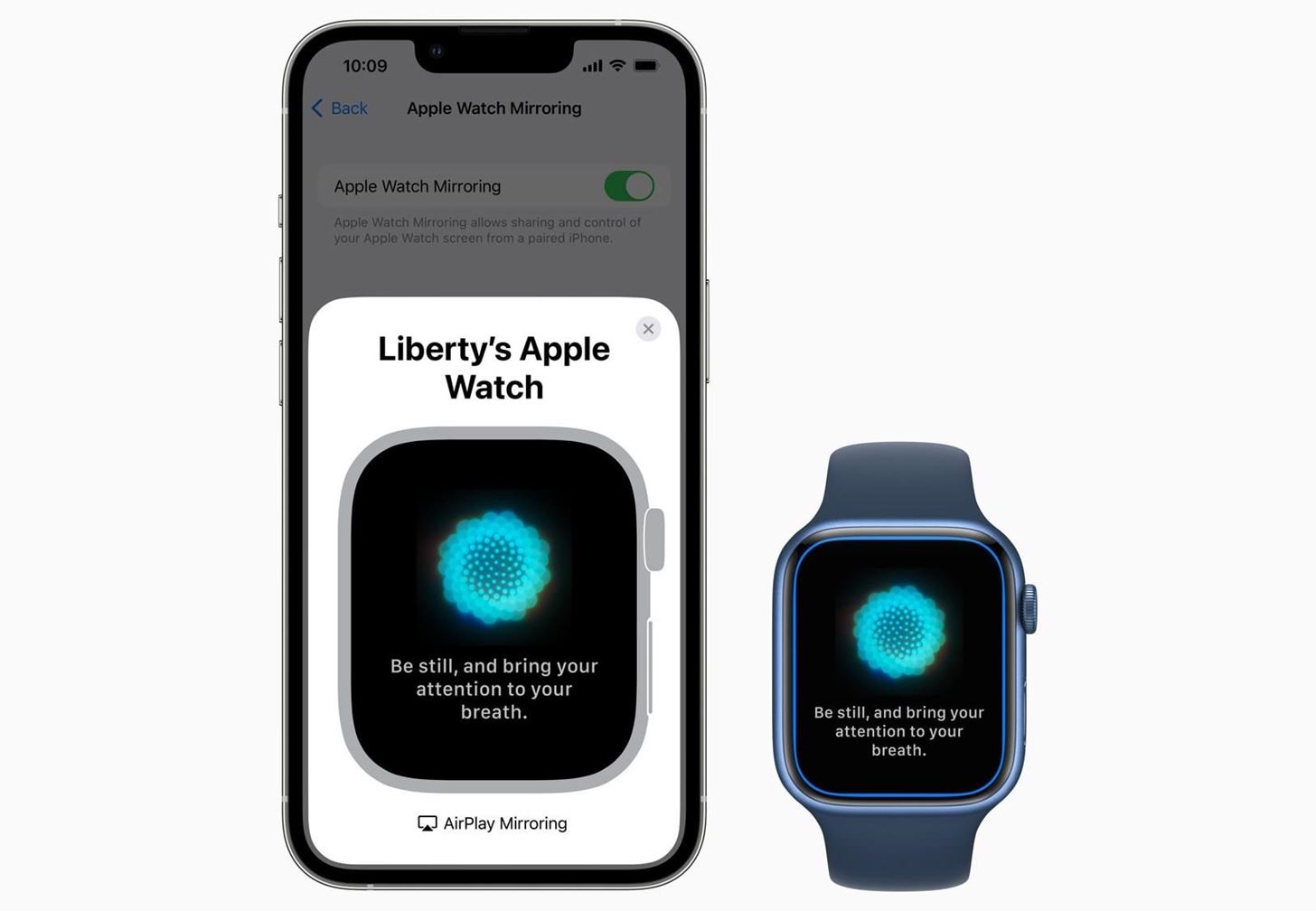 รูปภาพผ่าน Apple
รูปภาพผ่าน Apple
8. ภาษาเพิ่มเติมสำหรับ VoiceOver และ Speak Tools
ขณะนี้คุณสามารถเปิดใช้งานภาษาต่างๆ ได้มากขึ้นสำหรับ VoiceOver, Speak Selection และ Speak Screen ภาษาที่รองรับมีดังนี้ เครื่องหมายดอกจัน (*) หมายถึงภาษาใหม่ใน iOS 16
อาหรับ (โลก) * บางลา aka เบงกาลี (อินเดีย) * บาสก์ (สเปน) * โภชปุรี (อินเดีย) * บัลแกเรีย (บัลแกเรีย) * คาตาลัน (สเปน) * จีน (จีนแผ่นดินใหญ่) จีน (ฮ่องกง) จีน (เหลียวหนิง จีนแผ่นดินใหญ่) * จีน (ส่านซี จีนแผ่นดินใหญ่) * จีน (เสฉวน จีนแผ่นดินใหญ่) * จีน (ไต้หวัน) โครเอเชีย (โครเอเชีย) * เช็ก (เช็ก) เดนมาร์ก (เดนมาร์ก) ดัตช์ (เบลเยียม) ดัตช์ (เนเธอร์แลนด์) อังกฤษ (ออสเตรเลีย) อังกฤษ (อินเดีย) อังกฤษ (ไอร์แลนด์) อังกฤษ (สกอตแลนด์ สหราชอาณาจักร) * อังกฤษ (แอฟริกาใต้) อังกฤษ (สหราชอาณาจักร) อังกฤษ (สหรัฐอเมริกา) ฟินแลนด์ (ฟินแลนด์) ฝรั่งเศส (เบลเยียม) * ฝรั่งเศส (แคนาดา) ฝรั่งเศส (ฝรั่งเศส) กาลิเซีย (สเปน) * เยอรมัน (เยอรมนี) กรีก (กรีซ) ฮีบรู (อิสราเอล) ฮินดี (อินเดีย) ฮังการี (ฮังการี) อินโดนีเซีย (อินโดนีเซีย) อิตาลี (อิตาลี) ญี่ปุ่น (ญี่ปุ่น) กันนาดา (อินเดีย) * เกาหลี (เกาหลีใต้) มาเลย์ (มาเลเซีย) * มาราธี (อินเดีย) * นอร์เวย์ บ็อกมอล (นอร์เวย์) เปอร์เซีย aka Farsi (อิหร่าน) * โปแลนด์ (โปแลนด์) โปรตุเกส (บราซิล) โปรตุเกส (โปรตุเกส) โรมาเนีย (โรมัน) ia) รัสเซีย (รัสเซีย) เซี่ยงไฮ้ (จีนแผ่นดินใหญ่) * สโลวาเกีย (สโลวาเกีย) สโลวีเนีย (สโลวีเนีย) * สเปน (อาร์เจนตินา) สเปน (ชิลี) * สเปน (โคลัมเบีย) สเปน (เม็กซิโก) สเปน (สเปน) สเปน (สวีเดน) ทมิฬ (อินเดีย) * เตลูกู (อินเดีย) * ไทย (ไทย) ตุรกี (ตุรกี) ยูเครน (ยูเครน) * บาเลนเซีย (สเปน) * เวียดนาม (เวียดนาม) *
9. เพิ่มเสียงสำหรับ VoiceOver และเครื่องมือพูด
เสียงใหม่ๆ มากมายพร้อมให้ใช้งานสำหรับ VoiceOver, Speak Selection และ Speak Screen ซึ่งเป็นฟีเจอร์ช่วยเหลือและภาษาที่ปรับให้เหมาะสมทั้งหมด สำหรับภาษาอังกฤษ เสียงใหม่ ได้แก่ Agnes, Bruce, Eloquence, Evan, Joelle, Junior, Kathy, Nathan, Noelle, Ralph, Vicki และ Zoe
นอกจากนี้ยังมีเสียงแปลกใหม่ เช่น Albert, Bad News, บะห์ ระฆัง โบอิง ฟองสบู่ เชลโล ข่าวดี ตัวตลก ออร์แกน ซูเปอร์สตาร์ ไทรนอยด์ กระซิบ วอกแวก และซาร์วอกซ์
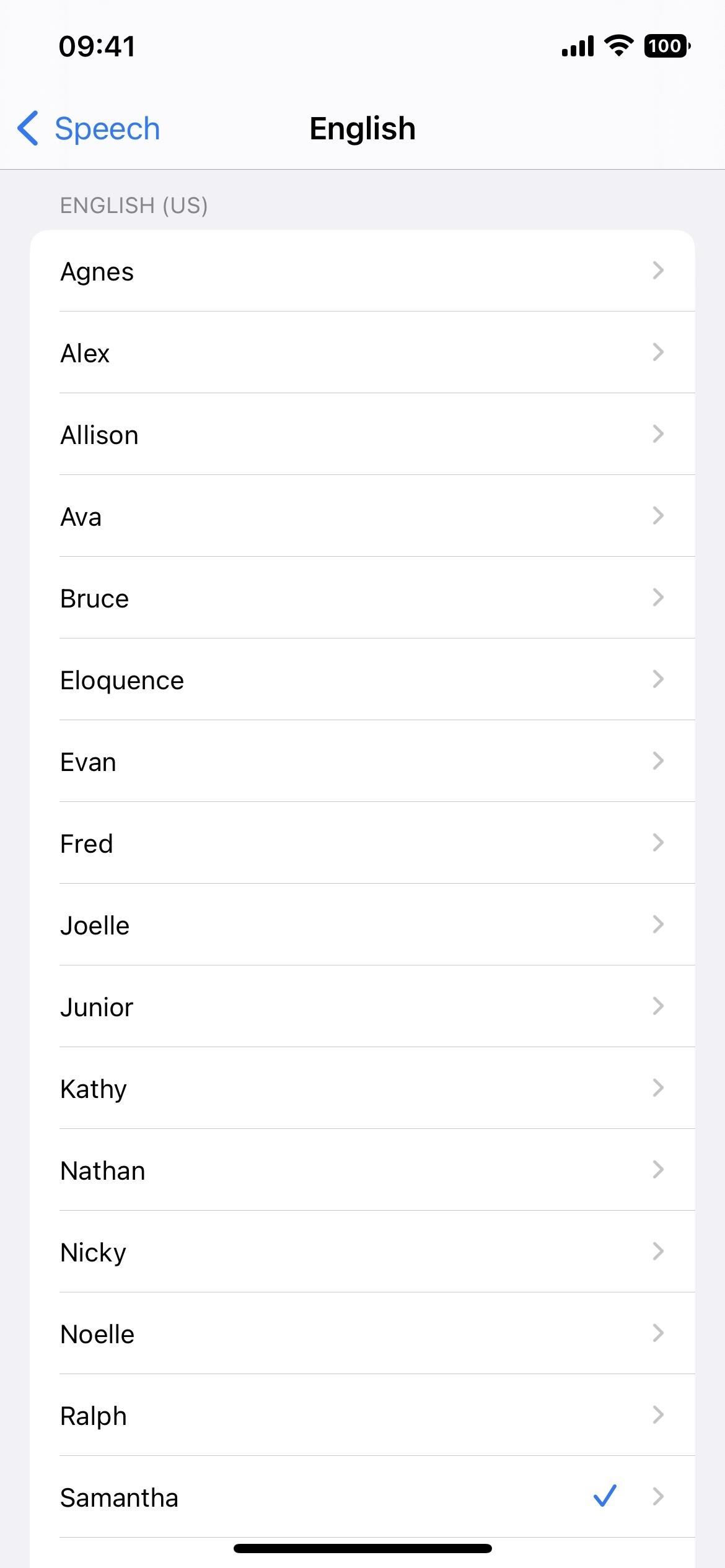
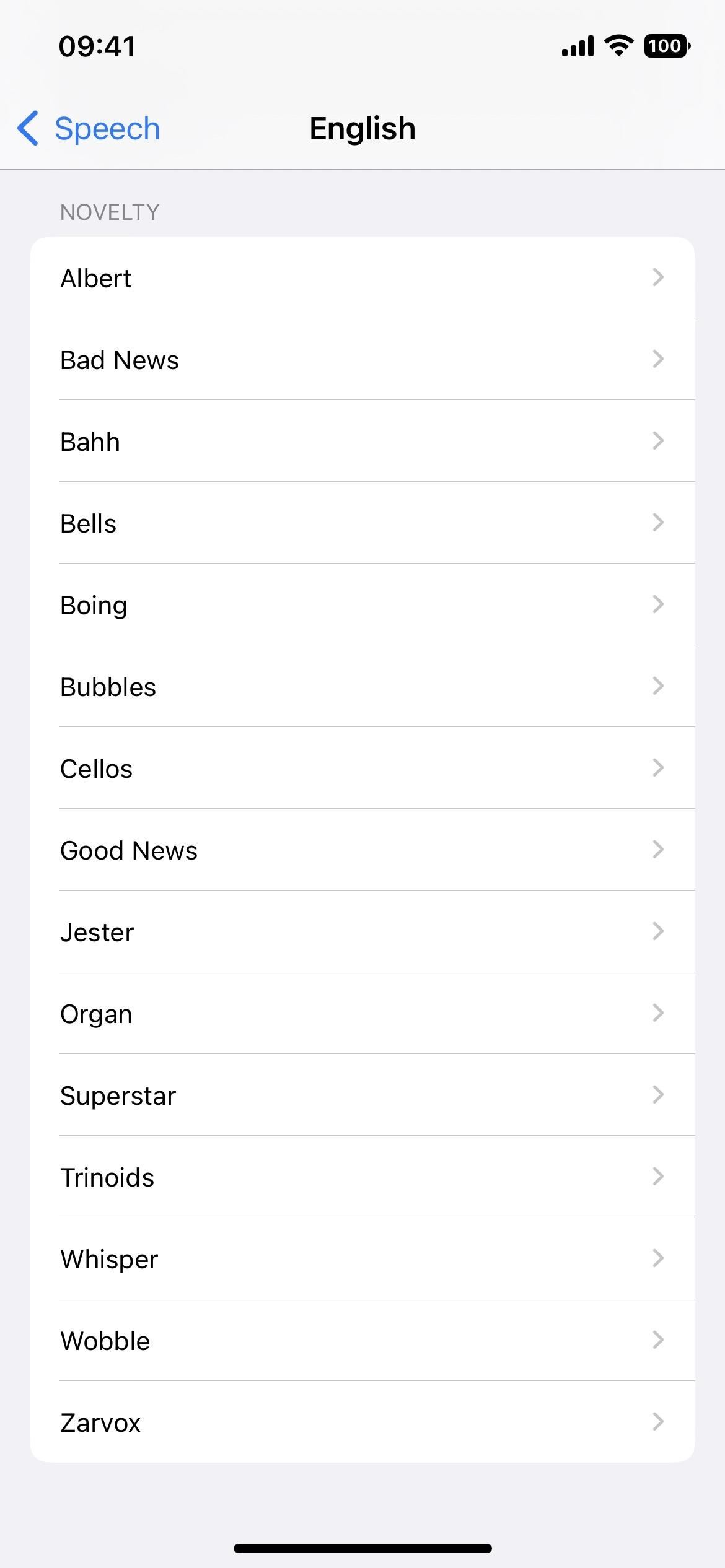
10. การตั้งค่าการเขียนโปรแกรม VoiceOver เพิ่มเติม
มีตัวเลือกใหม่สองสามตัวที่จะใช้งานได้ในการตั้งค่า –> การช่วยสำหรับการเข้าถึง –> VoiceOver –> กิจกรรม –> การเขียนโปรแกรม เมนูที่ให้คุณสร้างกลุ่มของการตั้งค่าสำหรับการใช้งานเฉพาะ
อย่างแรกคือรูปแบบการพิมพ์ ซึ่งให้คุณเลือกระหว่าง Default, Standard, Touch และ Direct Touch อย่างที่สองคือรูปแบบการนำทาง โดยมีตัวเลือกเริ่มต้น ตั้งค่าสถานะ และจัดกลุ่ม และข้อความที่สามคือข้อความเตือนอักษรเบรลล์ ซึ่งคุณสามารถเลือกค่าเริ่มต้น เปิด หรือปิดได้ ตัวเลือกเหล่านี้เคยมีมาก่อน ไม่ใช่สำหรับกิจกรรมการเขียนโปรแกรม
11. การตรวจจับจุดเริ่มต้น VoiceOver ในแผนที่
เมื่อใช้ VoiceOver ใน Apple Maps คุณจะได้รับเสียงอัตโนมัติและการตอบกลับแบบสัมผัสเพื่อช่วยคุณระบุจุดเริ่มต้นสำหรับเส้นทางเดิน
12 Buddy Controller for Games
หากคุณมีปัญหาในการใช้ตัวควบคุมเกม คุณลักษณะ Buddy Controller ใหม่จะช่วยให้เพื่อนหรือผู้ให้บริการดูแลช่วยคุณเล่นเกมได้ มันทำงานโดยการรวมตัวควบคุมเกมสองตัวเข้าไว้ด้วยกัน คุณจึงสามารถเล่นด้วยกันได้อย่างมีประสิทธิภาพในฐานะผู้เล่นคนเดียว หากฟังดูคุ้นๆ นั่นเป็นเพราะคอนโซล Xbox มีคุณสมบัติคล้ายคลึงกันที่เรียกว่า Co-pilot
13 Siri Pause Time
ในการตั้งค่า-> การช่วยการเข้าถึง-> Siri คุณจะพบส่วนใหม่ที่เรียกว่า Siri Pause Time ซึ่งช่วยให้คุณกำหนดระยะเวลาที่ Siri จะรอให้คุณพูดจบ คุณสามารถปล่อยให้การตั้งค่าเริ่มต้นหรือเลือกยาวขึ้นหรือยาวที่สุด เครื่องมือนี้เหมาะสำหรับคุณหาก Siri ดูเหมือนเป็นคนขัดจังหวะเสมอ
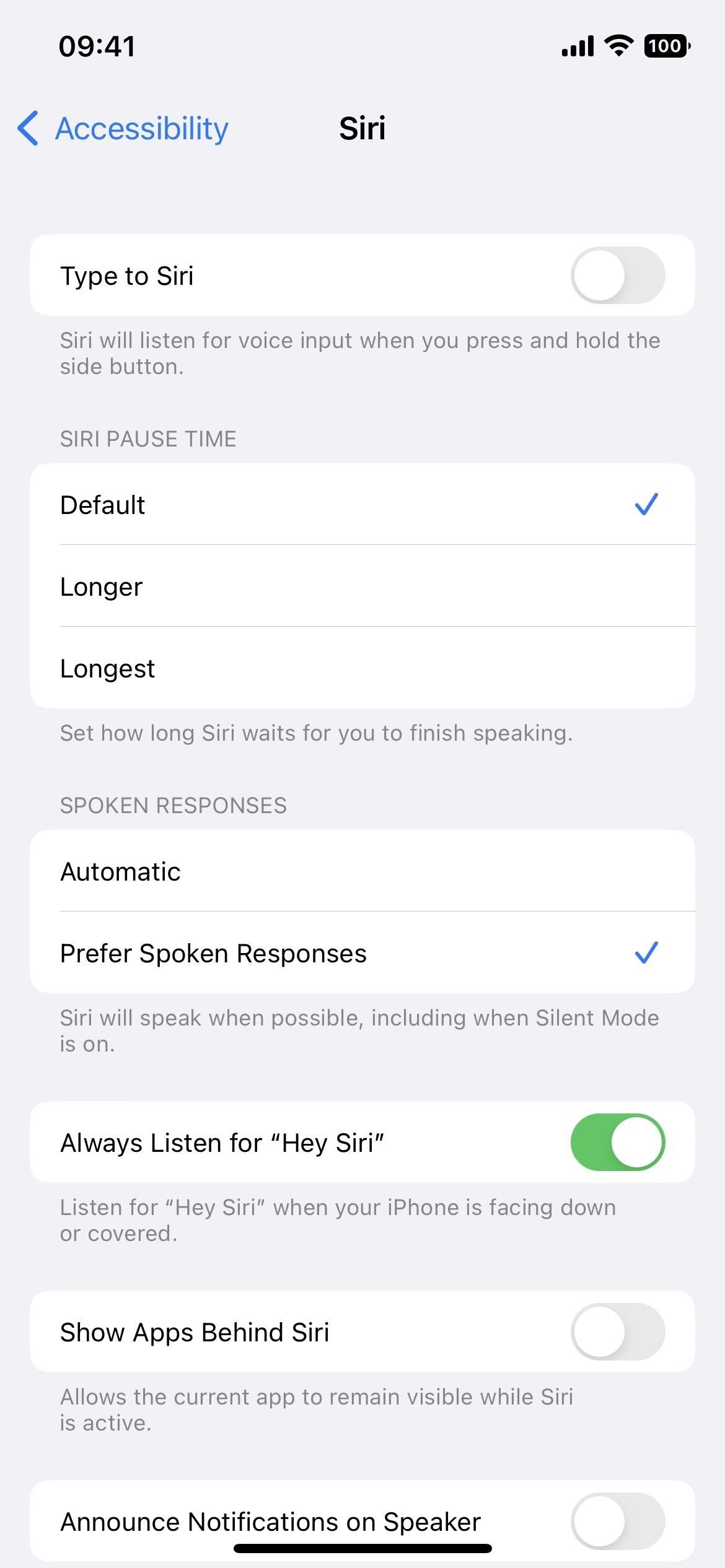
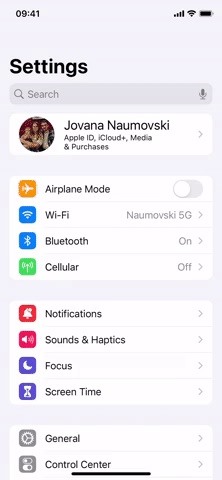
14. เสียงที่กำหนดเองสำหรับการรู้จำเสียง
การรู้จำเสียงมีให้บริการตั้งแต่ iOS 14 แต่ใน iOS 16 คุณสามารถฝึก iPhone ให้จดจำเสียงเฉพาะจากสภาพแวดล้อมของคุณได้ ไปที่การตั้งค่า-> การช่วยการเข้าถึง-> การจดจำเสียง-> เสียง แล้วเลือก”การเตือนที่กำหนดเอง”หรือ”อุปกรณ์หรือออดที่กำหนดเอง”
หากต้องการลบเสียงเตือนและเสียงที่กำหนดเอง ให้ปัดไปทางซ้ายจากเมนูเสียง. คุณยังสามารถแตะ”แก้ไข”ตามด้วยไอคอนลบ (วงกลมสีแดงที่มีเส้นสีขาวตรงกลาง) และยืนยันด้วย”ลบ”
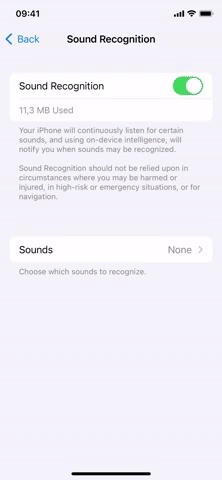
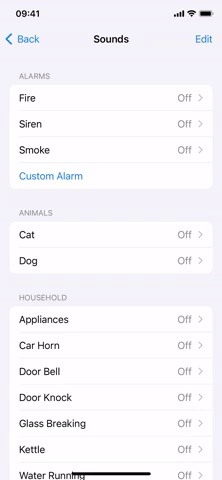
15. โหมดการสะกดคำด้วยการสั่งการด้วยเสียง
คุณอาจเคยชินกับคุณลักษณะการป้อนตามคำบอกของ iPhone อยู่แล้ว แต่ตอนนี้คุณสามารถใช้โหมดการสะกดคำในการสั่งการด้วยเสียงเพื่อสะกดคำทีละตัวอักษร เพื่อไม่ให้เกิดความเข้าใจผิด ใช้เพื่อกำหนดชื่อ ที่อยู่ คำย่อ และอื่นๆ ขณะนี้ฟีเจอร์นี้มีให้บริการในภาษาอังกฤษแบบสหรัฐอเมริกาเท่านั้น
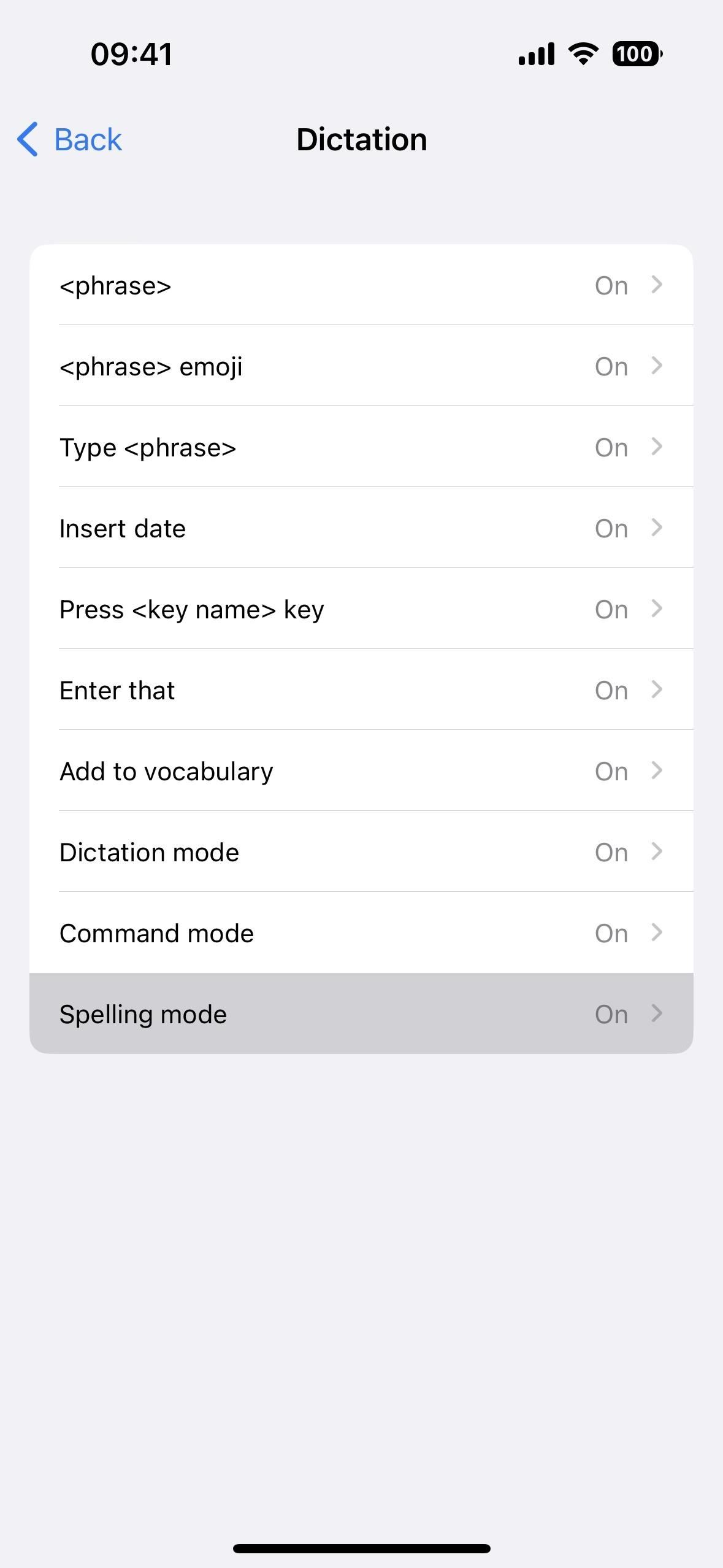
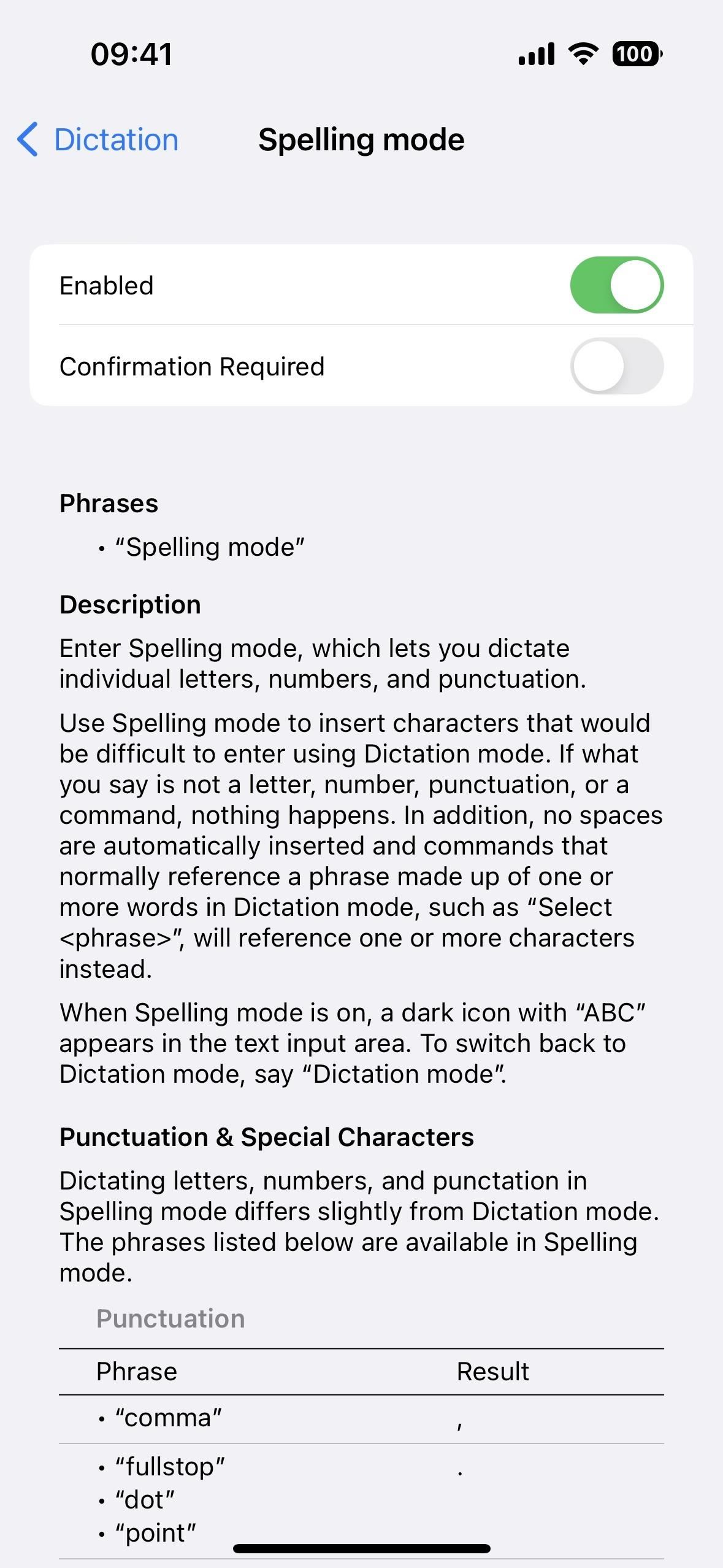
16. คำสั่งการสั่งการด้วยเสียงเพิ่มเติม
นอกเหนือจากโหมดการสะกดคำ การสั่งการด้วยเสียงยังมีคำสั่งใหม่สำหรับ:
เปิดคลังแอป แสดงแป้นพิมพ์ ซ่อนแป้นพิมพ์ กดปุ่ม <ชื่อคีย์> วางสาย เปิด Apple Watch Mirroring ปิด Apple Watch Mirroring เปิดการควบคุมระยะไกลของ Apple Watch ปิด Apple Watch Remote Control เปิดการเข้าถึงคีย์บอร์ดเต็มรูปแบบ ปิดการเข้าถึงคีย์บอร์ดเต็มรูปแบบ VoiceOver เปิดใช้งาน VoiceOver Magic แตะ VoiceOver เลือก <หมายเลข> VoiceOver อ่าน VoiceOver ทั้งหมด เลือก <ชื่อรายการ> VoiceOver เลือกรายการแรก VoiceOver เลือก รายการสุดท้าย VoiceOver เลือกแอปถัดไป VoiceOver เลือกแอปก่อนหน้า VoiceOver เลือกรายการถัดไป VoiceOver เลือกรายการก่อนหน้า VoiceOver เลือกโรเตอร์ถัดไป VoiceOver เลือกโรเตอร์ก่อนหน้า VoiceOver เลือกตัวเลือกโรเตอร์ถัดไป VoiceOver เลือกตัวเลือกโรเตอร์ก่อนหน้า VoiceOver เลือกแถบสถานะ VoiceOver ตัวเลือกรายการ VoiceOver สรุปการพูด VoiceOver หยุดพูด VoiceOver ม่านหน้าจอ เพิ่มการซูม ลดการซูม ซูมสูงสุด ย่อเล็กสุด ซูมลง ซูมขึ้น ซูมซ้าย ซูม r สูง
17. การปรับแต่ง Apple Books
ใน iOS 16 แอพ Apple Books มาพร้อมกับธีมใหม่และตัวเลือกการช่วยสำหรับการเข้าถึง แอปได้รับการออกแบบใหม่และอินเทอร์เฟซใหม่มีความเรียบง่าย ซึ่งช่วยให้เข้าถึงได้มากขึ้น คุณสามารถทำให้ข้อความเป็นตัวหนาและกำหนดระยะห่างเองเพื่อให้อ่านง่ายขึ้นได้ และยังมีธีมใหม่สองสามแบบที่คุณสามารถใช้เพื่อทำให้แอปดูง่ายขึ้น
ใน iOS 16.2 และใหม่กว่า มีการทำงานใหม่ๆ ของ Books ในแอปคำสั่งลัด ซึ่งรวมถึงการทำงานเปลี่ยนลักษณะที่ปรากฏของหนังสือ คุณจึงสามารถสร้างทางลัดสำหรับหนังสือแต่ละเล่มในแอป โดยปรับใช้ลักษณะที่ต่างกันกับหนังสือแต่ละเล่ม คุณจึงไม่ต้องเปลี่ยนหนังสือเหล่านั้นด้วยตนเอง
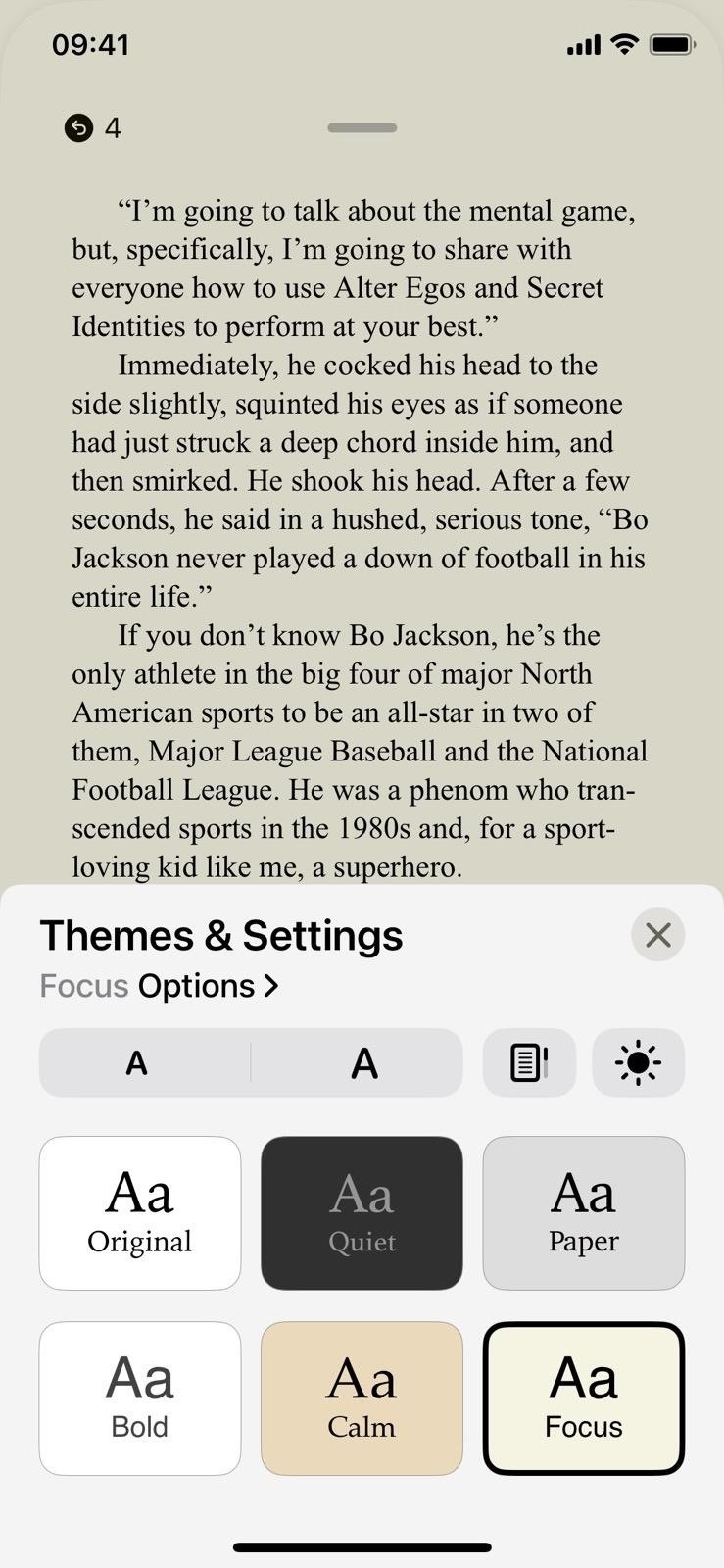
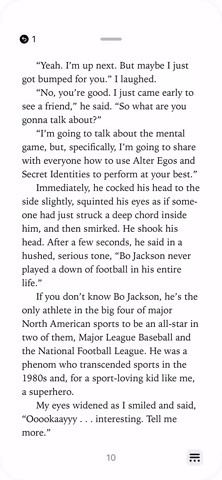
18. ป้องกันการล็อกเพื่อวางสาย
หากคุณเคยวางสายโดยไม่ได้ตั้งใจระหว่างโทรศัพท์หรือการโทรแบบ FaceTime โดยคลิกปุ่มด้านข้าง ซึ่งจะล็อกหน้าจอและวางสายโดยไม่ตั้งใจ iOS 16 ช่วยคุณได้ ในการตั้งค่า-> การช่วยการเข้าถึง-> แตะ มีสวิตช์ใหม่สำหรับ”ป้องกันการล็อกเพื่อวางสาย”การเปิดใช้งานจะทำให้คุณไม่ต้องวางสายก่อนกำหนดเมื่อใดก็ตามที่หน้าจอ iPhone ล็อก
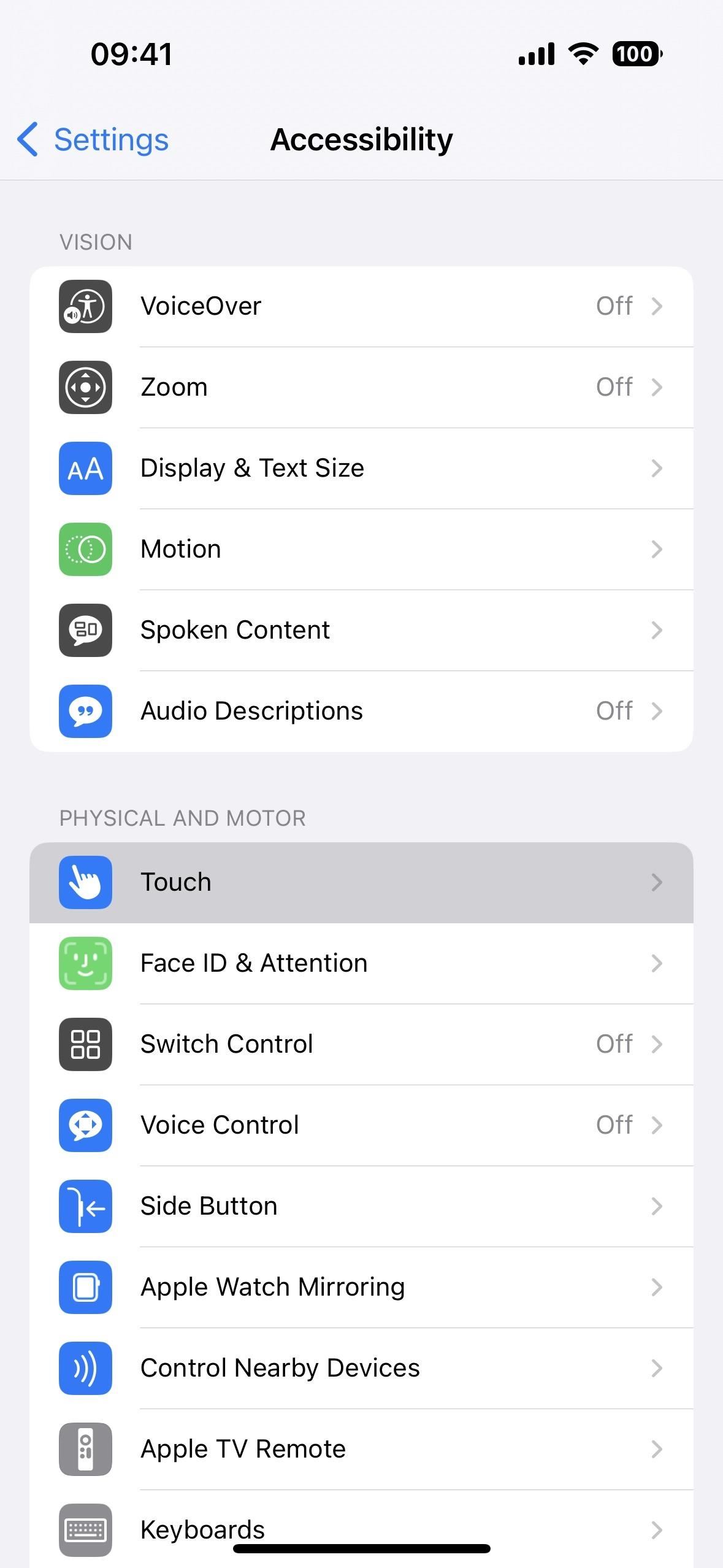
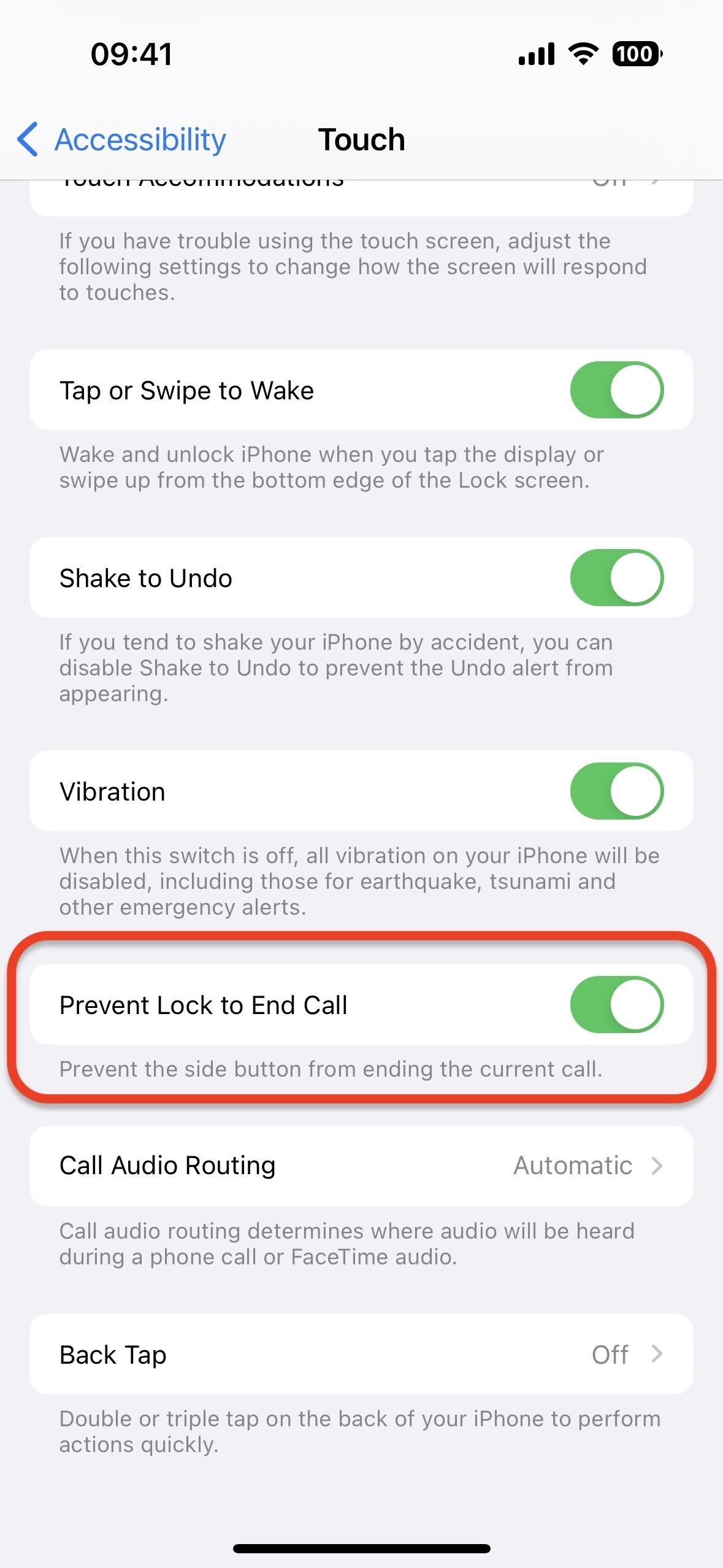
19. เฮ้ Siri วางสาย
เป็นไปไม่ได้ที่จะขอให้ Siri วางสายหรือโทร FaceTime ให้คุณ แต่ตอนนี้คุณสามารถทำได้โดยพูดว่า”หวัดดี Siri วางสาย”ขณะคุยกับใครซักคน. ข้อเสียคือคนที่คุณกำลังคุยด้วยจะได้ยินคุณพูดคำสั่ง แต่เป็นการดีที่จะวางสายแบบแฮนด์ฟรีไม่ว่าจะด้วยเหตุผลใดก็ตาม คุณสามารถเปิดใช้งานได้ในการตั้งค่า Siri และการค้นหา (ภาพหน้าจอด้านซ้ายด้านล่าง) หรือการตั้งค่าการช่วยสำหรับการเข้าถึงของ Siri (ภาพหน้าจอด้านขวาด้านล่าง)
ฟีเจอร์นี้มีอยู่ใน iPhone ที่ใช้ชิป A13 Bionic หรือใหม่กว่า ซึ่งหมายถึง iPhone 11 และใหม่กว่า อย่างไรก็ตาม ยังรองรับในรุ่นที่ใช้ชิป A12 Bionic เช่น iPhone XS, XS Max และ XR เมื่อใช้ AirPods หรือหูฟัง Beats ที่รองรับ Siri
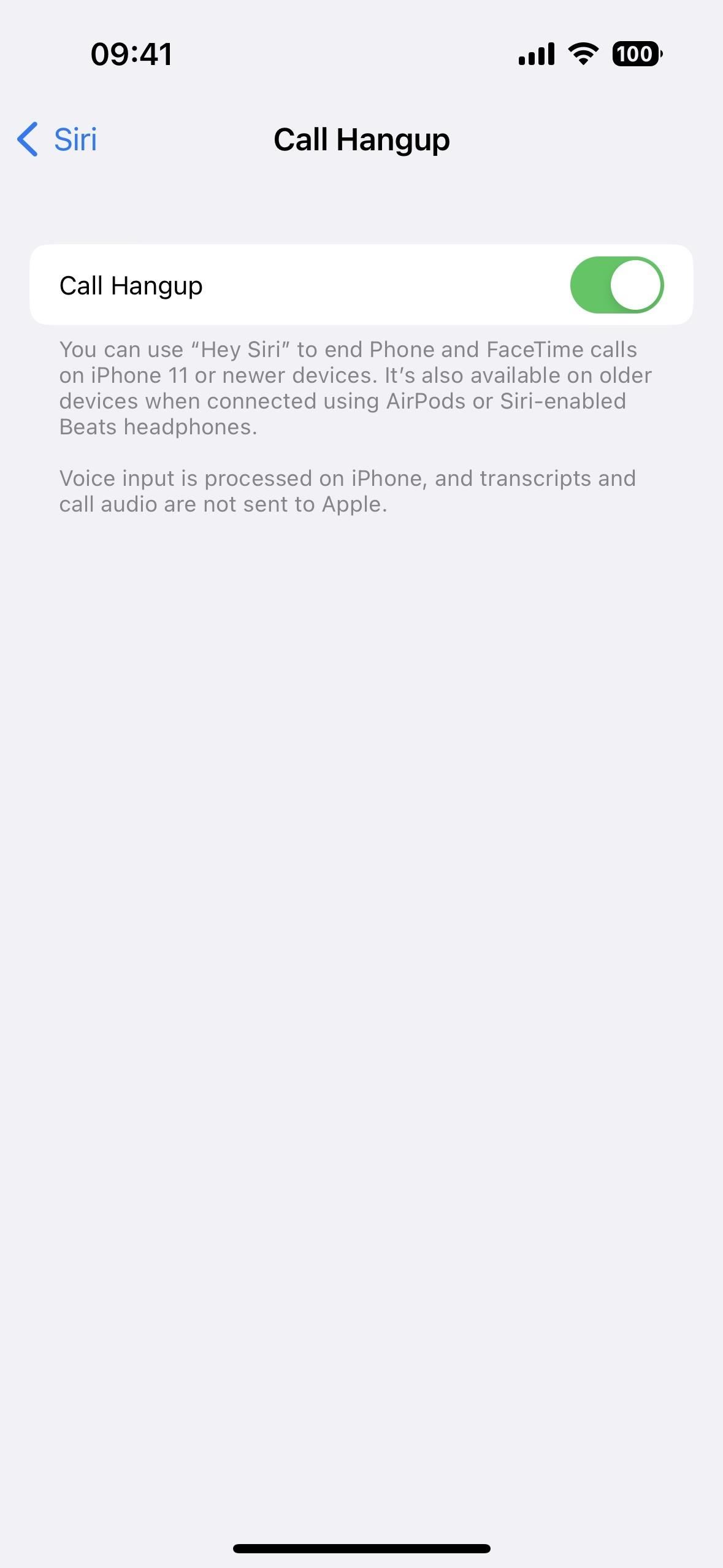
20. สลับรับสายอัตโนมัติด้วย Hey Siri
ตัวเลือกรับสายอัตโนมัติช่วยผู้ใช้ที่มีความพิการได้มาก ยังคงมีสิ่งหนึ่งที่จับได้ — ต้องเปิดใช้งานด้วยตนเองผ่านการตั้งค่า-> การช่วยการเข้าถึง-> สัมผัส-> การกำหนดเส้นทางการโทรด้วยเสียง-> รับสายอัตโนมัติ ตอนนี้คุณสามารถพูดว่า”หวัดดี Siri เปิดการตอบอัตโนมัติ”หรือ”หวัดดี Siri ปิดการตอบอัตโนมัติ”นอกจาก iOS 16 แล้ว ยังใช้ได้กับ WatchOS 9 ด้วย
21 ประกาศการแจ้งเตือนโดยไม่ต้องใช้หูฟัง
iPhone ของคุณสามารถอ่านข้อความและการแจ้งเตือนที่เข้ามาได้ แต่ฟีเจอร์นี้จะใช้งานได้เมื่อใช้ร่วมกับหูฟัง AirPods หรือ Beats เท่านั้น บน iOS 16 ยังใช้งานได้กับลำโพงของ iPhone และเครื่องช่วยฟัง Made for iPhone เป็นเครื่องมือที่จำเป็นสำหรับใครก็ตามที่ไม่สามารถหยิบ iPhone ขึ้นมาอ่านข้อความหรือการแจ้งเตือนล่าสุดได้
ให้ Siri อ่านการแจ้งเตือน Siri จะหลีกเลี่ยงการขัดจังหวะคุณ และจะฟังหลังจากอ่านการแจ้งเตือน เพื่อให้คุณตอบสนองหรือดำเนินการต่างๆ ได้โดยไม่ต้องพูดว่า’หวัดดี Siri’Siri จะประกาศการแจ้งเตือนจากแอปใหม่ที่ส่งการแจ้งเตือนที่เน้นเรื่องเวลาหรือข้อความโดยตรง
— Apple
คุณยังสามารถตั้งค่าให้ Siri ตอบกลับในแอปที่รองรับโดยไม่ต้องถามว่าคุณแน่ใจหรือไม่ ต้องการส่ง
22. ตัวเลือก Back Tap เพิ่มเติม
Back Tap ให้คุณแตะโลโก้ Apple ที่ด้านหลัง iPhone ของคุณสองหรือสามครั้งเพื่อทริกเกอร์การทำงาน เช่น ถ่ายภาพหน้าจอโดยไม่แสดงภาพขนาดย่อหรือเปิด Spotlight สำหรับการช่วยการเข้าถึง มีอีกสองตัวเลือกสำหรับ Back Tap: ควบคุมอุปกรณ์ใกล้เคียงและคำบรรยายสด
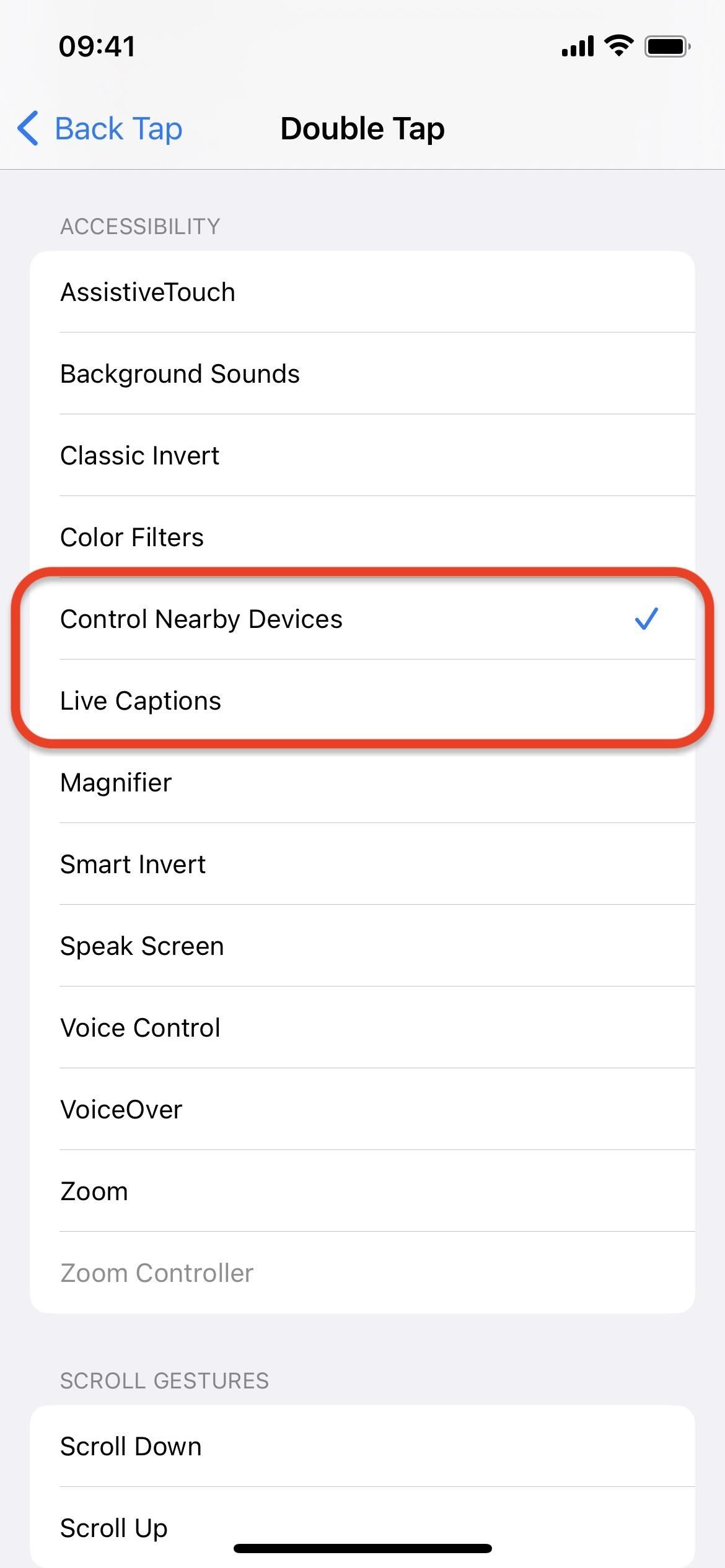
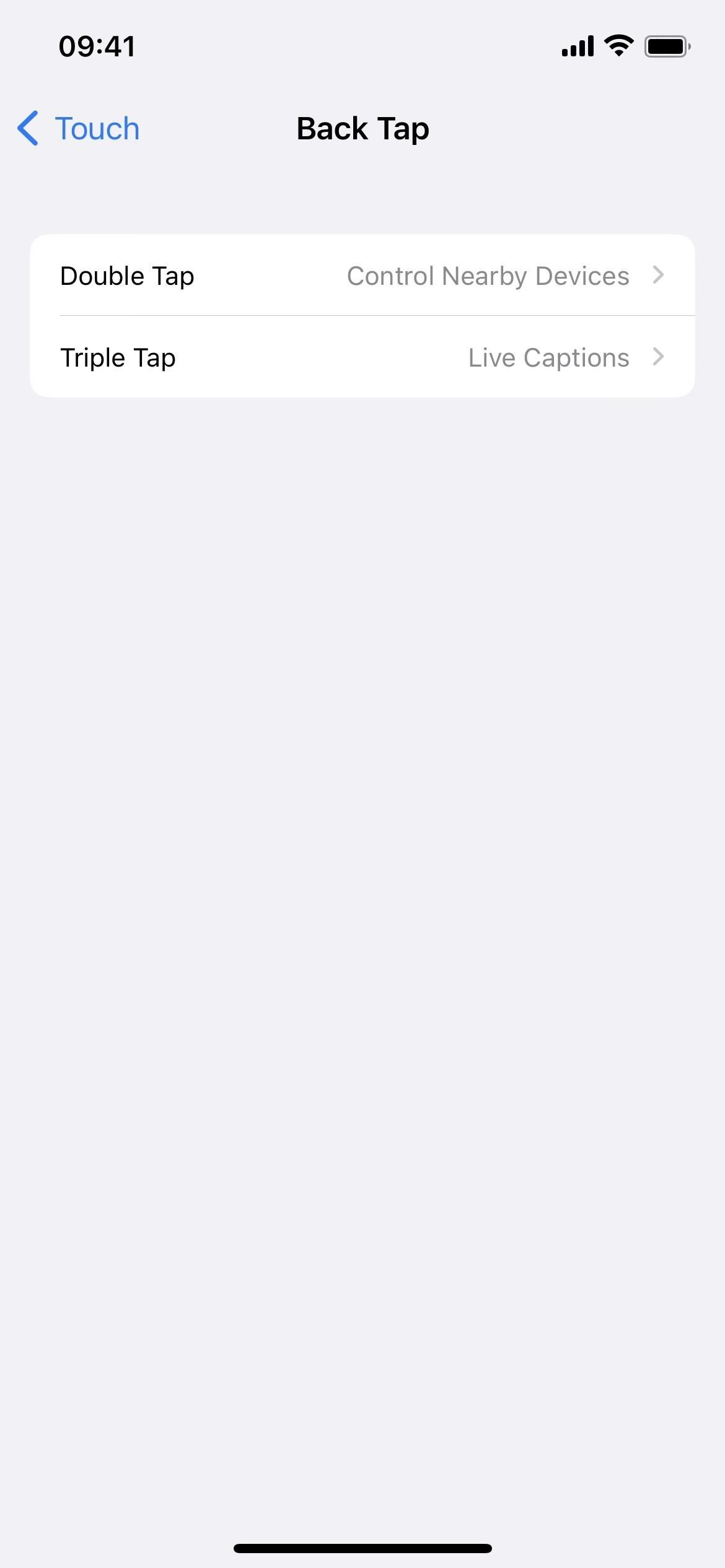
23. ปุ่มลัดการช่วยสำหรับการเข้าถึงเพิ่มเติม
หากคุณเปิดใช้งานเครื่องมือช่วยการเข้าถึงเฉพาะโดยใช้ปุ่มลัดการช่วยการเข้าถึง ซึ่งคุณกดปุ่มโฮมหรือปุ่มด้านข้างสามครั้งบน iPhone คุณจะยินดีที่ทราบว่าขณะนี้ยังรองรับฟีเจอร์ใหม่ ควบคุมอุปกรณ์ใกล้เคียงและฟีเจอร์คำบรรยายสด เช่นเดียวกับ Back Tap
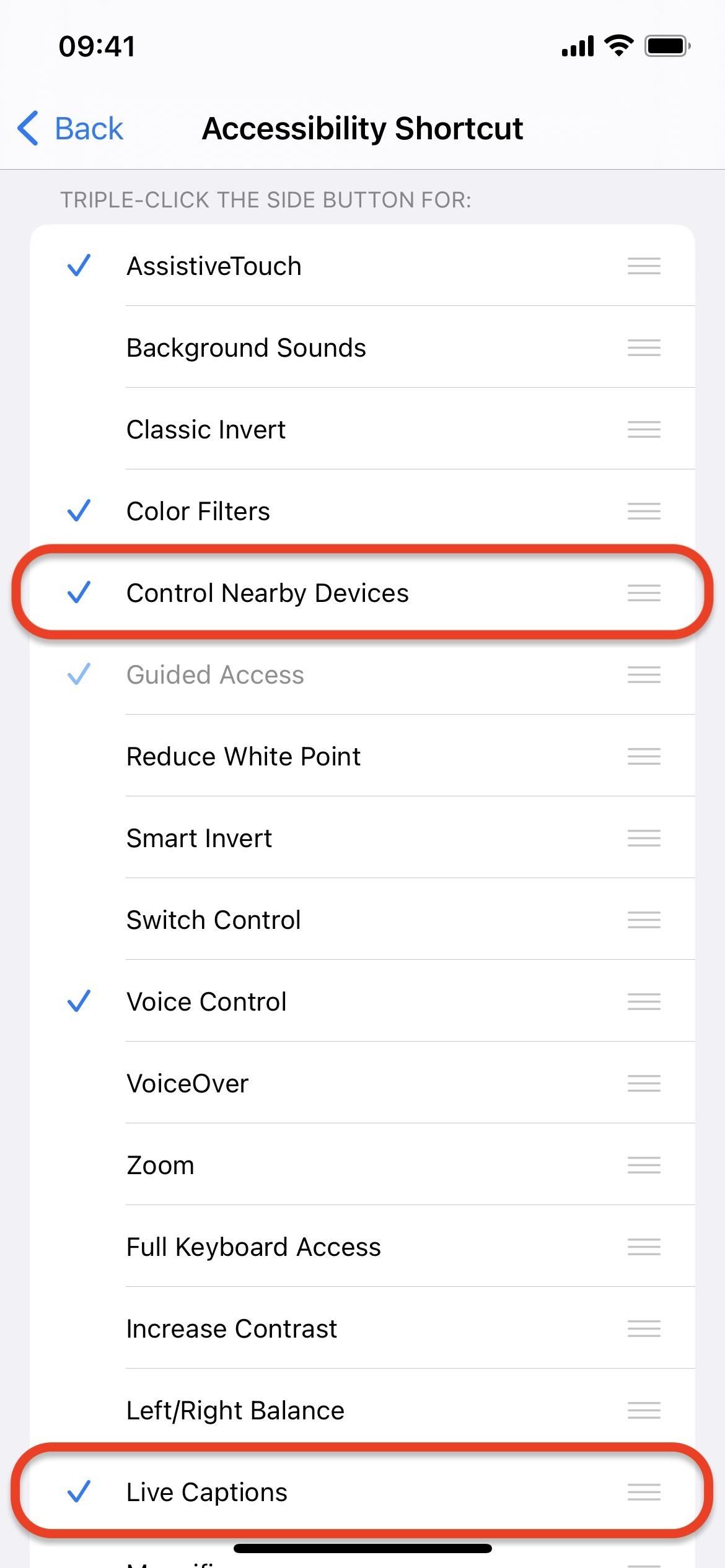
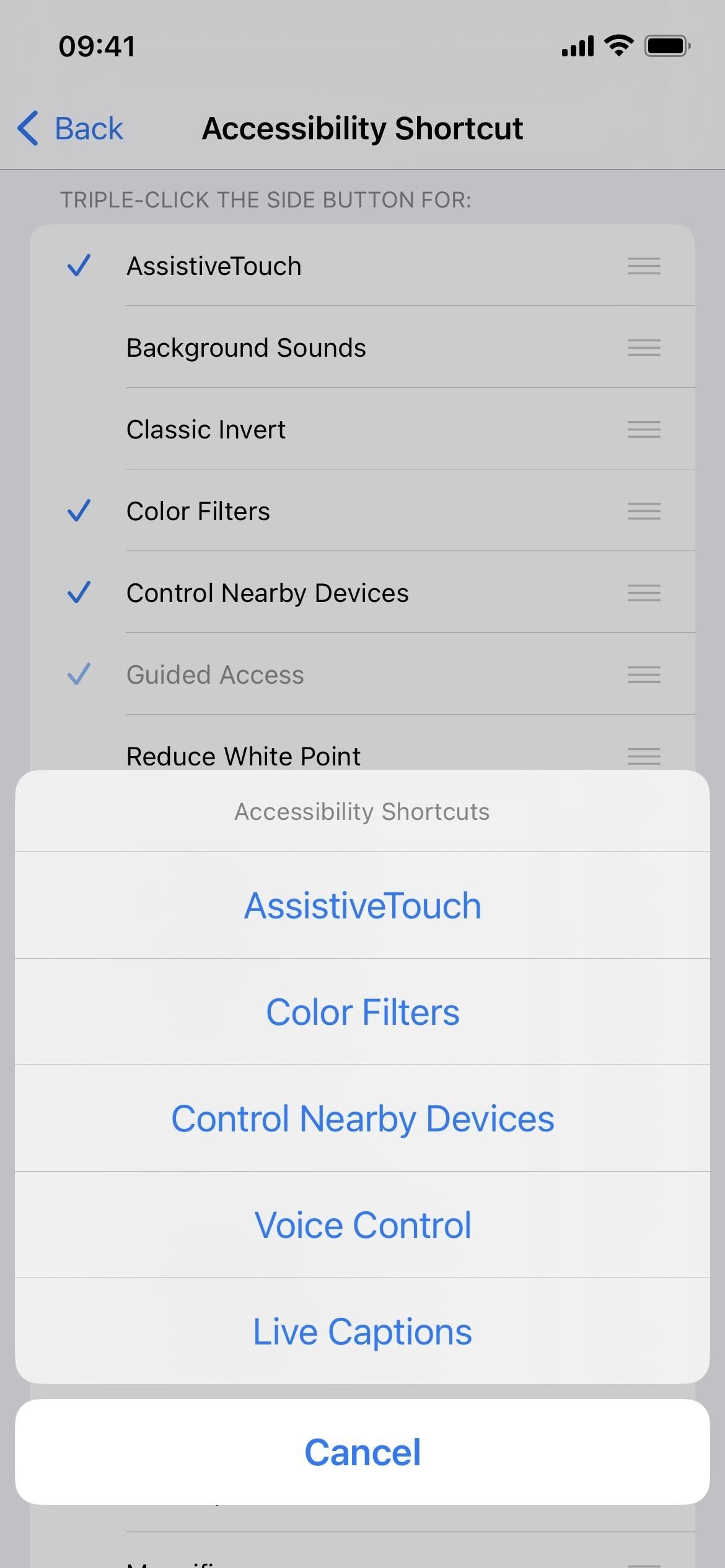
24. แสดงการซูมขณะมิเรอร์
ในการตั้งค่า –> การเข้าถึง –> ซูม คุณจะเห็นสวิตช์ใหม่สำหรับ”แสดงขณะมิเรอร์”มันถูกปิดใช้งานโดยค่าเริ่มต้น แต่เมื่อเปิด มันจะแสดงลักษณะการซูมทุกครั้งที่แชร์หน้าจอของคุณหรือระหว่างการบันทึกหน้าจอ อย่างไรก็ตาม ดูเหมือนว่าจะไม่ทำงานเมื่อใช้ QuickTime หรือโปรแกรมบันทึกหน้าจออื่นๆ บน Mac ที่ใช้โปรโตคอลของ QuickTime
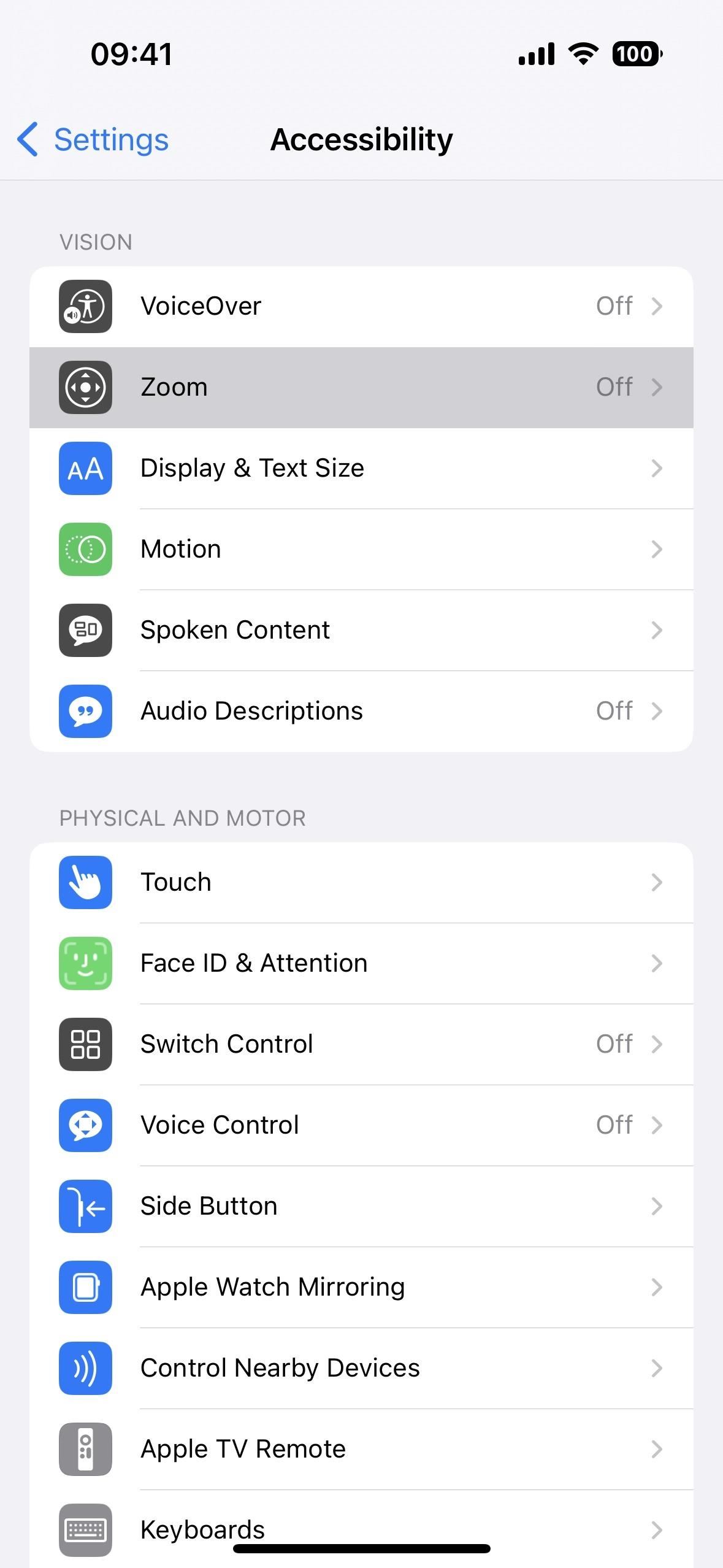
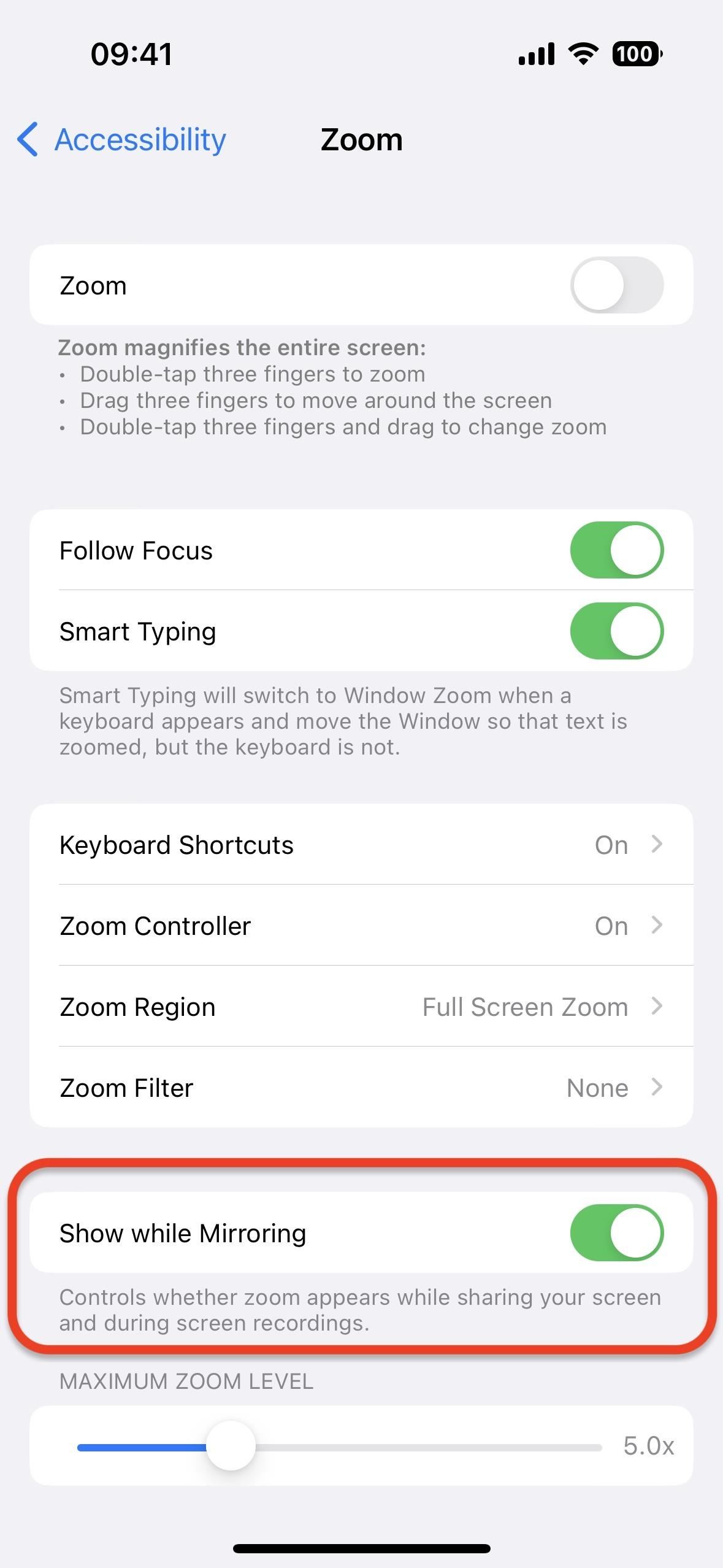
25. เพิ่ม Audiograms to Health
หากคุณใช้แอป Health คุณสามารถนำเข้า Audiograms ลงใน iPhone ได้แล้ว ไปที่ เรียกดู-> การได้ยิน-> Audiogram จากนั้นแตะ”เพิ่มข้อมูล”คุณสามารถใช้กล้องเพื่อถ่ายภาพออดิโอแกรม เลือกรูปภาพออดิโอแกรมจากแอป Photos หรืออัปโหลดเอกสารออดิโอแกรมจากไฟล์
26. โหมดการเข้าถึงที่กำหนดเองใหม่ (ยังไม่พร้อมใช้)
แม้ว่าจะยังไม่ใช่ iOS 16.0 หรือ 16.1 แต่ Apple ก็ได้เริ่มทดสอบโหมดการเข้าถึงที่กำหนดเองแบบใหม่บน iOS 16.2 แต่ยังไม่มีให้ใครลองใช้ ชื่อรหัส Clarity ซึ่งเป็นโหมด”สร้างประสบการณ์การใช้งาน iPhone ที่คล่องตัว”เพื่ออ้างอิงคำอธิบายของ Apple
โหมดนี้จะสร้างอินเทอร์เฟซผู้ใช้ใหม่ที่แทนที่อินเทอร์เฟซปกติ ให้คุณเปลี่ยนองค์ประกอบเฉพาะเพื่อให้เหมาะกับความต้องการของคุณ คุณสามารถดูแอปในรายการแทนกริด ใช้ไอคอนแอปขนาดใหญ่ ทำให้ปลดล็อกหน้าจอล็อกได้ง่ายขึ้น และอื่นๆ อีกมากมาย สำหรับข้อมูลโดยละเอียด โปรดดูคำแนะนำเกี่ยวกับคุณลักษณะใหม่ของ iOS 16.2
อย่าพลาด: ถ่ายภาพด้วย iPhone แบบแฮนด์ฟรีเพื่อการถ่ายเซลฟี่ที่ดีขึ้น ช็อตหมู่ และ รูปภาพในที่แสงน้อย
รักษาการเชื่อมต่อของคุณให้ปลอดภัยโดยไม่ต้องเสียค่าบริการรายเดือน รับการสมัครใช้งาน VPN Unlimited ตลอดชีพสำหรับอุปกรณ์ทั้งหมดของคุณด้วยการซื้อเพียงครั้งเดียวจากร้าน Gadget Hacks ใหม่ และรับชม Hulu หรือ Netflix โดยไม่มีข้อจำกัดในภูมิภาค เพิ่มความปลอดภัยเมื่อท่องเว็บในเครือข่ายสาธารณะ และอื่นๆ
ซื้อเลย (ลด 80%) >
ข้อเสนออื่นๆ ที่คุ้มค่าในการดู:
รูปภาพปก ภาพหน้าจอ และ GIF โดย Jovana Naumovski/Gadget Hacks