ไม่ว่าพีซีของคุณจะใช้ HDD (ฮาร์ดดิสก์ไดรฟ์) หรือ SSD (โซลิดสเตตไดรฟ์) ไดรฟ์ทั้งหมดมีความเสี่ยงต่อข้อผิดพลาดหลังจากใช้งานมาหลายปี โชคดีที่ Check Disk Utility (chkdsk) ทำให้ง่ายต่อการสแกนและขจัดปัญหาที่เกี่ยวข้องกับไดรฟ์บนพีซี Windows ของคุณ โดยการซ่อมแซมข้อมูลที่เสียหายและอ่านไม่ได้บนไดรฟ์ของคุณ

ที่กล่าวว่า คุณอาจต้องการเรียกใช้ยูทิลิตี้นี้เป็นประจำเพื่อรักษาอายุการใช้งานของไดรฟ์ เราจะแสดงวิธีที่ดีที่สุดที่คุณสามารถเรียกใช้ Check Disk Utility บนพีซี Windows 11 ของคุณได้อย่างง่ายดาย
1. เรียกใช้ Check Disk Utility จาก File Explorer
แม้ว่า Check Disk เป็นยูทิลิตี้ระดับระบบ แต่คุณสามารถเปิดได้จาก File Explorer ต่อไปนี้เป็นขั้นตอนสำหรับสิ่งเดียวกัน:
ขั้นตอนที่ 1: กดปุ่ม Windows + E พร้อมกันเพื่อเปิด File Explorer
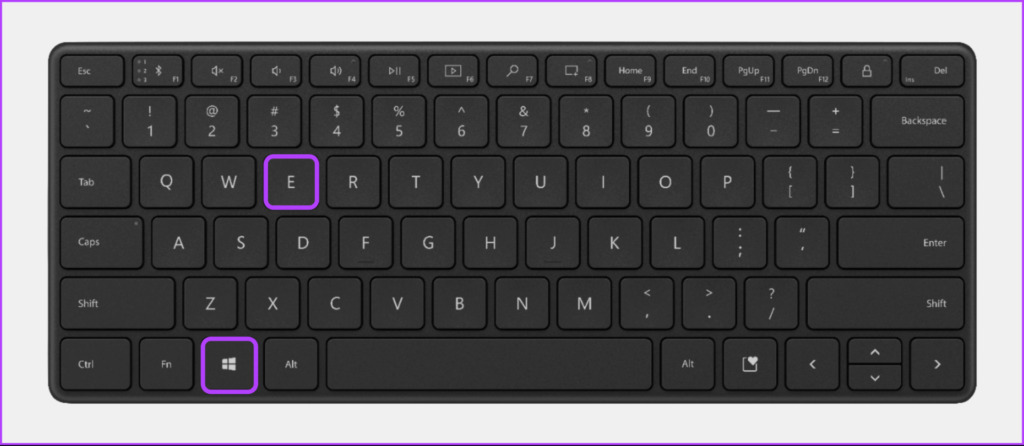
ขั้นตอนที่ 2: นำทาง ไปที่ส่วน PC นี้ของ File Explorer ซึ่งอยู่ในแถบด้านซ้ายและคลิกขวาที่ไดรฟ์ที่คุณต้องการสแกน จากนั้นคลิก Properties จากเมนูบริบทที่ปรากฏขึ้น
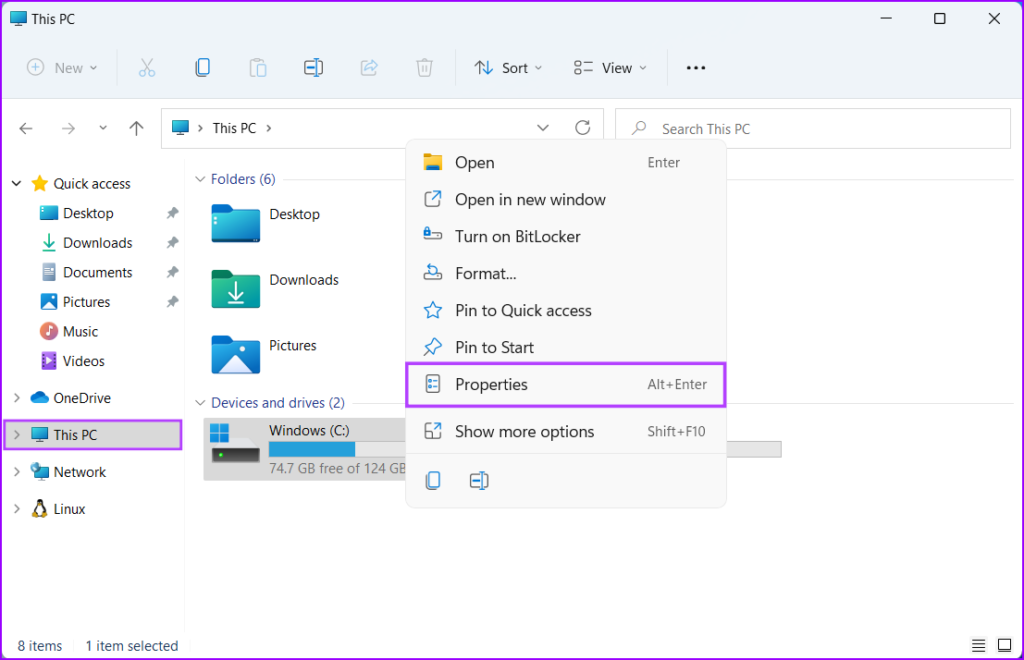
ขั้นตอนที่ 3: เมื่อกล่องโต้ตอบคุณสมบัติ Local Disk (C:) ปรากฏขึ้นบนหน้าจอของคุณ ให้คลิกที่เครื่องมือ
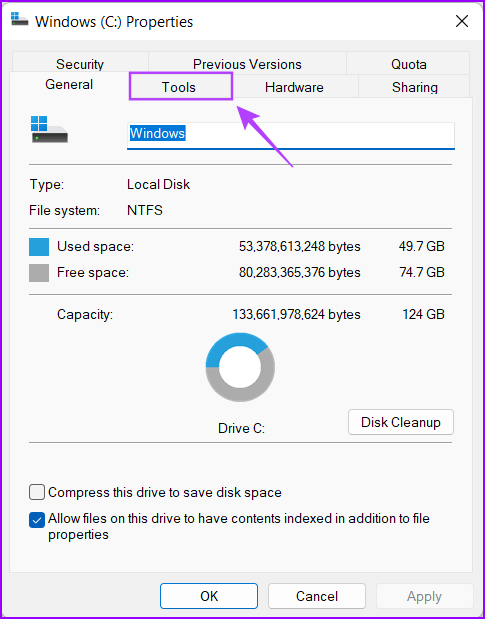
ขั้นตอนที่ 4: คลิกที่ ปุ่มตรวจสอบในส่วนการตรวจสอบข้อผิดพลาด
นอกจากนี้ ข้อความแจ้ง UAC (User Access Control) อาจปรากฏขึ้นหลังจากคลิกตรวจสอบว่าคุณไม่ได้เข้าสู่ระบบในฐานะผู้ดูแลระบบ หากคุณพบข้อความแจ้ง UAC บนพีซีของคุณ ให้คลิก ใช่ และดำเนินการในขั้นตอนต่อไป

ขั้นตอนที่ 5: คลิกที่ Scan drive เพื่อเริ่มการสแกน Check Disk
อย่ากังวลหากคุณ เห็นข้อความว่า’คุณไม่จำเป็นต้องสแกนไดรฟ์นี้’คุณสามารถละเว้นและยังคงคลิกที่ สแกนไดรฟ์ หากคุณประสบปัญหาเกี่ยวกับไดรฟ์ในพีซีของคุณ

ขั้นตอนที่ 6: รอการสแกน ที่จะเสร็จสิ้น เมื่อการสแกนเสร็จสิ้น ให้คลิกที่ Show Details เพื่อดูรายละเอียดเพิ่มเติมเกี่ยวกับการสแกนโดยใช้ Event Viewer เพื่อตรวจสอบ หรือคลิกปิด
หากทุกอย่างเป็นไปด้วยดีและตรวจไม่พบข้อผิดพลาดของดิสก์ คุณจะได้รับข้อความว่า”Windows สแกนไดรฟ์สำเร็จแล้ว ไม่พบข้อผิดพลาด’อย่างไรก็ตาม หากการสแกนตรวจพบข้อผิดพลาดของดิสก์ Windows จะขอให้คุณรีสตาร์ทพีซีของคุณเพื่อแก้ไขข้อผิดพลาดของไดรฟ์
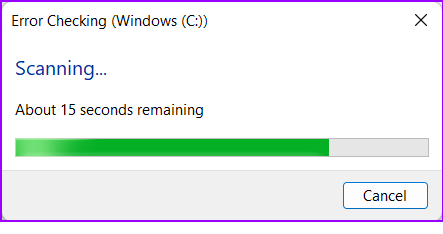

ในขณะเดียวกัน ถ้าคุณต้องการควบคุมวิธีที่ Check Disk Utility (chksdk) สแกนไดรฟ์ของพีซีของคุณได้มากขึ้น ให้ไปยังขั้นตอนถัดไป ส่วน.
2. เรียกใช้ Check Disk Utility โดยใช้ Command Prompt
หากคุณสะดวกที่จะเรียกใช้คำสั่งบางคำสั่ง คุณอาจใช้ Command Prompt เพื่อทำสิ่งต่างๆ ให้เสร็จสิ้น แม้ว่าวิธีนี้จะตรงไปตรงมา แต่คุณจะไม่เห็นส่วนต่อประสานกราฟิกกับผู้ใช้ อย่างไรก็ตาม เราขอแนะนำให้คุณดำเนินการด้วยความระมัดระวัง
ต่อไปนี้คือวิธีเรียกใช้ Check Disk Utility โดยใช้ Command Prompt บนพีซีของคุณ:
ขั้นตอนที่ 1: กดปุ่ม Windows + S แล้วพิมพ์ Command Prompt. จากนั้น จากผลลัพธ์ของ Command Prompt ให้คลิก’Run as administrator’

ขั้นตอนที่ 2: คลิก ใช่ เมื่อข้อความแจ้งการควบคุมบัญชีผู้ใช้ (UAC) ปรากฏขึ้นบนหน้าจอ

ขั้นตอนที่ 3: พิมพ์ ทำตามคำสั่งในหน้าต่าง Command Prompt แล้วกด Enter เพื่อสแกนไดรฟ์ C: เพื่อหาปัญหาและแก้ไข
chkdsk c:/r/scan/perf
คำสั่งนี้ดำเนินการสแกนตามลำดับที่ตรวจสอบพื้นที่เก็บข้อมูลในพีซีของคุณ ไดรฟ์ ตัวดัดแปลง/r และ/scan จะสแกนและซ่อมแซมเซกเตอร์บนฮาร์ดไดรฟ์ของคุณเพื่อให้แน่ใจว่าไม่มีเซกเตอร์เสีย
ในขณะเดียวกัน ตัวแก้ไข/perf ในคำสั่งช่วยให้พีซีของคุณใช้ทรัพยากรระบบมากขึ้นเท่าที่จะทำได้เพื่อดำเนินการสแกน Check Disk ให้เสร็จสิ้นโดยเร็วที่สุด คุณสามารถนำ/perf ออกได้หากคุณยอมรอให้การสแกนทำงาน
หากคุณต้องการสแกนไดรฟ์อื่นๆ บนพีซีของคุณ ให้แทนที่ c: ในคำสั่งด้วยอักษรระบุไดรฟ์อื่น

คำสั่งนี้อาจใช้เวลา ใช้เวลาในการสแกนและแก้ไขปัญหาเกี่ยวกับฮาร์ดไดรฟ์ของคุณ หลังจากที่ CHKDSK สแกนพีซีของคุณเสร็จแล้ว คุณจะเห็นข้อความระบุว่าพบไฟล์ที่เสียหายหรือข้อผิดพลาดของไดรฟ์อื่นๆ ที่จำเป็นต้องแก้ไขหรือไม่
หากการเรียกใช้การสแกนไม่พบปัญหาใดๆ คุณจะ ได้รับข้อความว่า’Windows สแกนระบบไฟล์แล้วและไม่พบปัญหาใด ๆ ไม่ต้องดำเนินการใดๆ เพิ่มเติม’อย่างไรก็ตาม หากตรวจพบไฟล์ที่เสียหายหรือข้อผิดพลาดอื่นๆ ของไดรฟ์ ระบบจะซ่อมแซมให้คุณโดยอัตโนมัติ
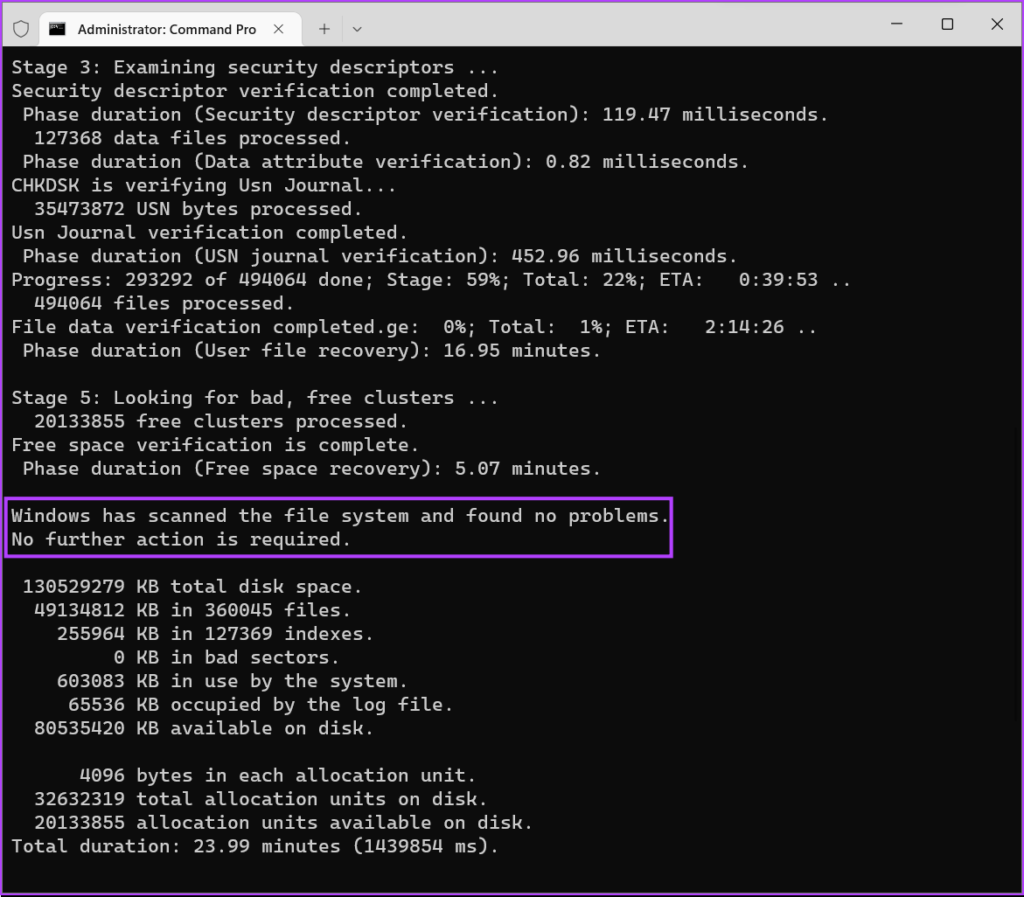
3. เรียกใช้ Check Disk Utility โดยใช้ Advanced Startup Options
ไม่สามารถบูตคอมพิวเตอร์เห็นเดสก์ท็อปได้ใช่หรือไม่ ไม่ต้องกังวล คุณสามารถใช้วิธีนี้เพื่อเรียกใช้ Check Disk Utility จาก Advanced Startup Options ทำตามขั้นตอนต่อไปนี้:
ขั้นตอนที่ 1: กดปุ่มเปิด/ปิดเพื่อเปิดพีซีของคุณ เมื่อโลโก้ Windows ปรากฏขึ้น ให้กดปุ่มเปิด/ปิดค้างไว้เพื่อบังคับปิดเครื่องพีซีของคุณ

ขั้นตอนที่ 2: รีบูตพีซีของคุณอีก 3 ครั้งจนกว่าคุณจะเห็นหน้าจอการซ่อมแซมอัตโนมัติ จากนั้น คลิกตัวเลือกขั้นสูงเพื่อเข้าถึงเมนูตัวเลือกการเริ่มต้นขั้นสูง

หากคุณไม่สามารถเข้าถึง Advanced Startup Options โดยใช้วิธีการดังกล่าวข้างต้น ให้ลองเข้าถึง Advanced Startup Options โดยใช้ USB Recovery Drive และดำเนินการในขั้นตอนต่อไป
หมายเหตุ: คุณสามารถเข้าถึงตัวเลือกการเริ่มต้นขั้นสูงได้โดยใช้ไดรฟ์กู้คืน USB หากคุณได้สร้างไดรฟ์การกู้คืน USB
ขั้นตอน 3: เมื่อพีซีของคุณรีสตาร์ท และคุณไปถึงหน้าจอเลือกตัวเลือกสีน้ำเงิน ให้คลิกที่ แก้ไขปัญหา
ขั้นตอนที่ 4: คลิกที่ตัวเลือกขั้นสูง

ขั้นตอนที่ 5: คลิกที่พร้อมท์คำสั่ง.
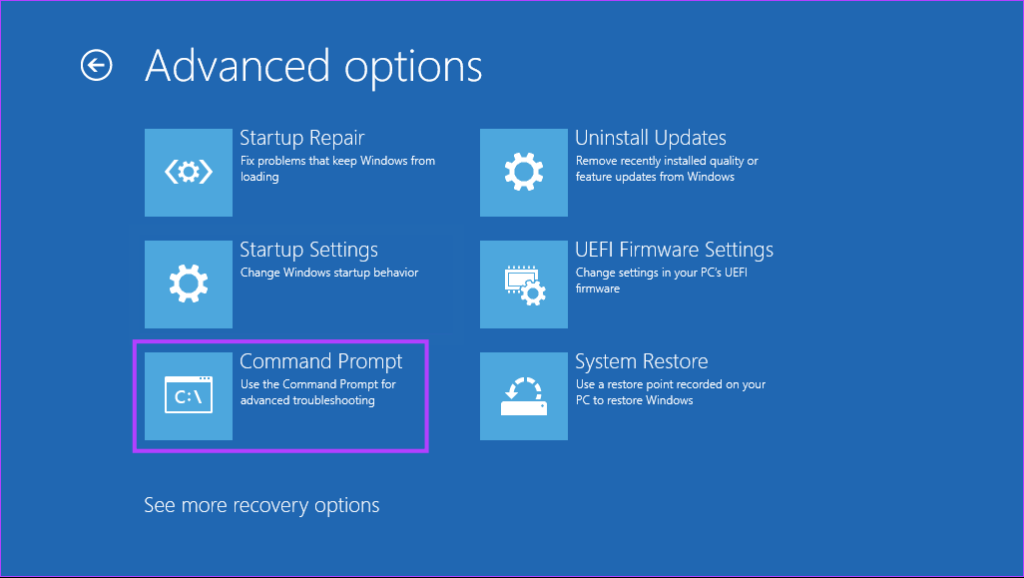
ขั้นตอนที่ 6: พิมพ์คำสั่งต่อไปนี้ลงในหน้าต่างพรอมต์คำสั่งแล้วกด Enter เพื่อสแกนไดรฟ์ C: เพื่อหาปัญหาและแก้ไข หากคุณต้องการสแกนไดรฟ์อื่นๆ ในพีซีของคุณ ให้แทนที่คำสั่ง c: ในคำสั่งด้วยอักษรระบุไดรฟ์อื่น
chkdsk/f C:
คำสั่ง chkdsk ดำเนินการตามลำดับของการสแกนที่ตรวจสอบไดรฟ์เก็บข้อมูลของพีซีของคุณ. ในขณะที่ตัวแก้ไข/f มีหน้าที่ในการแก้ไขเซกเตอร์เสีย (ข้อผิดพลาดในระบบไฟล์ของฮาร์ดไดรฟ์)
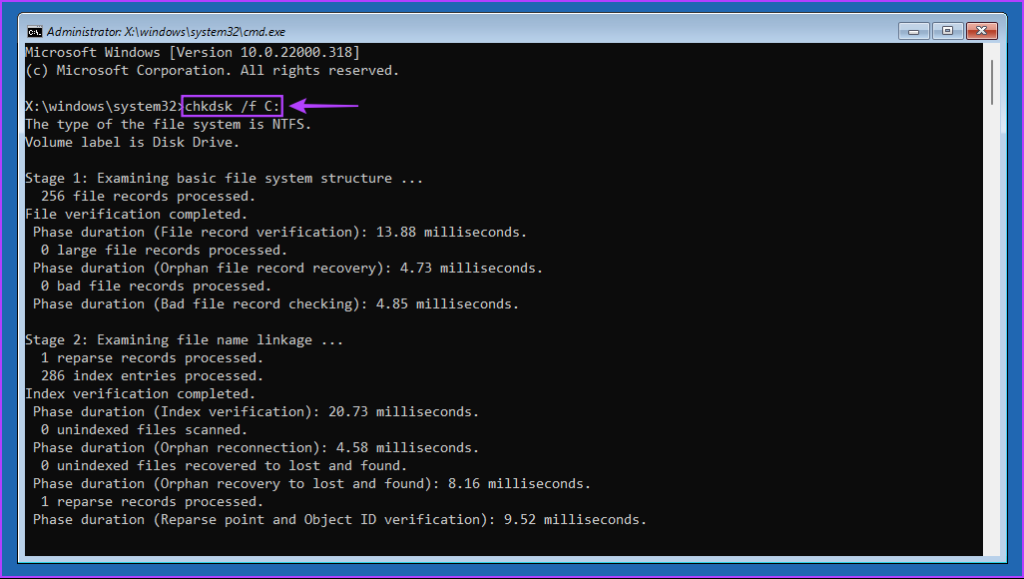
หากการเรียกใช้การสแกนไม่พบปัญหาใดๆ คุณจะได้รับข้อความว่า’Windows ได้สแกนระบบไฟล์แล้วไม่พบปัญหาใดๆ ไม่ต้องดำเนินการใดๆ เพิ่มเติม’อย่างไรก็ตาม หากตรวจพบไฟล์ที่เสียหายหรือข้อผิดพลาดอื่นๆ ของไดรฟ์ ระบบจะซ่อมแซมให้คุณโดยอัตโนมัติ

หรือทำตามขั้นตอนที่กล่าวถึงในส่วนที่สองของบทความนี้ เพื่อสแกนไดรฟ์ของพีซีของคุณโดยละเอียดยิ่งขึ้น
คุณสามารถใช้วิธีการใดๆ ข้างต้นเพื่อเข้าถึง Check Disk Utility บนพีซี Windows 11 ของคุณ การเรียกใช้ Check Disk Utility บนพีซีของคุณจะช่วยรักษาความสมบูรณ์และความเสถียรของระบบไฟล์และข้อมูล
