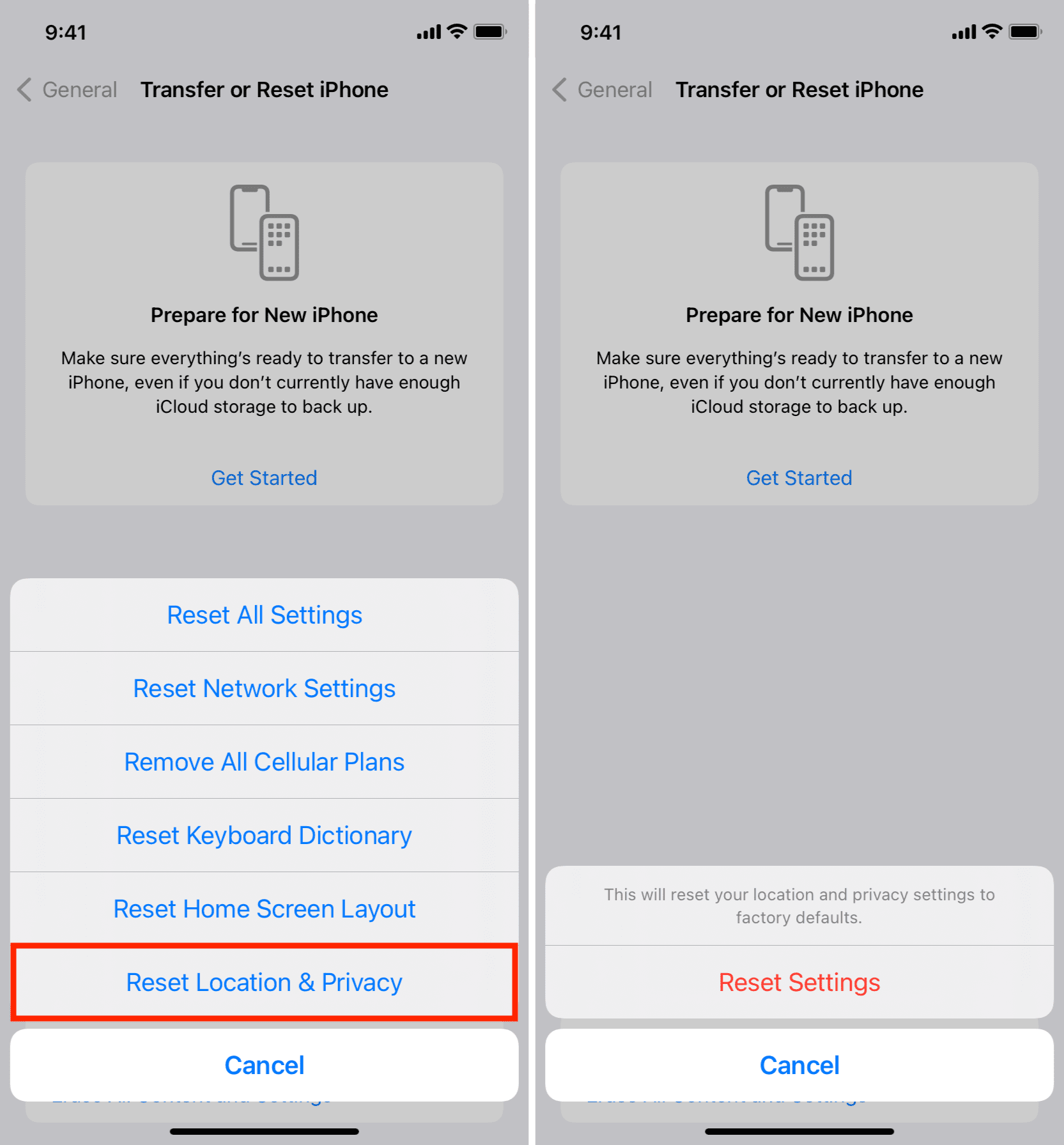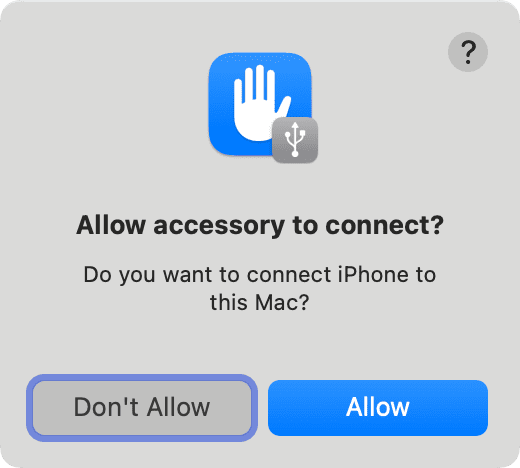เมื่อคุณเชื่อมต่อ iPhone, iPad หรือ iPod touch ผ่านสาย USB กับ Mac หรือ PC เป็นครั้งแรก จะมีข้อความแจ้งปรากฏขึ้นเพื่อขอให้คุณเชื่อถือคอมพิวเตอร์ พร้อมท์เดียวกันนี้จะปรากฏขึ้นเมื่ออุปกรณ์อื่นพยายามเข้าถึงไฟล์ของอุปกรณ์ iOS ของคุณเป็นครั้งแรกหรือเป็นระยะๆ เพื่อเป็นมาตรการด้านความปลอดภัย
ในบทช่วยสอนนี้ เราจะครอบคลุมทุกอย่างที่เกี่ยวข้องกับ ป๊อปอัป”เชื่อถือคอมพิวเตอร์เครื่องนี้ไหม“และแสดงวิธีเลิกเชื่อถือคอมพิวเตอร์และอุปกรณ์ที่คุณเชื่อถือก่อนหน้านี้ใน iPhone หรือ iPad
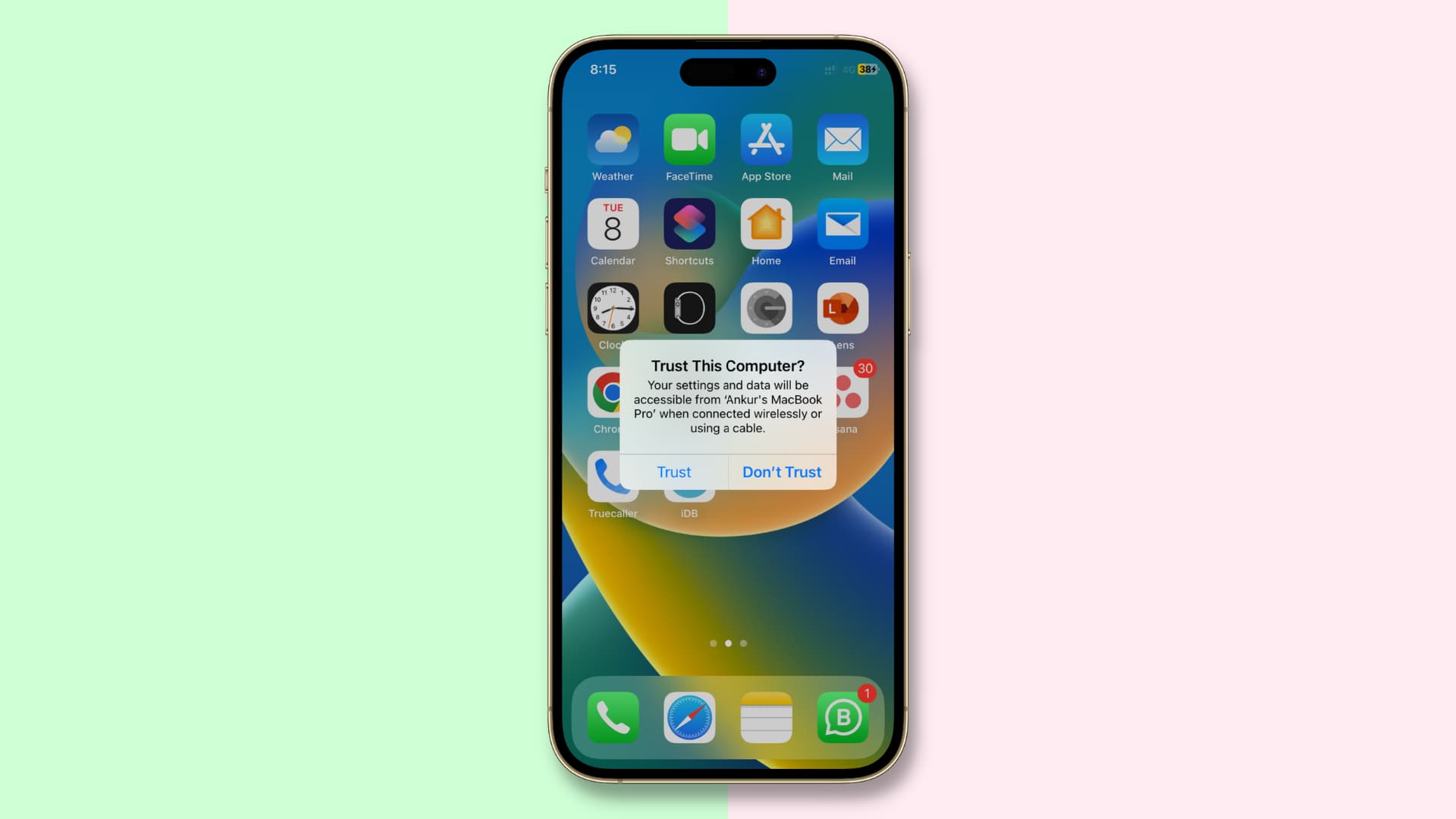 สารบัญซ่อน
สารบัญซ่อน
อุปกรณ์ที่เชื่อถือได้คืออะไร
อุปกรณ์ที่เชื่อถือได้สามารถเข้าถึงไฟล์และการตั้งค่าของอุปกรณ์ iOS ของคุณ สร้างข้อมูลสำรอง นำเข้ารูปภาพ เข้าถึงภาพยนตร์และวิดีโอ รายชื่อติดต่อ และรายการอื่นๆ ข้อมูลที่จัดเก็บไว้ในอุปกรณ์ iOS ของคุณจะไม่เปิดเผยก่อนที่คุณจะป้อนรหัสผ่าน หากมี และเลือกที่จะเชื่อถือคอมพิวเตอร์หรืออุปกรณ์ที่เชื่อมต่อ
หากคุณเลือกที่จะไม่เชื่อถือคอมพิวเตอร์ที่เชื่อมต่อ คุณจะยังคง สามารถชาร์จอุปกรณ์ของคุณผ่านสาย USB ได้ แต่คอมพิวเตอร์จะไม่ได้รับอนุญาตให้เข้าถึงเนื้อหาใด ๆ บน iPhone หรือ iPad ของคุณ
ดังนั้น เมื่อคุณเชื่อมต่อ iPhone กับคอมพิวเตอร์หรืออุปกรณ์ พอร์ต Lightning ของ iPhone ของคุณ การแจ้งเตือนโดยพื้นฐานแล้วจะบอกคุณว่าคุณได้เชื่อมต่ออุปกรณ์ของคุณกับคอมพิวเตอร์ที่ไม่รู้จักซึ่งไม่เคยเชื่อมต่อมาก่อน
Apple ได้แนะนำคุณลักษณะนี้ใน iOS เพื่อเป็นสายใยแห่งความไว้วางใจ เพื่อป้องกันไม่ให้เครื่องภายนอก (ทั้งคอมพิวเตอร์และอุปกรณ์ต่อพ่วง) เข้าถึงข้อมูลของคุณได้อย่างง่ายดาย เจ้าของอุปกรณ์ต้องแสดงความเชื่อถือสำหรับเครื่องโดยแตะปุ่ม เชื่อถือ ก่อนที่ iOS จะสื่อสารกับอุปกรณ์ หากแตะปุ่ม ไม่เชื่อถือ อุปกรณ์จะไม่สื่อสารกับคอมพิวเตอร์ที่เสียบปลั๊ก
เมื่อคุณเชื่อถือเครื่อง คีย์พิเศษคือ บันทึกไว้ทั้งในเครื่องและอุปกรณ์ iOS คุณกำลังสร้างห่วงโซ่แห่งความไว้วางใจ หากคีย์ตรงกัน iOS จะอนุญาตให้ถ่ายโอนข้อมูลระหว่างเครื่องและอุปกรณ์ได้อย่างปลอดภัย แต่เมื่อไม่ตรงกัน iOS ได้รับการออกแบบมาเพื่อปกป้องข้อมูลของคุณ
ก่อนที่คอมพิวเตอร์จะเชื่อถือได้ คุณต้องปลดล็อกอุปกรณ์ด้วยรหัสผ่านก่อน นี่เป็นขั้นตอนแรกในการรักษาความปลอดภัยเพื่อให้แน่ใจว่ามีเพียงเจ้าของอุปกรณ์เท่านั้นที่สามารถแสดงการอนุญาตสำหรับอุปกรณ์ที่จะใช้กับเครื่องได้ เมื่อเข้าไปแล้ว ผู้ใช้อุปกรณ์สามารถเสียบเข้ากับ Mac หรือ PC เป็นครั้งแรก และการแจ้งเตือนจะปรากฏขึ้น
การแจ้งเตือนจะไม่ปรากฏขึ้นอีกสำหรับเครื่องที่ได้รับความเชื่อถือแล้ว แต่ถ้า คุณเพิ่งเลือกที่จะไม่เชื่อถือเครื่อง และถอดปลั๊กและเสียบอุปกรณ์กลับเข้าไปใหม่อีกครั้ง การแจ้งเตือนจะปรากฏขึ้นอีกครั้ง ทำให้คุณมีตัวเลือกว่าจะเชื่อถือหรือไม่เชื่อถือคอมพิวเตอร์อีกครั้ง หากไม่ได้ใช้เป็นระยะเวลานานกว่าหกเดือน คุณอาจประสบปัญหาการหมดอายุความเชื่อถือ และจะต้องสร้างความไว้วางใจขึ้นใหม่อีกครั้ง
เมื่อใดที่จะไม่เชื่อถือคอมพิวเตอร์/h2>
สถานการณ์บางอย่างที่อาจรับประกันว่าไม่ไว้วางใจ Mac หรือพีซีที่ใช้ Windows จาก iPhone หรือ iPad ของคุณ ได้แก่:
คุณเชื่อถือคอมพิวเตอร์โดยไม่ได้ตั้งใจ: หากคุณเชื่อถือคอมพิวเตอร์โดยไม่ได้ตั้งใจ ไม่ไว้วางใจโดยใช้เทคนิคข้างต้น คุณเชื่อถือคอมพิวเตอร์ของเพื่อน: หากฉันกำลังโอนสื่อของเพื่อนไปยัง iPhone และไฟล์มีขนาดใหญ่เกินไป ฉันจะใช้วิธีซิงค์กับ iTunes ของพวกเขา หลังจากนั้น ฉันไม่เชื่อถือคอมพิวเตอร์ของเพื่อนจาก iPhone
นี่เป็นเพียงตัวอย่างทั่วไปสองตัวอย่างที่อาจจำเป็นสำหรับคอมพิวเตอร์ที่ไม่น่าเชื่อถือ
ผู้ใช้แต่ละคนมีความต้องการของตนเองและวิธีการทำสิ่งต่างๆ ที่เฉพาะเจาะจง ดังนั้นคุณอาจต้องการเลิกเชื่อถือคอมพิวเตอร์ทุกเครื่องจาก iOS ของคุณ อุปกรณ์ด้วยเหตุผลที่ไม่ได้ระบุไว้ข้างต้น
สิ่งที่ต้องทราบก่อนที่จะไม่เชื่อถืออุปกรณ์
วิธีการไม่เชื่อถืออุปกรณ์ด้านล่างจะรีเซ็ตการตั้งค่าตำแหน่งและความเป็นส่วนตัวทั้งหมดบน iPhone, iPad หรือ iPod touch ของคุณ ดังนั้นคุณจะต้องสร้างมันขึ้นมาใหม่ในภายหลัง แม้ว่าจะยุ่งยากเล็กน้อย แต่วิธีแก้ปัญหานี้ใช้ง่ายกว่าเมื่อเทียบกับการรีเซ็ตอุปกรณ์ทั้งหมดเป็นการตั้งค่าจากโรงงาน เช่น ใน iOS เวอร์ชันก่อน iOS 8
ปัญหาเล็กน้อยอื่นๆ: ไม่น่าเชื่อถือ คอมพิวเตอร์จากอุปกรณ์ iOS จะรีเซ็ตการแจ้งเตือน”เชื่อถือคอมพิวเตอร์เครื่องนี้”บนอุปกรณ์นั้นสำหรับคอมพิวเตอร์ทุกเครื่องที่เชื่อมต่อ
วิธีเลิกเชื่อถือคอมพิวเตอร์จาก iPhone และ iPad
เปิด แอปการตั้งค่า และไปที่ทั่วไป > โอนหรือรีเซ็ต iPhone แตะ รีเซ็ต เลือกตัวเลือก รีเซ็ตตำแหน่งและความเป็นส่วนตัว คุณจะถูกขอให้ป้อนรหัสผ่านของอุปกรณ์หากคุณได้ตั้งค่าไว้ ยืนยันว่าคุณต้องการรีเซ็ตการตั้งค่าตำแหน่งและความเป็นส่วนตัวทั้งหมดบนอุปกรณ์ของคุณ ปิดแอปการตั้งค่าเมื่อเสร็จสิ้น 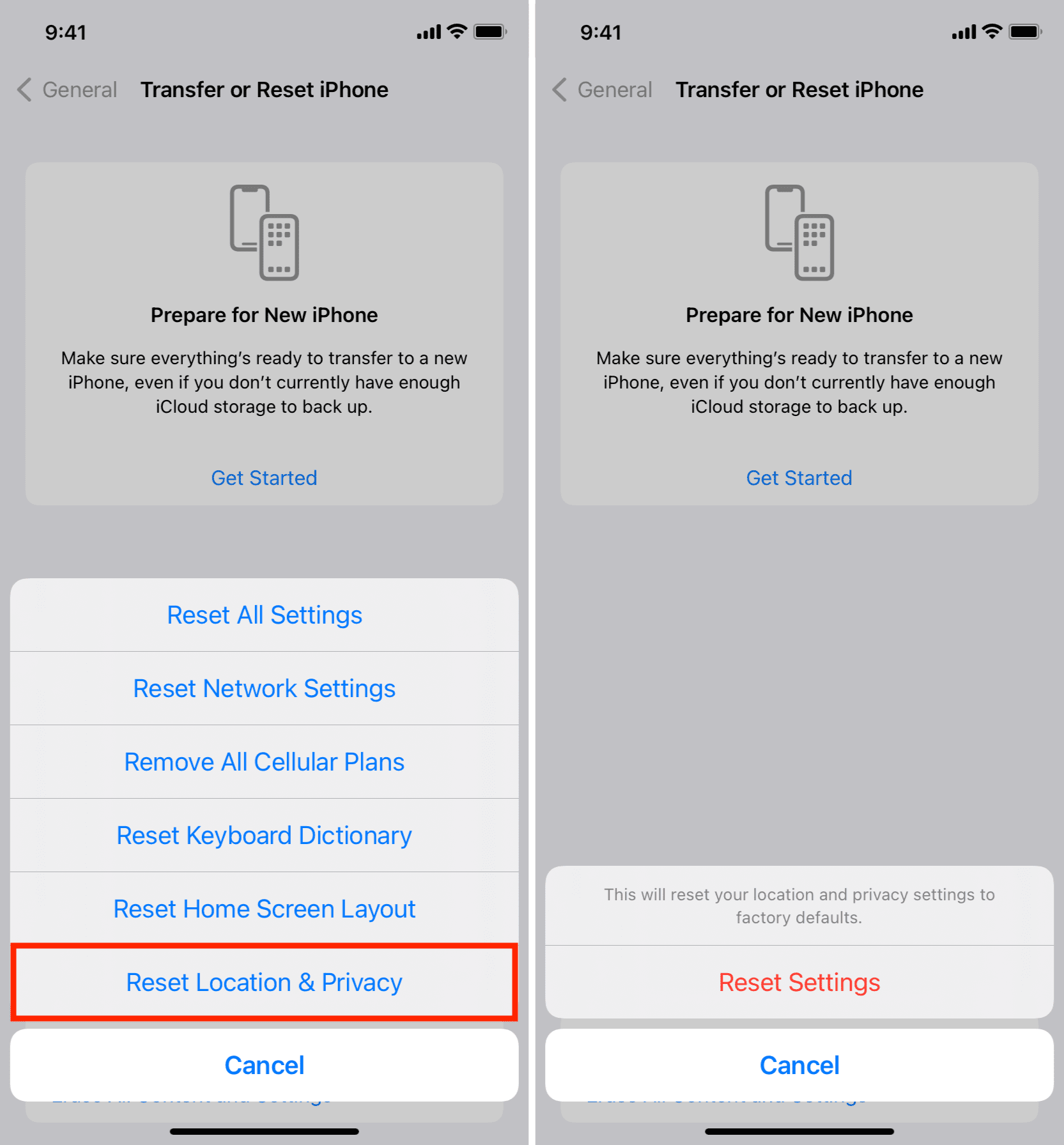
เคล็ดลับ: ตอนนี้เป็นเวลาที่ดีในการสร้างการกำหนดตำแหน่งและความเป็นส่วนตัวของคุณใหม่ เพียงเข้าไปที่ส่วนความเป็นส่วนตัวภายในแอปการตั้งค่าเพื่อปรับแต่งตำแหน่งและการตั้งค่าความเป็นส่วนตัวให้ตรงกับที่คุณมีก่อนการรีเซ็ต
อีกวิธีหนึ่งในการเลิกเชื่อถือคอมพิวเตอร์จากอุปกรณ์ iOS
หากคุณไม่เชื่อถือ ไม่ชอบความคิดที่จะรีเซ็ตการตั้งค่าความเป็นส่วนตัวและตำแหน่งของคุณเพียงเพื่อทำลายการเชื่อมต่อที่เชื่อถือได้ทั้งหมด คุณสามารถเลิกเชื่อถือคอมพิวเตอร์ทุกเครื่องได้ง่ายๆ ด้วยการรีเซ็ตการตั้งค่าเครือข่ายของคุณ
เพียงไปที่การตั้งค่า > > ทั่วไป > โอนหรือรีเซ็ต iPhone > รีเซ็ต แล้วแตะรีเซ็ตการตั้งค่าเครือข่าย การดำเนินการนี้จะรีเซ็ตการตั้งค่าเครือข่ายและรหัสผ่าน Wi-Fi ที่บันทึกไว้ด้วย ดังนั้นคุณจะต้องสร้างรายการเหล่านี้ขึ้นใหม่ในภายหลัง
เคล็ดลับ: การล้างข้อมูลอุปกรณ์จะไม่ทำให้เชื่อถือทั้งหมดเช่นกัน คอมพิวเตอร์ที่เชื่อมต่อ
คุณสามารถเชื่อถือคอมพิวเตอร์เครื่องนั้นได้อีกไหม
ใช่ คุณทำได้ เมื่อคุณเชื่อมต่อ iPhone หรือ iPad กับ iTunes, Finder, Image Capture, แอป Photos ฯลฯ ด้วยการเชื่อมต่อ USB กล่องโต้ตอบที่คุ้นเคยซึ่งมี Trust และ Don’t Trust > ตัวเลือกจะปรากฏบนหน้าจออุปกรณ์ iOS ของคุณ
กด Trust เพื่อให้สิทธิ์ iTunes/Finder เข้าถึงอุปกรณ์ iOS ของคุณ หากคุณแตะที่ Don’t Trust คุณจะเห็นการแจ้งเตือนนี้ทุกครั้งที่คุณเชื่อมต่ออุปกรณ์กับคอมพิวเตอร์เครื่องนั้น หากอุปกรณ์ iOS ของคุณถูกล็อกด้วยรหัสผ่าน คุณจะต้องปลดล็อกก่อนที่จะเห็นการแจ้งเตือน
คลิก ยอมรับ หากคุณกำลังจะซิงค์อุปกรณ์กับ iTunes หรือ Finder
หมายเหตุ: ใน macOS เวอร์ชันล่าสุด เช่น macOS Ventura คุณต้องคลิก อนุญาต จากอุปกรณ์เสริม Allow เพื่อเชื่อมต่อการแจ้งเตือนหรือ Finder ก่อน เมื่อคุณทำเช่นนั้น คุณจะเห็นการแจ้งเตือน”เชื่อถือคอมพิวเตอร์เครื่องนี้”บนอุปกรณ์ iOS หรือ iPadOS ของคุณ
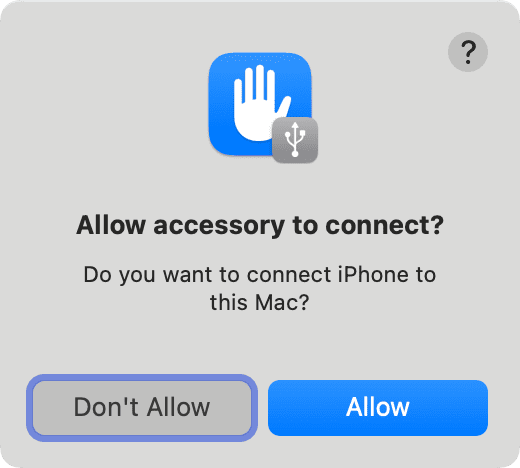
จะทำอย่างไรถ้าข้อความ Trust alert ไม่ปรากฏขึ้น
ในบางส่วนที่หายาก กรณีการแจ้งเตือน Trust This Computer อาจไม่ปรากฏขึ้นเมื่อควรจะเป็น แล้วคุณจะทำอย่างไร? คุณสามารถลองทำสิ่งต่อไปนี้ได้:
ปิดและเปิดใหม่ทั้งหมดอีกครั้ง: ในกรณีที่ไม่สามารถเริ่มต้นไดรเวอร์ของพอร์ต USB ได้ ให้ลองรีสตาร์ทคอมพิวเตอร์ ไม่เจ็บที่จะรีสตาร์ทอุปกรณ์ iOS ในเวลาเดียวกัน หลังจากนั้น ให้ลองเชื่อมต่ออีกครั้ง อัปเดต iTunes: iTunes เวอร์ชันเก่าบนพีซีที่ใช้ Windows อาจทำให้เกิดปัญหานี้ได้ เป็นส่วนหนึ่งของกระบวนการตรวจสอบของ Apple ตรวจสอบให้แน่ใจว่าคุณมี iTunes เวอร์ชันล่าสุดโดยตรวจสอบที่นี่ ติดตั้งอุปกรณ์ใหม่: ในบางกรณี การเชื่อมต่อ USB อาจล้มเหลวหรือทำงานผิดปกติ ลองถอดปลั๊กอุปกรณ์และใช้พอร์ต USB อื่น ลองใช้สาย USB อื่น: หากสาย Lightning ของ iPhone หรือสาย USB-C ของ iPad ไม่ดี คุณจะไม่ได้รับการแจ้งเตือนเลย ลองใช้สายเคเบิลอื่นและดูว่าปัญหายังคงมีอยู่หรือไม่ สาย Lightning ที่ไม่ใช่ MFi นั้นขึ้นชื่อเรื่องปัญหาเหล่านี้ รีเซ็ตการตั้งค่าความเชื่อถือของอุปกรณ์อีกครั้ง: ลองทำตามขั้นตอนด้านบนเพื่อรีเซ็ตตำแหน่งและความเป็นส่วนตัว ซึ่งจะทำให้คุณสามารถเชื่อถือคอมพิวเตอร์ได้ในที่สุด รีเซ็ตการตั้งค่าเครือข่ายของอุปกรณ์: หากวิธีข้างต้นไม่ได้ผล คุณสามารถลองรีเซ็ตการตั้งค่าเครือข่ายของคุณได้เช่นกัน บางครั้งสิ่งนี้ก็สามารถทำให้สิ่งต่าง ๆ ทำงานได้อย่างรวดเร็วเช่นกัน สถานการณ์ที่เลวร้ายที่สุด – ติดต่อ Apple: หากการแจ้งเตือนความเชื่อถือยังไม่ปรากฏขึ้น โปรดติดต่อ Apple เพื่อขอความช่วยเหลือ
ดูต่อไป: