โซลูชันของ Google ในการหยุดบอทไม่ให้พยายามเข้าถึงเว็บไซต์ที่มีไว้สำหรับมนุษย์นั้นเรียกว่า reCAPTCHA เป็นเครื่องมือที่ช่วยให้เว็บไซต์แยกความแตกต่างระหว่างผู้ใช้จริงและบอทอัตโนมัติ อย่างไรก็ตาม เครื่องมือนี้บางครั้งอาจมีปัญหา และหากคุณพบว่า reCAPTCHA ไม่ทำงานใน Chrome, Mozilla Firefox และเบราว์เซอร์อื่นๆ บทความนี้จะช่วยคุณได้

การทดสอบ reCAPTCHA เกี่ยวข้องกับผู้ใช้ที่ต้องทำเครื่องหมายในช่องที่ชื่อว่า’ฉันไม่ใช่หุ่นยนต์’เพื่อยืนยันว่าไม่ใช่บอทอัตโนมัติที่พยายามเข้าถึงเว็บไซต์ เมื่อการทดสอบนี้ใช้งานไม่ได้แม้จะป้อนรหัส captcha ที่ถูกต้อง คุณจะไม่สามารถเข้าถึงเว็บไซต์ได้เลย ซึ่งอาจเป็นเรื่องที่น่าหงุดหงิดมาก ไม่ต้องกังวล! เราจะช่วยคุณแก้ไขข้อผิดพลาดนี้ แต่ก่อนที่เราจะลงมือกัน ให้เราเข้าใจสาเหตุของปัญหานี้ก่อน
ทำไม reCAPTCHA ถึงใช้งานใน Chrome หรือ Firefox ไม่ได้
reCAPTCHA อาจไม่ทำงานบนเว็บเบราว์เซอร์ของคุณในหลายๆ ด้าน เหตุผล. รวมถึงปัญหาเครือข่าย เช่น การเชื่อมต่อที่ไม่ดีหรือ VPN ที่รบกวนเว็บไซต์
อย่างไรก็ตาม เบราว์เซอร์ที่ล้าสมัย ที่อยู่ IP ที่น่าสงสัย โปรไฟล์ของเบราว์เซอร์ที่เสียหาย หรือแม้แต่มัลแวร์อาจเป็นสาเหตุอื่นๆ สองสามประการที่ทำให้ reCAPTCHA ไม่ทำงานบนเบราว์เซอร์ของคุณ แต่ไม่ต้องกังวล! ให้เราสำรวจทุกวิธีในการแก้ไขปัญหานี้ทีละขั้นตอน
10 วิธีในการแก้ไขข้อผิดพลาด reCAPTCHA ไม่ทำงาน
ต่อไปนี้คือวิธีแก้ไขปัญหาของ reCAPTCHA 10 วิธี ไม่ทำงานใน Chrome และเบราว์เซอร์ยอดนิยมอื่นๆ เริ่มต้นด้วยการพยายามอัปเดตเว็บเบราว์เซอร์ของคุณ
1. อัปเดตเบราว์เซอร์ Chrome หรือ Firefox ของคุณ
หากนักพัฒนาพบว่า reCAPTCHA ไม่ทำงานสำหรับผู้ใช้กลุ่มใหญ่ อาจมีปัญหากับเว็บเบราว์เซอร์เวอร์ชันปัจจุบัน หรือคุณอาจใช้เวอร์ชันที่ล้าสมัย ดังนั้น โปรดใช้เบราว์เซอร์เวอร์ชันล่าสุดอยู่เสมอ
ต่อไปนี้คือวิธีอัปเดต Chrome เวอร์ชันที่ล้าสมัย นอกจากนี้ ขั้นตอนก็คล้ายกันใน Firefox และเบราว์เซอร์อื่นๆ ด้วย
ขั้นตอนที่ 1: เปิด Chrome คลิกที่ไอคอนจุดสามจุดบนแถบเครื่องมือ และเลือก Help
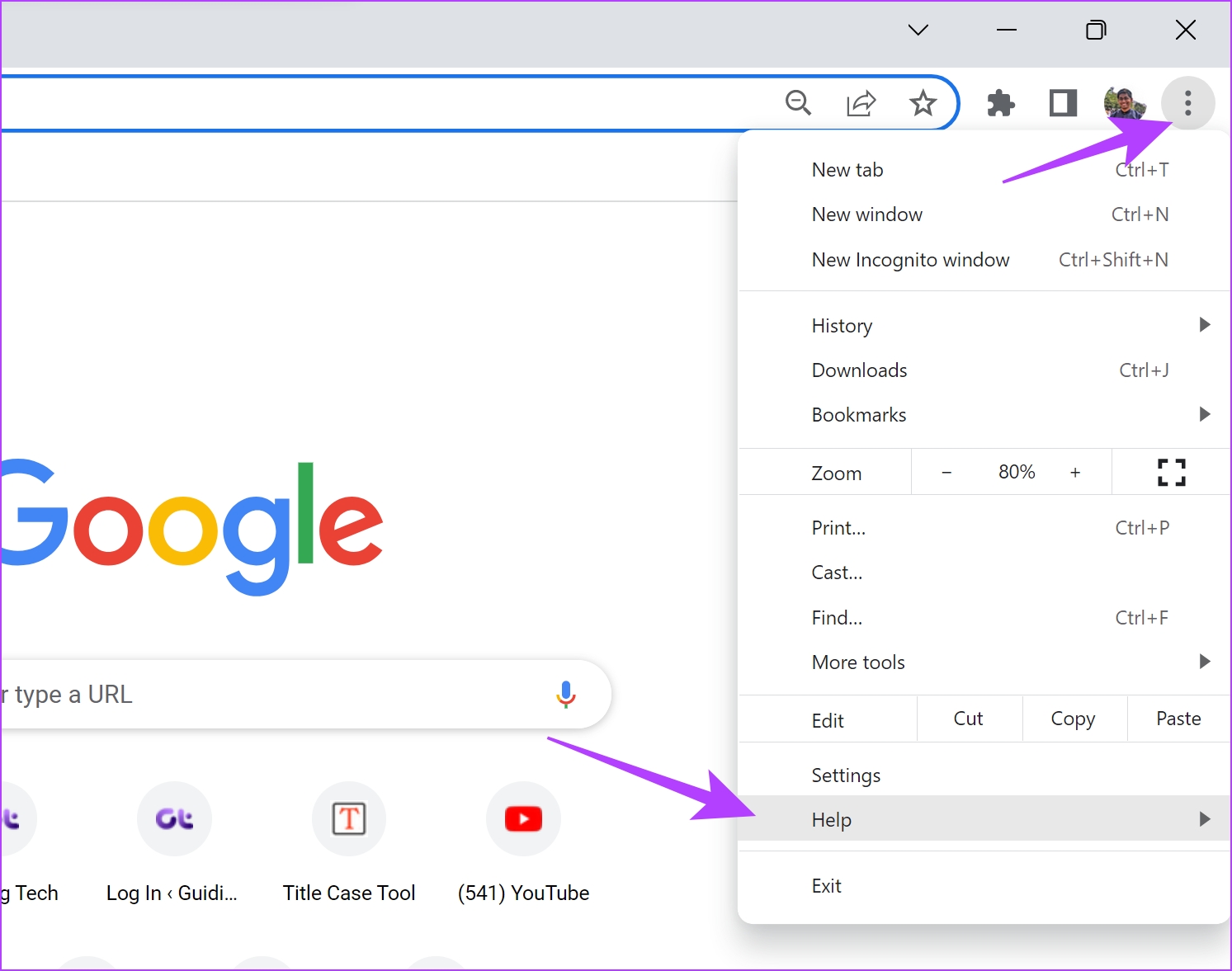
ขั้นตอนที่ 2: ตอนนี้ เลือก’เกี่ยวกับ Google Chrome’

ขั้นตอนที่ 3: ในหน้าต่างนี้ คุณจะเห็นสถานะเกี่ยวกับเวอร์ชันของ Google Chrome หากไม่ได้อัปเดตเป็นเวอร์ชันล่าสุด คุณจะได้รับตัวเลือกให้ทำเช่นเดียวกัน
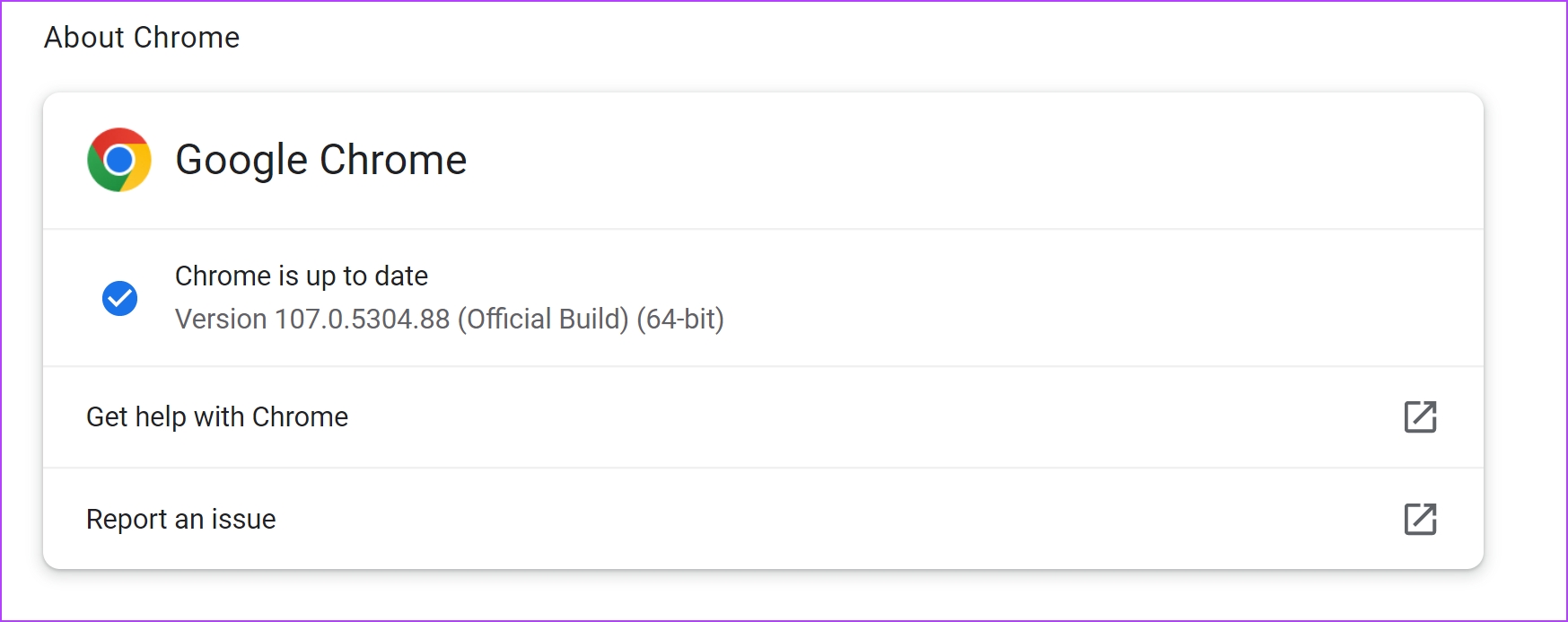
หากคุณใช้ Firefox นี่คือวิธีที่คุณสามารถอัปเดตเบราว์เซอร์ได้
2. เปิดใช้งาน JavaScript
เว็บไซต์และบริการอินเทอร์เน็ตใช้ JavaScript เพื่อแสดงและฝังเนื้อหาแบบโต้ตอบ ดังที่กล่าวไว้ก่อนหน้านี้ reCAPTCHA เกี่ยวข้องกับคุณต้องทำเครื่องหมายในช่องที่ชื่อว่า”ฉันไม่ใช่หุ่นยนต์”และสิ่งนี้ใช้ JavaScript อย่างชัดเจน ดังนั้น คุณต้องแน่ใจว่าได้เปิดใช้งานบนเบราว์เซอร์ของคุณแล้ว
เปิดใช้งาน JavaScript บน Chrome
ขั้นตอนที่ 1: เปิด Chrome คลิกที่ไอคอนจุดสามจุดบนแถบเครื่องมือ และเลือกการตั้งค่า
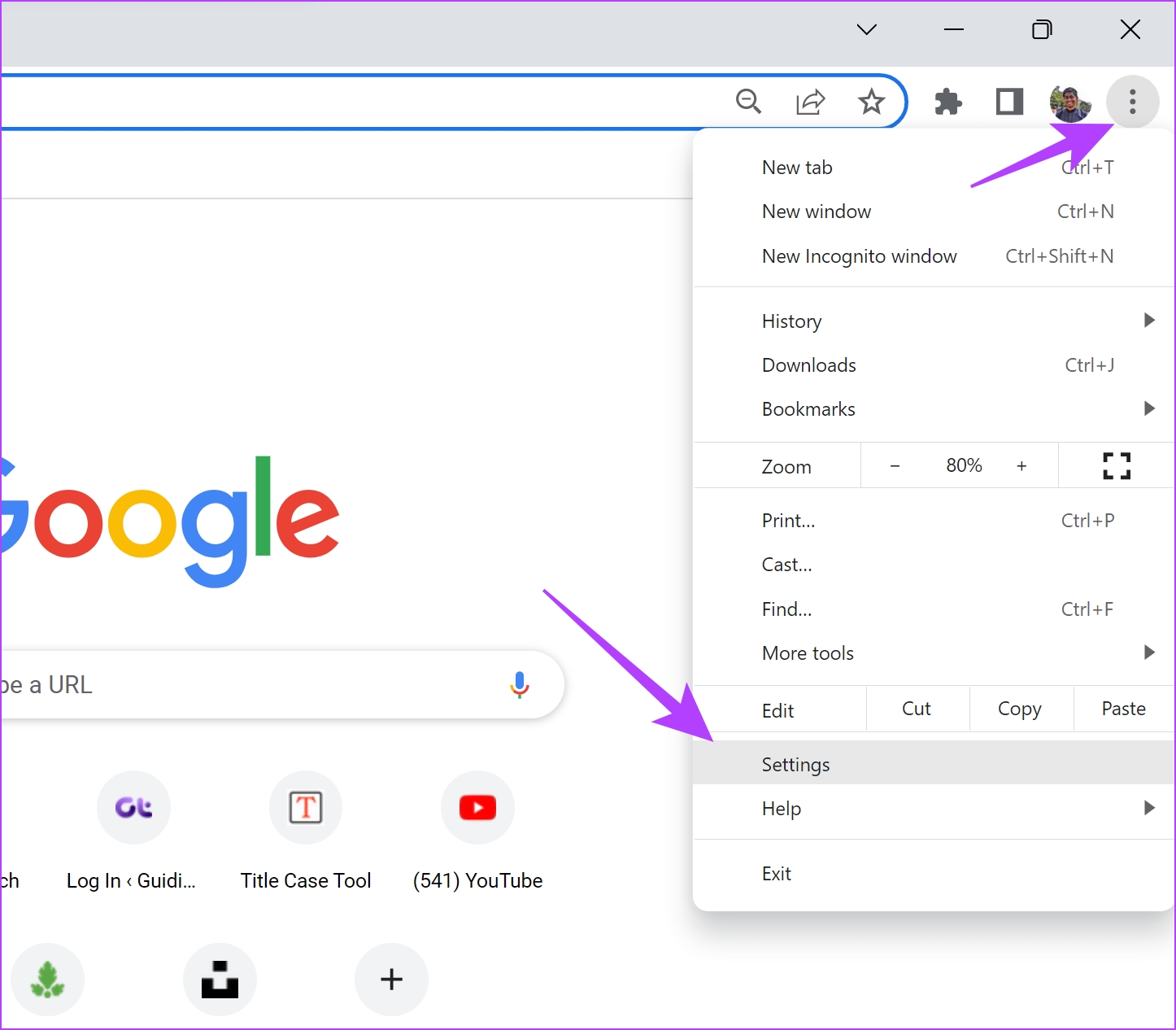
ขั้นตอนที่ 2: เลือกความเป็นส่วนตัวและความปลอดภัยในบานหน้าต่างด้านซ้ายและเปิดการตั้งค่าไซต์
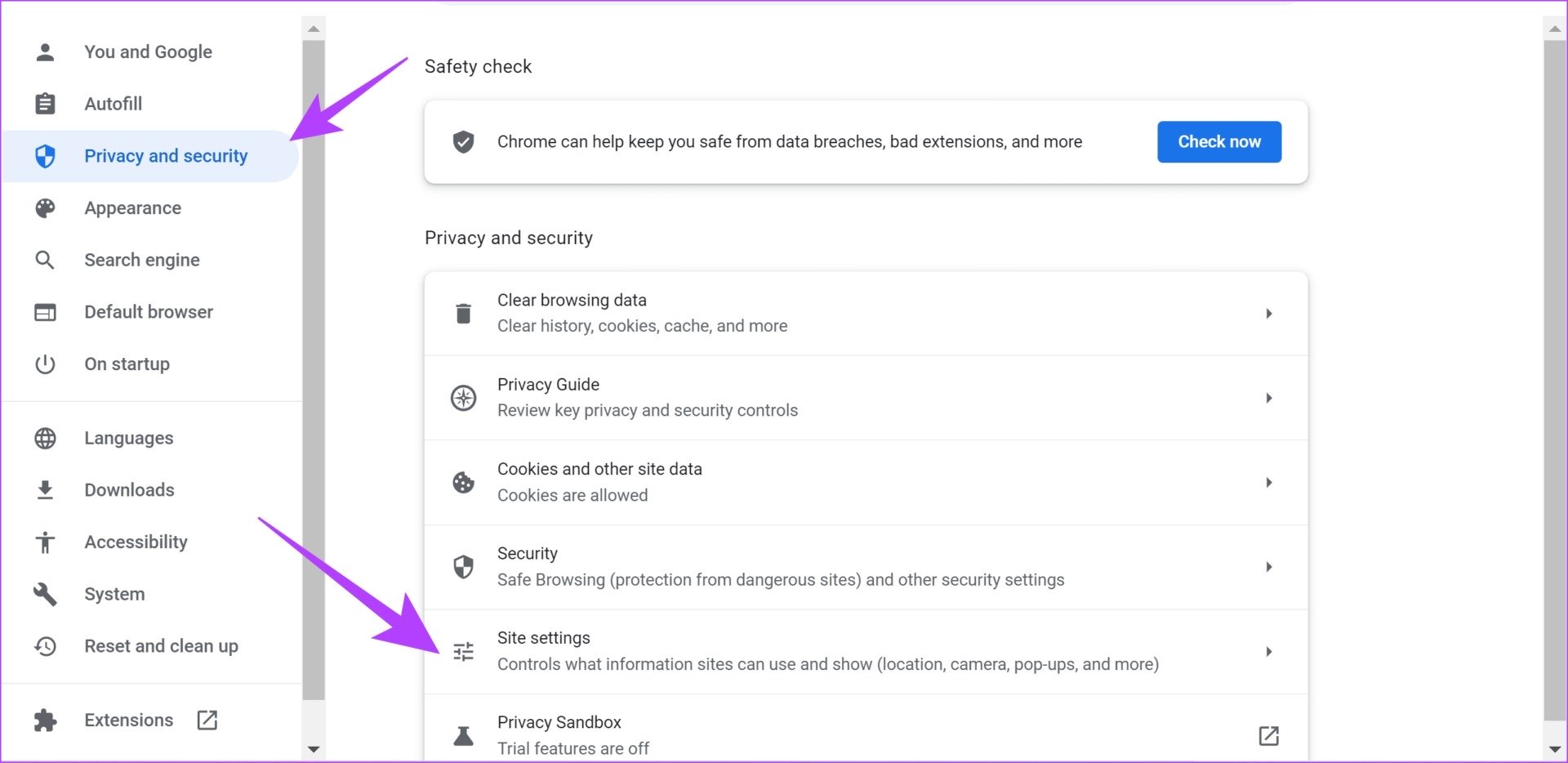
ขั้นตอนที่ 3: เลื่อนลงและคลิกที่ JavaScript
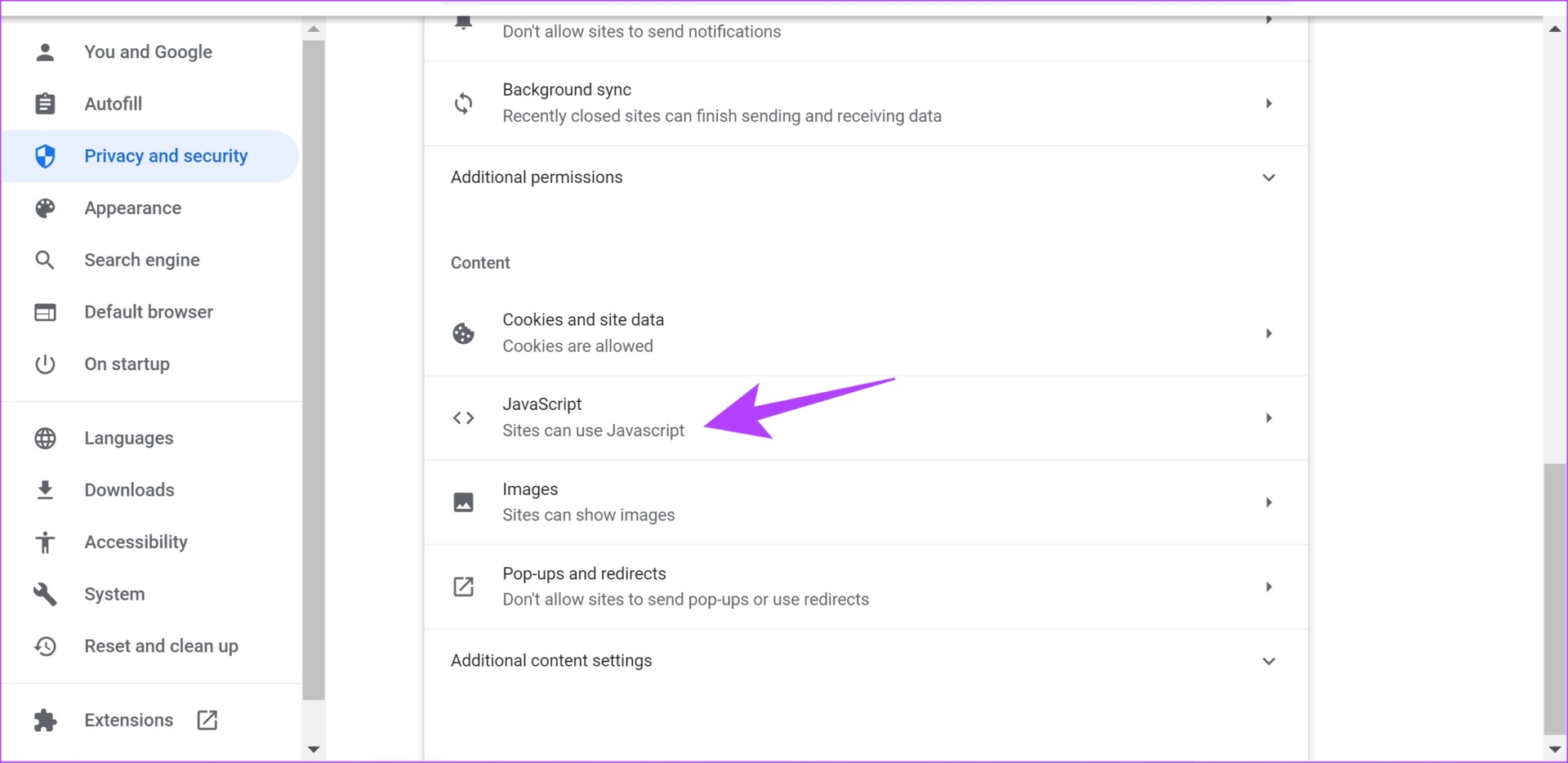
ขั้นตอนที่ 4: ตรวจสอบให้แน่ใจว่าคุณเลือกตัวเลือกสำหรับ’ไซต์สามารถใช้ JavaScript’เพื่อเปิดใช้งาน JavaScript นอกจากนี้ ตรวจสอบให้แน่ใจว่าคุณไม่ได้เพิ่มข้อยกเว้นใดๆ ลงในรายการพฤติกรรมที่กำหนดเอง
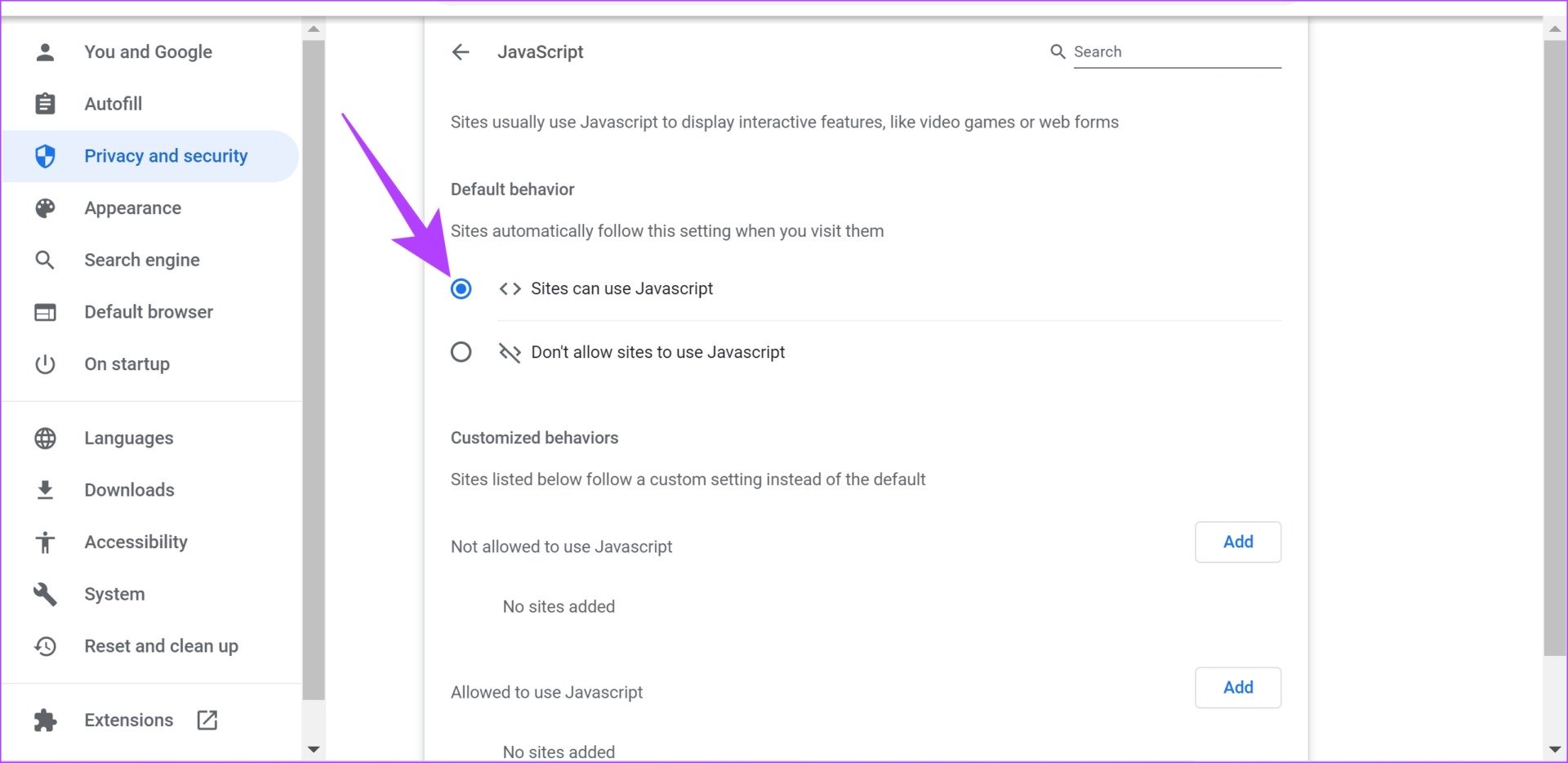
เปิดใช้งาน JavaScript บน Firefox
ขั้นตอนใน Firefox จะแตกต่างออกไปเล็กน้อย และนี่คือวิธีที่คุณสามารถตรวจสอบ JavaScript ได้
ขั้นตอนที่ 1: พิมพ์’about:config’ในแถบ URL และกด Enter
ขั้นตอนที่ 2: เลือก’ยอมรับความเสี่ยงและดำเนินการต่อ’
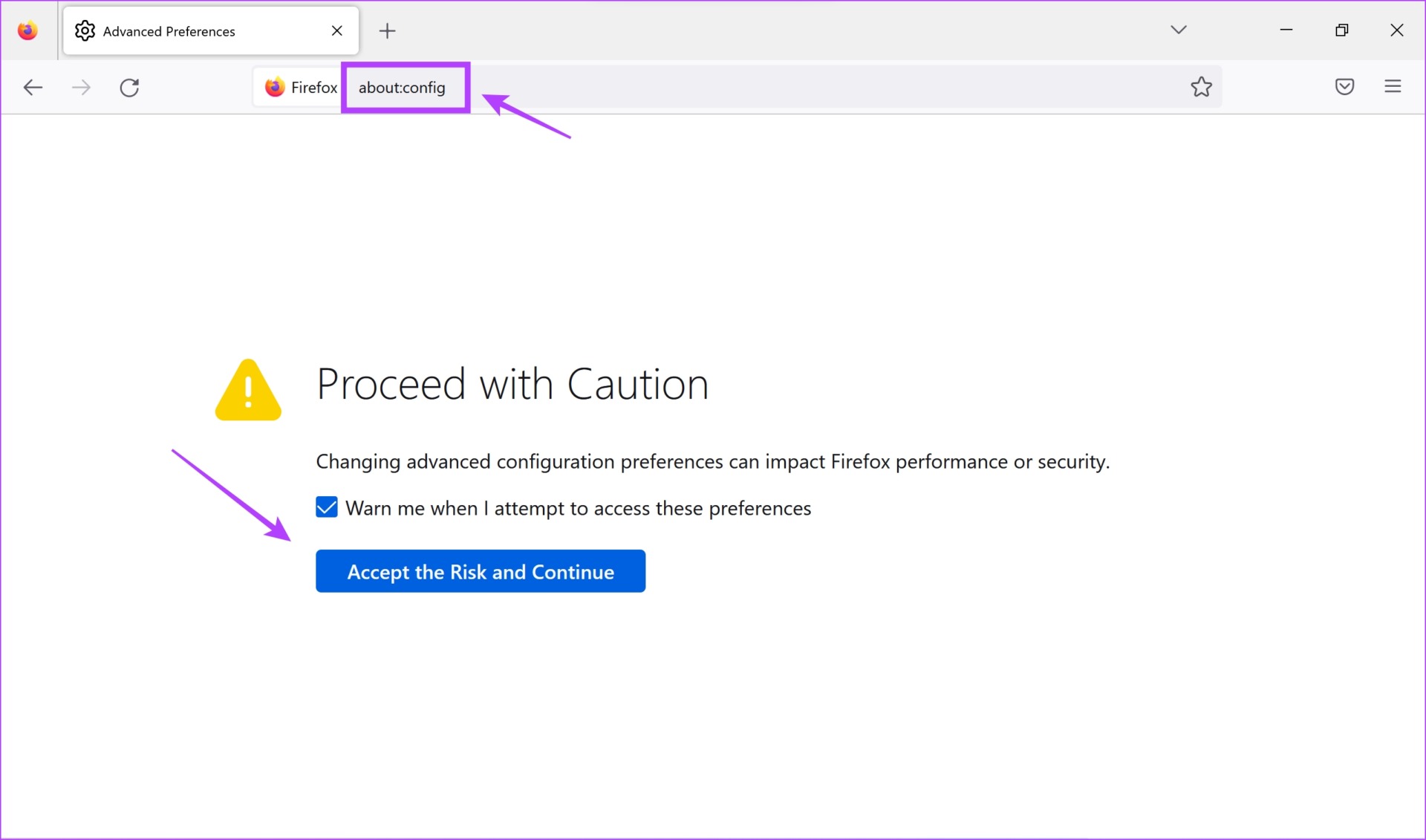
ขั้นตอนที่ 3: ค้นหา JavaScript และตรวจสอบว่าสถานะคืออะไร-จริงหรือเท็จ.
ขั้นตอนที่ 4: หากเป็นเท็จ คุณต้องแตะที่ปุ่มสลับสถานะเพื่อทำให้เป็นจริง และเปิดใช้งาน Javascript
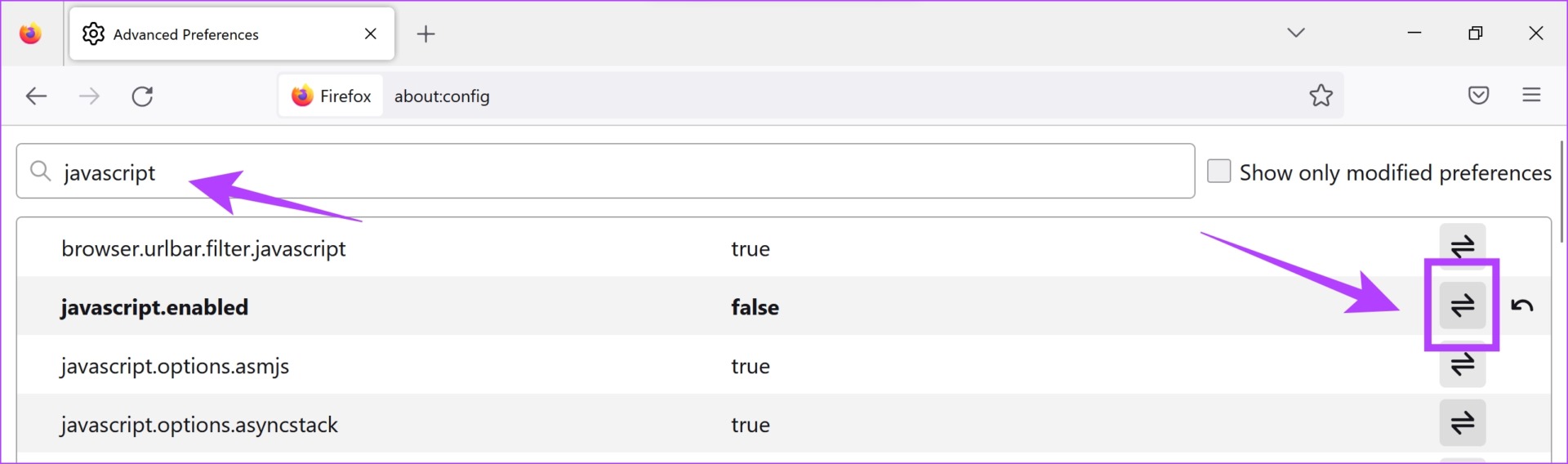
หากไม่สามารถแก้ไขได้ ปัญหา ให้เราลองปิดการใช้งานส่วนขยาย
3. ปิดใช้งานส่วนขยาย
ส่วนขยายและส่วนเสริมของเบราว์เซอร์อาจเพิ่มฟังก์ชันพิเศษบางอย่างให้กับเบราว์เซอร์ของคุณ แต่อาจทำให้เกิดปัญหาบางอย่างได้เช่นกัน ดังนั้น คุณสามารถลองปิดการใช้งานส่วนขยายเพื่อตรวจสอบว่า reCAPTCHA เริ่มทำงานอีกครั้งบนเบราว์เซอร์ของคุณหรือไม่
ปิดใช้งานส่วนขยายใน Chrome
ขั้นตอนที่ 1: เปิด Chrome คลิกที่ไอคอนส่วนขยายบนแถบเครื่องมือและเลือกจัดการส่วนขยาย
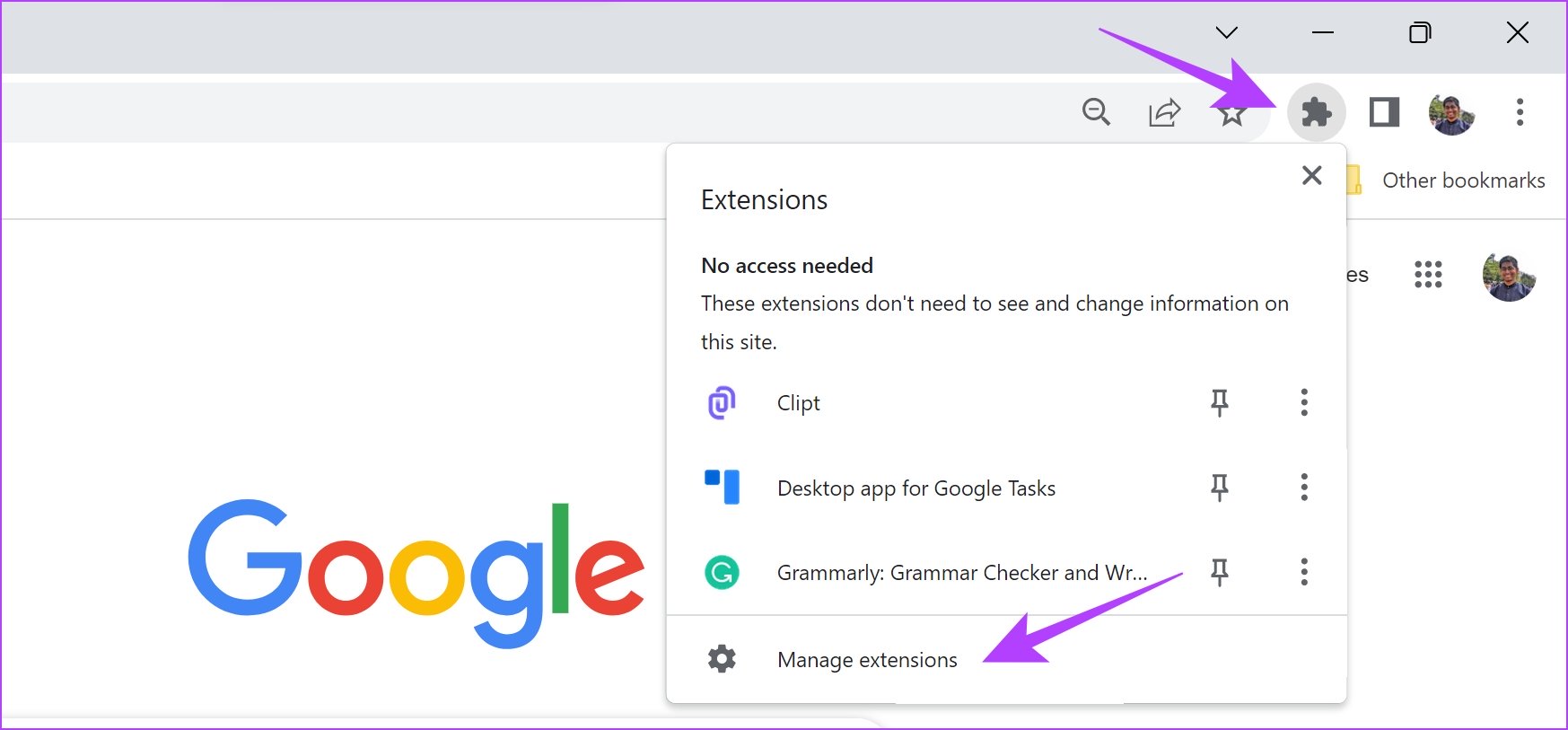
ขั้นตอนที่ 2: ตอนนี้คุณจะเห็นรายการส่วนขยายที่ติดตั้งไว้ ปิดสวิตช์เพื่อปิดใช้งานส่วนขยายและตรวจสอบว่าสามารถแก้ปัญหาได้หรือไม่ ทำซ้ำสำหรับส่วนขยายที่ติดตั้งทั้งหมด
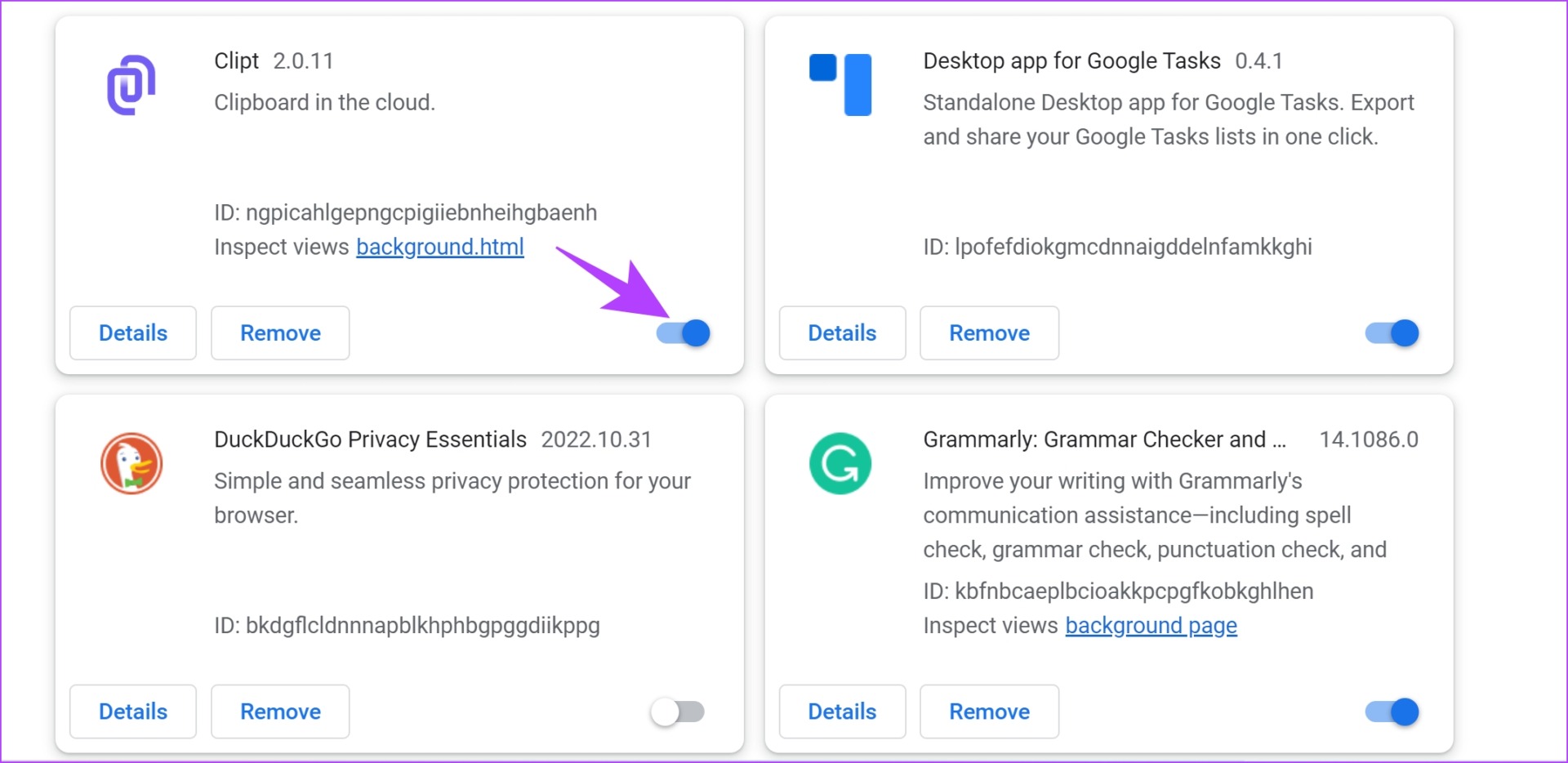
ปิดใช้งานส่วนขยายใน Mozilla Firefox
หากคุณใช้ Firefox จะไม่มีปุ่มส่วนขยายเฉพาะบนแถบเครื่องมือ ดังนั้น คุณต้องทำตามขั้นตอนด้านล่างเพื่อจัดการส่วนขยาย
ขั้นตอนที่ 1: คลิกที่เมนูรูปแฮมเบอร์เกอร์บนแถบเครื่องมือ
ขั้นตอนที่ 2: เลือก’ส่วนเสริมและธีม’
ขั้นตอนที่ 3: ในหน้าต่างที่เปิดขึ้น คุณ จะสามารถปิดใช้งานและลบส่วนขยายได้
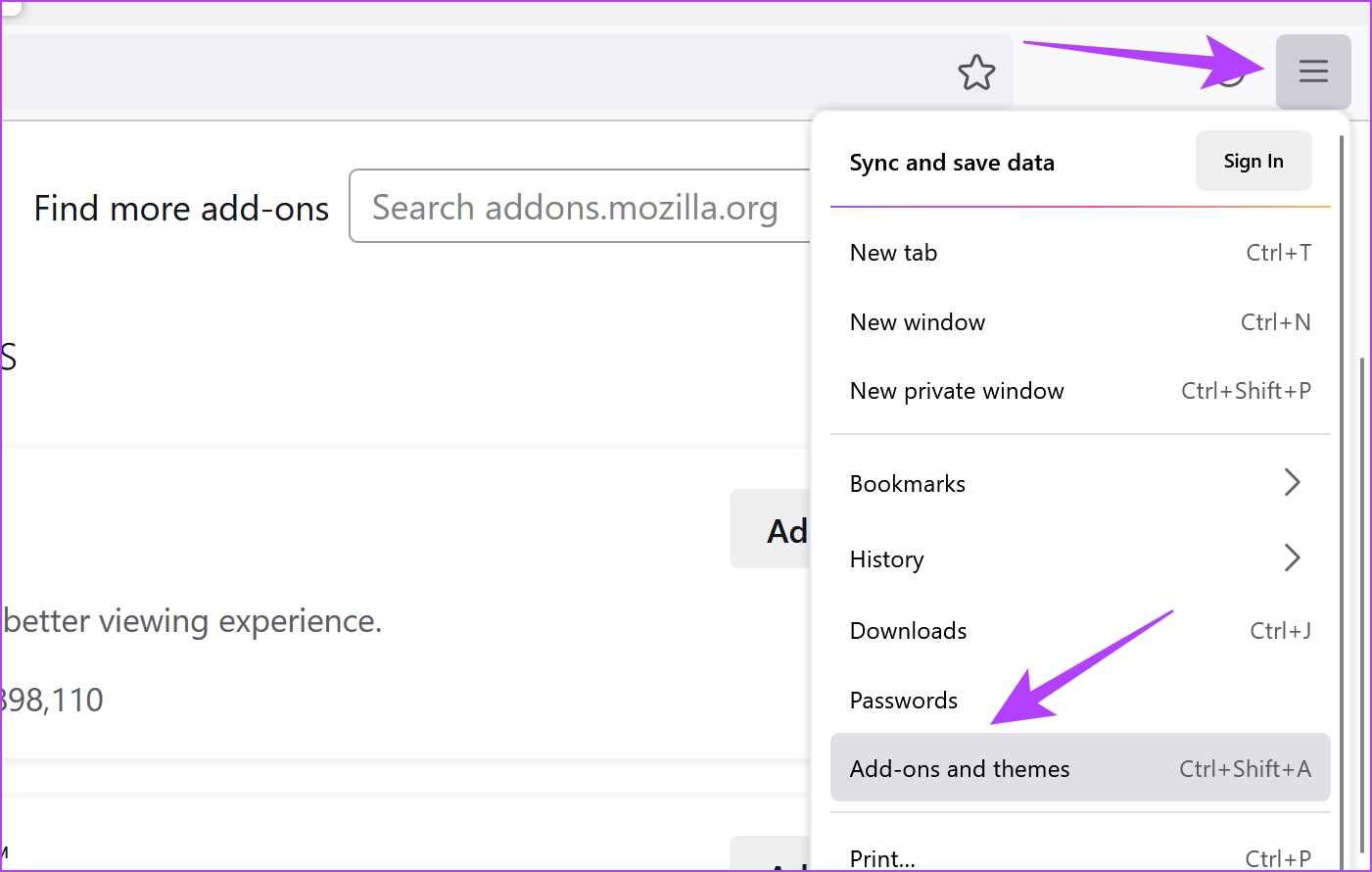
หากวิธีนี้ไม่สามารถแก้ปัญหาได้ คุณสามารถไปยังวิธีถัดไปได้ ซึ่งก็คือการใช้โปรไฟล์ผู้ใช้ใหม่
4. สร้างโปรไฟล์เบราว์เซอร์ใหม่
เว็บเบราว์เซอร์มีข้อกำหนดในการสร้างและใช้โปรไฟล์สำหรับผู้ใช้ที่แตกต่างกันด้วยการกำหนดค่าเฉพาะบนเบราว์เซอร์เดียวกัน อย่างไรก็ตาม อาจมีการกำหนดค่าในโปรไฟล์ที่คุณใช้ซึ่งทำให้ปัญหาของ reCAPTCHA ไม่ทำงาน ดังนั้น คุณสามารถลองใช้โปรไฟล์ผู้ใช้อื่นเพื่อแก้ไขปัญหาได้
ขั้นตอนที่ 1: เปิด Chrome และคลิกที่ไอคอนรูปโปรไฟล์บนแถบเครื่องมือ
ขั้นตอนที่ 2: คุณจะเห็นรายการโปรไฟล์ใน Chrome เลือกโปรไฟล์อื่นที่จะเปลี่ยนแปลง หรือคลิกที่ เพิ่ม เพื่อสร้างโปรไฟล์ผู้ใช้ใหม่
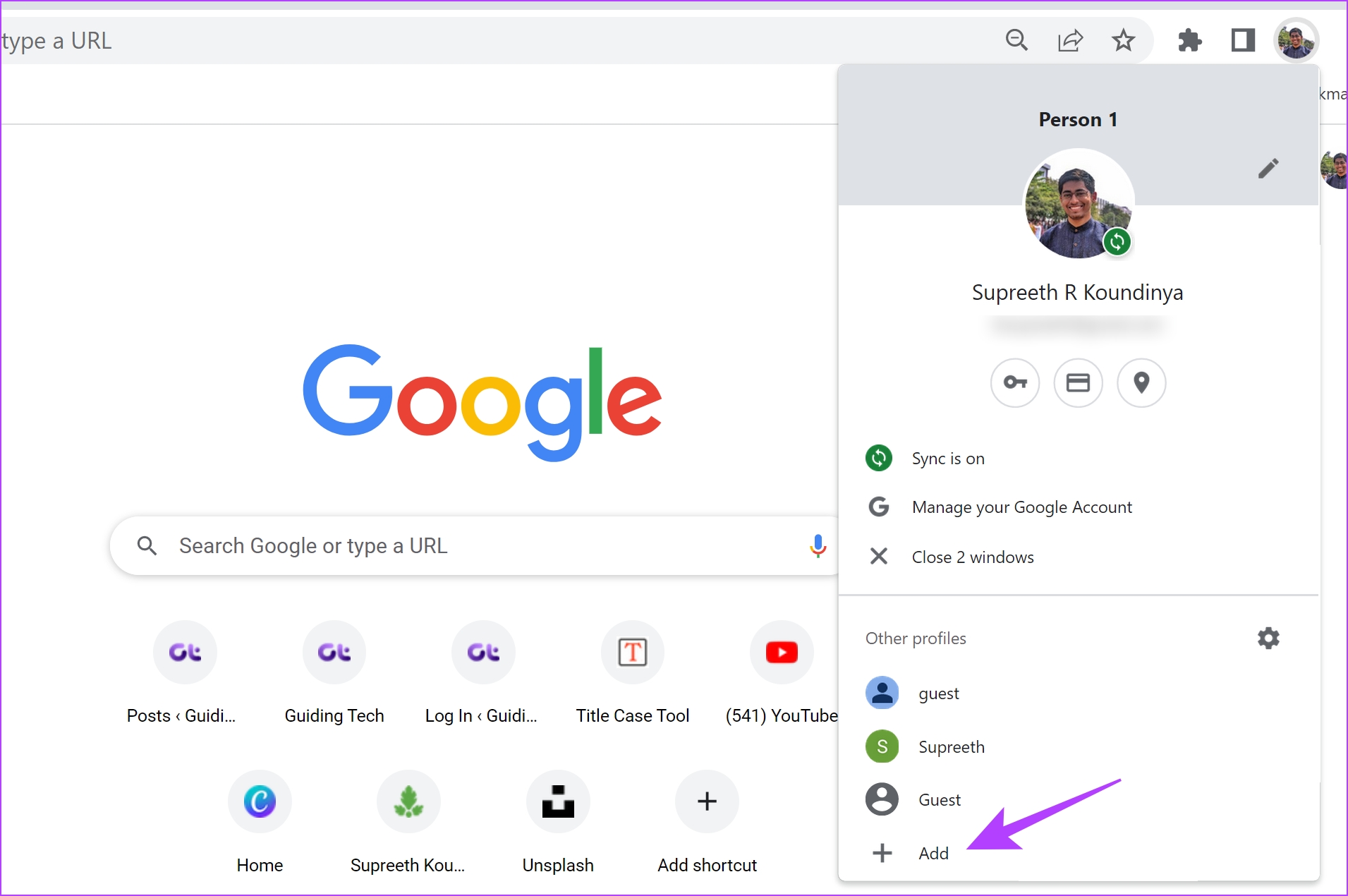
ขั้นตอนที่ 3: ทำตามคำแนะนำบนหน้าจอเพื่อสร้างโปรไฟล์ใหม่บน Chrome
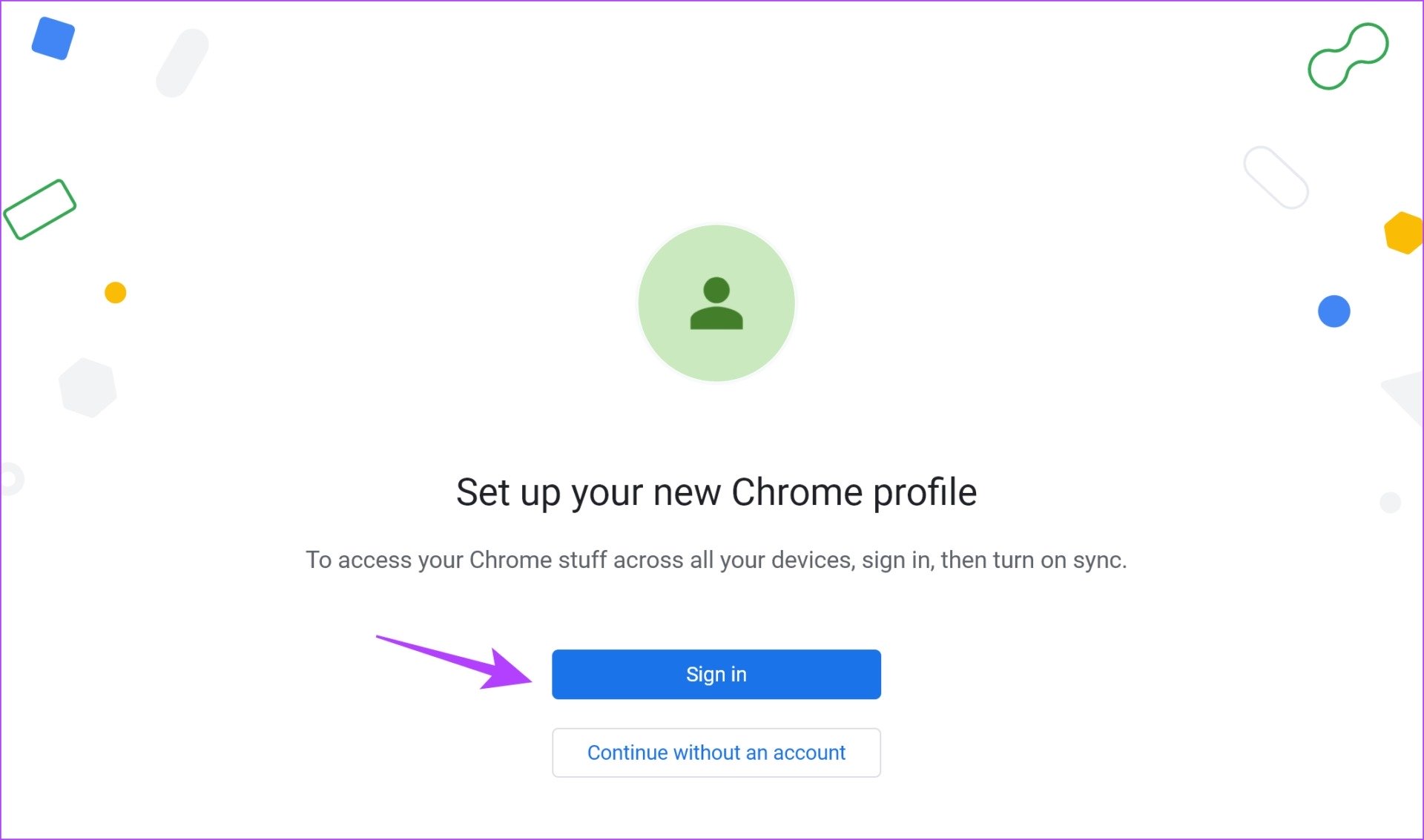
แค่นี้แหละ! อย่างไรก็ตาม หากคุณพบว่า reCAPTCHA ไม่ทำงานแม้ในโปรไฟล์ใหม่ ให้ไปยังชุดการแก้ไขถัดไป
5. รีเซ็ตเบราว์เซอร์
การรีเซ็ตเว็บเบราว์เซอร์จะคืนค่าการตั้งค่าทั้งหมดกลับเป็นค่าเริ่มต้น ดังนั้น นี่อาจช่วยแก้ปัญหา reCAPTCHA ไม่ทำงาน ดังนั้นนี่คือวิธีรีเซ็ตเว็บเบราว์เซอร์ของคุณ
ขั้นตอนที่ 1: เปิด Chrome และคลิกที่ไอคอนสามจุดในแถบเครื่องมือ เลือกการตั้งค่า
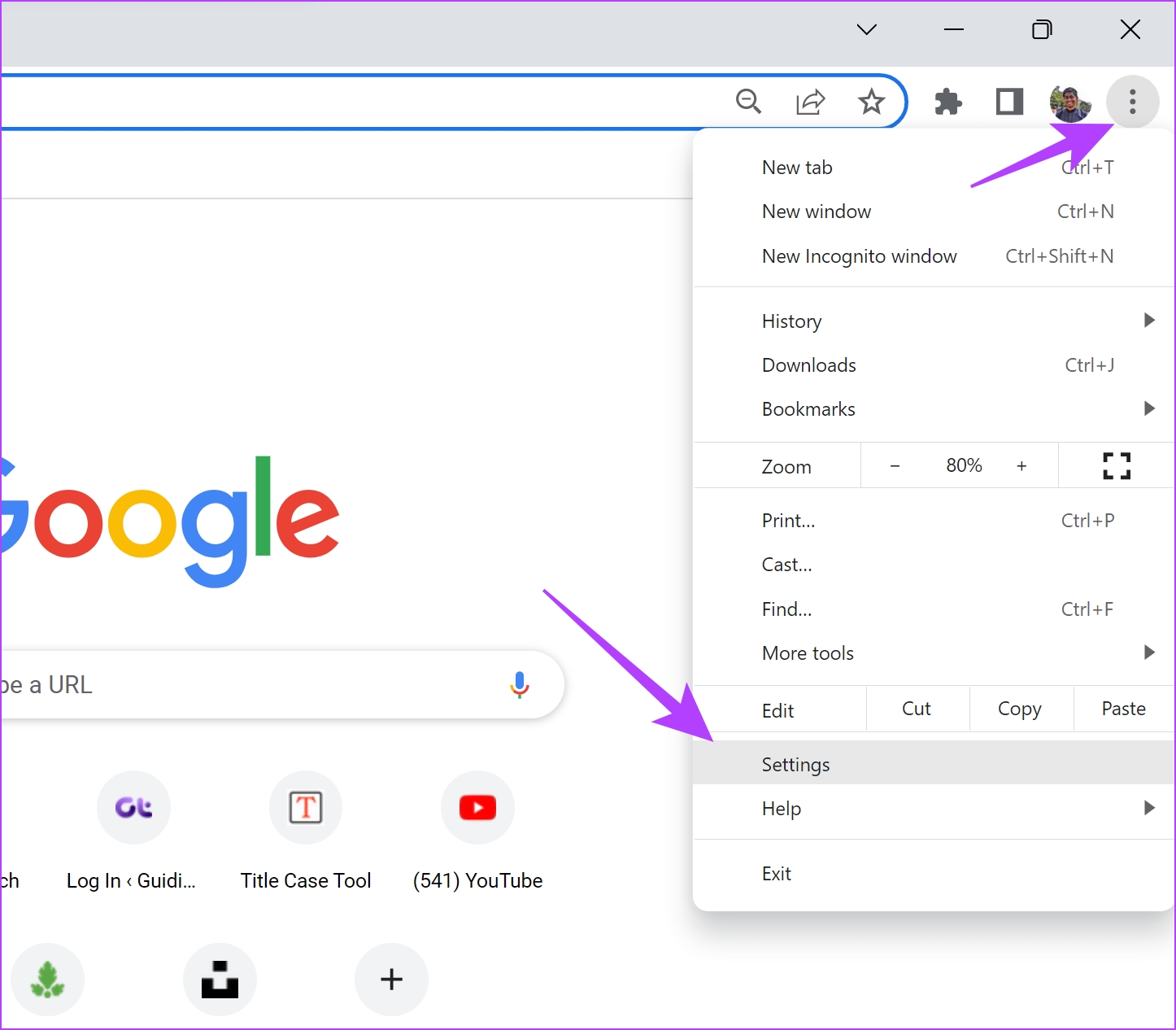
ขั้นตอนที่ 2: ตอนนี้ เลือก’รีเซ็ตและล้างข้อมูล’ในบานหน้าต่างด้านซ้าย
ขั้นตอนที่ 3: เลือก’เรียกคืนการตั้งค่าเป็นค่าเริ่มต้นดั้งเดิม’
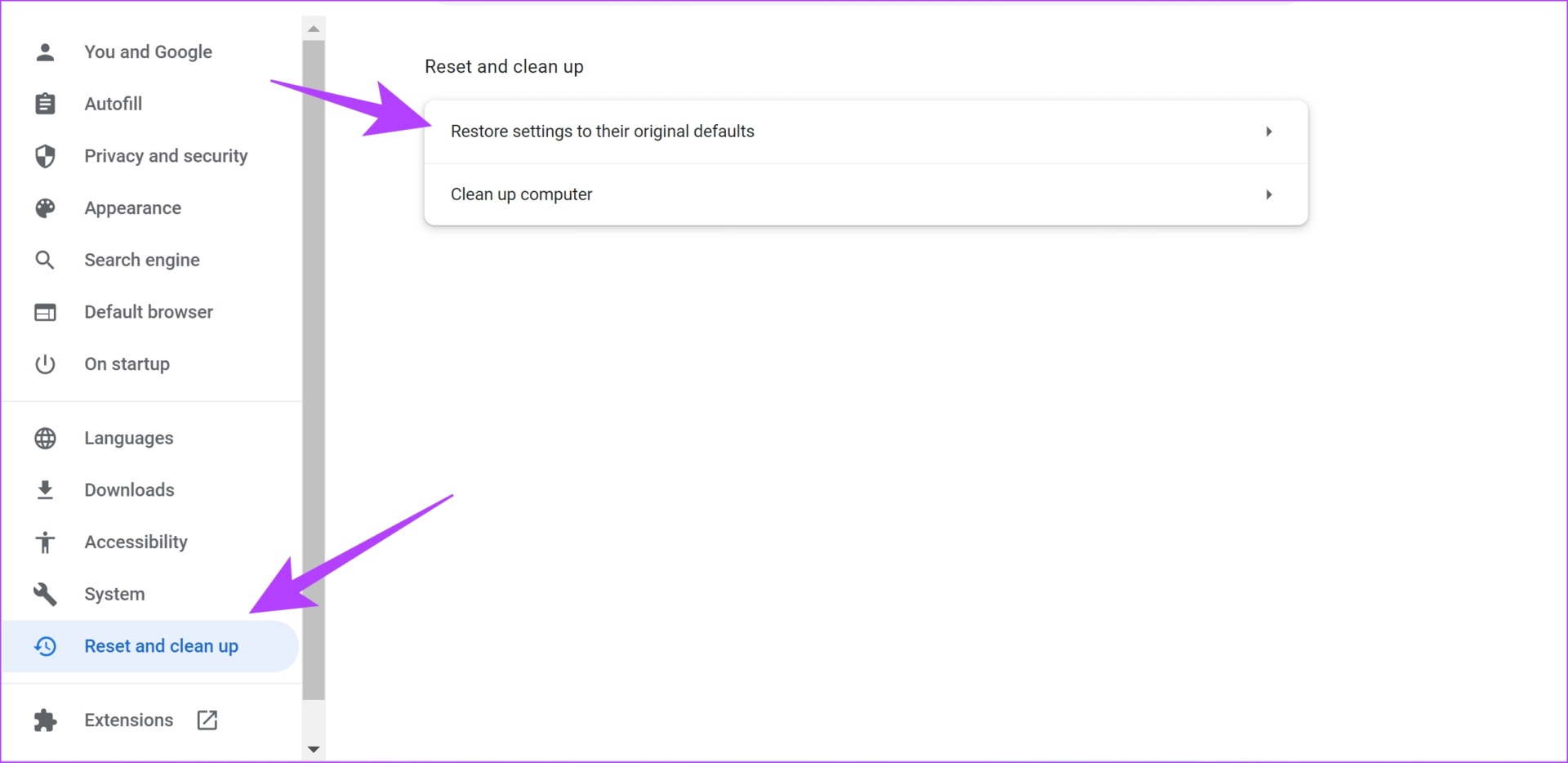
ขั้นตอนที่ 4: ตอนนี้ คลิกที่ รีเซ็ตการตั้งค่า เพื่อรีเซ็ตการตั้งค่าทั้งหมดบน Chrome
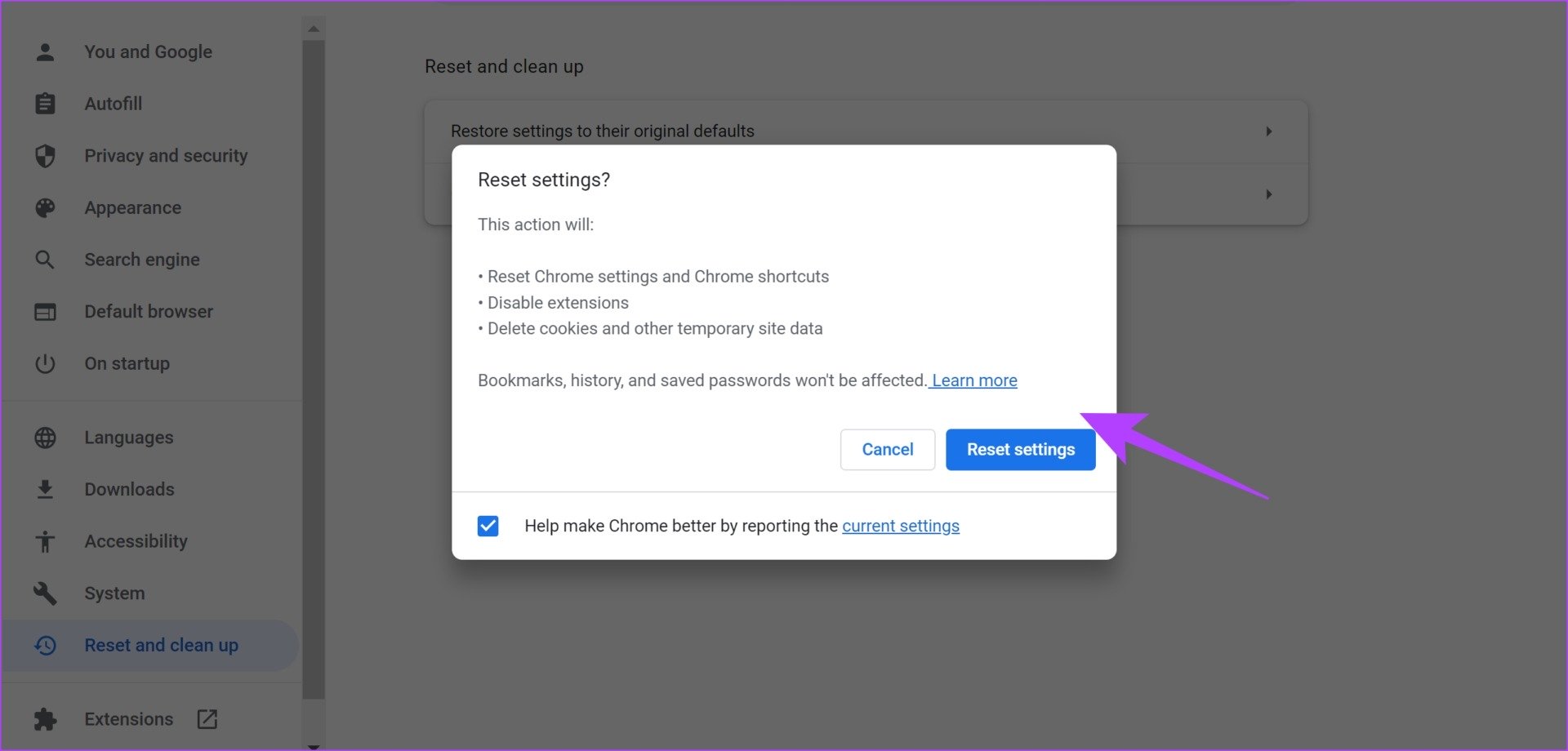
นี่คือทั้งหมด การแก้ไขที่เกี่ยวข้องกับการแก้ไขปัญหาภายในเว็บเบราว์เซอร์ของคุณ หากวิธีการข้างต้นไม่ช่วยอะไร คุณสามารถดูวิธีการสองสามวิธีถัดไปที่เกี่ยวข้องกับการเปลี่ยนการตั้งค่าบางอย่างบนพีซีของคุณ
6. ตรวจหามัลแวร์
ในช่วงไม่กี่ปีที่ผ่านมา Windows Defender ได้ทำงานได้อย่างยอดเยี่ยมในการช่วยคุณปกป้องพีซีของคุณ และลดความต้องการซอฟต์แวร์ป้องกันไวรัสราคาแพง ดังนั้น ตรวจสอบให้แน่ใจว่าได้สแกนและตรวจสอบว่าพีซีของคุณติดมัลแวร์โดยใช้ Windows Defender เป็นประจำหรือไม่ แม้ว่าคุณจะได้รับการแจ้งเตือนโดยอัตโนมัติหากมี
การมีพีซีที่ปราศจากมัลแวร์เป็นสิ่งจำเป็นสำหรับองค์ประกอบทั้งหมดในการทำงานอย่างถูกต้อง และมีโอกาสที่อาจส่งผลกระทบต่อเว็บเบราว์เซอร์และบริการ reCAPTCHA ของคุณด้วย นี่คือวิธีที่คุณสามารถสแกนหามัลแวร์บน Windows
ขั้นตอนที่ 1: เปิดแอปการตั้งค่าและเลือกความเป็นส่วนตัวและความปลอดภัย

ขั้นตอนที่ 2: คลิกที่ความปลอดภัยของ Windows
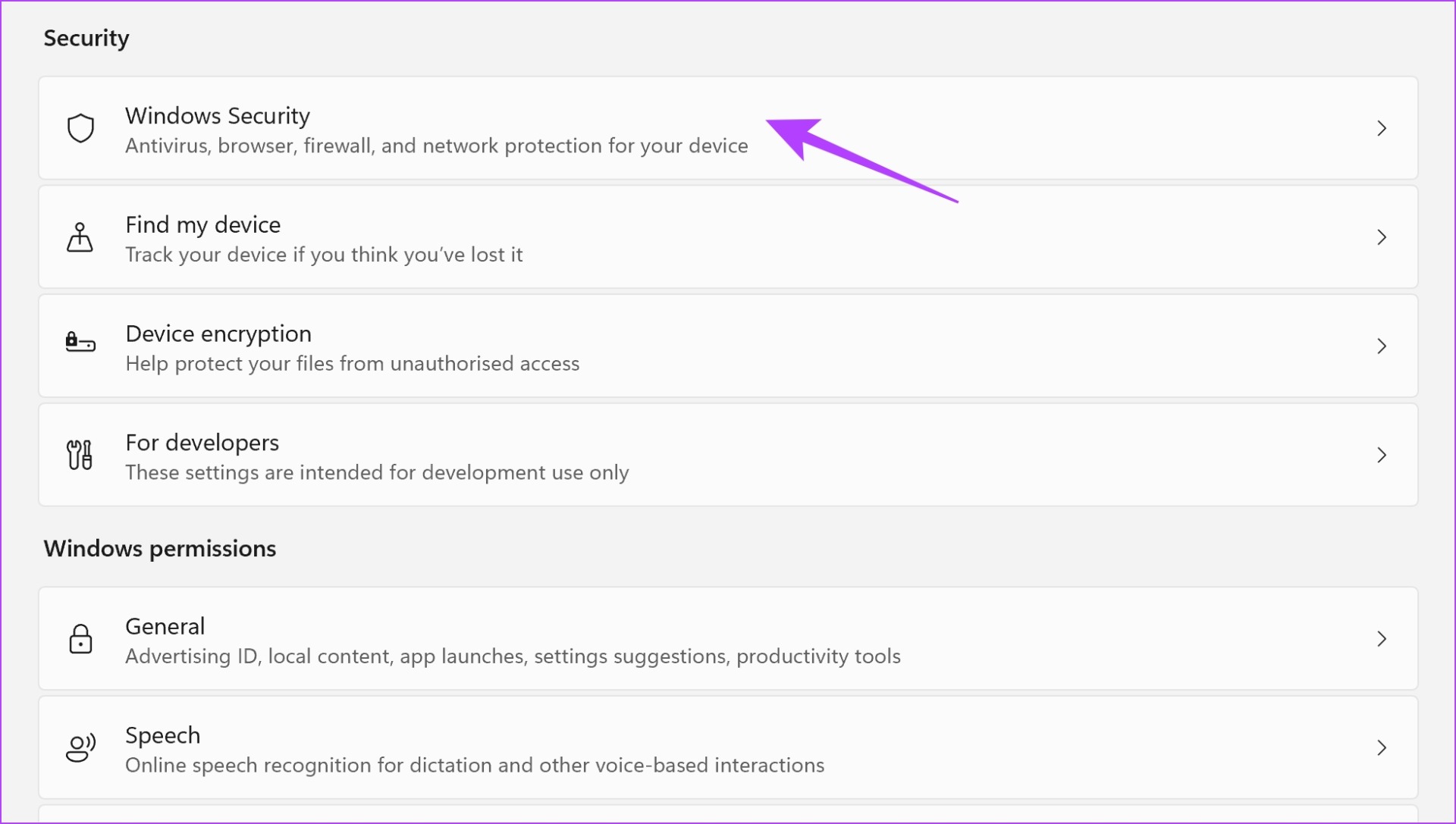
ขั้นตอนที่ 3: ตอนนี้คุณจะมีภาพรวมของสถานะความปลอดภัยของพีซีของคุณ ในกรณีที่มีข้อกังวลใด ๆ คุณจะพบตัวเลือกในการดำเนินการบางอย่างในหน้าต่างนี้
ดังนั้น คุณต้องแน่ใจว่าไม่มีการคุกคาม และทั้งหมดแสดงสถานะคล้ายกับภาพด้านล่าง

หากไม่เป็นเช่นนั้น แก้ไขปัญหา ดูการเชื่อมต่อ VPN
7. ปิดใช้งาน VPN หรือพร็อกซีเซิร์ฟเวอร์
การใช้ VPN ช่วยให้คุณกำหนดเส้นทางการรับส่งข้อมูลทางอินเทอร์เน็ตผ่านเซิร์ฟเวอร์ส่วนตัวและปลอดภัยยิ่งขึ้น อย่างไรก็ตาม การใช้สิ่งผิดพลาดอาจส่งผลเสียมากกว่าผลดี ดังนั้น หาก reCAPTCHA ยังคงไม่ทำงาน คุณสามารถลองปิดการใช้งาน VPN หรือพร็อกซีเซิร์ฟเวอร์บนพีซีหรือเว็บเบราว์เซอร์ของคุณเพื่อตรวจสอบว่าสามารถแก้ปัญหาได้หรือไม่ คุณสามารถติดต่อผู้ให้บริการ VPN/พร็อกซี หรือลองใช้ผู้ให้บริการรายอื่น
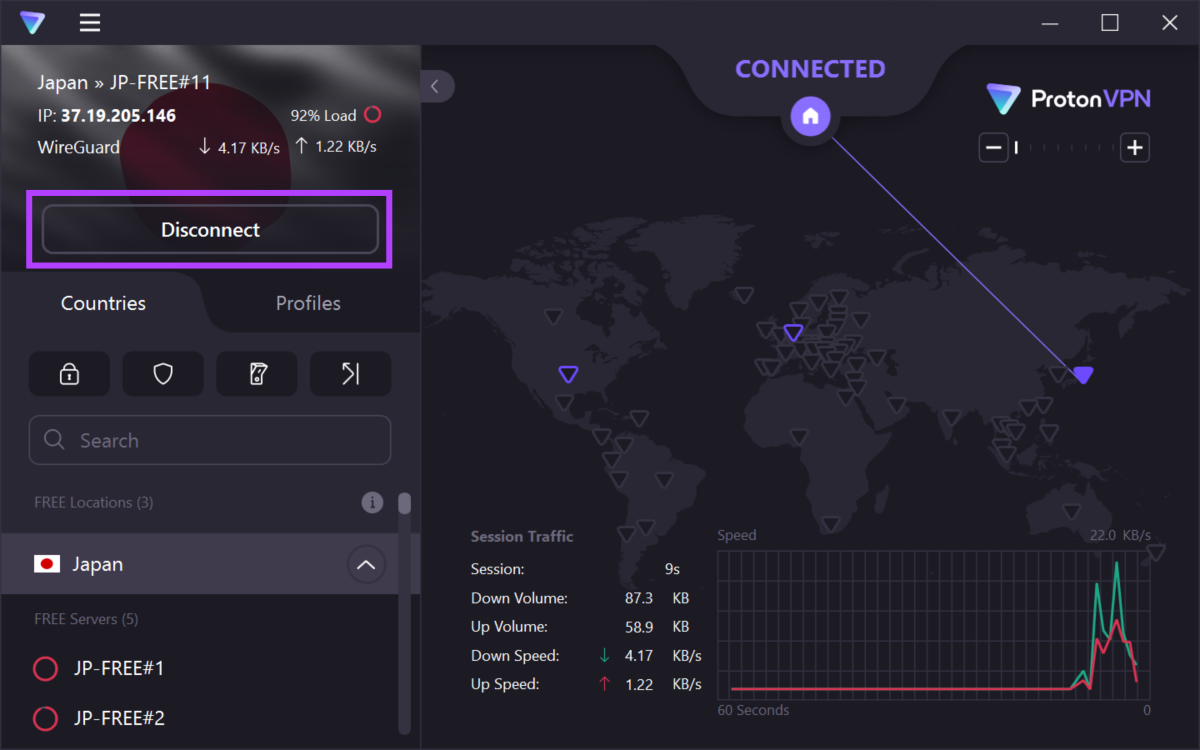
8. เปลี่ยน DNS เป็น Google DNS
A DNS – ระบบชื่อโดเมนใช้เพื่อเปลี่ยนที่อยู่เว็บที่มนุษย์สามารถอ่านได้ด้วยส่วนขยาย’.com’เป็นที่อยู่เว็บที่เครื่องอ่านได้ซึ่งเกี่ยวข้องกับตัวเลขที่สามารถจับคู่ได้ ไปยังที่อยู่ IP
โปรโตคอล DNS เหล่านี้มีให้บริการผ่านผู้ให้บริการหลายราย อย่างไรก็ตาม เราขอแนะนำให้ใช้ Google DNS ที่ใช้งานได้ฟรี นอกจากนี้ หากมีปัญหาใดๆ กับโปรโตคอล DNS ปัจจุบันของคุณ อาจเป็นสาเหตุที่ reCAPTCHA ไม่ทำงาน ดังนั้น คุณสามารถลองเปลี่ยนเป็น Google DNS ได้ โดยมีวิธีการดังนี้:
ขั้นตอนที่ 1: เปิดแผงควบคุมและเลือก”เครือข่ายและอินเทอร์เน็ต”
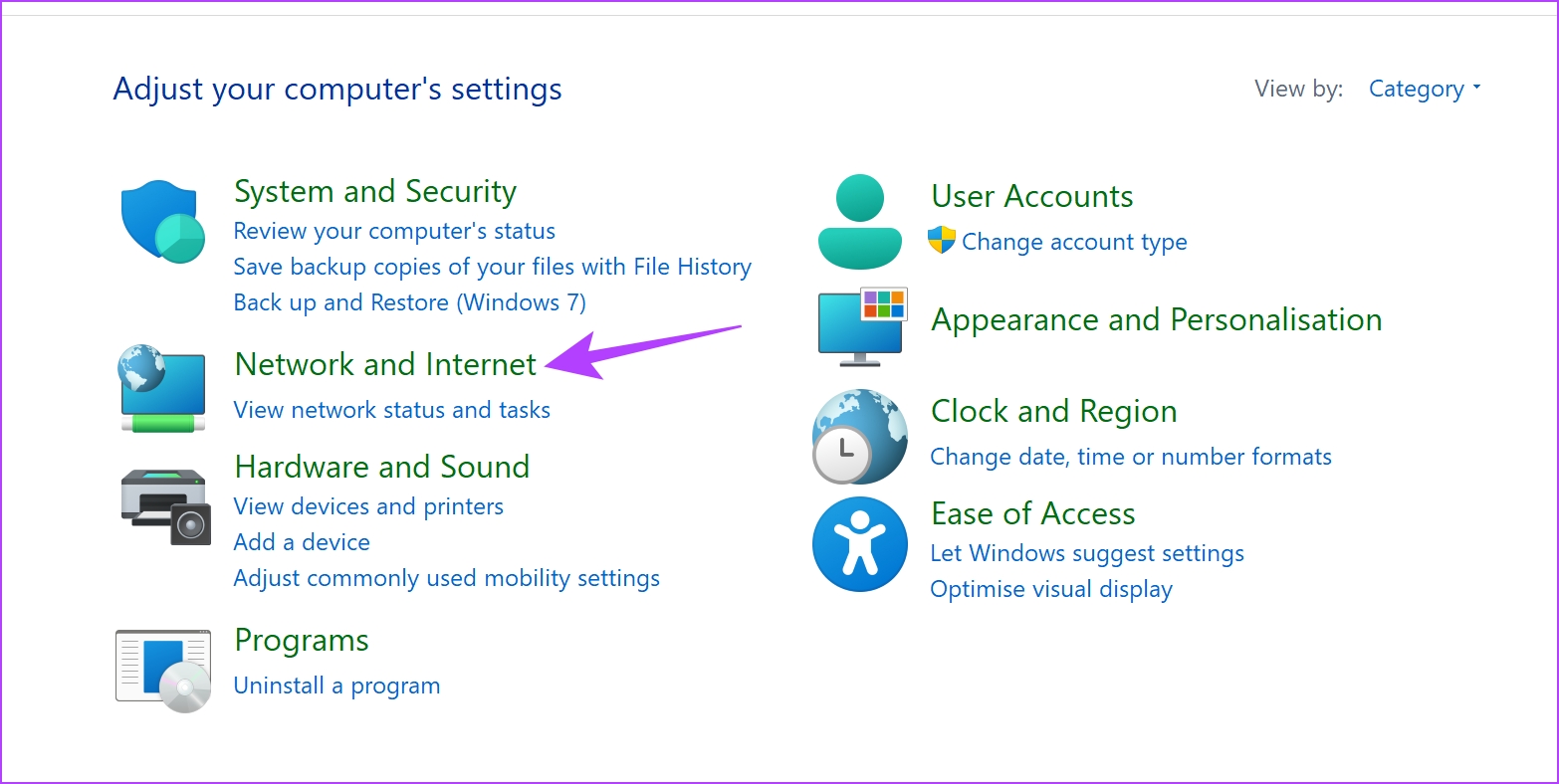
ขั้นตอนที่ 2: เปิด’ศูนย์เครือข่ายและการแบ่งปัน’
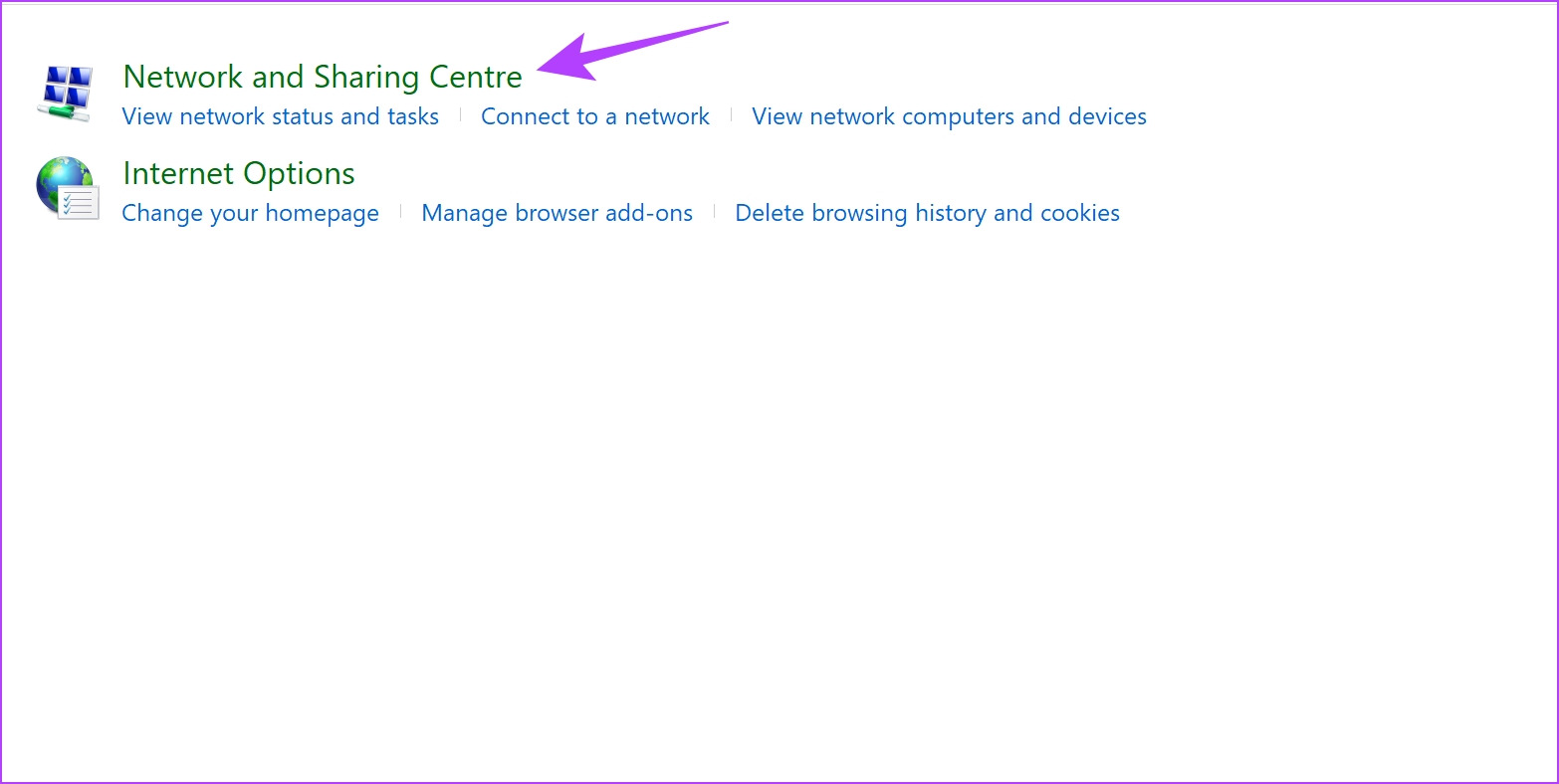
ขั้นตอนที่ 3: เลือกเครือข่ายของคุณ
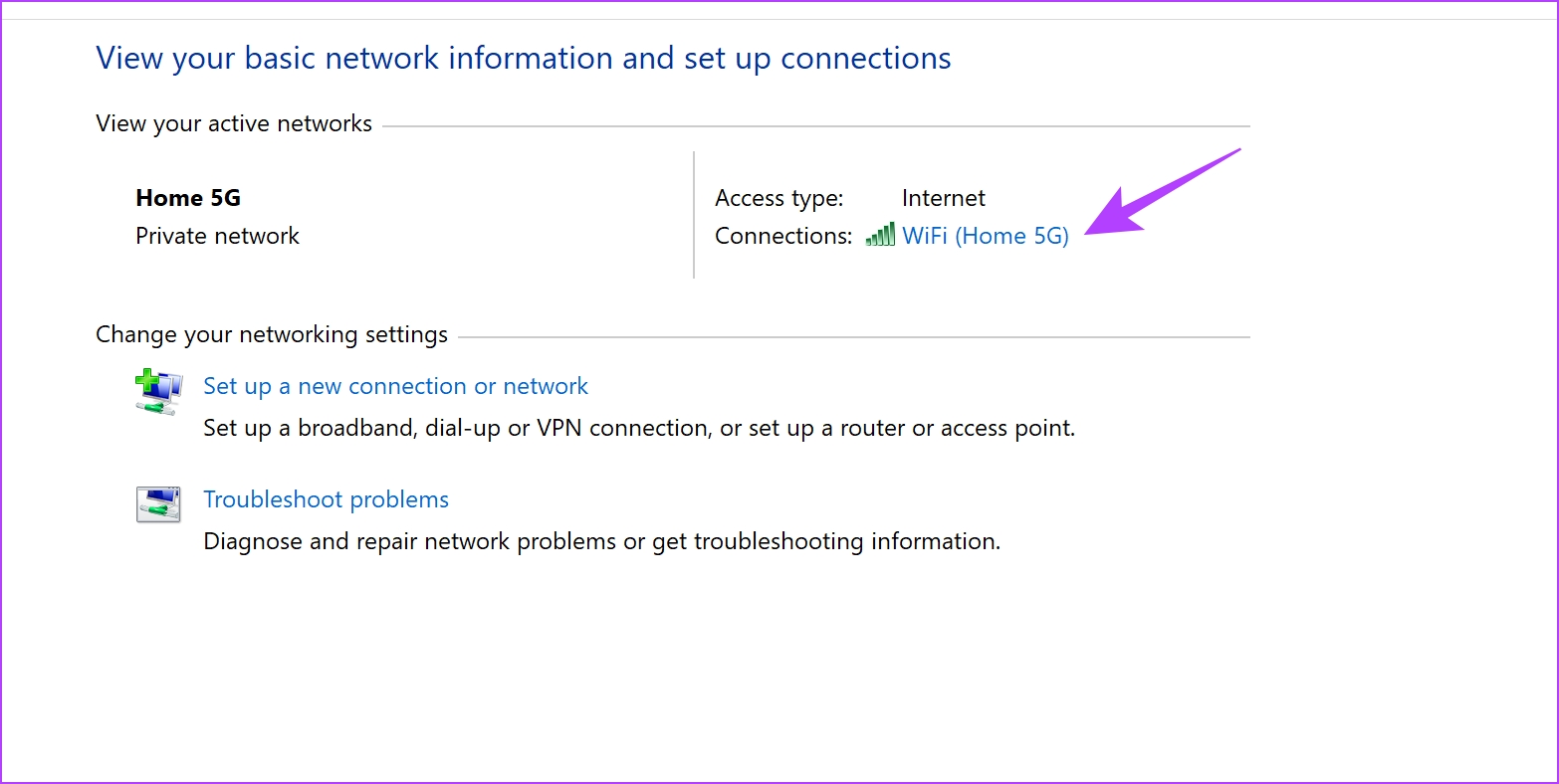
ขั้นตอนที่ 4: ตอนนี้ เลือกคุณสมบัติ
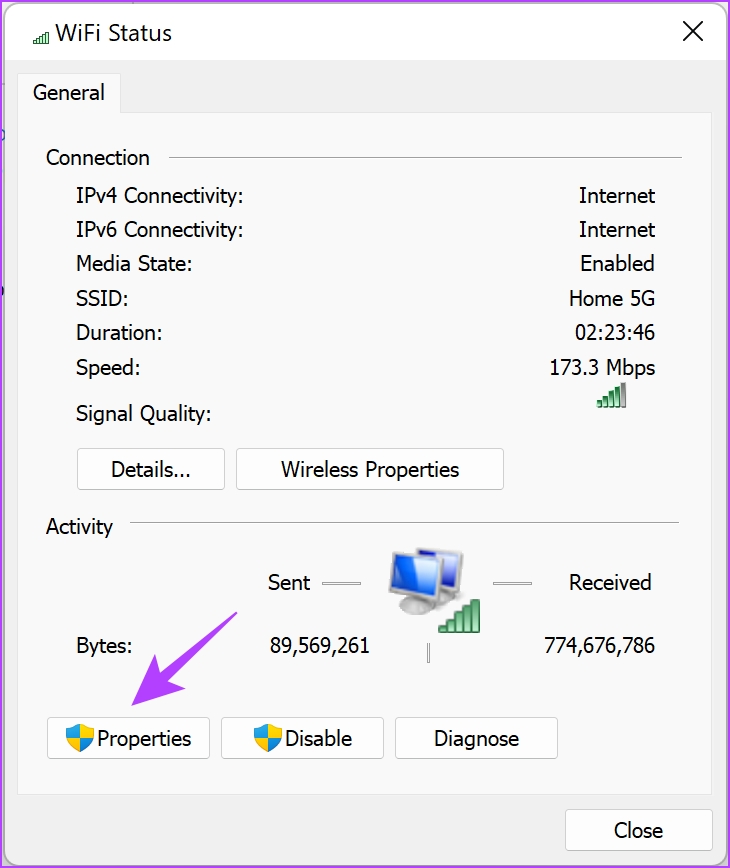
ขั้นตอนที่ 5: ทำเครื่องหมายที่ช่องถัดจาก’Internet Protocol Verison’และคลิกที่ Properties
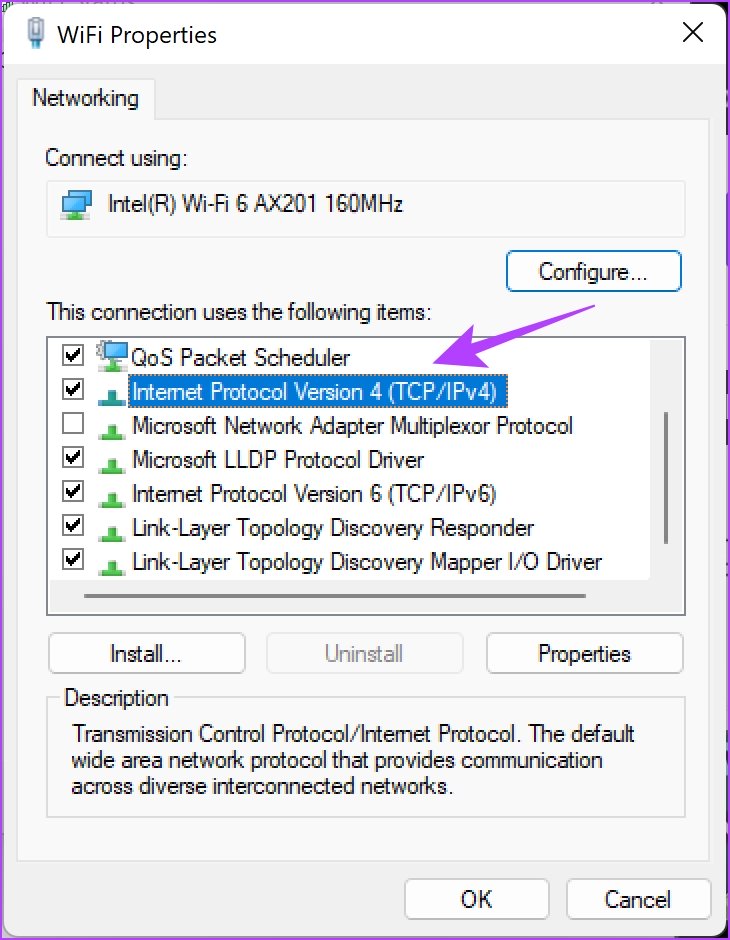
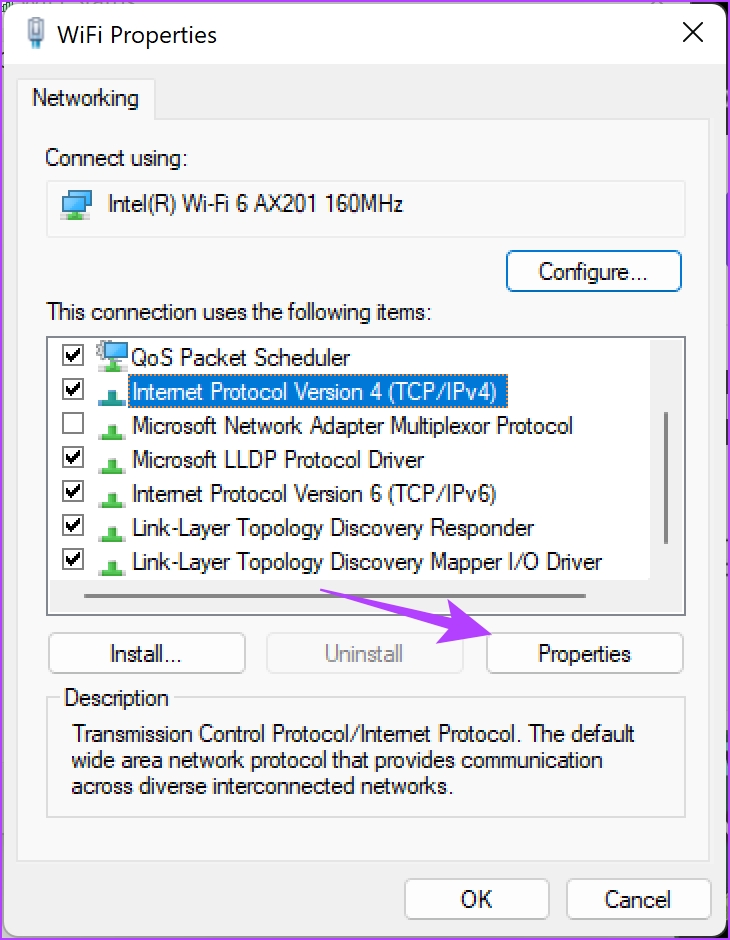
ขั้นตอนที่ 6: ทำเครื่องหมายที่ช่อง’ใช้ที่อยู่เซิร์ฟเวอร์ DNS ต่อไปนี้’เพื่อป้อนที่อยู่เซิร์ฟเวอร์ DNS ด้วยตนเอง
ขั้นตอนที่ 7: ตอนนี้ ให้ป้อนที่อยู่ 8.8.8.8 ในช่อง’เซิร์ฟเวอร์ DNS ที่ต้องการ’และ 8.8.4.4 ในช่อง’เซิร์ฟเวอร์ DNS ทางเลือก’นี่คือที่อยู่สำหรับเซิร์ฟเวอร์ Google DNS
ขั้นตอนที่ 8: สุดท้าย คลิกตกลงเพื่อใช้การเปลี่ยนแปลง
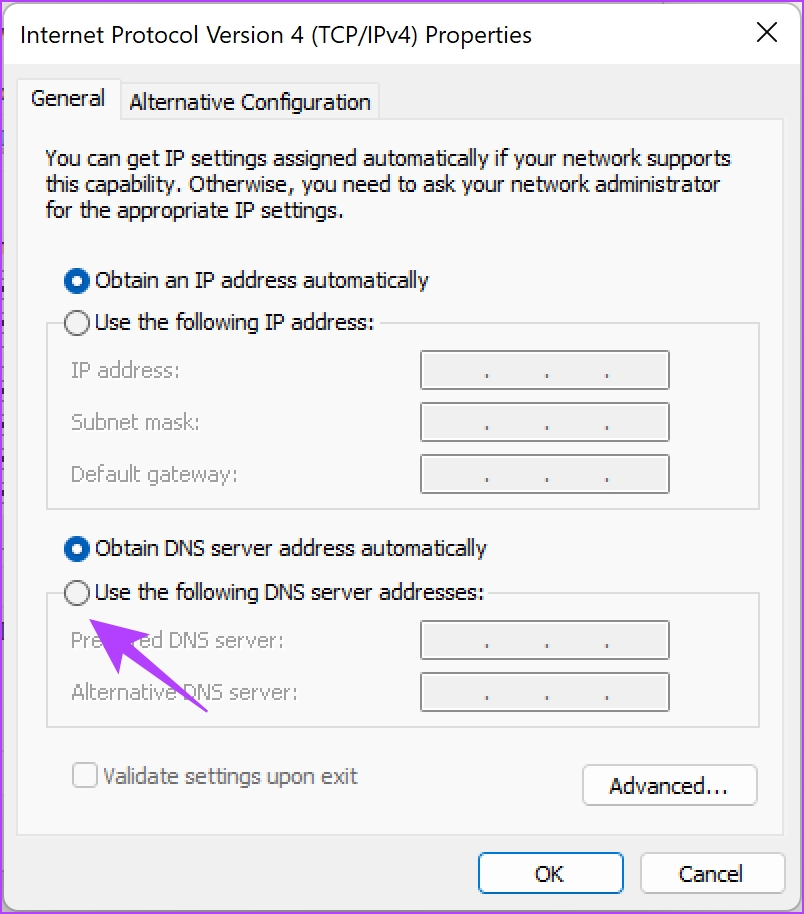
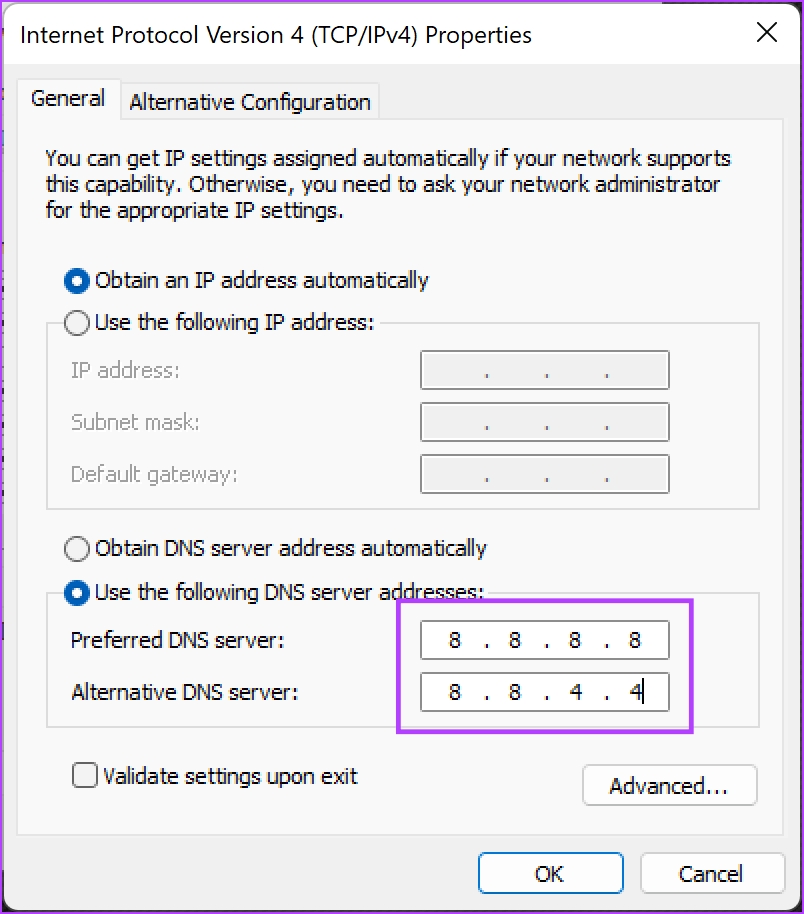
ขณะนี้คุณสามารถตรวจสอบว่าการใช้ DNS อื่นช่วยแก้ปัญหาได้หรือไม่. อย่างไรก็ตาม หากไม่ได้ผล คุณสามารถลองรีเซ็ตที่อยู่ IP ของเครือข่ายของคุณ
9. รีเซ็ตที่อยู่ IP
หากคุณพบว่า reCAPTCHA ไม่ทำงานใน Chrome หรือ Firefox คุณสามารถลองรีเซ็ตที่อยู่ IP ของคุณ หากพบว่าที่อยู่ IP ของคุณน่าสงสัยด้วยเหตุผลใดก็ตาม นี่อาจเป็นสาเหตุของปัญหานี้ ดังนั้นการรีเซ็ตอาจช่วยได้ นี่คือวิธีการทำ
ขั้นตอนที่ 1: ค้นหาพรอมต์คำสั่งบนพีซีของคุณในเมนูเริ่ม คลิกขวาและ’เรียกใช้ในฐานะผู้ดูแลระบบ’
เคล็ดลับ: มีหลายวิธีในการเปิด Command Prompt บน Windows
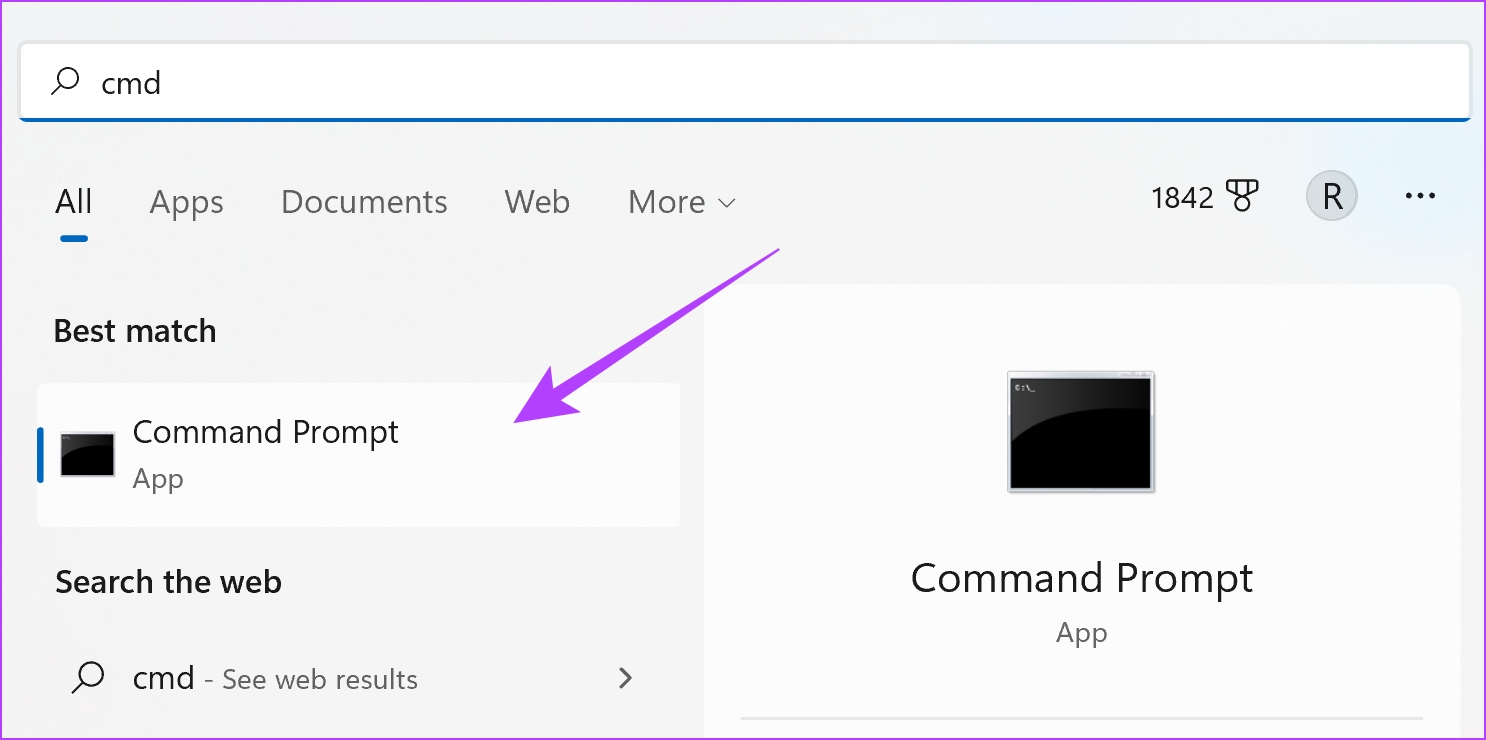
ขั้นตอนที่ 2: เมื่อคุณเปิดพร้อมท์คำสั่ง ให้พิมพ์ แต่ละคำสั่งเหล่านี้ทีละรายการแล้วกด Enter เมื่อคุณรันคำสั่งแรกแล้ว ให้ย้ายไปที่คำสั่งที่สอง เป็นต้น
netsh winsock รีเซ็ต netsh int ip รีเซ็ต ipconfig/release ipconfig/renew
ขั้นตอนที่ 3: เมื่อคุณดำเนินการคำสั่งเหล่านี้เสร็จแล้ว ให้รีสตาร์ทพีซีเพื่อให้การเปลี่ยนแปลงมีผล
และนี่คือวิธีรีเซ็ตที่อยู่ IP บนพีซีของคุณ หากไม่ได้ผล คุณสามารถลองรีสตาร์ทเราเตอร์ Wi-Fi
10. รีสตาร์ทเราเตอร์
‘คุณลองปิดแล้วเปิดใหม่อีกครั้งหรือไม่’เป็นความพยายามแบบคลาสสิกในการแก้ไขปัญหาใดๆ ในเครื่องสมัยใหม่ ในกรณีนี้ คุณต้องรีสตาร์ทเราเตอร์ Wi-Fi แทน เนื่องจากเราแน่ใจว่าคุณจะลองรีสตาร์ทเว็บเบราว์เซอร์หรือพีซีของคุณแล้ว
โดยพื้นฐานแล้วจะเป็นการรีเฟรชการเชื่อมต่ออินเทอร์เน็ตของคุณ เมื่อเสร็จแล้ว คุณสามารถตรวจสอบว่า reCAPTCHA กำลังโหลดอีกครั้งบนเบราว์เซอร์ของคุณหรือไม่

และ นี่คือการแก้ไขทั้งหมดที่เราสามารถแนะนำให้แก้ไข reCAPTCHA ไม่ทำงานใน Chrome หรือเว็บเบราว์เซอร์ใดๆ ของคุณ อย่างไรก็ตาม หากคุณมีคำถามเพิ่มเติม โปรดดูส่วนคำถามที่พบบ่อยด้านล่าง
คำถามที่พบบ่อยเกี่ยวกับ reCAPTCHA บนเว็บเบราว์เซอร์
1. reCAPTCHA ปลอดภัยหรือไม่
ใช่ reCAPTCHA ปลอดภัยอย่างสมบูรณ์ต่อการใช้งาน หากมีสิ่งใดจะเพิ่มความปลอดภัยออนไลน์ให้กับมวลชน
2. Captcha และ reCAPTCHA แตกต่างกันอย่างไร
Captcha เกี่ยวข้องกับการแก้ปริศนาภาพ ในขณะที่ reCAPTCHA เกี่ยวข้องกับการทำเครื่องหมายในช่องเท่านั้น
3. reCAPTCHA v3 ดีกว่า reCAPTCHA v2 หรือไม่
ใช่ reCAPTCHA v3 ดีกว่า reCAPTCHA v2 เนื่องจากไม่รบกวนผู้ใช้
แก้ไข reCAPTCHA ที่ใช้งานไม่ได้และเข้าถึงเว็บไซต์
นี่คือทุกสิ่งที่คุณจำเป็นต้องรู้และทำ เมื่อใดก็ตามที่คุณพบว่า reCAPTCHA ไม่ทำงานใน Chrome และเบราว์เซอร์อื่นๆ เราหวังว่าบทความนี้จะช่วยคุณแก้ไขปัญหานี้ เห็นได้ชัดว่ามันน่าหงุดหงิดเมื่อใช้งานไม่ได้เพราะคุณไม่ใช่บอทและคุณไม่สามารถพิสูจน์ได้ว่าคุณไม่ใช่ เป็นปัญหาในศตวรรษที่ 21!
