แม้ว่าไฟล์ Excel ส่วนใหญ่จะเกี่ยวกับตัวเลขและข้อมูล แต่ก็สามารถรวมรูปภาพและแผนภูมิได้ คุณอาจต้องดึงรูปภาพจากไฟล์ Excel ไปใช้ที่อื่นบ่อยครั้ง โชคดีที่ทำได้ง่ายมาก
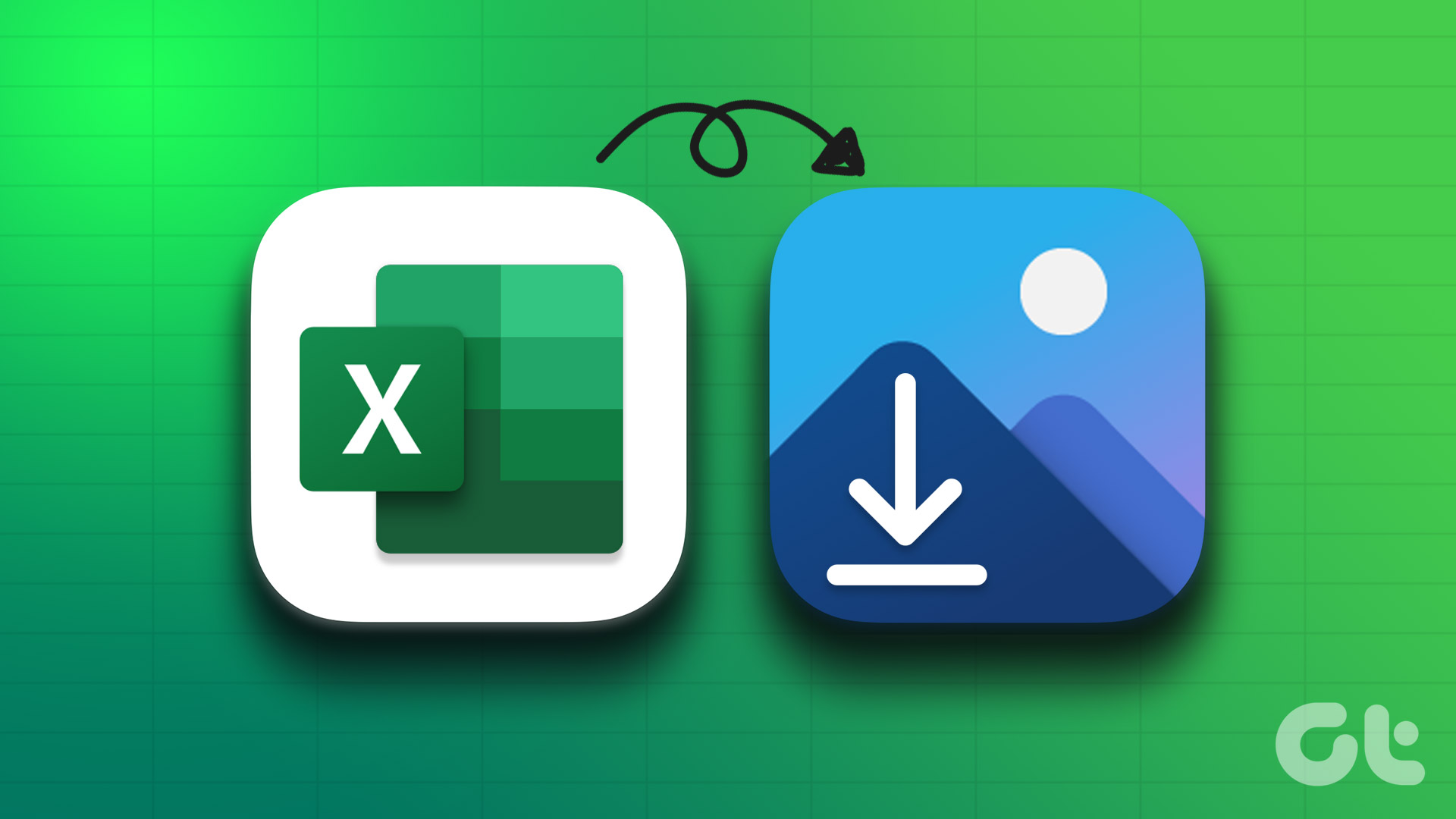
แม้ว่าคุณจะถ่ายภาพหน้าจอของเวิร์กบุ๊กได้ แต่ก็ไม่ใช่วิธีแก้ปัญหาที่เหมาะสม และคุณภาพของภาพอาจไม่เป็นไปตามมาตรฐาน ในโพสต์นี้ เราจะแสดงวิธีง่ายๆ ในการบันทึกรูปภาพจากเวิร์กบุ๊ก Excel สี่วิธี
1. บันทึกรูปภาพแต่ละรูปด้วยตนเอง
วิธีแยกรูปภาพจากเวิร์กบุ๊ก Excel ที่ตรงไปตรงมาที่สุดคือการบันทึกด้วยตนเอง นี่เป็นวิธีที่เร็วที่สุดหากคุณต้องการบันทึกภาพหนึ่งหรือสองภาพเท่านั้น โดยทำตามขั้นตอนต่อไปนี้
ขั้นตอนที่ 1: เปิดสมุดงาน Microsoft Excel ที่เกี่ยวข้อง
ขั้นตอนที่ 2: ขวา-คลิกที่ภาพที่คุณต้องการรับและเลือกบันทึกเป็นรูปภาพ
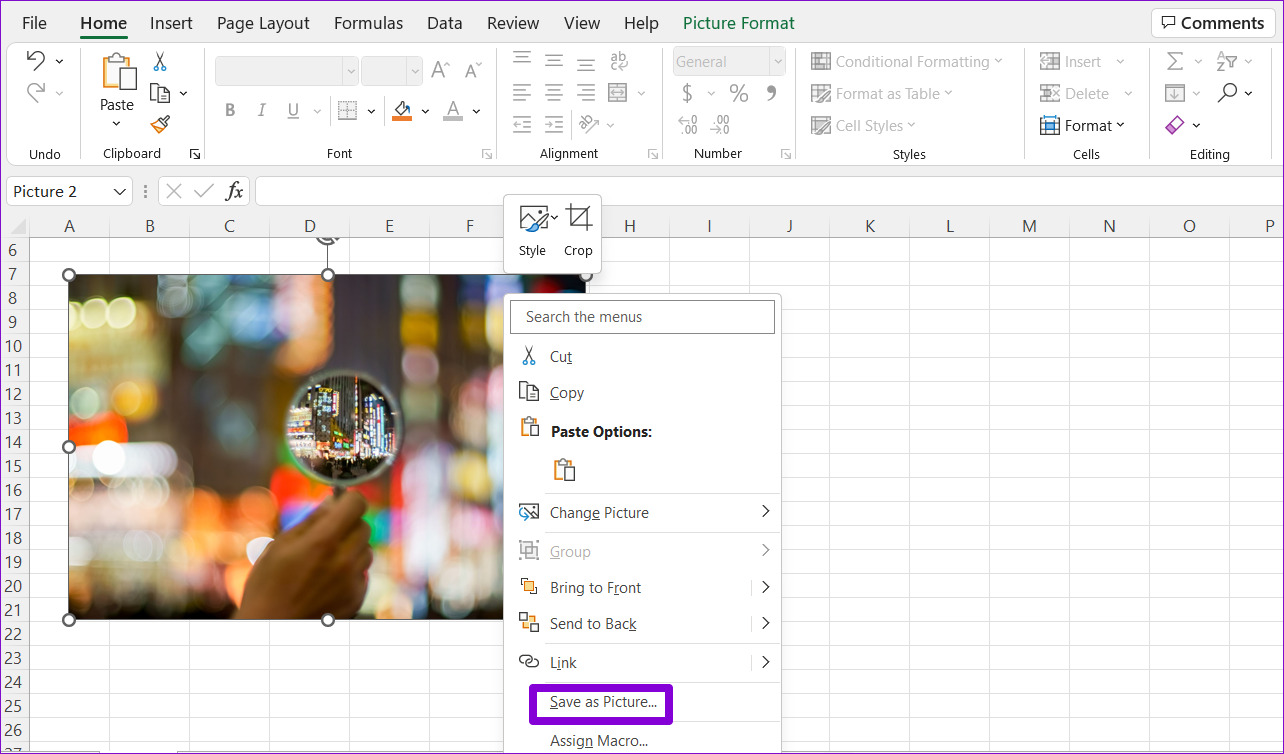
ขั้นตอนที่ 3: ในหน้าต่าง’บันทึกเป็นรูปภาพ’ให้ไปที่โฟลเดอร์ที่คุณต้องการบันทึกภาพ ป้อนชื่อที่เหมาะสมสำหรับรูปภาพและเลือกรูปแบบไฟล์ที่คุณต้องการ
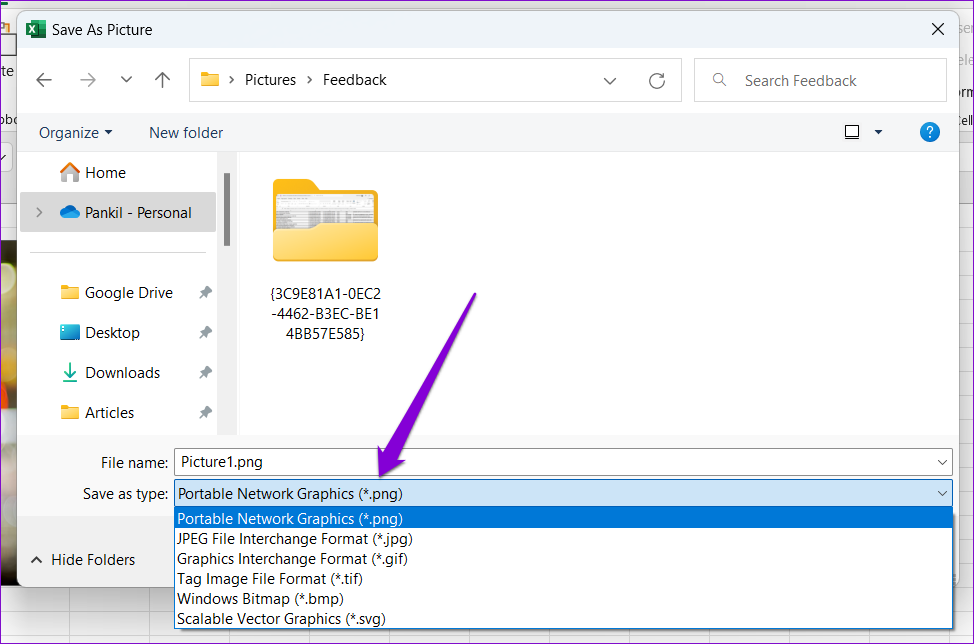
ขั้นตอนที่ 4: สุดท้าย คลิกบันทึก

คุณสามารถทำซ้ำขั้นตอนข้างต้นเพื่อบันทึกรูปภาพเพิ่มเติมได้ วิธีนี้ยังช่วยให้คุณสามารถบันทึกแผนภูมิ Excel เป็นรูปภาพได้
2. คัดลอกรูปภาพแล้ววางที่อื่น
คุณยังสามารถคัดลอกรูปภาพจากสมุดงาน Excel และวางลงในโปรแกรมอื่นได้ ในการดำเนินการดังกล่าว เพียงคลิกขวาที่รูปภาพในเวิร์กบุ๊ก Excel แล้วเลือกคัดลอก
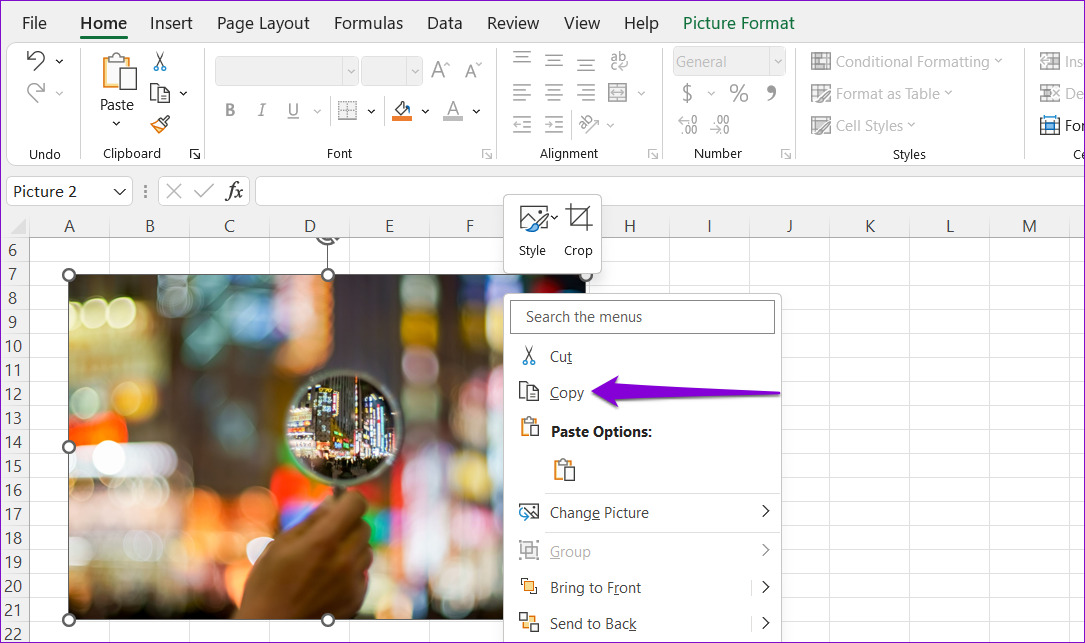
ถัดไป ให้สลับไปที่แอปที่คุณต้องการแทรกรูปภาพแล้ววาง วิธีนี้จะช่วยให้คุณสามารถส่งออกรูปภาพได้โดยตรงจากไฟล์ Excel ไปยัง Word, Gmail, WhatsApp และอื่นๆ
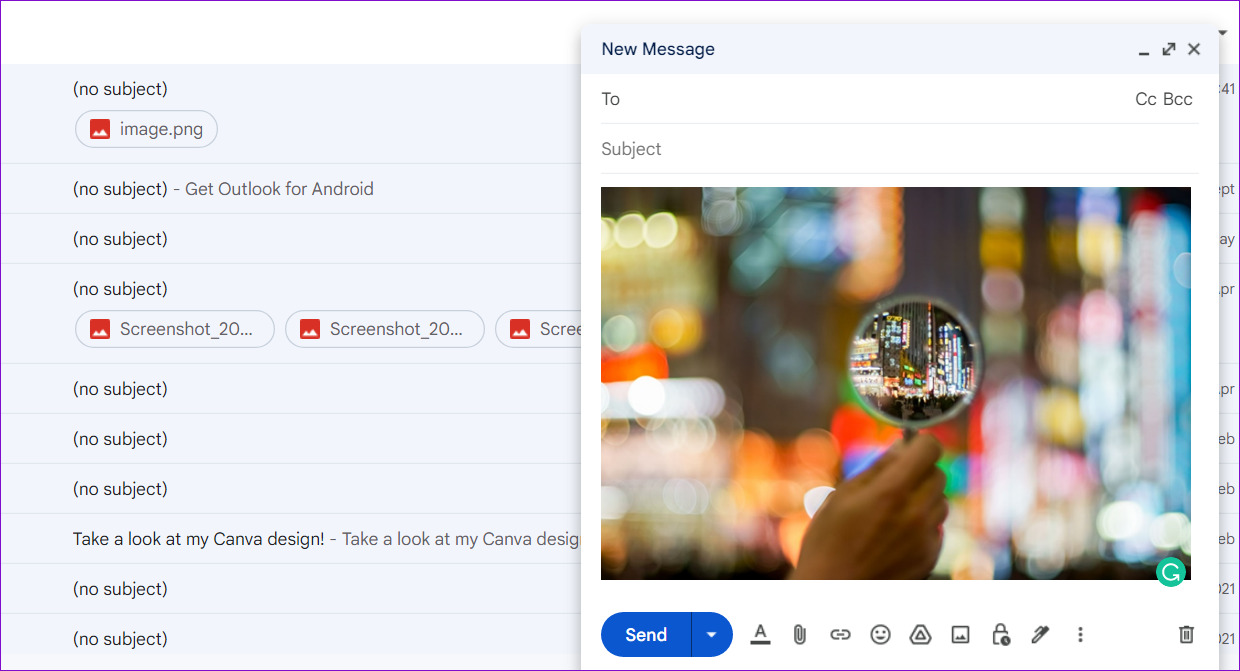
3. บันทึกไฟล์ Excel ของคุณเป็นเว็บเพจ
แม้ว่าสองวิธีข้างต้นจะค่อนข้างตรงไปตรงมา แต่ก็ไม่มีประสิทธิภาพสูงสุดหากคุณต้องการแยกรูปภาพหลายภาพออกจากไฟล์ Excel
ดังนั้น หากคุณต้องการบันทึกรูปภาพทั้งหมดจากไฟล์ Excel ของคุณในครั้งเดียว คุณสามารถทำได้โดยบันทึกเป็นเว็บเพจ โดยมีวิธีการดังนี้
ขั้นตอนที่ 1: เปิดเวิร์กบุ๊ก Excel ที่เกี่ยวข้อง
ขั้นตอนที่ 2: คลิกเมนูไฟล์ ที่มุมบนซ้าย
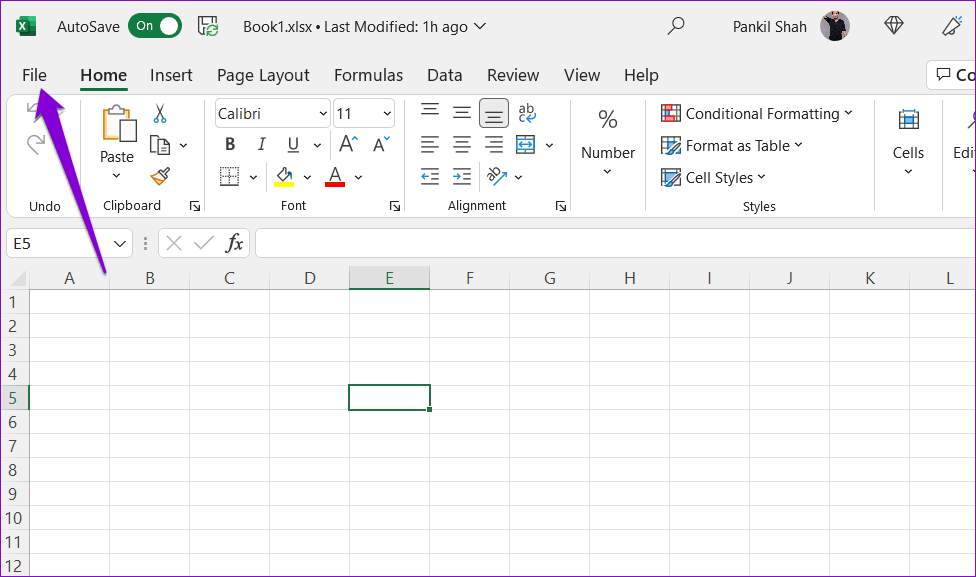
ขั้นตอนที่ 3: เลือกบันทึกเป็นจากแถบด้านข้างทางซ้าย
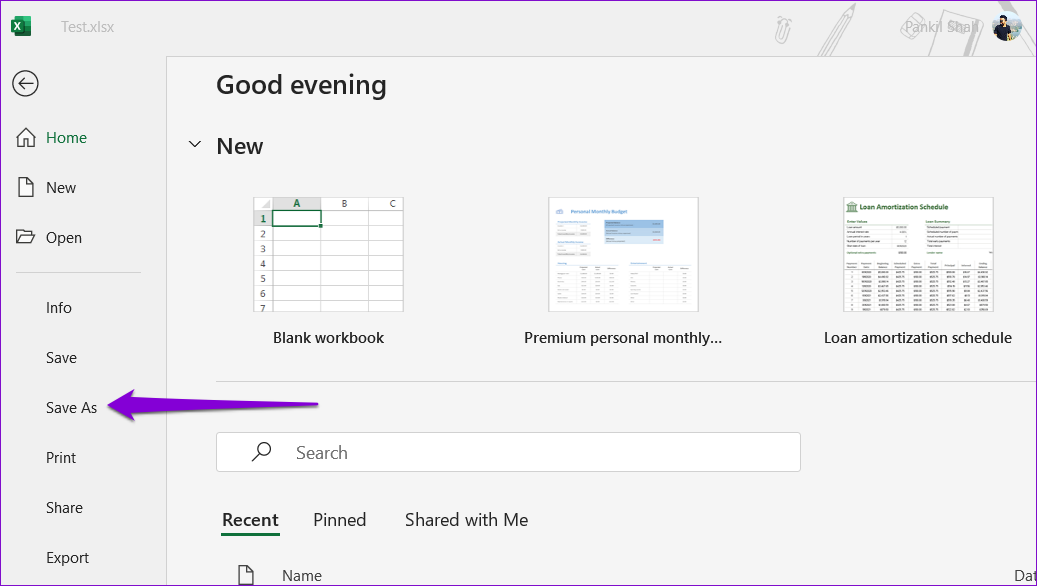
ขั้นตอนที่ 4: เลือกตำแหน่งที่คุณต้องการบันทึกไฟล์และป้อนชื่อที่เหมาะสม จากนั้น ใช้เมนูแบบเลื่อนลงเพื่อเลือกหน้าเว็บจากรายการ
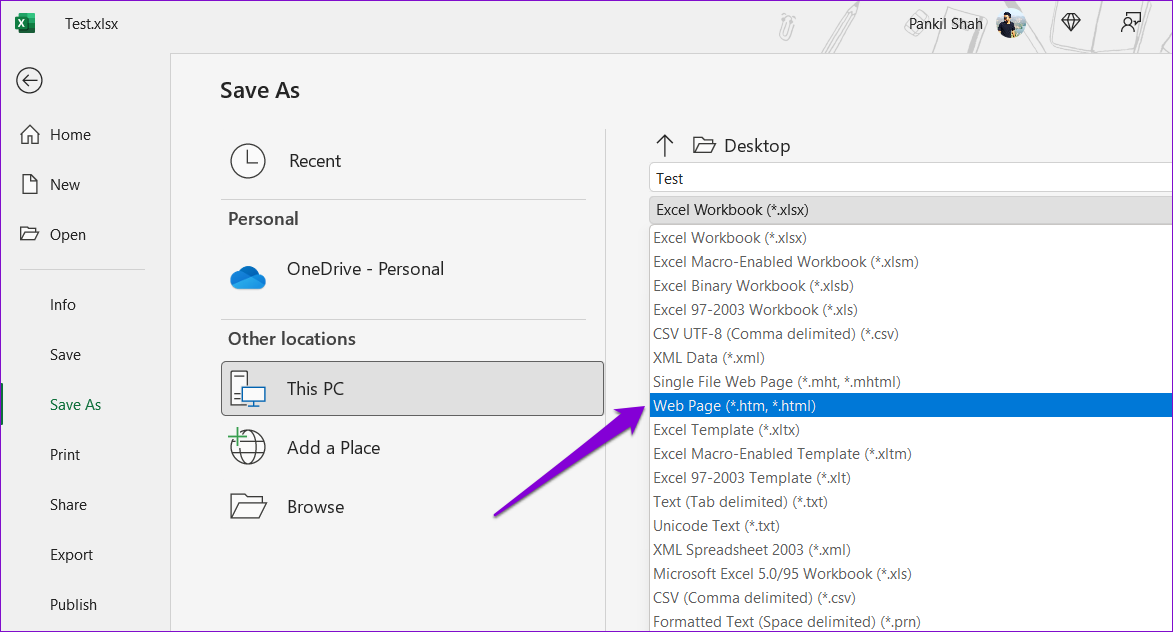
ขั้นตอนที่ 5: คลิกที่บันทึก
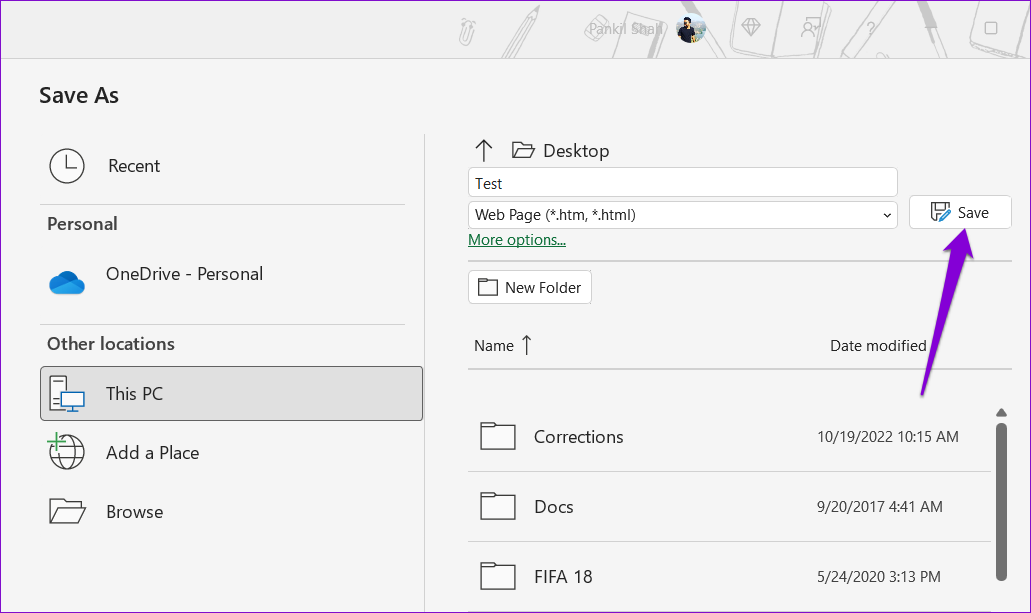
ขั้นตอนที่ 6: ไปที่โฟลเดอร์ที่คุณบันทึกไฟล์ Excel เป็นหน้าเว็บ แล้วคุณจะเห็นโฟลเดอร์ชื่อเดียวกับไฟล์ Excel ของคุณ
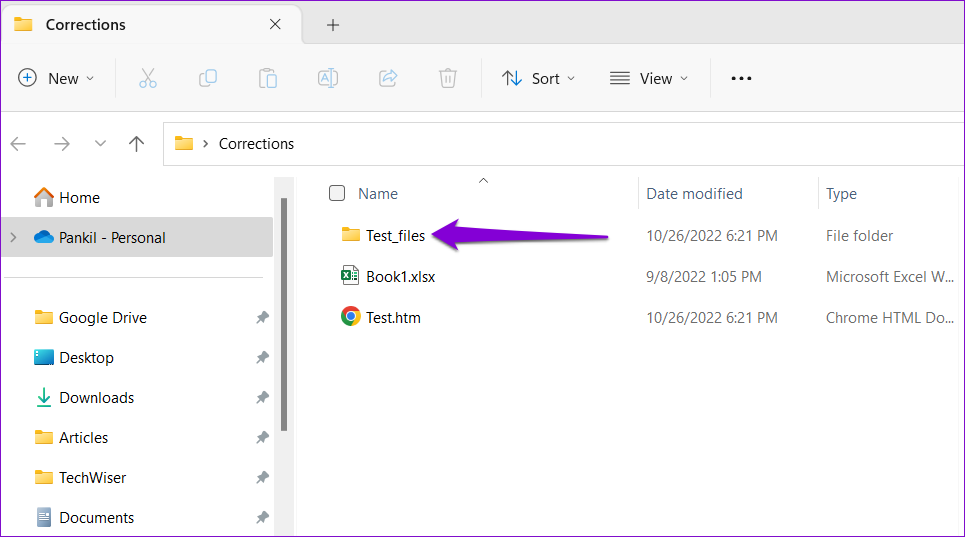
ขั้นตอนที่ 7: เปิดโฟลเดอร์เพื่อดูรูปภาพทั้งหมดจากสมุดงาน Excel ของคุณ
4. เพิ่มนามสกุล ZIP และแตกไฟล์
วิธีอื่นในการบันทึกรูปภาพทั้งหมดจากเวิร์กบุ๊ก Excel คือการแปลงเป็นไฟล์ ZIP แล้วแตกไฟล์ โดยทำตามขั้นตอนต่อไปนี้
ขั้นตอนที่ 1: บนพีซี ให้ค้นหาไฟล์ Excel ที่มีรูปภาพ
ขั้นตอนที่ 2: คลิกขวาที่ไฟล์แล้วคลิกไอคอนเปลี่ยนชื่อ
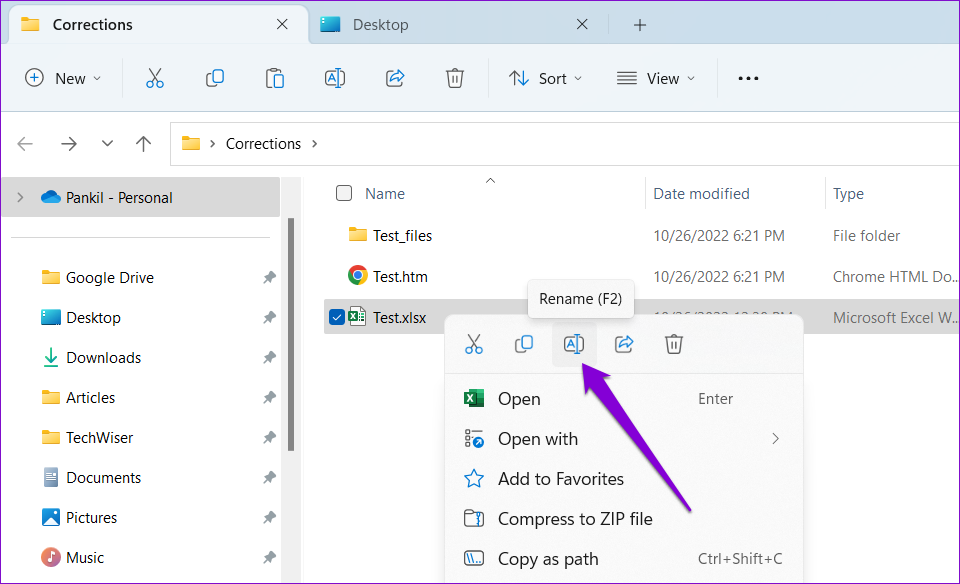
ขั้นตอนที่ 3: เปลี่ยนนามสกุลไฟล์จาก.XLSX เป็น.ZIP แล้วเลือกใช่เมื่อมีข้อความแจ้งปรากฏขึ้น
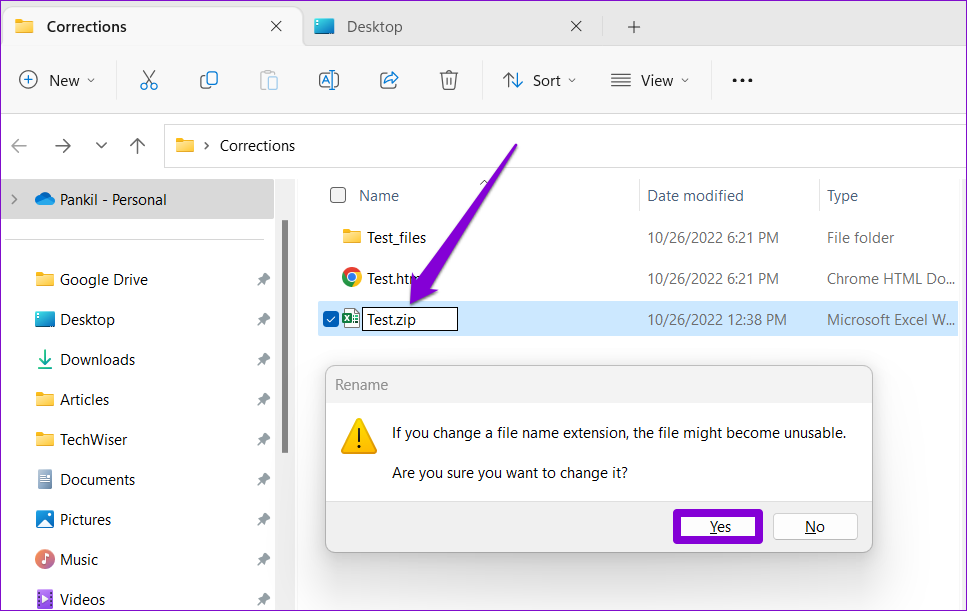
ขั้นตอนที่ 4: คลิกขวาที่ ไฟล์ที่เปลี่ยนชื่อแล้วเลือก Extract All
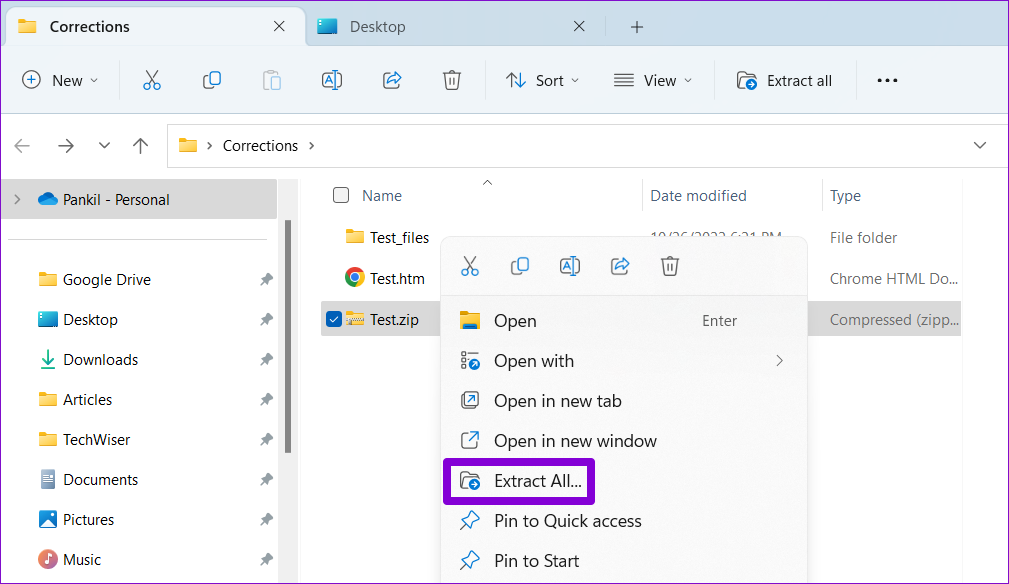
ขั้นตอนที่ 5: ใช้ปุ่ม”เรียกดู”เพื่อเลือกตำแหน่งที่คุณต้องการแตกไฟล์และคลิกแตกไฟล์
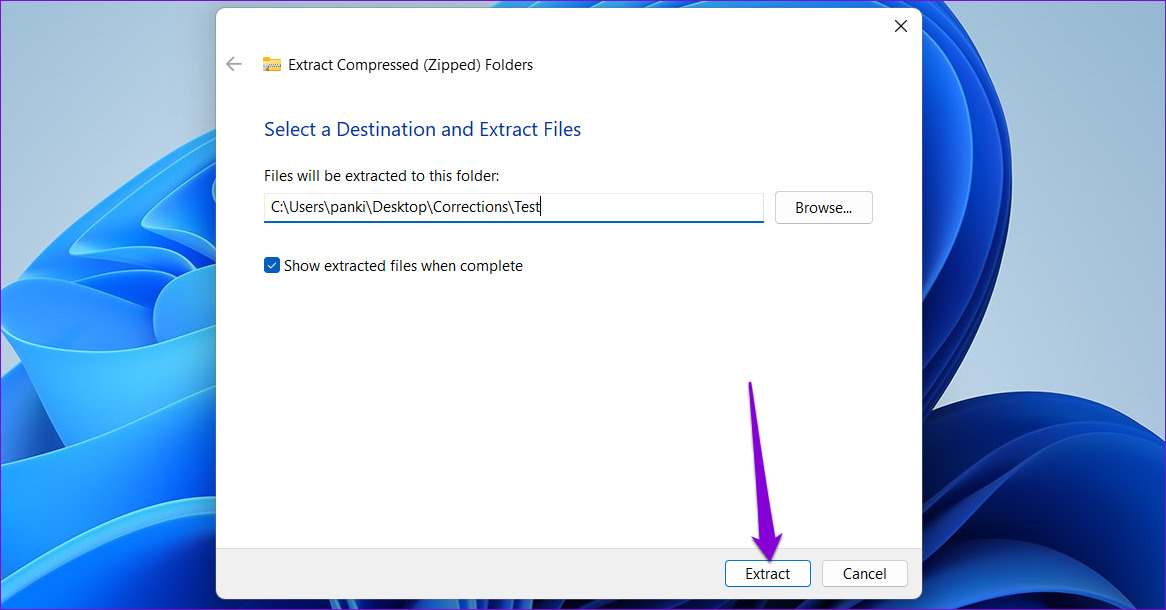
ขั้นตอนที่ 6: การนำทาง กินไปยังโฟลเดอร์ที่คุณแตกไฟล์และดับเบิลคลิกที่โฟลเดอร์’xl’ที่อยู่ภายใน
ขั้นตอนที่ 7: เปิดโฟลเดอร์ชื่อสื่อ แล้วคุณจะพบภาพทั้งหมดที่อยู่ในเวิร์กบุ๊ก Excel
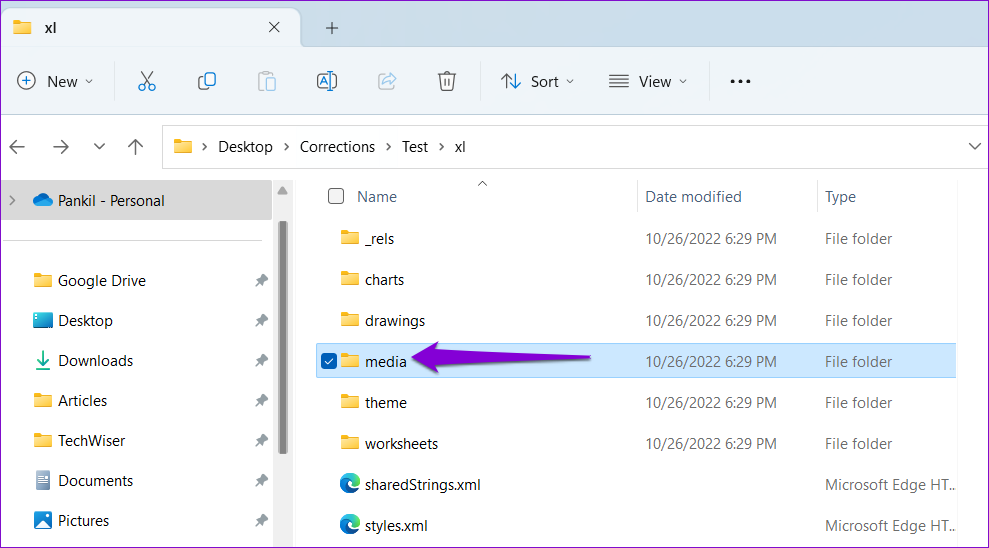
โบนัส: วิธีบันทึกตาราง Excel เป็นรูปภาพ
นอกจากรูปภาพแล้ว คุณยังสามารถบันทึกตาราง Excel เป็นรูปภาพได้อีกด้วย เพื่อที่คุณจะต้องคัดลอกตาราง Excel ของคุณและวางเป็นภาพนิ่ง มันค่อนข้างง่าย นี่คือขั้นตอนที่คุณสามารถปฏิบัติตามได้
ขั้นตอนที่ 1: ในสมุดงาน Excel ให้เลือกเซลล์ตารางทั้งหมด คลิกขวาที่เซลล์ใดก็ได้ภายในตารางนั้นแล้วเลือกคัดลอก
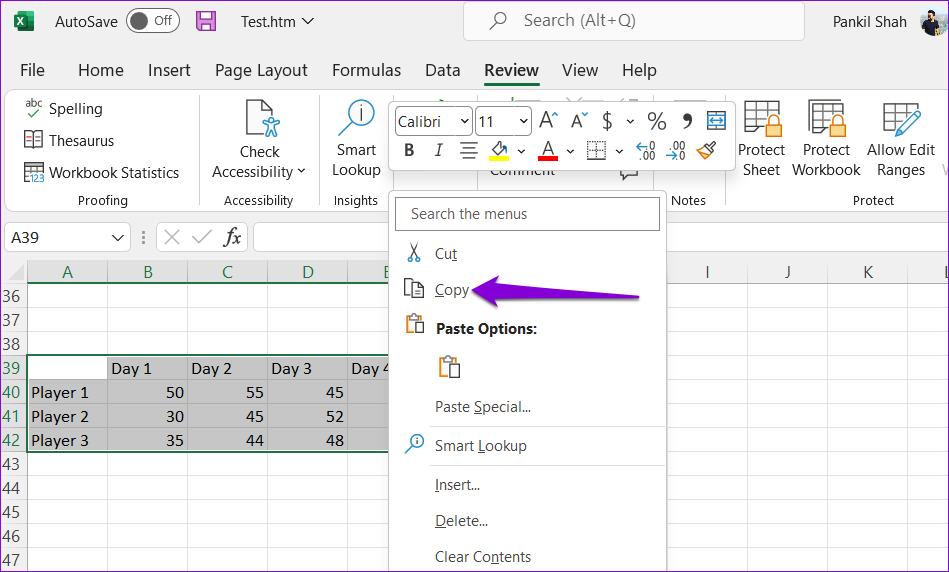
ขั้นตอนที่ 2: เลือกเซลล์ว่างในเวิร์กบุ๊กที่คุณต้องการวางตารางเป็นรูปภาพ คลิกขวาที่เซลล์ ไปที่ วางแบบพิเศษ แล้วคลิกตัวเลือกรูปภาพจาก’ตัวเลือกการวางอื่นๆ’
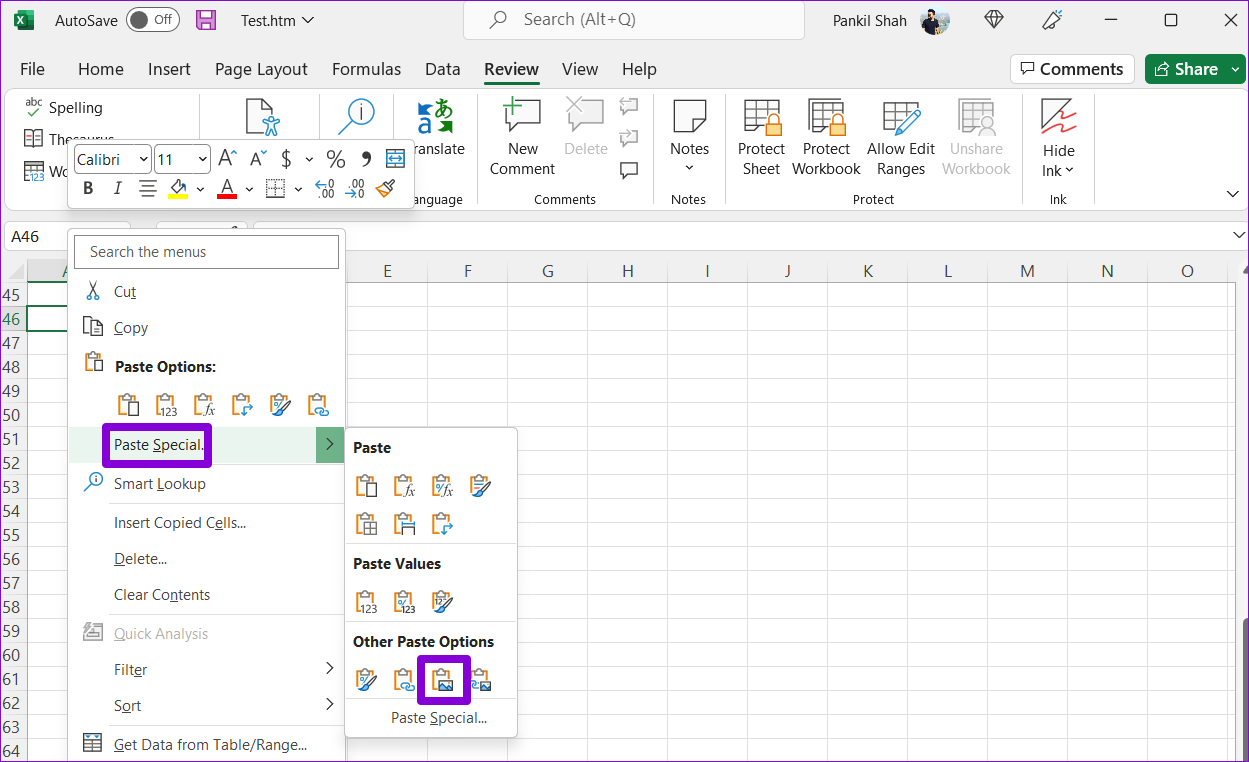
Excel จะแทรกตารางของคุณเป็นรูปภาพ หลังจากนั้น คุณสามารถบันทึกโดยใช้วิธีการใดๆ ข้างต้น
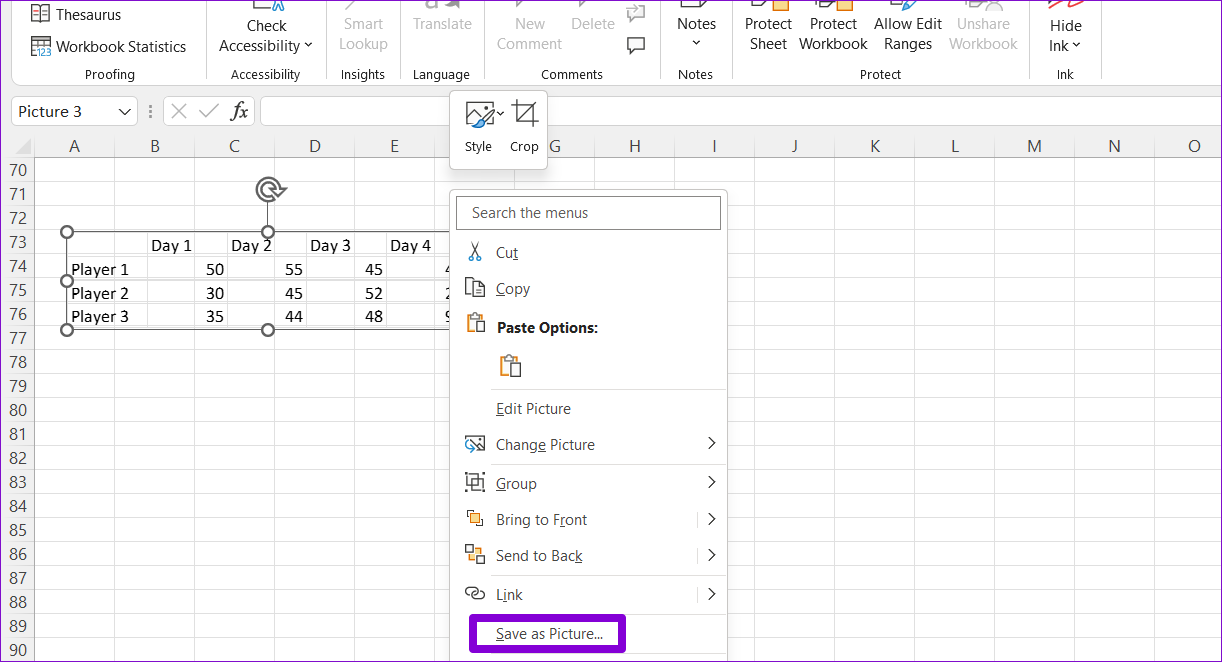
ส่งออกแผนภูมิและรูปภาพ Excel ของคุณ
การแยกรูปภาพและแผนภูมิจากสมุดงาน Excel ค่อนข้างง่าย คุณสามารถเลือกวิธีที่ดีที่สุดตามจำนวนภาพที่คุณต้องการแยก ในทำนองเดียวกัน คุณยังสามารถบันทึกรูปภาพจากเอกสาร Microsoft Word หรือ Google เอกสารได้