คุณยังคงเห็นข้อความ”ขณะนี้ไม่มีตัวเลือกการใช้พลังงาน”ขณะเลือกไอคอนพลังงานบนเมนูเริ่มของ Windows 11/10 หรือไม่ วิธีอื่นในการปิดและรีบูตพีซีของคุณอาจไม่พร้อมใช้งานหรือไม่ทำงาน ทำไมถึงเป็นอย่างนั้น?
ข้อผิดพลาด “ไม่มีตัวเลือกการใช้พลังงานในขณะนี้” ปรากฏขึ้นใน Windows 10 และ 11 เนื่องจากแผนการใช้พลังงานที่เสียหาย สิทธิ์ที่เกี่ยวข้องกับบัญชีไม่เพียงพอ หรือปัญหาอื่นๆ กับระบบปฏิบัติการ
สารบัญ
ดำเนินการแก้ไขในบทแนะนำการแก้ไขปัญหานี้เพื่อแก้ไขข้อผิดพลาดของปุ่มเปิด/ปิด”ขณะนี้ไม่มีตัวเลือกพลังงานที่พร้อมใช้งาน”ใน Windows 10 และ 11
หากเกิดข้อผิดพลาดในบัญชีผู้ใช้ Windows มาตรฐาน คุณต้องขอให้บุคคลที่มีสิทธิ์ระดับผู้ดูแลระบบของพีซีช่วยคุณในการแก้ไขด้านล่าง
เรียกใช้ Windows Power Troubleshooter
Windows 10 และ 11 มีตัวแก้ไขปัญหาในตัวที่ตรวจจับและแก้ไขปัญหาเกี่ยวกับพลังงานในพีซีของคุณ วิธีเรียกใช้:
คลิกขวาที่ปุ่มเริ่มแล้วเลือกการตั้งค่า 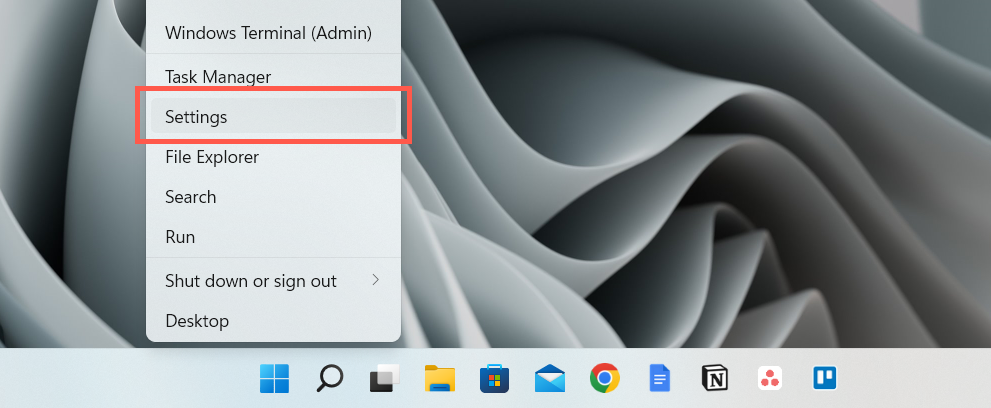 ไปที่ System > Troubleshoot
ไปที่ System > Troubleshoot 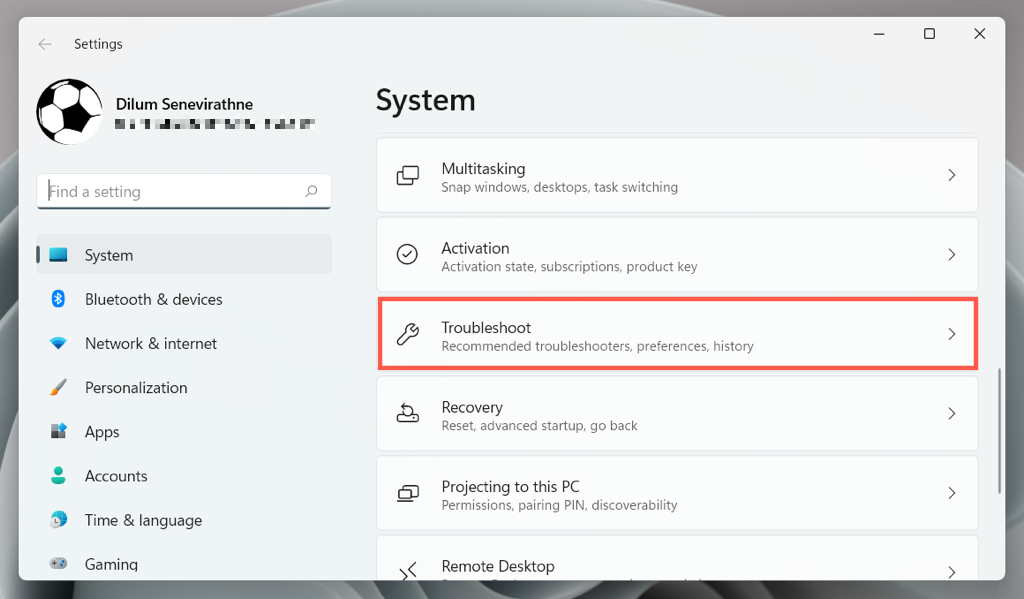 เลือกตัวแก้ไขปัญหาอื่น ๆ/เพิ่มเติม
เลือกตัวแก้ไขปัญหาอื่น ๆ/เพิ่มเติม 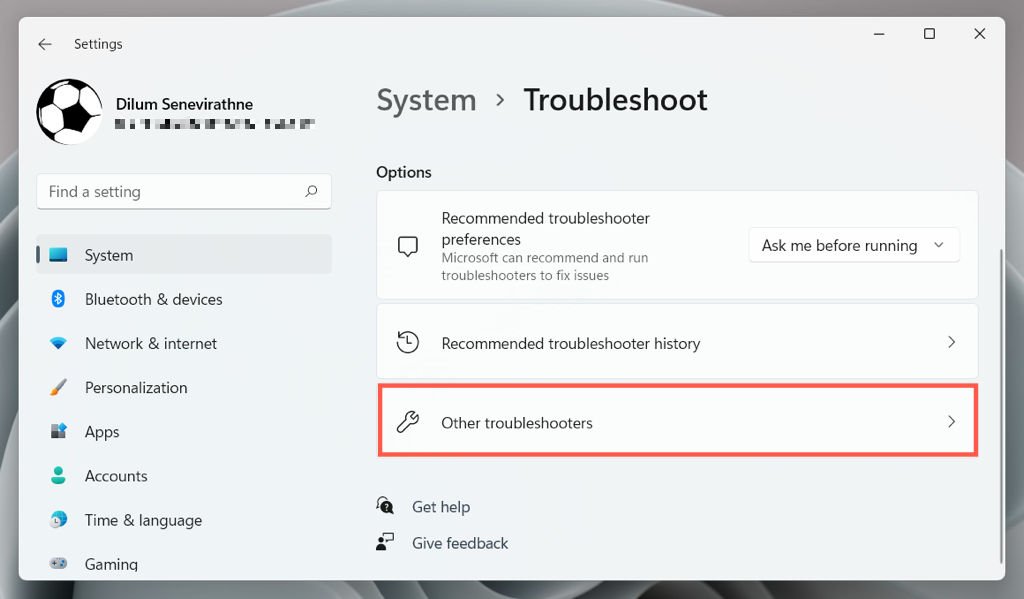 เลือก Power > Run/Run the Troubleshooter
เลือก Power > Run/Run the Troubleshooter 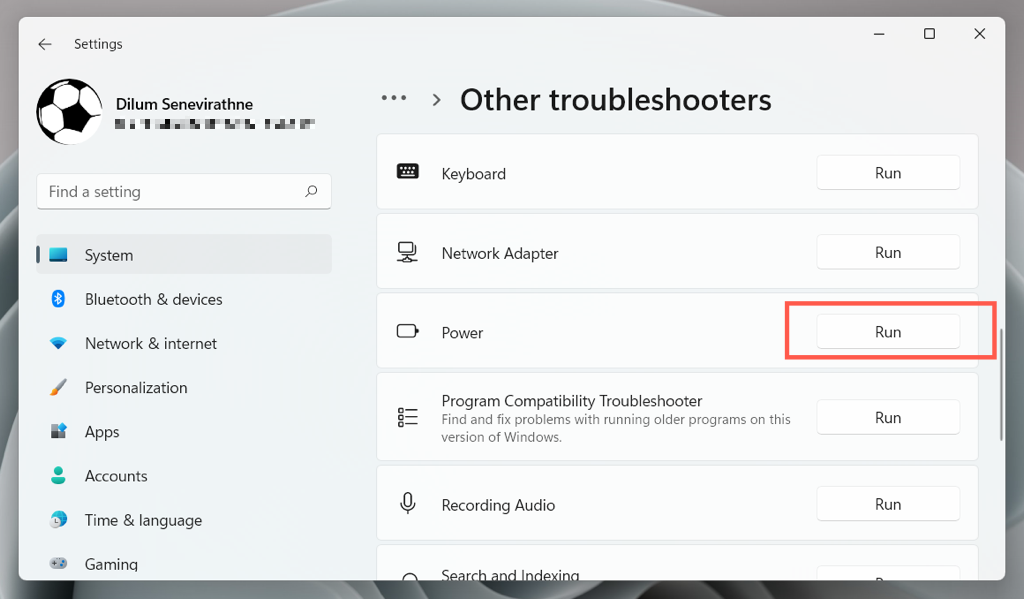 ปฏิบัติตามคำแนะนำบนหน้าจอทั้งหมดเพื่อแก้ไขปัญหาที่ตัวแก้ไขปัญหา Power ตรวจพบ
ปฏิบัติตามคำแนะนำบนหน้าจอทั้งหมดเพื่อแก้ไขปัญหาที่ตัวแก้ไขปัญหา Power ตรวจพบ
ตรวจสอบ Local Group Policy Editor
หากคอมพิวเตอร์ของคุณใช้ Windows 10 หรือ 11 รุ่น Pro จะมีการตั้งค่านโยบายกลุ่มที่อาจบล็อกการเข้าถึงตัวเลือกการใช้พลังงานของพีซีของคุณ วิธีตรวจสอบและปิดใช้งาน:
กด Windows + R เพื่อเปิดกล่องโต้ตอบเรียกใช้ พิมพ์ gpedit.msc ลงในช่อง Open แล้วกด Enter 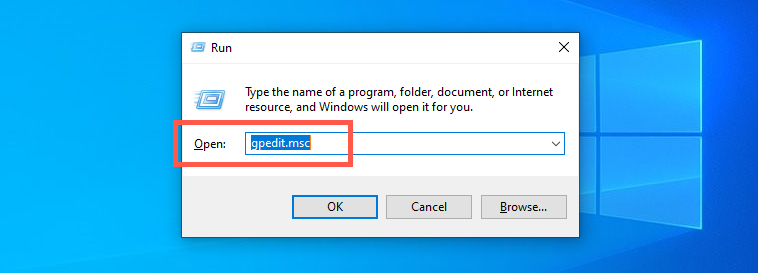 ไปที่ User Configuration > Administrative Templates > Start Menu and Taskbar on the left navigation area. คลิกสองครั้งที่การตั้งค่านโยบาย ลบและป้องกันการเข้าถึงนโยบายคำสั่ง Shut Down, Restart, Sleep และ Hibernate บนบานหน้าต่างด้านขวา
ไปที่ User Configuration > Administrative Templates > Start Menu and Taskbar on the left navigation area. คลิกสองครั้งที่การตั้งค่านโยบาย ลบและป้องกันการเข้าถึงนโยบายคำสั่ง Shut Down, Restart, Sleep และ Hibernate บนบานหน้าต่างด้านขวา 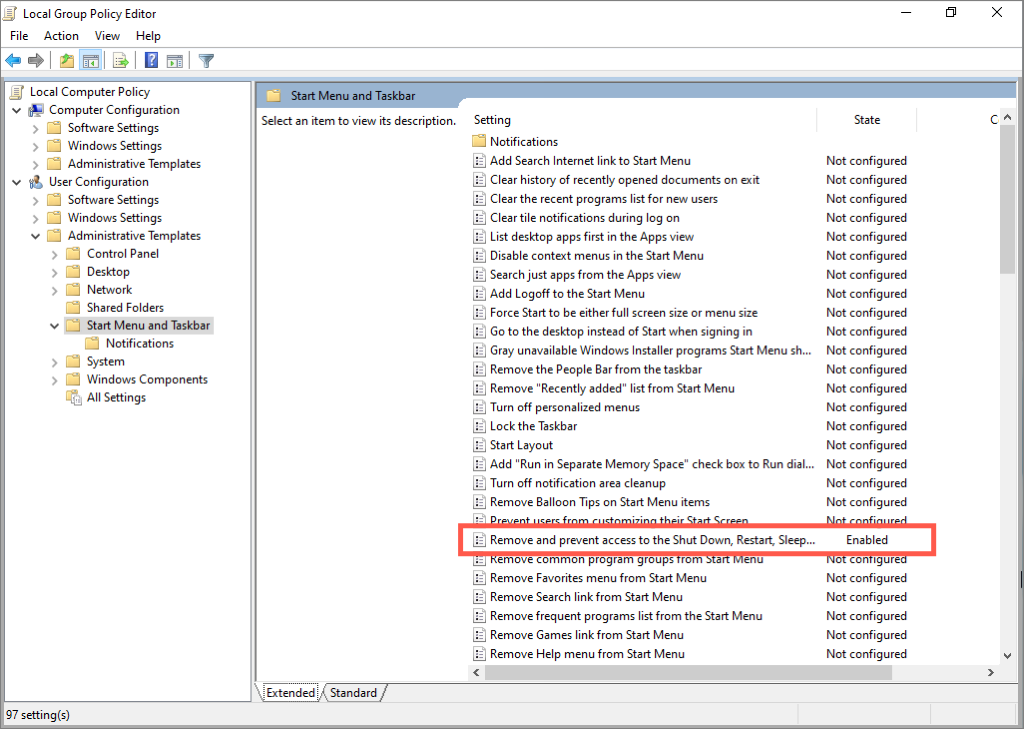 เลือกปุ่มตัวเลือกถัดจาก Not Configured or Disabled
เลือกปุ่มตัวเลือกถัดจาก Not Configured or Disabled 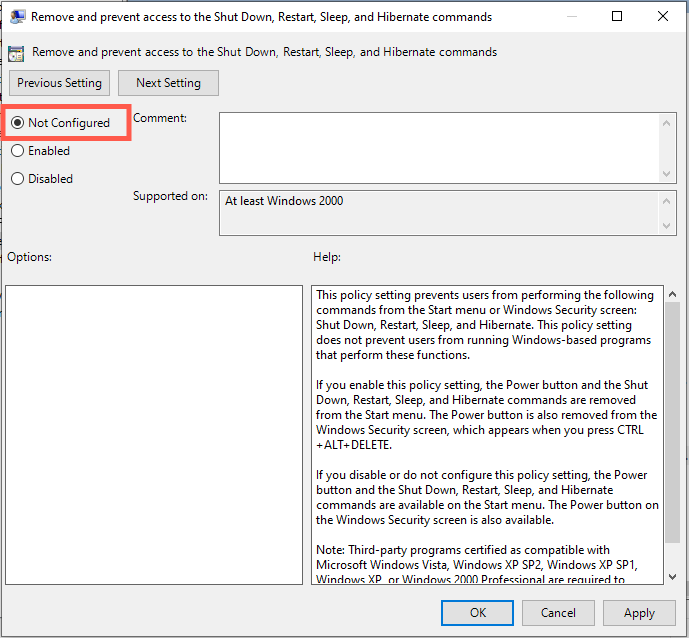 เลือก Apply > OK
เลือก Apply > OK
ปรับแต่ง Windows System Registry
หากคุณใช้ Windows 10/11 รุ่น Home ให้ใช้ Registry Editor เพื่อปรับแต่งดังต่อไปนี้ ทางที่ดีควรสร้างการสำรองข้อมูลรีจิสทรีของระบบก่อนที่จะเริ่ม
กด Windows Key + R พิมพ์ regedit แล้วกด Enter คัดลอกเส้นทางต่อไปนี้ลงในแถบที่อยู่ของ Registry Editor แล้วกด Enter:
HKEY_CURRENT_USER\Software\Microsoft\Windows\CurrentVersion\Policies\Explorer
 Double-คลิกรายการรีจิสทรี NoClose ในบานหน้าต่างด้านขวา
Double-คลิกรายการรีจิสทรี NoClose ในบานหน้าต่างด้านขวา 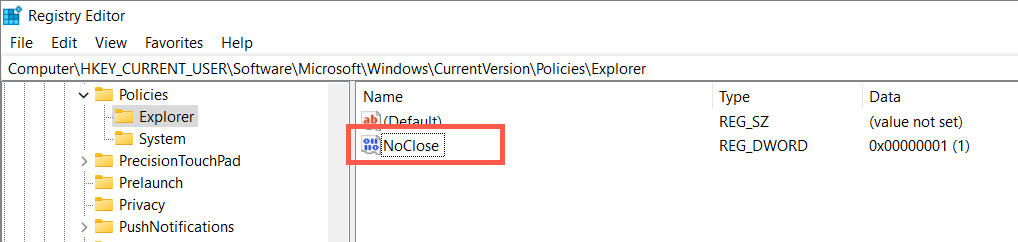 ตั้งค่าในช่อง Value data เป็น 0 แล้วเลือกตกลง
ตั้งค่าในช่อง Value data เป็น 0 แล้วเลือกตกลง 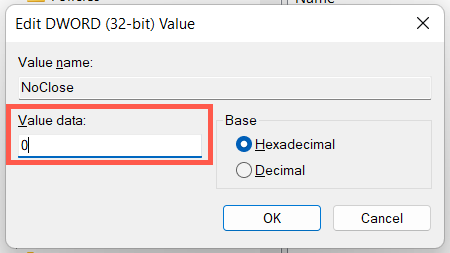 กด Ctrl + Alt + Esc เพื่อเปิดตัวจัดการงานของ Windows เลือก Windows Explorer ใต้แท็บ กระบวนการ
กด Ctrl + Alt + Esc เพื่อเปิดตัวจัดการงานของ Windows เลือก Windows Explorer ใต้แท็บ กระบวนการ 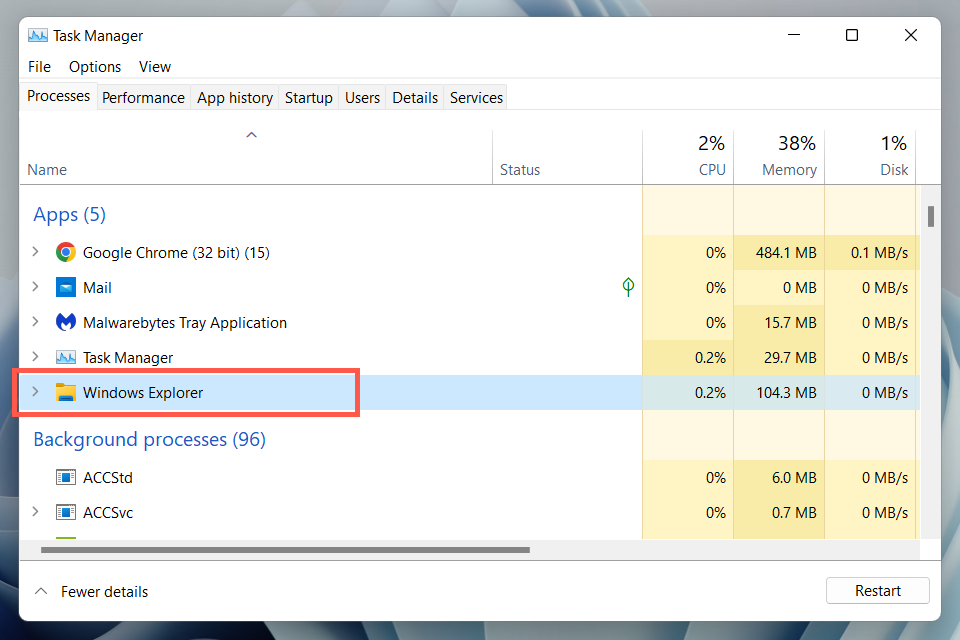 เลือกปุ่มรีสตาร์ทที่มุมล่างขวาของหน้าต่าง เปิดเมนู Start และดูว่ามีตัวเลือกการใช้พลังงานของคุณหรือไม่
เลือกปุ่มรีสตาร์ทที่มุมล่างขวาของหน้าต่าง เปิดเมนู Start และดูว่ามีตัวเลือกการใช้พลังงานของคุณหรือไม่
หากเส้นทางรีจิสทรีด้านบนไม่พร้อมใช้งาน:
ป้อนข้อมูลต่อไปนี้ลงในแถบที่อยู่และกด Enter:
HKEY_CURRENT_USER\Software\Microsoft\Windows\CurrentVersion\Policies\
คลิกขวาที่นโยบาย โฟลเดอร์ในบานหน้าต่างด้านซ้ายและเลือก ใหม่ > คีย์  ตั้งชื่อโฟลเดอร์เป็น Explorer
ตั้งชื่อโฟลเดอร์เป็น Explorer 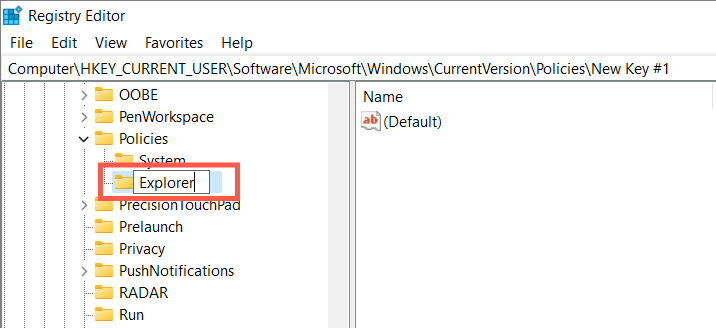 คลิกขวาที่โฟลเดอร์ Explorer แล้วเลือก New > DWORD (32-BIT)
คลิกขวาที่โฟลเดอร์ Explorer แล้วเลือก New > DWORD (32-BIT) 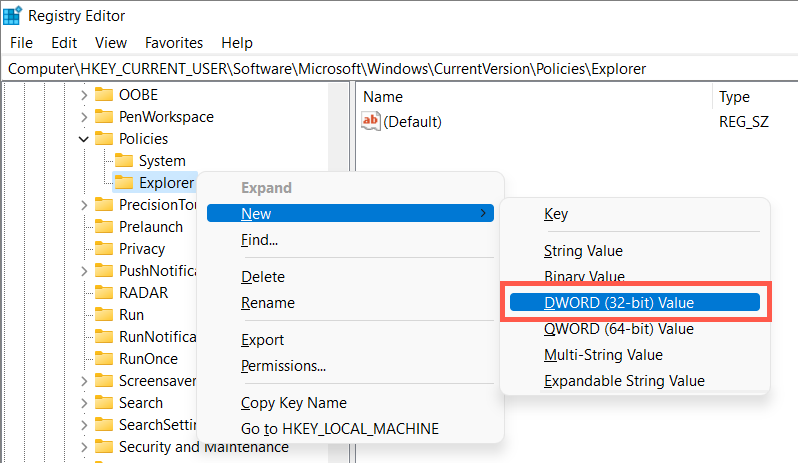 ตั้งชื่อรายการเป็น NoClose คุณไม่จำเป็นต้องแก้ไขรายการเนื่องจากค่าเริ่มต้นคือ 0
ตั้งชื่อรายการเป็น NoClose คุณไม่จำเป็นต้องแก้ไขรายการเนื่องจากค่าเริ่มต้นคือ 0 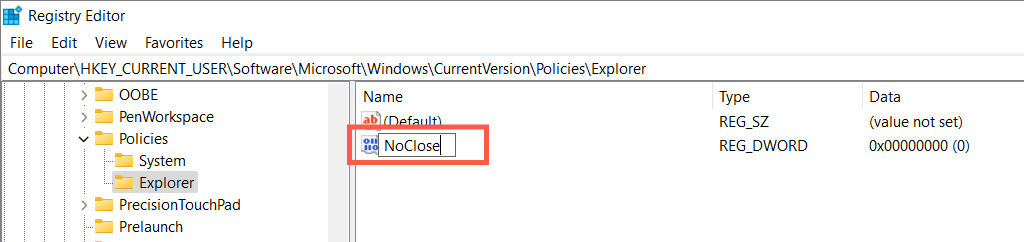 เปิดตัวจัดการงานและเริ่มต้นกระบวนการ Windows Explorer ใหม่ (ตรวจสอบขั้นตอนที่ 6-9 ด้านบน)
เปิดตัวจัดการงานและเริ่มต้นกระบวนการ Windows Explorer ใหม่ (ตรวจสอบขั้นตอนที่ 6-9 ด้านบน)
คืนค่าตัวเลือกการใช้พลังงานเป็นการตั้งค่าเริ่มต้น
ถัดไป คืนค่าการตั้งค่าแผนการใช้พลังงานของ Windows เป็นการตั้งค่าเริ่มต้น และตรวจสอบว่ามีความแตกต่างหรือไม่ ในการทำเช่นนั้น:
เปิดเมนูเริ่ม พิมพ์ cmd ลงในแถบค้นหา แล้วเลือก Run as administrator 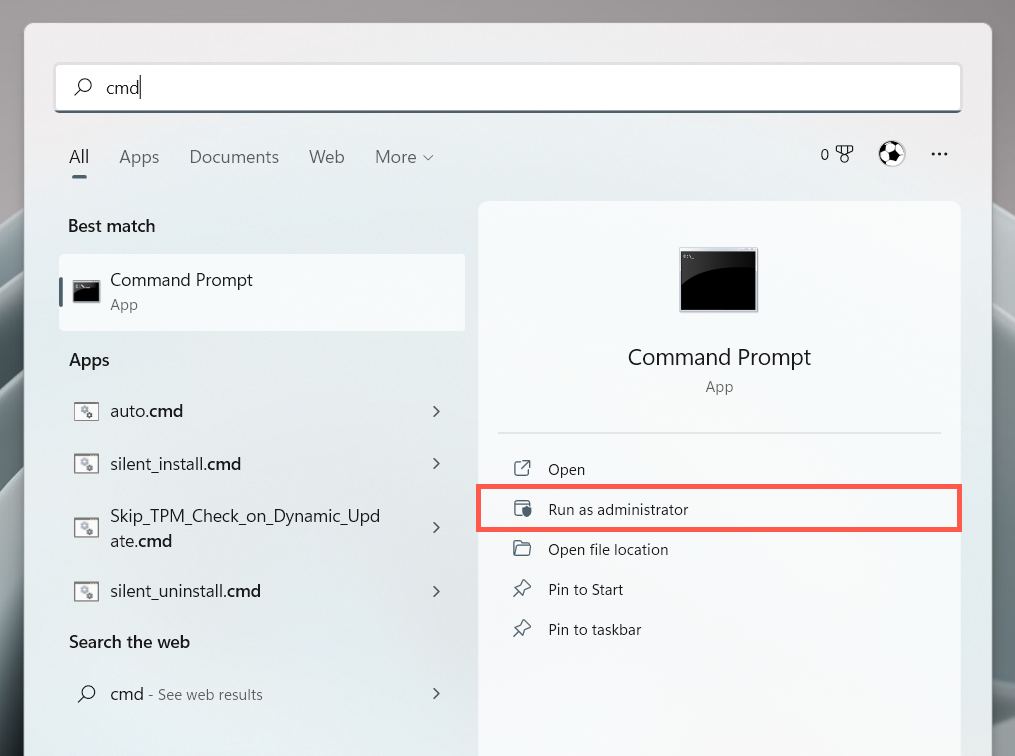 พิมพ์คำสั่งต่อไปนี้ในคอนโซลพร้อมรับคำสั่งที่ยกระดับ:
พิมพ์คำสั่งต่อไปนี้ในคอนโซลพร้อมรับคำสั่งที่ยกระดับ:
powercfg –restoredefaultschemes
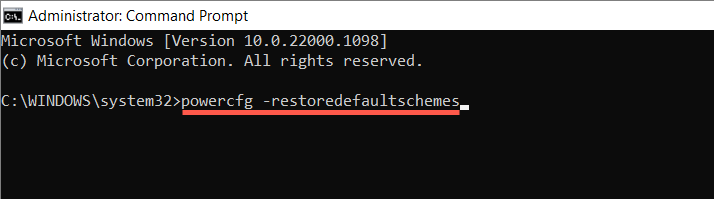 กด Enter.
กด Enter.
แก้ไขข้อขัดแย้งของนโยบายความปลอดภัยในพื้นที่
ใน Windows 10 หรือ 11 Pro ข้อผิดพลาด “ขณะนี้ไม่มีตัวเลือกการใช้พลังงาน” อาจปรากฏขึ้นเนื่องจากการอนุญาตไม่เพียงพอจากนโยบายความปลอดภัยในเครื่องที่กำหนดค่าผิดพลาด ขั้นตอนต่อไปนี้อาจช่วยได้:
พิมพ์ secpol.msc ลงในช่อง Run แล้วกด Enter ไปที่การตั้งค่าความปลอดภัย > นโยบายท้องถิ่น > การกำหนดสิทธิ์ผู้ใช้ ที่บริเวณการนำทางด้านซ้าย ดับเบิลคลิกที่ Shut down the system policy บนบานหน้าต่างด้านขวา  เลือกปุ่มเพิ่มผู้ใช้หรือกลุ่ม
เลือกปุ่มเพิ่มผู้ใช้หรือกลุ่ม  เลือกขั้นสูง
เลือกขั้นสูง 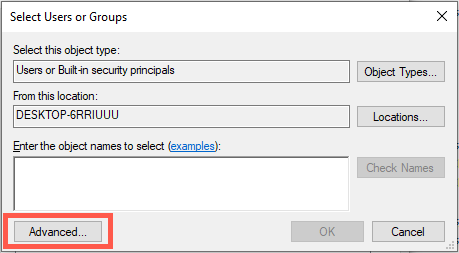 กดปุ่ม Ctrl ค้างไว้แล้วเลือก Administrators, Backup Operators และ Users จากรายการภายใต้ผลการค้นหา จากนั้นเลือก ค้นหาเดี๋ยวนี้
กดปุ่ม Ctrl ค้างไว้แล้วเลือก Administrators, Backup Operators และ Users จากรายการภายใต้ผลการค้นหา จากนั้นเลือก ค้นหาเดี๋ยวนี้ 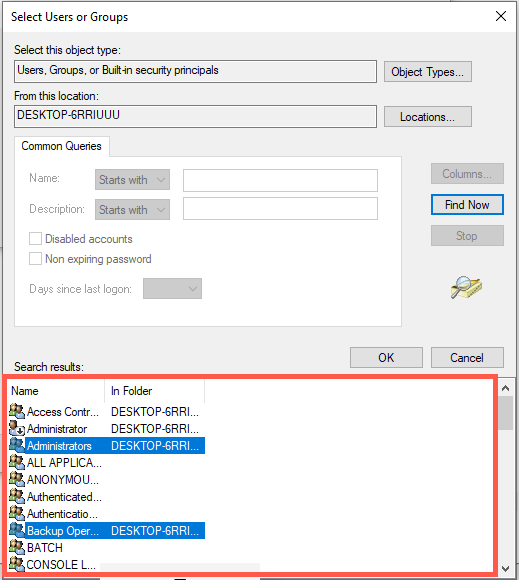 เลือกตกลง
เลือกตกลง 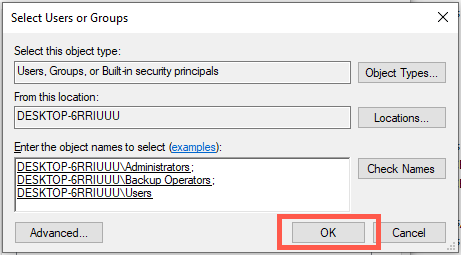 เลือก Apply > OK
เลือก Apply > OK
อีกวิธีหนึ่ง คุณสามารถรีเซ็ตการตั้งค่าความปลอดภัยในเครื่องของคอมพิวเตอร์เป็นค่าเริ่มต้นได้ผ่านคอนโซลพร้อมรับคำสั่งที่ยกระดับ ในการทำเช่นนั้น เพียงรันคำสั่งต่อไปนี้:
secedit/configure/cfg %windir%\inf\defltbase.inf/db defltbase.sdb/verbose
เรียกใช้ SFC และ DISM Scan
ไฟล์ระบบที่เสียหายอาจส่งผลให้เกิดความผิดปกติที่แปลกประหลาดใน Windows 10 และ 11 หากต้องการตรวจสอบ ให้เรียกใช้ SFC (System File Checker) และเครื่องมือล้างระบบ DISM จากคอนโซลพร้อมรับคำสั่งที่ยกระดับ:
sfc/scannow dism/online/cleanup-image/restorehealth
อัปเดต Windows 10/11
การอัปเดตระบบปฏิบัติการที่ใหม่กว่าสำหรับ Windows 10 และ 11 อาจมีการแก้ไขโดยใช้ซอฟต์แวร์สำหรับข้อผิดพลาด”ขณะนี้ไม่มีตัวเลือกพลังงานที่พร้อมใช้งาน”วิธีตรวจสอบ:
เปิดแอปการตั้งค่า Windows เลือก Windows Update เลือกตรวจสอบการอัปเดต 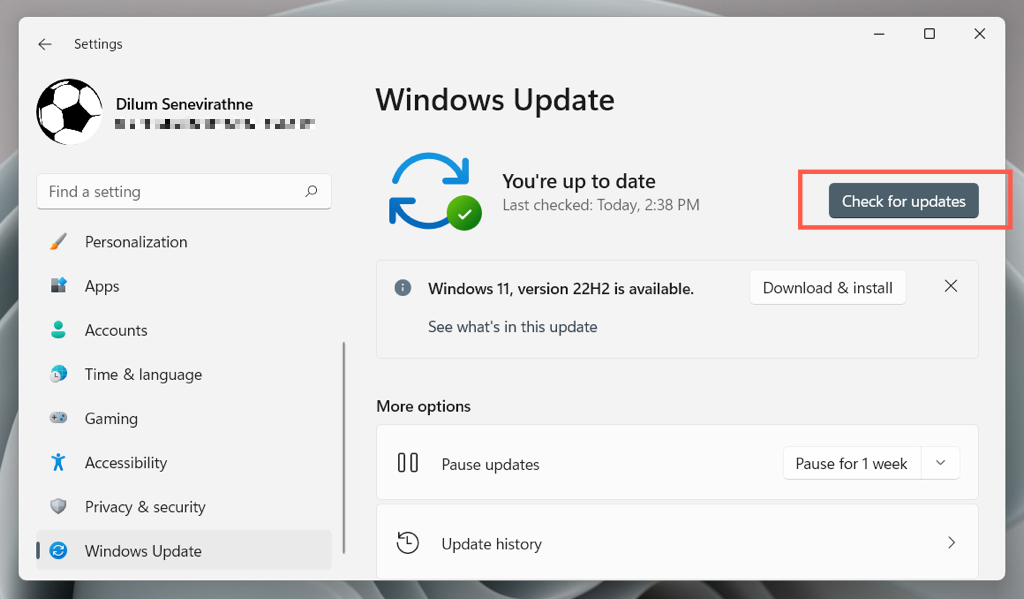
สมมติว่า Windows Update ตรวจพบการอัปเดตใดๆ เลือกดาวน์โหลดและติดตั้งเพื่อใช้งาน
ย้อนกลับระบบปฏิบัติการ
ใช้คุณลักษณะการคืนค่าระบบใน Windows 10 หรือ 11 เพื่อเปลี่ยนระบบปฏิบัติการกลับเป็นเมื่อคุณสามารถเข้าถึงตัวเลือกการใช้พลังงานได้โดยไม่มีข้อผิดพลาด ในการทำเช่นนั้น:
เปิดกล่อง Run พิมพ์ rstrui แล้วกด Enter เลือก ถัดไป ในหน้าต่างป๊อปอัป System Restore 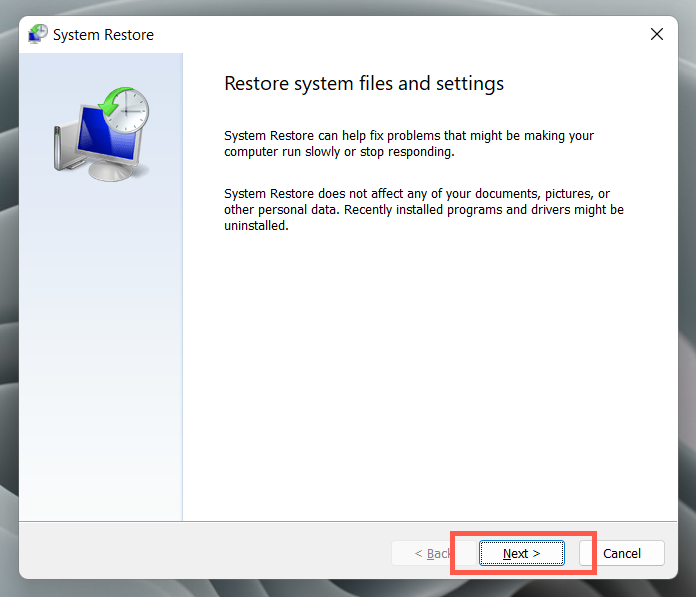 ทำเครื่องหมายที่ช่องถัดจาก Show more restore points และเลือกจุดคืนค่า เลือก สแกนหาโปรแกรมที่ได้รับผลกระทบ หากคุณต้องการตรวจสอบว่าโปรแกรมใดที่อาจได้รับผลกระทบ หากคุณเปลี่ยนระบบกลับเป็นกรอบเวลาที่เลือก
ทำเครื่องหมายที่ช่องถัดจาก Show more restore points และเลือกจุดคืนค่า เลือก สแกนหาโปรแกรมที่ได้รับผลกระทบ หากคุณต้องการตรวจสอบว่าโปรแกรมใดที่อาจได้รับผลกระทบ หากคุณเปลี่ยนระบบกลับเป็นกรอบเวลาที่เลือก 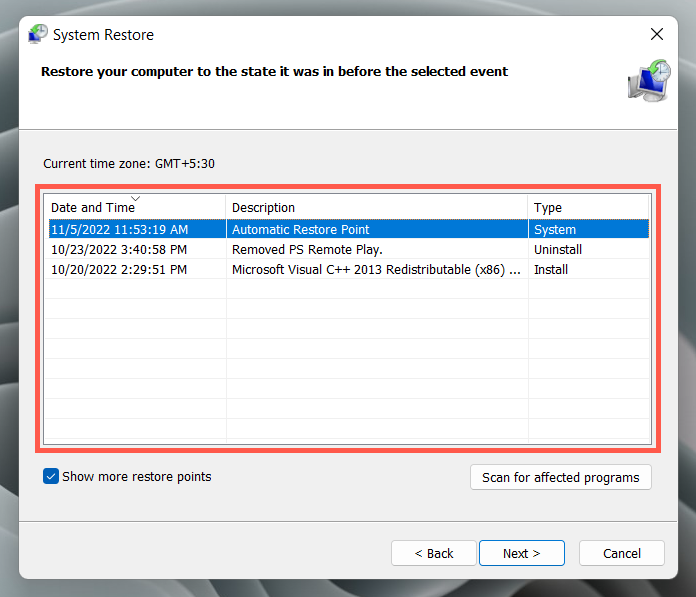 เลือก Next เพื่อดำเนินการต่อ เลือกเสร็จสิ้น
เลือก Next เพื่อดำเนินการต่อ เลือกเสร็จสิ้น 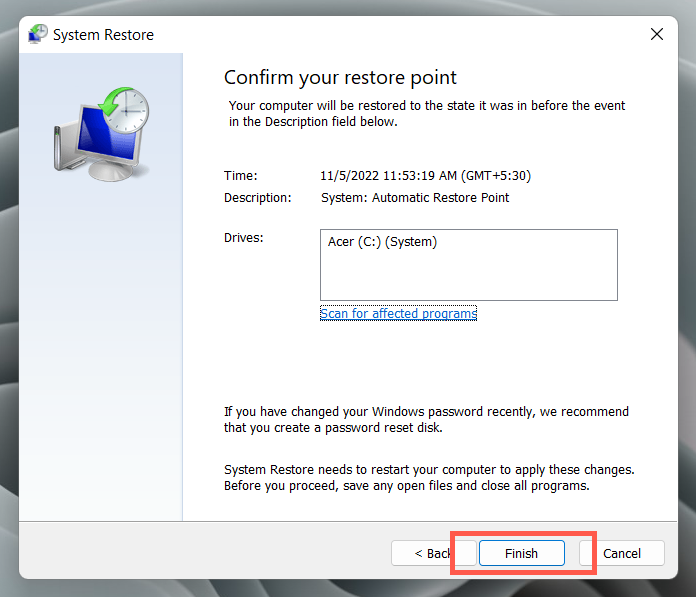 ทำตามคำแนะนำบนหน้าจอเพื่อย้อนกลับพีซีของคุณ
ทำตามคำแนะนำบนหน้าจอเพื่อย้อนกลับพีซีของคุณ
สร้างบัญชี Windows ใหม่
สร้างและสลับไปใช้บัญชี Windows ใหม่โดยสังเขปเพื่อตรวจสอบว่าข้อผิดพลาด”ขณะนี้ไม่มีตัวเลือกการใช้พลังงาน”เกิดจากโปรไฟล์เสียหายหรือไม่ ในการทำเช่นนั้น:
เปิดแอปการตั้งค่าบนคอมพิวเตอร์ของคุณ ไปที่บัญชี เลือกครอบครัวและผู้ใช้รายอื่น  เลื่อนลงไปที่ผู้ใช้รายอื่นและเลือกเพิ่มบัญชี
เลื่อนลงไปที่ผู้ใช้รายอื่นและเลือกเพิ่มบัญชี 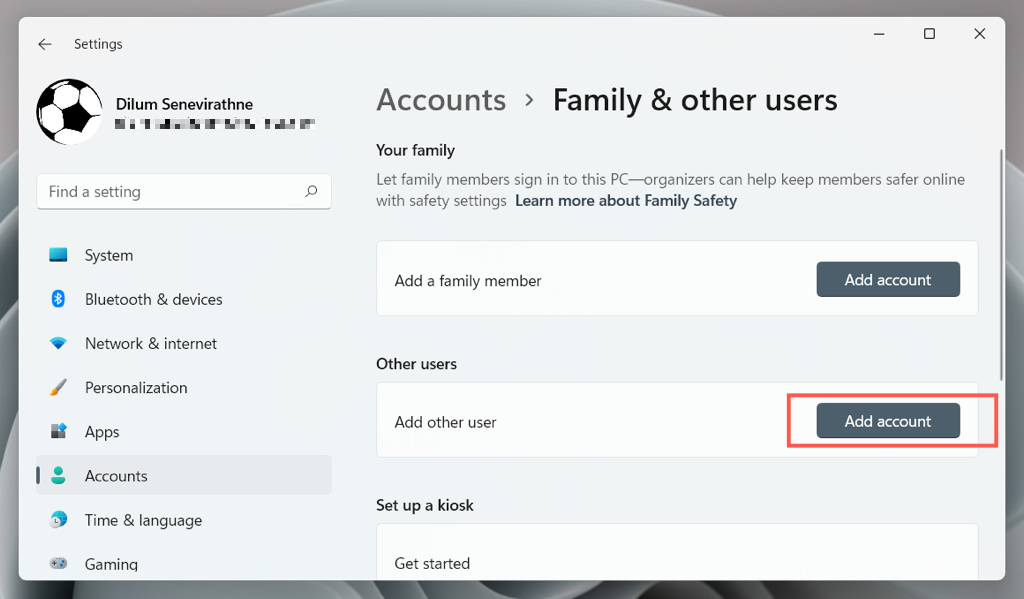 เลือก ฉันไม่มีข้อมูลการลงชื่อเข้าใช้ของบุคคลนี้
เลือก ฉันไม่มีข้อมูลการลงชื่อเข้าใช้ของบุคคลนี้ 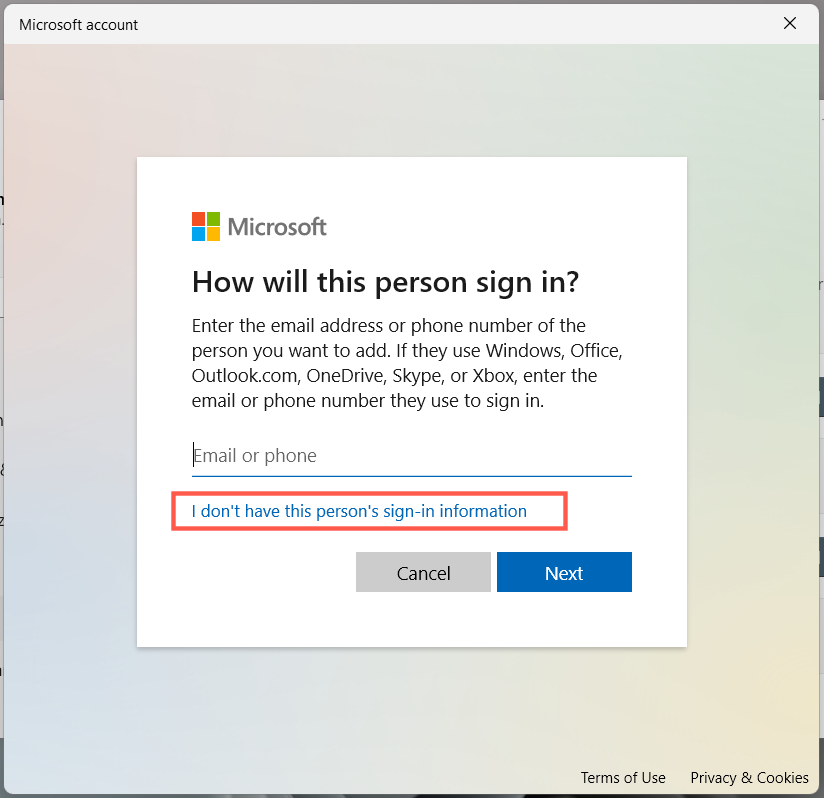 เลือกเพิ่มผู้ใช้ที่ไม่มีบัญชี Microsoft
เลือกเพิ่มผู้ใช้ที่ไม่มีบัญชี Microsoft 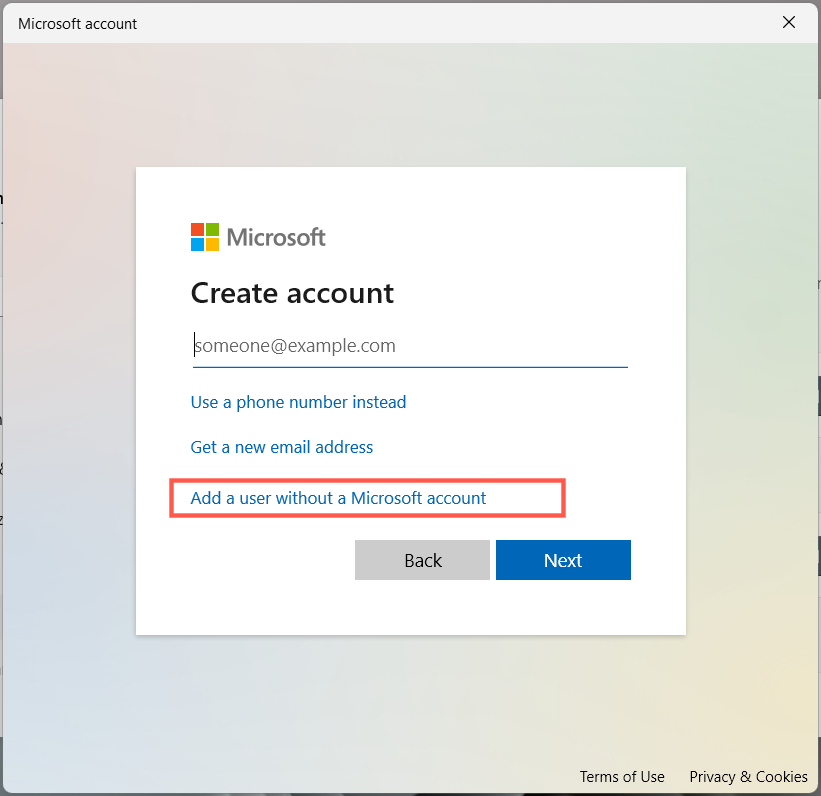 สร้างชื่อผู้ใช้และรหัสผ่านสำรอง แล้วเลือกถัดไป
สร้างชื่อผู้ใช้และรหัสผ่านสำรอง แล้วเลือกถัดไป 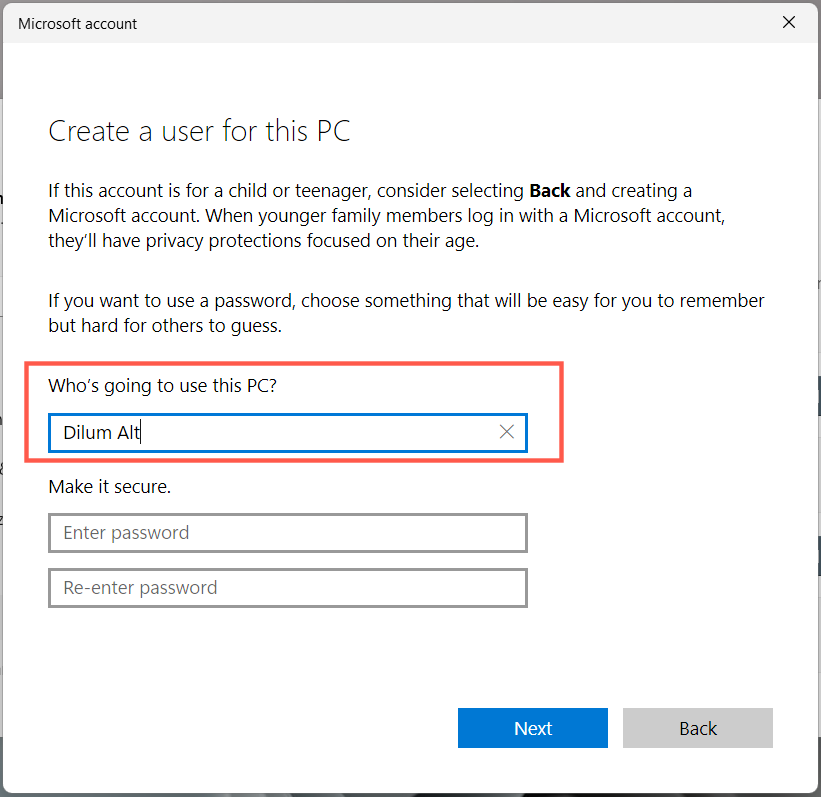 เปิดเมนู Start เลือกโปรไฟล์ Windows ของคุณและลงชื่อเข้าใช้บัญชีที่คุณเพิ่งสร้างขึ้น
เปิดเมนู Start เลือกโปรไฟล์ Windows ของคุณและลงชื่อเข้าใช้บัญชีที่คุณเพิ่งสร้างขึ้น 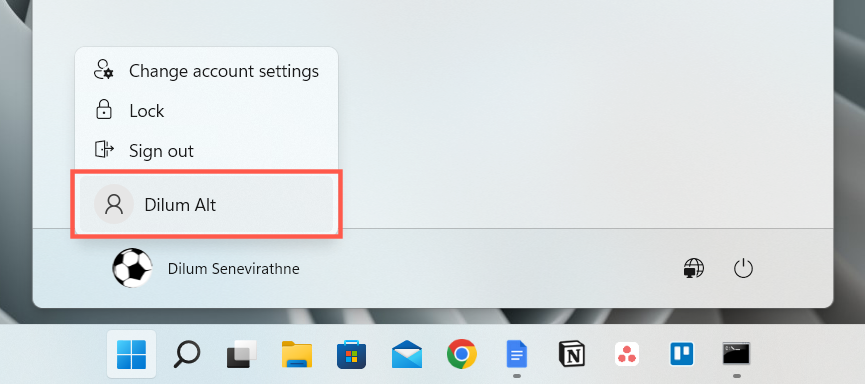
หากตัวเลือกการใช้พลังงานใช้ได้กับบัญชีใหม่ เรียนรู้วิธีย้ายข้อมูลของคุณจากโปรไฟล์เก่า
รีเซ็ต Windows เป็นการตั้งค่าเริ่มต้น
หากไม่มีวิธีแก้ไขข้างต้นช่วย คุณต้องรีเซ็ตการติดตั้ง Windows 10 หรือ 11 เป็นค่าเริ่มต้นจากโรงงาน สำรองข้อมูลพีซีของคุณ จากนั้น:
เปิดแอปการตั้งค่า แล้วเลือก ระบบ > การกู้คืน (หรือ การอัปเดตและความปลอดภัย > การกู้คืนใน Windows 10) 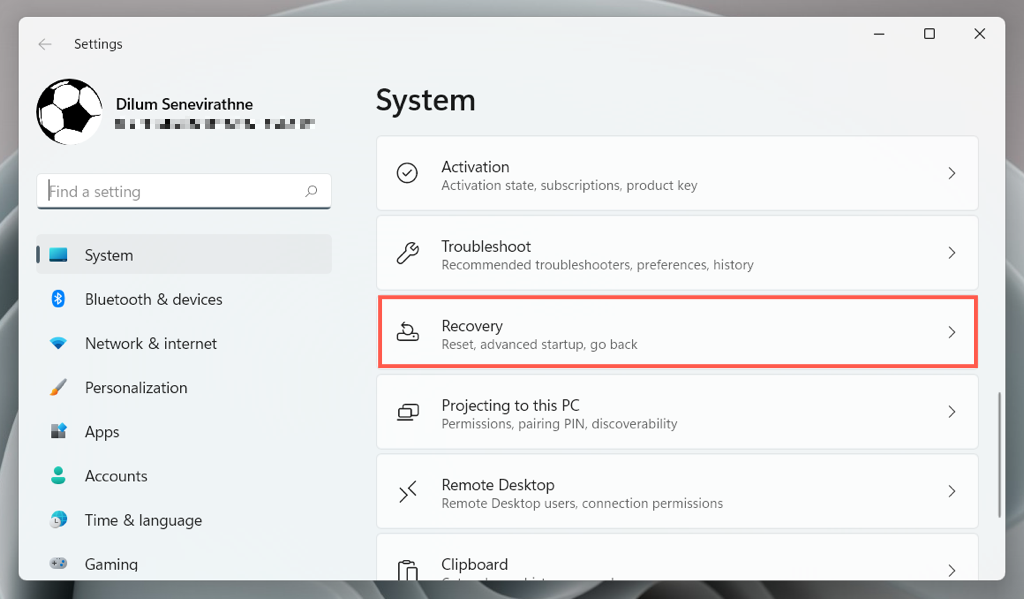 เลือกรีเซ็ตพีซี (หรือเริ่มต้นใช้งานภายใต้รีเซ็ตพีซีเครื่องนี้ใน Windows 10)
เลือกรีเซ็ตพีซี (หรือเริ่มต้นใช้งานภายใต้รีเซ็ตพีซีเครื่องนี้ใน Windows 10) 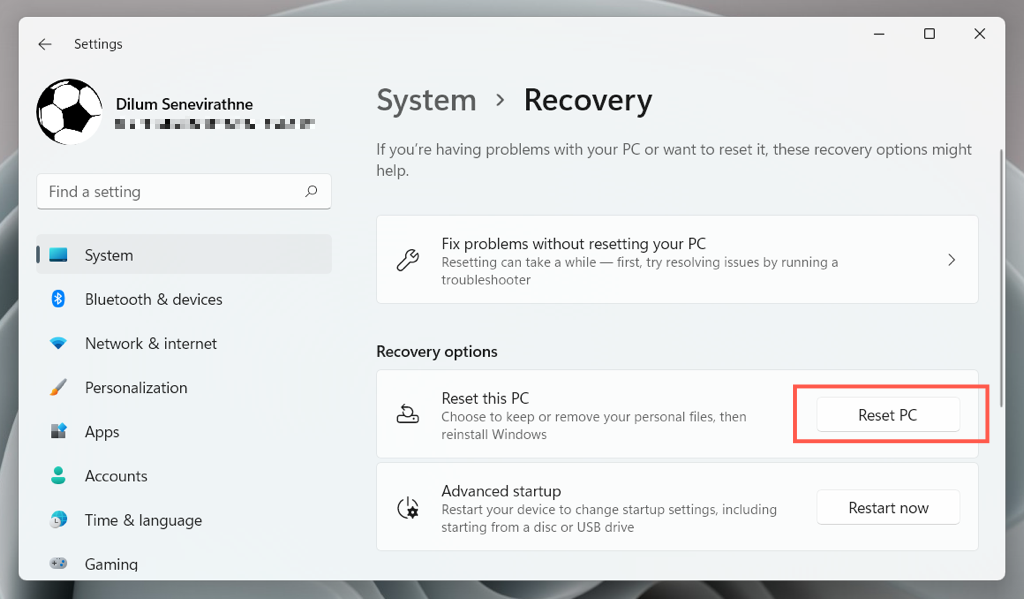 เลือก Keep my files เพื่อเก็บข้อมูลส่วนตัวไว้ในระหว่างขั้นตอนการกู้คืน หรือเลือก ลบทุกอย่าง เพื่อรีเซ็ตเป็นค่าจากโรงงานทั้งหมด
เลือก Keep my files เพื่อเก็บข้อมูลส่วนตัวไว้ในระหว่างขั้นตอนการกู้คืน หรือเลือก ลบทุกอย่าง เพื่อรีเซ็ตเป็นค่าจากโรงงานทั้งหมด 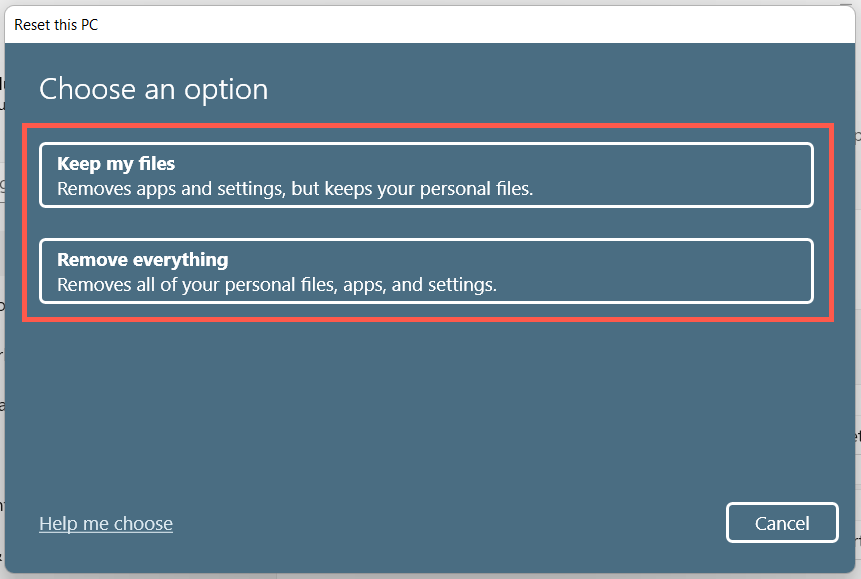
เรียนรู้เพิ่มเติมเกี่ยวกับการคืนค่า Windows 10 และ 11 เป็นการตั้งค่าเริ่มต้น
เมนูตัวเลือกการใช้พลังงานทำงานอีกครั้ง
ข้อผิดพลาด “ไม่มีตัวเลือกการใช้พลังงานในขณะนี้” ใน Windows 11/10 สามารถแก้ไขได้ตราบใดที่คุณใช้เวลาในการแก้ไขข้างต้น เรียกใช้ตัวแก้ไขปัญหา Power ตรวจสอบ Local Group Policy Editor หรือปรับแต่งรีจิสทรีของระบบโดยส่วนใหญ่ การสร้างบัญชีผู้ใช้ใหม่และดำเนินการรีเซ็ตเป็นค่าจากโรงงานเป็นมาตรการที่รุนแรงซึ่งคุณไม่ต้องดำเนินการใดๆ
