Blue Screen of Death (BSOD) เป็นหนึ่งในข้อผิดพลาดที่พบบ่อยและเป็นที่รู้จักมากที่สุดในระบบนิเวศของ Windows เมื่อมันเกิดขึ้น คอมพิวเตอร์ของคุณจะแสดงหน้าจอเริ่มต้นพร้อมรายละเอียดเกี่ยวกับการหยุดทำงาน ซึ่งจะถูกบันทึกไว้ในตำแหน่งที่กำหนดไว้ล่วงหน้าด้วย ก่อนดำเนินการรีสตาร์ทคอมพิวเตอร์ของคุณ ในบทความนี้ เราจะพูดถึงวิธีค้นหาไฟล์บันทึก BSOD ใน Windows

มีหลายสิ่งที่อาจทำให้เกิด BSOD เช่น ซอฟต์แวร์ที่เข้ากันไม่ได้ ฮาร์ดแวร์ที่ร้อนเกินไป หน่วยความจำล้น ฯลฯ การใช้ข้อมูลข้อขัดข้องในเครื่องของคุณ คอมพิวเตอร์คุณสามารถคิดออกว่ามีอะไรผิดปกติและแก้ไขให้ดี เริ่มต้นด้วยการค้นหาตำแหน่งไฟล์ดัมพ์ BSOD บนคอมพิวเตอร์ของคุณ
1. วิธีค้นหาไฟล์บันทึก BSOD ในบันทึกตัวแสดงเหตุการณ์
บันทึกตัวแสดงเหตุการณ์ใช้เพื่อดูไฟล์บันทึกที่เก็บข้อมูลเกี่ยวกับการเริ่มและหยุดบริการใน Windows ช่วยให้คุณเข้าถึงการถ่ายโอนข้อมูลหน่วยความจำและรวบรวมบันทึกทั้งหมดที่จัดเก็บไว้ในระบบของคุณ ซึ่งสามารถใช้ในการค้นหาและอ่านไฟล์บันทึก BSOD โดยมีวิธีการดังนี้
ขั้นตอนที่ 1: กดปุ่ม Windows บนแป้นพิมพ์ พิมพ์ Event viewer แล้วคลิก’Run as administrator’

ขั้นตอนที่ 2: ไปที่แท็บ Action และ เลือก’สร้างมุมมองที่กำหนดเอง’จากเมนูแบบเลื่อนลง
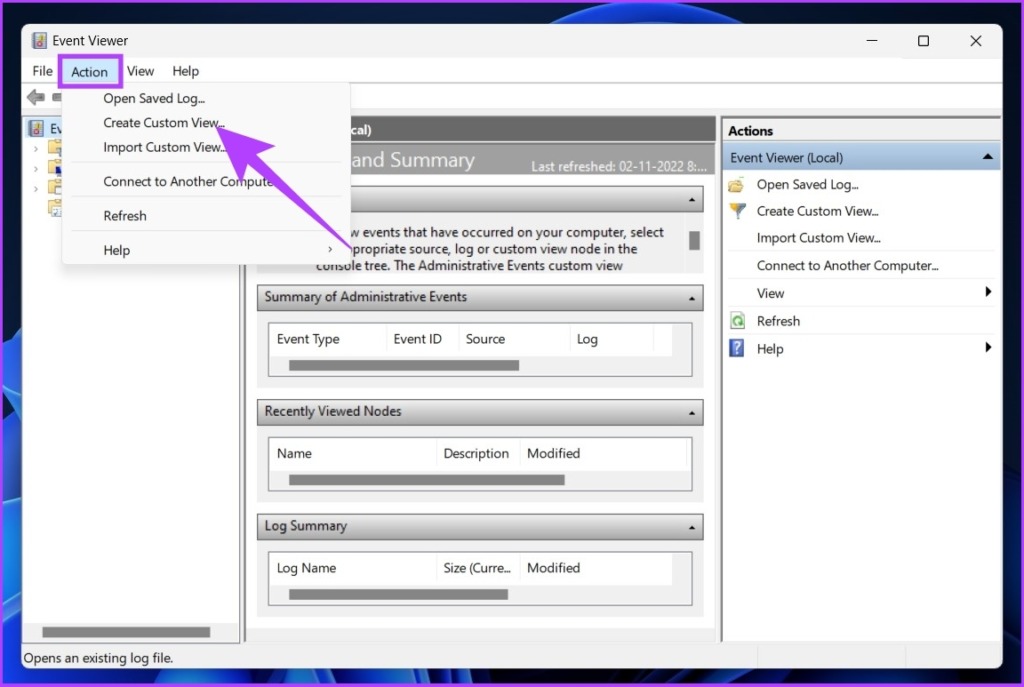
ขั้นตอนที่ 3: ในหน้าต่างใหม่ เลือกช่วงเวลาใด ๆ เป็นช่วงเวลาของคุณในฟิลด์’บันทึก’และเลือกข้อผิดพลาดเป็นระดับเหตุการณ์
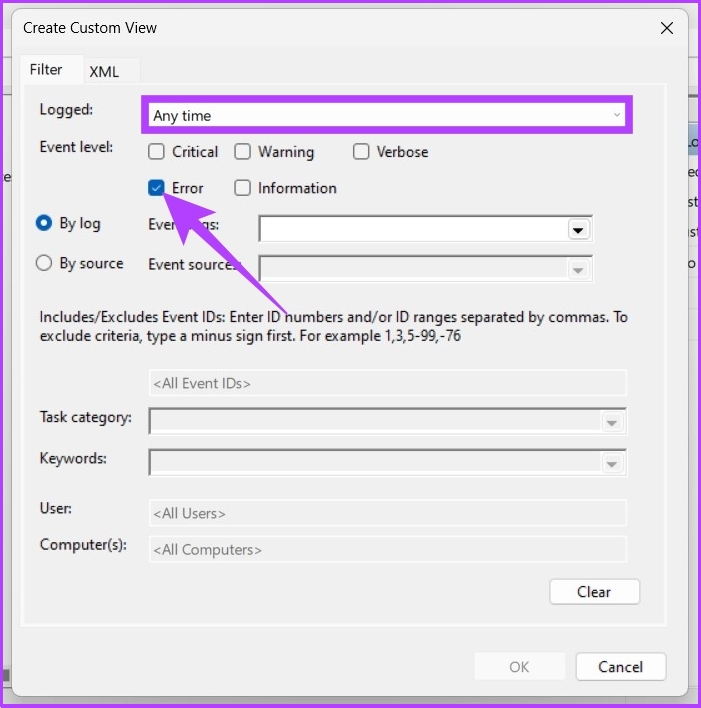
ขั้นตอนที่ 4: ในเมนูแบบเลื่อนลงบันทึกเหตุการณ์ ให้เลือกบันทึกของ Windows

ขั้นตอนที่ 5: ตอนนี้ คลิกตกลง
ขั้นตอนที่ 6: ในหน้าต่าง’บันทึกตัวกรองไปยังมุมมองที่กำหนดเอง’เปลี่ยนชื่อมุมมองแล้วคลิกตกลง
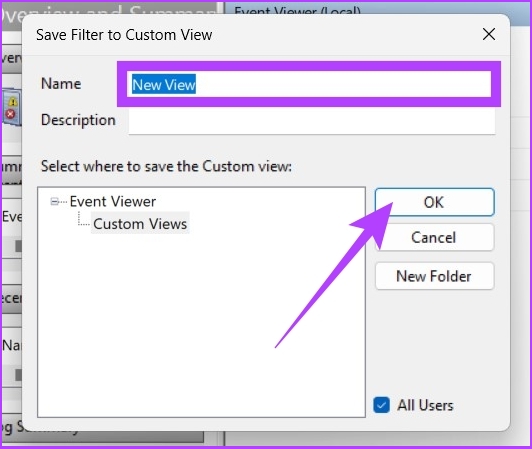
ด้วยวิธีนี้ คุณจะเห็นเหตุการณ์ข้อผิดพลาดทั้งหมดใน Event Viewer คุณสามารถคลิกที่กิจกรรมใดก็ได้และไปที่รายละเอียดเพื่อดูบันทึก BSOD เพื่อดูข้อมูลเพิ่มเติม
2. ดูไฟล์บันทึก BSOD โดยใช้การตรวจสอบความน่าเชื่อถือ
เป็นเครื่องมือที่ช่วยให้ผู้ใช้ทราบความเสถียรของคอมพิวเตอร์ มันวิเคราะห์พฤติกรรมของแอพและสร้างแผนภูมิเกี่ยวกับความเสถียรของระบบเมื่อทำงาน การตรวจสอบความน่าเชื่อถือให้คะแนนความเสถียรตั้งแต่ 1 ถึง 10 ยิ่งสูง ยิ่งดี วิธีใช้งานมีดังต่อไปนี้
ขั้นตอนที่ 1: กดปุ่ม Windows บนแป้นพิมพ์ พิมพ์ ดูประวัติความน่าเชื่อถือ แล้วกด Enter
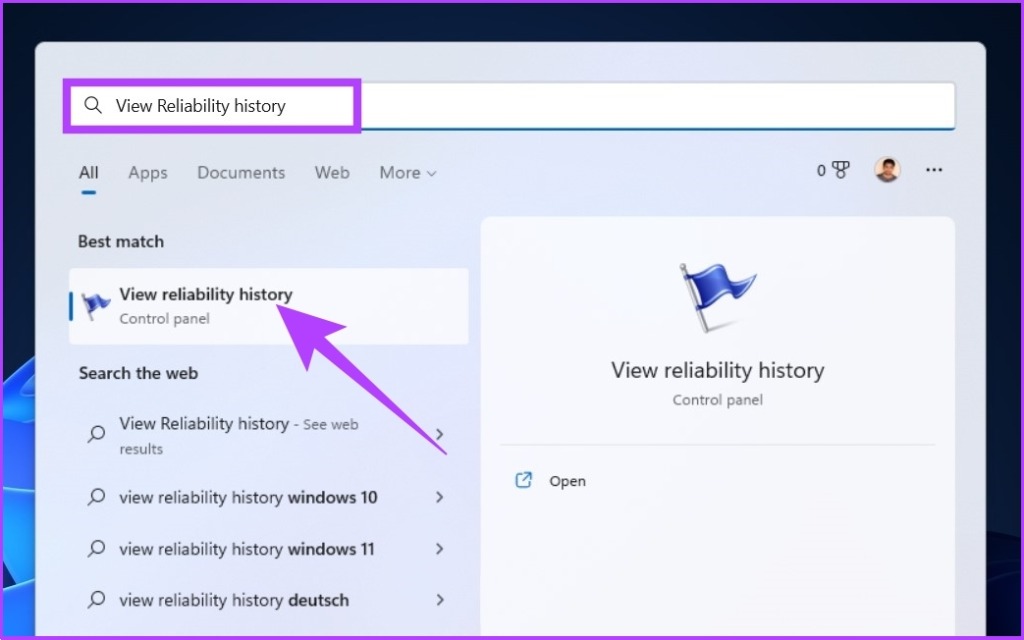
ในความน่าเชื่อถือ หน้าต่างตรวจสอบ คุณจะเห็นข้อมูลความน่าเชื่อถือแสดงเป็นกราฟ โดยแสดงความไม่เสถียรและข้อผิดพลาดบนกราฟเป็นจุด

วงกลมสีแดงแสดงถึงข้อผิดพลาด ในขณะที่’i'(เน้นด้วยสีเหลือง) แสดงถึงคำเตือนหรือเหตุการณ์สำคัญบนพีซีของคุณ
ขั้นตอนที่ 2: คุณสามารถคลิกที่ข้อผิดพลาดหรือสัญลักษณ์เตือนเพื่อดูข้อมูลโดยละเอียดและเวลาที่ข้อผิดพลาดเกิดขึ้น

นอกจากนี้ คุณสามารถขยายรายละเอียดเพื่อค้นหาเพิ่มเติมเกี่ยวกับการขัดข้องที่ทำให้เกิด BSOD

3. ตรวจสอบไฟล์บันทึก BSOD โดยใช้ Registry Editor
เป็นหนึ่งในวิธีการทั่วไปที่สุดในการค้นหาไฟล์บันทึก BSOD ใน Windows วิธีการนี้เกี่ยวข้องกับขั้นตอนเพิ่มเติมบางอย่างเมื่อเปรียบเทียบกับวิธีการข้างต้น ให้เราข้ามไปยังขั้นตอนโดยไม่ต้องกังวลใจอีกต่อไป
ขั้นตอนที่ 1: กด’ปุ่ม Windows + R’พิมพ์ regedit แล้วคลิกตกลง
เลือก Yes ในข้อความแจ้ง
ขั้นตอนที่ 2: ป้อนที่อยู่ต่อไปนี้ในแถบที่อยู่
HKEY_LOCAL_MACHINE\System\CurrentControlSet\Control\CrashControl 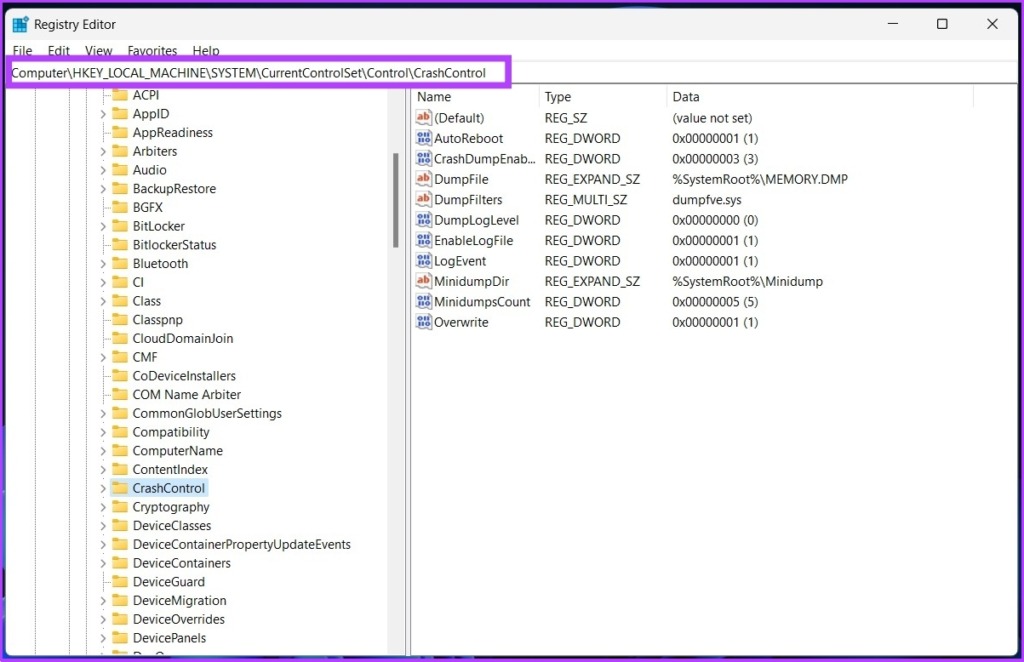
ขั้นตอนที่ 3: ตอนนี้ ให้คลิกขวาที่แผงด้านขวาของ Registry Editor เลือกใหม่ตามด้วย’ค่า DWORD (32 บิต)’
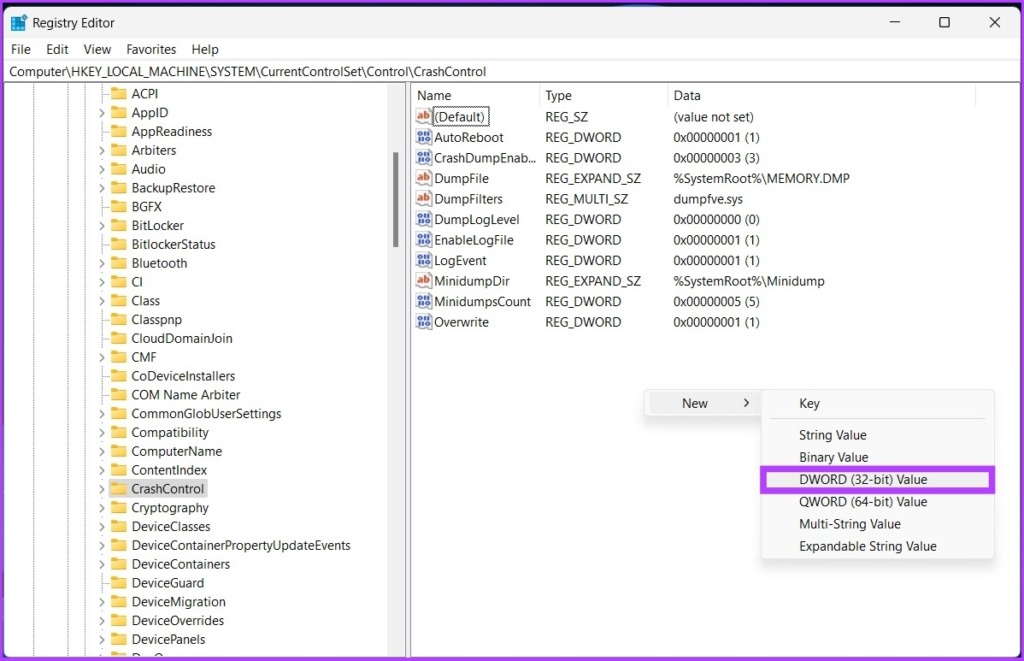
ขั้นตอนที่ 4: ป้อนชื่อค่าเป็น DisplayParameters และตั้งค่าข้อมูลค่าเป็น 1 ตอนนี้ ให้คลิกที่ OK
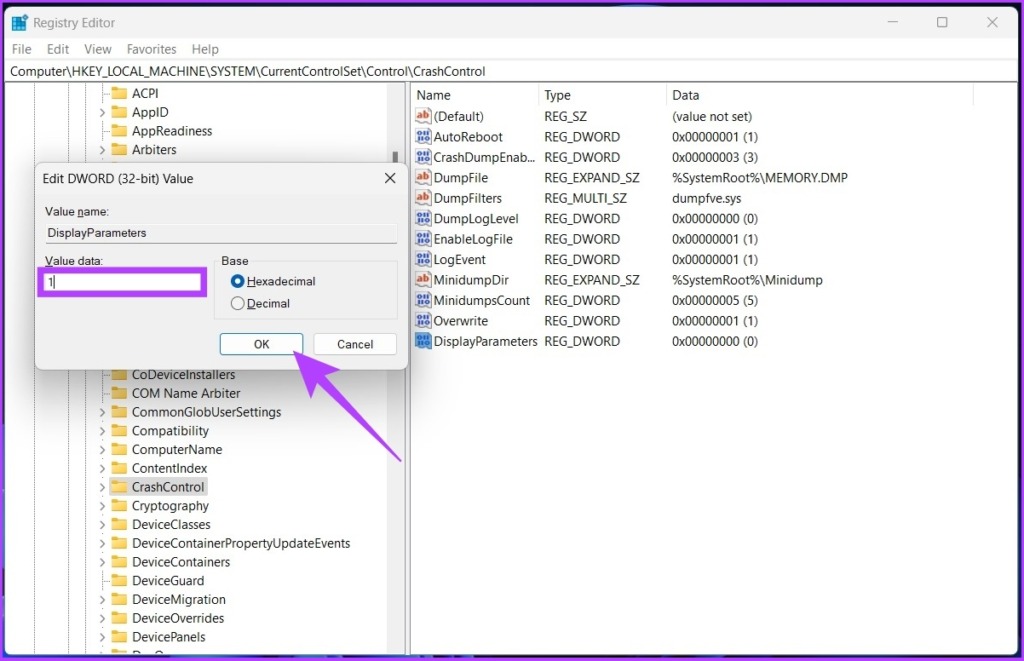
ขั้นตอนที่ 5: รีสตาร์ทพีซีของคุณเพื่อใช้การเปลี่ยนแปลง ตอนนี้ คุณควรสามารถดูไฟล์บันทึก BSOD ได้โดยไม่มีปัญหา
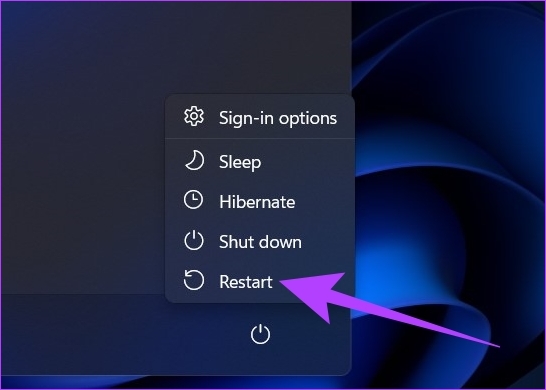
4. เข้าถึงไฟล์บันทึก BSOD โดยใช้โปรแกรมแสดง BSOD ของบุคคลที่สาม
หากขั้นตอนที่กล่าวข้างต้นดูเหมือนยากเกินกว่าจะดำเนินการได้ คุณสามารถใช้แอปพลิเคชันตัวแสดงเหตุการณ์ของบริษัทอื่นที่ทำในสิ่งที่ Windows Event Viewer ทำโดยทำตามขั้นตอนน้อยลง.
มีแอปพลิเคชั่นมากมาย และเราจะใช้ BlueScreenView ของ NirSoft เพื่อตรวจจับไฟล์ข้อขัดข้อง BSOD ปฏิบัติตาม
ขั้นตอนที่ 1: ดาวน์โหลด BlueScreenView โดยใช้ลิงก์ด้านล่าง ติดตั้ง และเรียกใช้
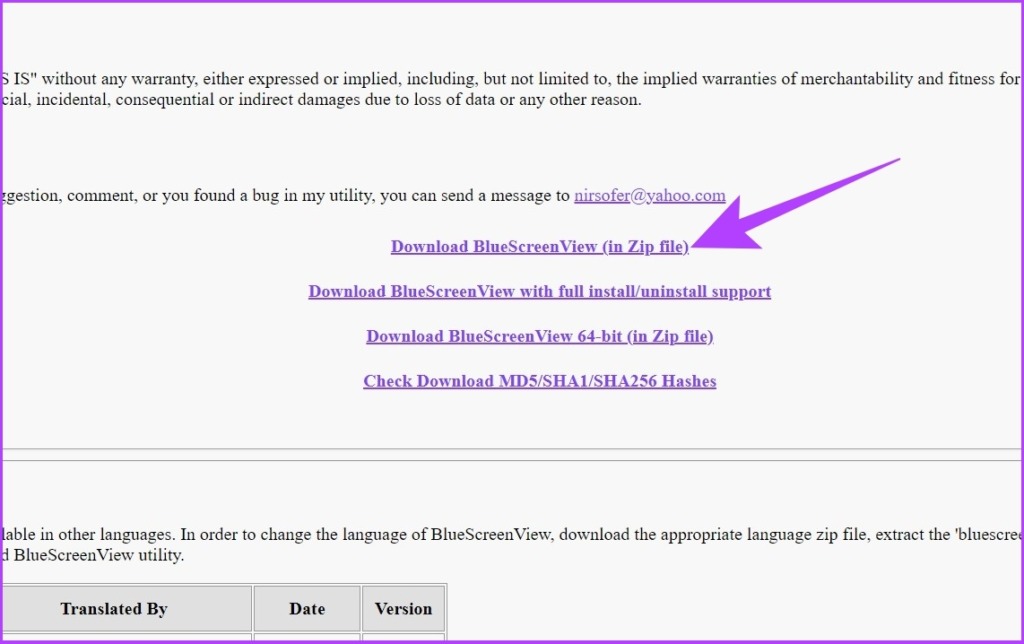
ขั้นตอนที่ 2: คลิกที่ไฟล์ดัมพ์ที่แสดงรายการในแอปพลิเคชัน
การดำเนินการนี้จะช่วยให้คุณดู รายละเอียดและทำความเข้าใจสาเหตุของ BSOD
หมายเหตุ: รูปภาพใช้เพื่อการแสดงเท่านั้น
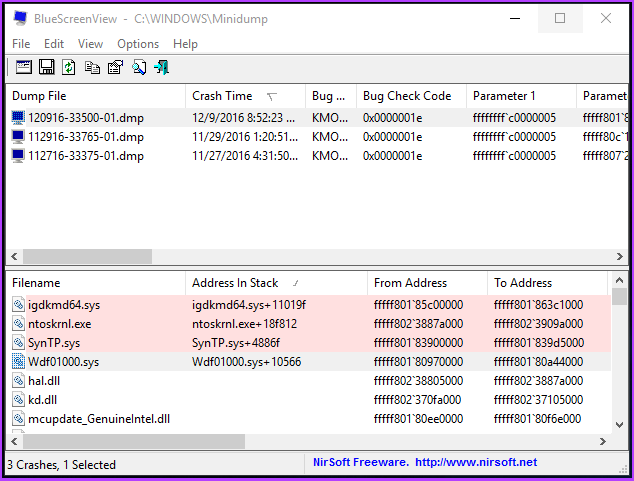
โดยทั่วไป ข้อมูล BSOD ที่บันทึกไว้ในคอมพิวเตอร์ของคุณไม่สามารถเรียกคืนได้ใน รูปแบบที่มนุษย์อ่านได้ แต่แอปพลิเคชันอย่าง BlueScreenViewer ช่วยให้คุณอ่านและทำความเข้าใจสาเหตุของการขัดข้องได้เช่นกัน
คำถามที่พบบ่อยเกี่ยวกับไฟล์บันทึก BSOD
1. ไฟล์ DMP คืออะไร
DMP เป็นเพียงไฟล์ Memory Dump นี่คือสแนปชอตของหน่วยความจำของโปรแกรมที่ถ่ายในขณะที่เกิดการขัดข้อง
2. ฉันสามารถลบไฟล์ดัมพ์ข้อขัดข้องได้หรือไม่
ใช่ คุณสามารถทำได้โดยใช้เครื่องมือต่างๆ เช่น ยูทิลิตีการล้างข้อมูลบนดิสก์ การลบหน่วยความจำทิ้งจะทำให้คุณสามารถเพิ่มพื้นที่ว่างบนฮาร์ดไดรฟ์ของคุณได้มากขึ้น
3. ฉันไม่ควรลบอะไรในการล้างข้อมูลบนดิสก์
มีไฟล์ประเภทเดียวเท่านั้นที่คุณไม่ควรแก้ไข นับแต่ว่าลบทิ้ง และนั่นคือไฟล์การติดตั้ง Windows ESD อย่างไรก็ตาม คุณสามารถลบไฟล์ชั่วคราวใน Windows เพื่อเพิ่มพื้นที่ว่างในดิสก์ได้
การระบุตำแหน่งสาเหตุของการขัดข้อง
มีสาเหตุหลายประการที่ทำให้พีซี Windows ขัดข้อง แต่ถ้าเกิดขึ้น ไปยัง BSOD รหัสข้อผิดพลาดจะแสดงให้คุณเห็นบนหน้าจอเพื่อช่วยให้คุณเข้าใจสาเหตุของปัญหา คุณสามารถเจาะลึกเข้าไปในไฟล์ดัมพ์ BSOD เพื่อค้นหาและแก้ไขปัญหาได้