
ข้ามไปยังวิธีที่ต้องการ:
วิธีที่ 1: การใช้ AirPlay กับสมาร์ททีวีที่รองรับ AirPlay
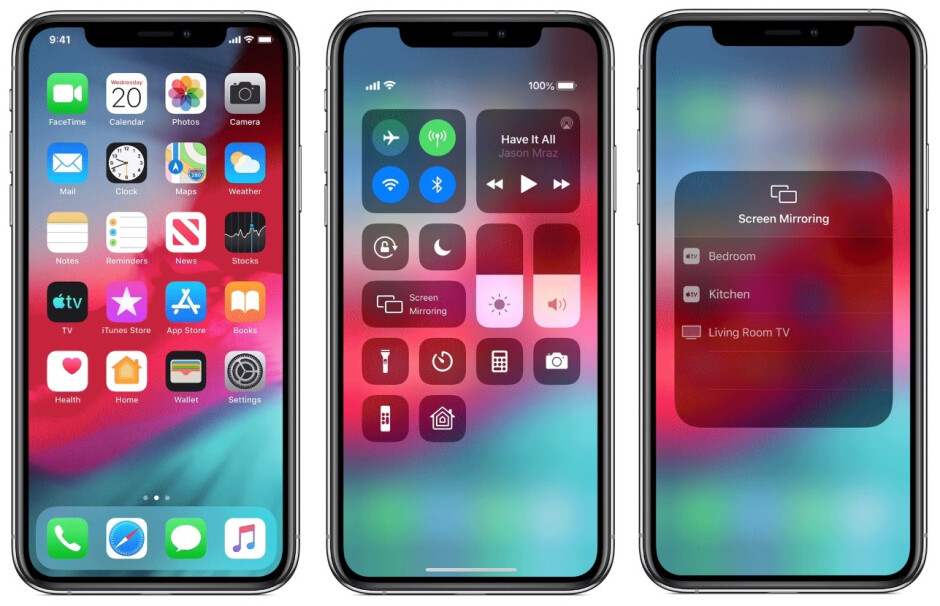
เพียงแค่เลื่อนลงจากมุมขวาบนของหน้าจอ iPhone แล้วแตะ Screen Mirroring เพื่อค้นหาอุปกรณ์ใกล้เคียงที่รองรับ AirPlay
สิ่งที่คุณต้องการ:
- สมาร์ททีวีที่รองรับ AirPlay
วิธีที่สะดวกและไม่ต้องใช้สายที่สุดในการจำลองหน้าจอ iPhone หรือ iPad ของคุณกับทีวีคือการใช้ AirPlay ซึ่งเป็นโซลูชันการแชร์แบบไร้สายของ Apple ทีวีสมัยใหม่หลายรุ่นที่ผลิตโดย LG, Samsung และแบรนด์ใหญ่อื่นๆ มาพร้อมกับการรองรับ AirPlay ดังนั้นหากคุณเป็นเจ้าของทีวีด้วย วิธีง่ายๆ นี้อย่ามองข้ามวิธีง่ายๆ นี้
ขั้นแรก ตรวจสอบให้แน่ใจว่า iPhone หรือ iPad เชื่อมต่อกับเครือข่าย Wi-Fi เดียวกันกับสมาร์ททีวี จากนั้นเปิดศูนย์ควบคุมบน iPhone หรือ iPad โดยปัดลงจากมุมขวาบนของหน้าจอ สุดท้าย ให้แตะ”การสะท้อนหน้าจอ”และเลือกสมาร์ททีวีที่คุณต้องการทำมิเรอร์ อุปกรณ์ Apple และทีวีของคุณอาจขอให้คุณยืนยันการเชื่อมต่อนี้โดยป้อนรหัส และหากเป็นเช่นนั้น ให้ทำตามคำแนะนำบนหน้าจอ ซึ่งทำได้เพียงครั้งเดียวเท่านั้น ด้วยเหตุผลด้านความปลอดภัย
หากทีวีของคุณไม่แสดงขึ้นหลังจากที่คุณแตะ”Screen Mirroring”ตรวจสอบให้แน่ใจว่าทีวีรองรับ AirPlay และเชื่อมต่อกับเครื่องเดียวกัน เครือข่าย Wi-Fi เป็น iPhone หรือ iPad
วิธีที่ 2: การใช้อะแดปเตอร์ Lightning เป็น HDMI อย่างเป็นทางการของ Apple

อะแดปเตอร์ Lightning เป็น HDMI ของ Apple
คุณจะต้องมี:
- อะแดปเตอร์ Lightning เป็น HDMI
- สาย HDMI
ราคา $49 ซึ่งค่อนข้างมาก โดยเฉพาะอย่างยิ่งเมื่อคุณพิจารณาว่า ไม่รวมสาย HDMI แต่จำเป็นด้วย คุณต้องซื้อสาย HDMI แยกต่างหากหรือยืมสายที่ใช้กับเครื่องรับ กล่องรับสัญญาณ หรือเครื่องเล่นวิดีโอเกมของคุณ ทีวีบางรุ่นอาจมาพร้อมกับสาย HDMI
การใช้อะแดปเตอร์ Lightning เป็น HDMI เพื่อนำสื่อของคุณไปยังหน้าจอขนาดใหญ่มีข้อเสียหลายประการ ก่อนอื่น การเชื่อมต่อเป็นแบบมีสายแทนไร้สาย แน่นอนว่าคุณไม่ได้ใช้แบนด์วิดท์ของ Wi-Fi เลย แต่คุณอาจพลาดความสะดวกสบายในการพลิกดูภาพยนตร์จากโซฟาที่แสนสบายของคุณ นอกจากนี้ยังมีข้อร้องเรียนบางประการเกี่ยวกับความละเอียดที่ไม่สอดคล้องกันและภาพที่นุ่มนวลกว่าเมื่อใช้สายเคเบิลเพื่อเชื่อมต่อ iDevice ของคุณกับหน้าจอที่ใหญ่ขึ้น
แต่หากคุณเลือกที่จะใช้วิธีนี้อยู่แล้ว เพียงต่อ Lightning เข้ากับ HDMI อะแดปเตอร์ไปยังอุปกรณ์ Apple ของคุณ จากนั้นใช้สาย HDMI เพื่อเชื่อมต่อ iPhone หรือ iPad กับทีวีของคุณผ่านอะแดปเตอร์ ตรวจสอบให้แน่ใจว่าคุณได้เปลี่ยนทีวีของคุณให้แสดงอินพุต HDMI ซึ่งต่างจากเสาอากาศ เคเบิล หรืออินพุต AV โดยปกติทีวีจะมีเมนูที่คุณสามารถเลือก HDMI ได้ ภายในไม่กี่วินาที อุปกรณ์ของคุณจะเริ่มส่งข้อมูลวิดีโอและเสียงไปยังทีวีของคุณโดยอัตโนมัติ โปรดทราบว่าภาพที่ฉายบนหน้าจอทีวีของคุณจะล่าช้าเล็กน้อย ความล่าช้านี้เกิดจากอแด็ปเตอร์แปลงสัญญาณและไม่ใช่ความผิดปกติ
อะแดปเตอร์ของ Apple ยังให้คุณเชื่อมต่อ iPhone หรือ iPad กับจอคอมพิวเตอร์ด้วยอินพุต HDMI และหากไม่สามารถใช้ HDMI ได้ไม่ว่าด้วยเหตุผลใดก็ตาม Apple ขอเสนออะแดปเตอร์ Lightning to VGA ($49) ด้วยเช่นกัน เข้ากันได้กับทีวีและจอคอมพิวเตอร์รุ่นเก่าส่วนใหญ่ แต่ไม่สามารถส่งสัญญาณเสียงใดๆ ได้
วิธีที่ 3: การใช้ Apple TV และ AirPlay
สิ่งที่คุณต้องการ:
- Apple TV
คุณเคยได้ยินเกี่ยวกับ Apple TV ใช่ไหม เป็น set-top box ของ Apple ที่ให้คุณเพลิดเพลินกับภาพยนตร์และเพลงบนหน้าจอขนาดใหญ่ของทีวี นอกจากนี้ยังมาพร้อมกับการรองรับ AirPlay ซึ่งช่วยให้มิเรอร์หน้าจอของ iPhone หรือ iPad ของคุณไปยังจอแสดงผลของทีวีได้โดยตรง แบบไร้สายผ่านเครือข่าย Wi-Fi ในบ้านของคุณ
การเปิดใช้งานมิเรอร์ AirPlay บน Apple TV เป็นกระบวนการที่ค่อนข้างตรงไปตรงมา คุณเพียงแค่ต้องตรวจสอบให้แน่ใจว่าทั้ง iDevice และ Apple TV ของคุณเชื่อมต่อกับเครือข่าย Wi-Fi เดียวกัน เมื่อได้รับการดูแล ไอคอน AirPlay จะปรากฏขึ้นในศูนย์ควบคุมของคุณ แตะเลือก Apple TV และเปิดใช้งานการมิเรอร์ โว้ว! หน้าจออุปกรณ์ของคุณจะแสดงขึ้นบนทีวีของคุณ
วิธีที่ 4: การใช้ตัวสะท้อนแสงหรือซอฟต์แวร์สะท้อนหน้าจออื่นๆ
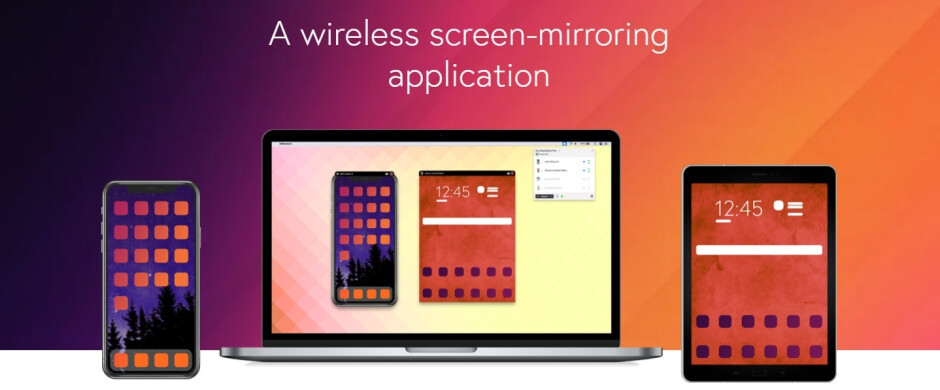
คุณจะต้อง:
- Reflector (รุ่นทดลองหรือรุ่นชำระเงิน) ติดตั้งบนพีซีของคุณ
สมมติว่าคุณต้องการเพลิดเพลินกับการใช้ iPhone หรือ iPad บนหน้าจอที่ใหญ่ขึ้น เช่น หน้าจอบนคอมพิวเตอร์ และวิธีการดังกล่าวไม่ใช่ตัวเลือก ยังมีอีกวิธีหนึ่ง – ดาวน์โหลดแอปของบุคคลที่สามที่เชี่ยวชาญในการสะท้อนหน้าจอ iPhone ของคุณไปยังหน้าจอพีซีของคุณ
เราพบว่า Reflector 3 นั้นยอดเยี่ยมสำหรับความต้องการของเรา โดยสรุป มันเปลี่ยนคอมพิวเตอร์ ไม่ว่าจะเป็น Mac หรือ PC ให้เป็นเครื่องรับ AirPlay ซอฟต์แวร์ทำงานแบบไร้สาย ผ่าน Wi-Fi หรือผ่าน USB ในกรณีที่คอมพิวเตอร์ของคุณไม่มีอแด็ปเตอร์ Wi-Fi โดยรวมแล้ว เป็นโซลูชันที่เจ๋งและราคาไม่แพง และมีรุ่นทดลองใช้ฟรีนานถึง 7 วัน หากคุณต้องการทดลองใช้ก่อน
ใช้เพื่อเล่นไฟล์วิดีโอขนาดใหญ่ผ่าน Wi-Fi ไม่เหมาะ เนื่องจากความล่าช้าและการข้ามเฟรมบางส่วน แต่เป็นวิธีที่ยอดเยี่ยมในการแชร์รูปภาพจากการเดินทางครั้งล่าสุดของคุณบนหน้าจอขนาดใหญ่
หากต้องการใช้ Reflector แบบไร้สาย เพียงรับแอปจากเว็บไซต์และเปิดใช้งาน บนคอมพิวเตอร์ของคุณ โปรดทราบว่าหน้าต่างอาจไม่ปรากฏขึ้นเลย แต่มีไอคอนในถาดแอปของคุณแน่นอน ซึ่งบ่งชี้ว่าตัวสะท้อนแสงทำงานอยู่ นี่คือสัญญาณของคุณในการเข้าถึงสำหรับ iPhone หรือ iPad และเปิดใช้งาน AirPlay จากศูนย์ควบคุม หากไม่มีปุ่ม AirPlay ตรวจสอบให้แน่ใจว่าคอมพิวเตอร์และโทรศัพท์หรือแท็บเล็ตของคุณอยู่ในเครือข่ายไร้สายเดียวกัน การใช้ Reflector ผ่าน USB นั้นง่ายพอๆ กัน เพียงแค่เชื่อมต่ออุปกรณ์ของคุณกับคอมพิวเตอร์แล้วเปิดแอป จากนั้นคุณจะพบปุ่ม AirPlay ในศูนย์ควบคุมของคุณ
