OBS Studio เป็นโปรแกรมโอเพนซอร์สฟรีที่ผู้คนนับล้านทั่วโลกใช้ในการบันทึกหน้าจอและแพร่ภาพ แม้ว่าจะเป็นโปรแกรมฟรี แต่คุณลักษณะที่มีเกือบจะเท่ากับทางเลือกที่ต้องชำระเงิน คุณสามารถบันทึกหน้าต่างบนพีซีของคุณและสตรีมบนอินเทอร์เน็ตพร้อมกัน หรือคุณสามารถสร้างบทช่วยสอนโดยใช้ OBS studio OBS Studio สามารถใช้งานได้หลายวิธีในการบันทึกและออกอากาศเมื่อคุณคุ้นเคย ผู้ใช้บางคนบ่นว่า OBS Studio จับภาพหน้าต่างขนาดเล็กแทนที่จะเป็นแบบเต็มหน้าจอบนพีซี ในคำแนะนำนี้ เรามีวิธีแก้ไขปัญหาบางอย่างที่สามารถแก้ไขได้
OBS Studio จับภาพหน้าต่างขนาดเล็กแทนแบบเต็มหน้าจอ
หากคุณเห็น OBS Studio จับภาพ เป็นเพียงหน้าต่างเล็กๆ แทนแบบเต็มหน้าจอ คุณสามารถทำตามวิธีการด้านล่างเพื่อแก้ไขได้
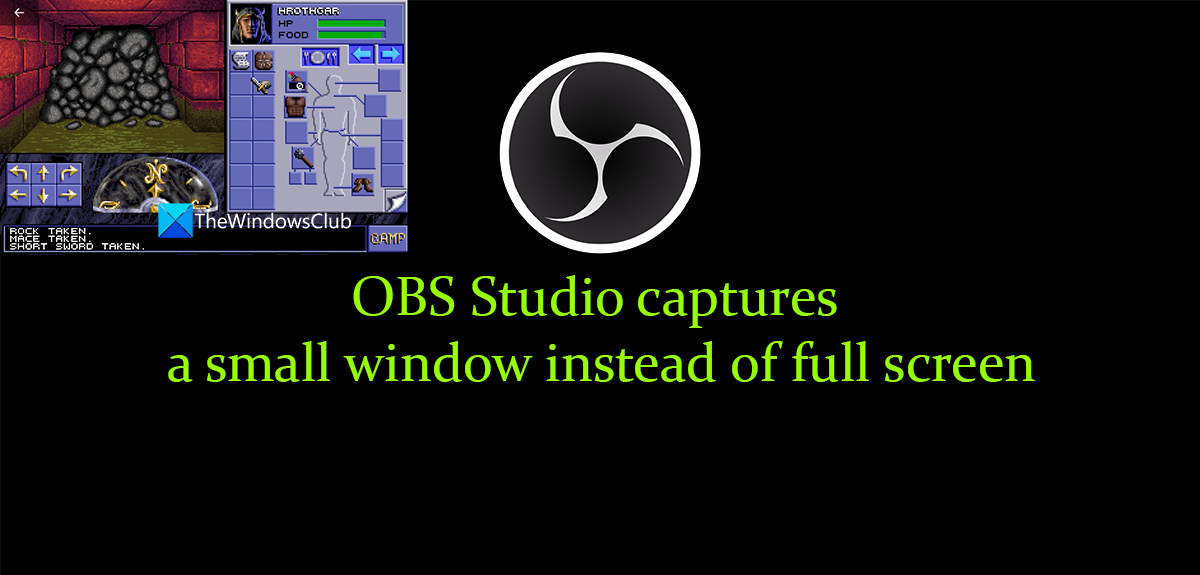 เลือกแบบเต็มหน้าจอด้วยตนเองโดยใช้ Display Capture ตั้งค่าความละเอียดฐานที่ถูกต้องตั้งค่า OBS เป็นประสิทธิภาพสูงใน GPU การตั้งค่าเปิดใช้โหมดความเข้ากันได้ติดตั้ง OBS อีกครั้ง
เลือกแบบเต็มหน้าจอด้วยตนเองโดยใช้ Display Capture ตั้งค่าความละเอียดฐานที่ถูกต้องตั้งค่า OBS เป็นประสิทธิภาพสูงใน GPU การตั้งค่าเปิดใช้โหมดความเข้ากันได้ติดตั้ง OBS อีกครั้ง
มาดูรายละเอียดของแต่ละวิธีและแก้ไขปัญหากัน
1] เลือกแบบเต็มหน้าจอด้วยตนเองโดยใช้การจับภาพหน้าจอ
เมื่อคุณเห็นการบันทึกสตูดิโอ OBS เพียงหน้าต่างเล็กๆ แทนที่จะเป็นแบบเต็มหน้าจอ คุณสามารถจับภาพทั้งหน้าจอได้โดยใช้ตัวเลือกการจับภาพการแสดงผลในนั้น เมื่อคุณจับภาพบน OBS โดยใช้การจับภาพหน้าจอ หน้าจอทั้งหมดจะถูกจับภาพโดยไม่ทิ้งสิ่งใดไว้
หากต้องการเปิดใช้งานการจับภาพหน้าจอเพื่อบันทึกแบบเต็มหน้าจอบน OBS ให้คลิกที่ + (เพิ่ม ) ในแผงแหล่งที่มา เลือกการจับภาพหน้าจอจากตัวเลือกแหล่งที่มาที่คุณเห็น
มันเปิด ขนาดเล็ก หน้าต่างสร้าง/เลือกแหล่งที่มา ตั้งชื่อแหล่งที่มาเป็น Full Screen หรือปล่อยให้เป็น Display Capture จากนั้นคลิก ตกลง เพื่อสร้างซอร์สเป็น Display Capture
จากนั้นจะเปิดหน้าต่าง Properties for Display Capture คุณสามารถปล่อยให้มันเหมือนเดิมเพราะมันจับภาพเต็มหน้าจอโดยที่คุณไม่ต้องเปลี่ยนแปลงอะไร คุณสามารถยกเลิกการเลือกปุ่มข้างๆ จับภาพเคอร์เซอร์ หากคุณไม่ต้องการจับเคอร์เซอร์ คลิกตกลงเพื่อเพิ่มแหล่งที่มาให้เสร็จสิ้น
จับภาพหน้าจอ แหล่งที่มาจะพร้อมใช้งานในแผงแหล่งที่มาจนกว่าคุณจะลบออกด้วยตนเอง ตอนนี้ เมื่อคุณคลิกที่ เริ่มการบันทึก บนหน้าต่าง OBS ระบบจะเลือกการจับภาพหน้าจอเป็นแหล่งที่มาโดยอัตโนมัติและบันทึกแบบเต็มหน้าจอจนกว่าคุณจะเพิ่มแหล่งข้อมูลอื่น
2] ตั้งค่าความละเอียดพื้นฐานที่ถูกต้อง
เหตุผลอื่นที่ทำให้ OBS บันทึกหน้าต่างขนาดเล็กแทน หน้าจอเต็มอาจเกิดจากความละเอียดที่ไม่ถูกต้องซึ่งคุณอาจตั้งค่าไว้โดยไม่ได้ตั้งใจ คุณต้องเปลี่ยนความละเอียดเป็นความละเอียดการแสดงผลของคุณเพื่อให้จับภาพได้เต็มหน้าจอ
ในการตั้งค่าความละเอียดฐาน (ผ้าใบ) ที่ถูกต้อง
คลิกที่การตั้งค่าที่ ที่ด้านล่างขวาของหน้าต่าง OBS จากนั้นเลือกแท็บ วิดีโอ เปลี่ยน ความละเอียดฐาน (ผ้าใบ) เป็นความละเอียดสูงสุดที่มีเพื่อให้ตรงกับความละเอียดหน้าจอของคุณ เช่น 1920×1080 หรือความละเอียดในการแสดงผลของคุณจะเป็นอย่างไร เมื่อดำเนินการเสร็จแล้ว ให้คลิก นำไปใช้ จากนั้นคลิก ตกลง เพื่อบันทึกการเปลี่ยนแปลง
ตอนนี้ OBS จะจับภาพทั้งหมด หน้าจอเมื่อคุณเริ่มบันทึก
อ่าน: แก้ไขหน้าจอสีดำจับภาพเกม OBS บน Windows
3] ตั้งค่า OBS เป็นประสิทธิภาพสูงในการตั้งค่า GPU
หากคุณมีกราฟิกการ์ดสองการ์ดบนพีซีของคุณและคุณประสบปัญหานี้ นั่นอาจเป็นได้ เนื่องจาก OBS ที่ทำงานบนกราฟิกการ์ดที่มีประสิทธิภาพน้อยกว่าและไม่รองรับการจับภาพคุณภาพสูงหรือความละเอียด คุณต้องตั้งค่าโปรเซสเซอร์กราฟิกที่ต้องการของ OBS Studio เป็นโปรเซสเซอร์ที่มีประสิทธิภาพ
หากต้องการเลือกกราฟิกการ์ดที่ต้องการสำหรับ OBS Studio
คลิกขวาบนเดสก์ท็อปแล้วเลือกแสดงตัวเลือกเพิ่มเติม จากนั้นเลือก แผงควบคุม NVIDIA เพื่อเปิด คลิกที่ จัดการการตั้งค่า 3D ที่แผงด้านซ้าย ตอนนี้ เลือกแท็บ การตั้งค่าโปรแกรม เลือก OBS Studio ภายใต้ส่วน เลือกโปรแกรมที่จะปรับแต่ง คลิกที่เมนูแบบเลื่อนลงภายใต้ เลือกโปรเซสเซอร์กราฟิกที่ต้องการสำหรับโปรแกรมนี้ และเลือก โปรเซสเซอร์ NVIDIA ประสิทธิภาพสูงคลิกที่ นำไปใช้ เพื่อบันทึกการเปลี่ยนแปลง
ดูว่าได้แก้ไขปัญหาหรือไม่
4] เปิดใช้งานโหมดความเข้ากันได้
อาจมีโปรแกรมบันทึกหรือจับภาพหน้าจออื่นๆ พีซี ที่อาจจัดลำดับความสำคัญในการจับภาพหน้าจอหรือหน้าต่าง นอกจากนี้ยังสามารถเป็นสาเหตุที่ทำให้ OBS Studio จับภาพเพียงหน้าต่างเล็กๆ ในการแก้ไขปัญหานั้น คุณต้องเปิดใช้งานโหมดความเข้ากันได้สำหรับ OBS Studio
หากต้องการเรียกใช้ OBS Studio ในโหมดความเข้ากันได้
คลิกขวาที่ทางลัด OBS Studio บนเดสก์ท็อปหรือบนเมนูเริ่ม และ เลือก คุณสมบัติ คลิกที่แท็บ ความเข้ากันได้ ทำเครื่องหมายที่ปุ่มข้าง เรียกใช้โปรแกรมนี้ในโหมดความเข้ากันได้สำหรับ ภายใต้โหมดความเข้ากันได้ คลิกที่ นำไปใช้ จากนั้น ตกลง
5] ติดตั้ง OBS ใหม่อีกครั้ง
หากไม่มีแนวทางแก้ไขข้างต้นแก้ไขข้อผิดพลาด คุณต้องถอนการติดตั้ง OBS Studio จากของคุณ PC และลบไฟล์ที่เหลือของ OBS Studio จากนั้นดาวน์โหลดเวอร์ชันล่าสุดจากเว็บไซต์อย่างเป็นทางการของ OBS Studio และติดตั้งบนพีซีของคุณ
ต่อไปนี้คือวิธีต่างๆ ที่คุณสามารถแก้ไขได้เมื่อ OBS Studio จับภาพเฉพาะหน้าต่างเล็กๆ แทนแบบเต็มหน้าจอ
อ่าน: กล้อง OBS ไม่แสดงหรือทำงานใน Windows
เหตุใด OBS จึงไม่จับภาพเต็มหน้าจอ
คุณอาจ ได้เลือกหน้าต่างหรือความละเอียดเล็กน้อย หรือแหล่งเริ่มต้นในแผงแหล่งที่มาอาจเป็นหน้าต่าง เมื่อคุณคลิกที่เริ่มการบันทึก OBS อาจใช้หน้าต่างนั้นเป็นแหล่งที่มา คุณต้องตั้งค่า Display Capture เป็นแหล่งที่มา เปลี่ยนความละเอียดฐาน (Canvas) ตั้งค่า OBS studio ให้มีประสิทธิภาพสูง หรือติดตั้ง OBS studio ใหม่หากไม่ได้ผล
ฉันจะจับภาพทั้งหน้าจอใน OBS studio ได้อย่างไร ?
คุณสามารถจับภาพหน้าจอทั้งหมดได้โดยใช้ตัวเลือกการจับภาพหน้าจอใน OBS Studio คุณต้องตั้งค่าการจับภาพหน้าจอเป็นแหล่งบันทึกในแผงแหล่งที่มาโดยคลิกที่ปุ่ม + (เพิ่ม) ที่นั่น หลังจากเพิ่มการจับภาพหน้าจอเป็นแหล่งที่มาของการบันทึกแล้ว คุณสามารถเริ่มบันทึกหรือจับภาพหน้าจอทั้งหมดในสตูดิโอ OBS ได้
ฉันจะแก้ไข OBS ที่ไม่จับภาพหน้าต่างใดหน้าต่างหนึ่งได้อย่างไร
ถึง จับภาพหน้าต่างเฉพาะบนสตูดิโอ OBS คุณต้องเพิ่มหน้าต่างเป็นแหล่งที่มาของการบันทึก โดยคลิกที่ปุ่ม + (เพิ่ม) ใต้แผงแหล่งที่มาแล้วเลือกหน้าต่าง ในแผงหน้าต่าง คุณต้องเลือกหน้าต่างที่ต้องการจับภาพโดยใช้เมนูแบบเลื่อนลงซึ่งคุณสามารถดูหน้าต่างที่ใช้งานอยู่ทั้งหมด
อ่านที่เกี่ยวข้อง: แก้ไข OBS Studio หยุดทำงานบนพีซี Windows อย่างต่อเนื่อง
