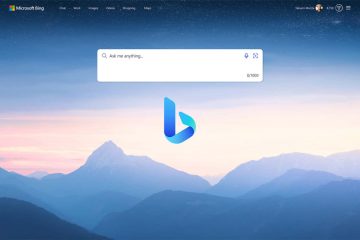ตามค่าเริ่มต้น Google Chrome จะบันทึกรูปภาพในรูปแบบเดียวกับเว็บไซต์ที่เผยแพร่ก่อนหน้านี้ อย่างไรก็ตาม หากคุณต้องการแปลงและบันทึกรูปภาพในรูปแบบต่างๆ ในเบราว์เซอร์ Google Chrome นี่คือวิธีที่คุณสามารถทำได้ มีส่วนขยาย Chrome ที่ดีที่สุดในการบันทึกรูปภาพในรูปแบบต่างๆ โดยตรง
ส่วนขยาย Chrome ที่ดีที่สุดสำหรับการบันทึกภาพในรูปแบบต่างๆ
ส่วนขยายที่ดีที่สุดบางส่วน ส่วนขยายของ Chrome สำหรับบันทึกรูปภาพในรูปแบบต่างๆ ได้แก่
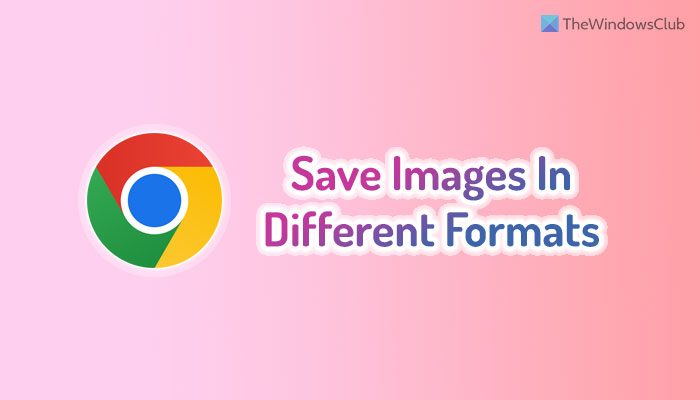 บันทึกรูปภาพเป็นประเภทบันทึกรูปภาพเป็น PNGเปลี่ยน JPEG/JFIF เป็น JPGSVG ส่งออก
บันทึกรูปภาพเป็นประเภทบันทึกรูปภาพเป็น PNGเปลี่ยน JPEG/JFIF เป็น JPGSVG ส่งออก
หากต้องการเรียนรู้เพิ่มเติมเกี่ยวกับส่วนขยายเหล่านี้ โปรดอ่านต่อ
1] บันทึก ภาพเป็นประเภท
ส่วนขยายนี้ช่วยให้ผู้ใช้สามารถบันทึกภาพในรูปแบบต่างๆ – JPG, PNG และเว็บพี ไม่ว่ารูปภาพจะถูกอัปโหลดในรูปแบบ JPG, PNG หรือ WebP บนเว็บไซต์ก็ตาม คุณสามารถเปลี่ยนนามสกุลไฟล์ก่อนดาวน์โหลดได้ สิ่งที่ดีที่สุดคือคุณจะไม่พบว่าคุณภาพของภาพลดลงเลย แม้ว่าคุณจะมีภาพสิบหรือยี่สิบภาพ คุณก็ดาวน์โหลดทั้งหมดในรูปแบบต่างๆ ได้โดยใช้ส่วนขยาย Chrome นี้
หากต้องการใช้ส่วนขยาย Save image as Type Chrome ให้ทำตามขั้นตอนเหล่านี้:
ติดตั้งส่วนขยายบน เบราว์เซอร์ของคุณ เลือกรูปภาพที่คุณต้องการดาวน์โหลด คลิกขวาบนรูปภาพนั้น เลือกตัวเลือก บันทึกรูปภาพเป็นประเภท เลือกรูปแบบรูปภาพตามความต้องการของคุณ
หากต้องการ คุณสามารถ ดาวน์โหลดส่วนขยายบันทึกรูปภาพเป็นประเภทจาก chrome.google.com
2] บันทึกรูปภาพเป็น PNG
แม้ว่า ส่วนขยายแรกให้คุณดาวน์โหลดรูปภาพได้มากกว่าหนึ่งรูปแบบ ส่วนขยายนี้ถูกจำกัดไว้เพียงรูปแบบเดียวเท่านั้น คุณสามารถแปลง JPG, WebP และรูปภาพอื่นๆ เป็นรูปแบบ PNG ได้ ซึ่งช่วยให้คุณดาวน์โหลดรูปภาพในนามสกุลไฟล์ PNG ได้โดยตรง คุณจึงไม่จำเป็นต้องใช้เครื่องมือของบุคคลที่สามรายอื่นในการแปลงรูปภาพ
ขั้นตอนการใช้ Save Image As PNG เกือบจะเหมือนกับขั้นตอนแรก การขยาย. อย่างไรก็ตาม มีความแตกต่างเล็กน้อย นั่นคือเหตุผลที่ทำตามขั้นตอนเหล่านี้เพื่อใช้ส่วนขยายบันทึกรูปภาพเป็น PNG:
ติดตั้งส่วนขยายบนเบราว์เซอร์ Chrome คลิกขวาที่รูปภาพ เลือกตัวเลือก บันทึกรูปภาพเป็น PNG เลือก ตำแหน่งที่คุณต้องการบันทึกภาพ ป้อนชื่อและคลิกปุ่ม บันทึก
หากต้องการ คุณสามารถดาวน์โหลดส่วนขยายบันทึกรูปภาพเป็น PNG จาก chrome.google.com
3] เปลี่ยน JPEG/JFIF เป็น JPG
ในกรณีที่คุณไม่ทราบว่า JPEG และ JPG เป็นสองรูปแบบที่แตกต่างกันและมีความคล้ายคลึงกันนับไม่ถ้วน หากมีคนสร้างภาพบน macOS หรือ Linux มีโอกาสสูงที่จะใช้รูปแบบ JPEG ในขณะที่ Windows ใช้รูปแบบ JPG อย่างไรก็ตาม หากคุณต้องการบันทึกภาพ JPEG ในรูปแบบ JPG บนพีซี Windows 11/10 คุณสามารถใช้ส่วนขยายนี้ได้
จุดเด่นของส่วนขยายนี้คือคุณไม่จำเป็นต้องดำเนินการใดๆ เนื่องจากทุกอย่าง เกิดขึ้นในพื้นหลังตามที่ระบุไว้ในหน้าดาวน์โหลดอย่างเป็นทางการ หมายความว่าคุณสามารถบันทึกรูปภาพ JPEG และ JFIF ทั้งหมดในรูปแบบ JPG ได้โดยตรงโดยไม่ต้องทำอะไรนอกเหนือจากการติดตั้งส่วนขยายนี้
หากต้องการ คุณสามารถดาวน์โหลด Change JPEG/JFIF เป็น JPG จาก chrome.google.com
4] ส่งออก SVG
SVG เป็นรูปแบบที่คุณอาจไม่คุ้นเคย ในแอปแก้ไขรูปภาพส่วนใหญ่ ผู้ใช้จะใช้รูปแบบ JPG และ PNG อย่างไรก็ตาม SVG หรือ Scalable Vector Graphics เป็นหนึ่งในรูปแบบไฟล์สำคัญที่เว็บไซต์นับพันใช้ ดังนั้น หากคุณต้องการบันทึกรูปภาพ SVG ในรูปแบบ JPG หรือ PNG คุณสามารถใช้ส่วนขยายการส่งออก SVG ได้
หากต้องการใช้ส่วนขยายการส่งออก SVG ให้ทำตามขั้นตอนเหล่านี้:
ติดตั้งส่วนขยาย อันดับแรก เปิดหน้าเว็บที่มีไฟล์ SVG คลิกที่ไอคอนส่วนขยาย สลับปุ่ม JPG หรือ PNG เลือกภาพที่คุณต้องการดาวน์โหลด คลิกปุ่ม ดาวน์โหลด ปุ่มที่เลือก
หากต้องการ คุณสามารถดาวน์โหลดการส่งออก SVG จาก chrome.google.com
อ่าน: ดาวน์โหลดรูปภาพ Pinterest เป็นชุดบน Chrome, Edge หรือ Firefox
ฉันจะดาวน์โหลดสูงได้อย่างไร-คุณภาพของรูปภาพจาก Chrome หรือไม่
Google Chrome จะไม่ลดคุณภาพของรูปภาพเมื่อคุณดาวน์โหลด JPG, PNG หรือรูปภาพอื่นใดจากเว็บไซต์ใดๆ คุณไม่จำเป็นต้องทำอย่างอื่นเพื่อดาวน์โหลดรูปภาพคุณภาพสูงจากเบราว์เซอร์ Google Chrome ในกรณีที่คุณไม่ทราบขั้นตอนการบันทึกรูปภาพ คุณสามารถคลิกขวาที่รูปภาพที่คุณต้องการดาวน์โหลด เลือกตัวเลือก บันทึกรูปภาพเป็น และเลือกตำแหน่งที่คุณต้องการบันทึก.
ฉันจะบันทึก WebP เป็น JPEG ใน Chrome ได้อย่างไร
หากต้องการบันทึกรูปภาพ WebP เป็น JPEG ในเบราว์เซอร์ Google Chrome คุณสามารถใช้ส่วนขยายบันทึกรูปภาพเป็นประเภท ช่วยให้คุณแปลงรูปภาพ WebP เป็นรูปแบบ JPEG และ PNG ได้โดยตรงก่อนดาวน์โหลด คำแนะนำโดยละเอียดเกี่ยวกับการใช้ส่วนขยายนี้ได้กล่าวถึงข้างต้นแล้ว และขอแนะนำให้ปฏิบัติตาม
เพียงเท่านี้! หวังว่าส่วนขยายเหล่านี้จะช่วยคุณได้
อ่าน: ไม่สามารถดาวน์โหลดหรือบันทึกรูปภาพจาก Google Chrome บนพีซีที่ใช้ Windows ได้