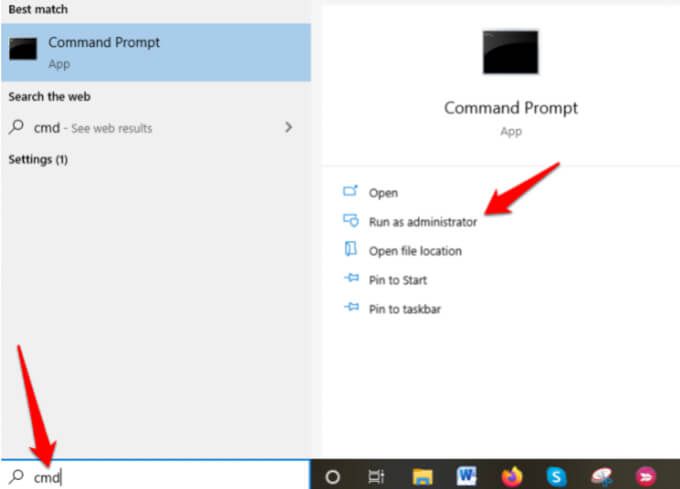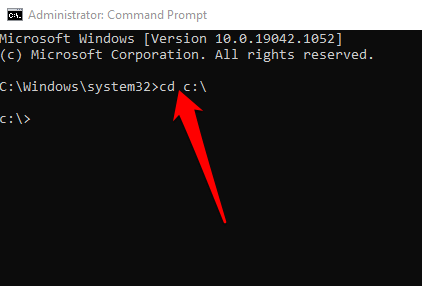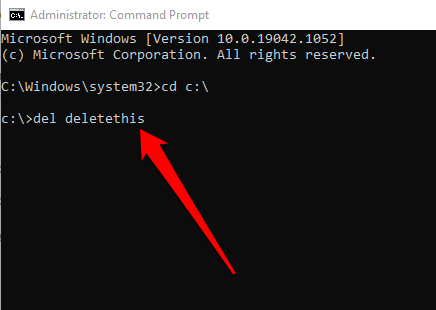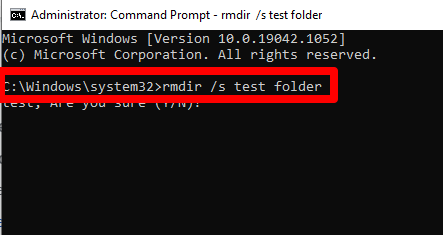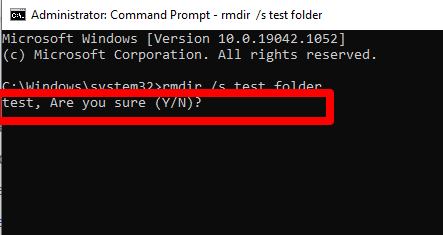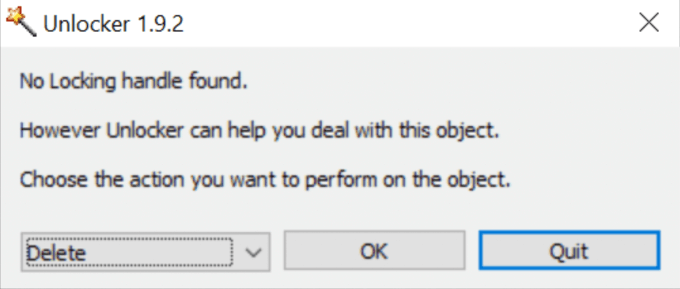การพยายามลบไฟล์หรือโฟลเดอร์ที่ดื้อรั้นออกจากพีซีที่ใช้ Windows ของคุณอาจเป็นเรื่องที่น่าหงุดหงิด ตัวอย่างเช่น คุณอาจกด Delete และคิดว่าไฟล์หรือโฟลเดอร์หายไปแล้ว เพียงเพื่อจะพบไฟล์นั้นในตำแหน่งที่แน่นอนที่คุณนำออก
มีสาเหตุหลายประการที่ทำให้คุณไม่สามารถลบไฟล์หรือโฟลเดอร์ รวมถึง:
คู่มือนี้อธิบายวิธีบังคับลบไฟล์หรือโฟลเดอร์ใน Windows 10 และกำจัดทิ้งให้หมด
วิธีการบังคับลบไฟล์หรือโฟลเดอร์ใน Windows
คุณสามารถบังคับลบไฟล์หรือโฟลเดอร์ใน Windows ผ่าน Command Prompt, Safe Mode โดยใช้แป้นพิมพ์ลัด หรือใช้แอปของบุคคลที่สาม ก่อนลองใช้วิธีใดๆ เหล่านี้ ต่อไปนี้คือขั้นตอนพื้นฐานบางส่วนที่จะช่วยคุณแก้ปัญหา:
- ปิดแอปพลิเคชันหรือโปรแกรมที่ทำงานอยู่บนคอมพิวเตอร์ของคุณ แล้วลบไฟล์หรือโฟลเดอร์อีกครั้ง
- ใช้ตัวจัดการงานเพื่อปิดไฟล์หรือโฟลเดอร์แล้วลองลบอีกครั้ง
- รีสตาร์ท Windows และดูว่าคุณสามารถลบไฟล์หรือโฟลเดอร์ได้สำเร็จหรือไม่เมื่อคอมพิวเตอร์ของคุณรีบูต
- เรียกใช้ สแกนไวรัสหรือมัลแวร์เพื่อตรวจหาภัยคุกคามที่อาจแฝงตัวอยู่ในพีซีของคุณ
- ตรวจสอบว่าไฟล์หรือไดรฟ์ถูกทำเครื่องหมายเป็น อ่านอย่างเดียว มิฉะนั้น คุณอาจไม่สามารถลบไฟล์หรือโฟลเดอร์ได้ คุณสามารถทำได้โดยคลิกขวาที่ไฟล์หรือโฟลเดอร์แล้วเลือกคุณสมบัติ
- อัปเดต Windows แล้วลองลบไฟล์หรือโฟลเดอร์ที่มีปัญหา
หากขั้นตอนพื้นฐานข้างต้นไม่ได้ช่วยแก้ปัญหา ให้ใช้วิธีด้านล่างเพื่อบังคับลบไฟล์หรือโฟลเดอร์ใน Windows
บังคับลบไฟล์หรือโฟลเดอร์ใน Windows โดยใช้พรอมต์คำสั่ง
พรอมต์คำสั่งในพีซีที่ใช้ Windows สามารถทำหน้าที่ดูแลระบบขั้นสูง ทำงานอัตโนมัติผ่านแบตช์ไฟล์และสคริปต์ และแก้ไขปัญหาใน Windows
วิธีการบังคับลบไฟล์ผ่านพรอมต์คำสั่ง
- พิมพ์ CMD ในช่องค้นหาและเลือก เรียกใช้ในฐานะผู้ดูแลระบบ
- พิมพ์ cd x:\ แล้วกด Enter ในกรณีนี้ x หมายถึงชื่อของอักษรระบุไดรฟ์ซึ่งมีโฟลเดอร์ที่มีไฟล์ที่คุณต้องการบังคับให้ลบอยู่
- พิมพ์ del filename แล้วกด Enter ตรวจสอบให้แน่ใจว่าคุณได้เปลี่ยนชื่อไฟล์ด้วยชื่อไฟล์ที่คุณต้องการลบใน Windows
หรือพิมพ์คำสั่งเป็น del/F c:\users\thispc\desktop\filename เพื่อบังคับให้ลบไฟล์หากไฟล์เป็นแบบอ่านอย่างเดียว ในกรณีนี้ คุณจะต้องป้อน del บวก /F พารามิเตอร์ ตำแหน่งของไฟล์ และ ชื่อไฟล์ ซึ่งจะมีลักษณะดังนี้: del/F c:\admin\thispc\desktop\deletethis
หมายเหตุ: หากคุณใช้ del เพื่อลบไฟล์ใน Windows คุณจะไม่สามารถเรียกไฟล์ในภายหลังได้
วิธีการบังคับลบโฟลเดอร์ผ่านพรอมต์คำสั่ง
หากโฟลเดอร์มีไฟล์อยู่ คุณสามารถใช้ขั้นตอนด้านบนเพื่อบังคับลบไฟล์ จากนั้นใช้ Command Prompt เพื่อลบโฟลเดอร์ กระบวนการนี้อาจเป็นเรื่องที่น่าเบื่อหน่ายและใช้เวลานาน หากคุณมีไฟล์และโฟลเดอร์ที่ซ้อนกันจำนวนมาก แต่วิธีการทำอย่างรวดเร็วมีดังนี้
- เปิดพร้อมท์คำสั่ง > เรียกใช้ในฐานะผู้ดูแลระบบ
- ใช้แฟล็ก/s พร้อม rmdir เพื่อบังคับให้ลบโฟลเดอร์พร้อมกับโฟลเดอร์ย่อยและไฟล์ในนั้น ตัวอย่างเช่น หากคุณต้องการลบโฟลเดอร์ชื่อ “Test Folder” ให้ป้อน rmdir/s test folder
- หากคุณได้รับข้อความแจ้งให้ยืนยันการลบ ให้เลือก Y และกด Enter
หมายเหตุ: ไม่สามารถเรียกโฟลเดอร์ใดๆ ที่คุณลบโดยใช้คำสั่ง rmdir ได้
ลบไฟล์หรือโฟลเดอร์ใน Windows โดยใช้เซฟโหมด
เซฟโหมดคือโหมดการวินิจฉัยที่เริ่มต้น Windows ในสถานะพื้นฐานพร้อมชุดไดรเวอร์และไฟล์ที่จำกัด คุณสามารถลบไฟล์หรือโฟลเดอร์ในเซฟโหมดได้ ซึ่งคุณจะไม่สามารถลบได้ก่อนหน้านี้
เข้าสู่ Safe Mode ค้นหาไฟล์หรือโฟลเดอร์ที่คุณต้องการลบ จากนั้นรีบูตพีซีของคุณเพื่อออกจาก Safe Mode
ใช้โปรแกรมบุคคลที่สามเพื่อบังคับลบไฟล์หรือโฟลเดอร์ใน Windows
หากคุณยังไม่สามารถบังคับลบไฟล์หรือโฟลเดอร์หลังจากลองทำตามขั้นตอนด้านบนแล้ว คุณสามารถใช้โปรแกรมของบริษัทอื่นเพื่อทำให้การลบไฟล์และโฟลเดอร์ง่ายขึ้น
Unlocker คือ หนึ่งในโปรแกรมลบไฟล์หรือโฟลเดอร์ที่ดีที่สุดที่ให้คุณควบคุมข้อมูลของคุณได้โดยปลดล็อกไฟล์และฆ่ากระบวนการที่ไม่ตอบสนอง
แอปสามารถฆ่ากระบวนการ ยกเลิกการโหลด DLLs ปลดล็อก ลบ เปลี่ยนชื่อหรือย้ายไฟล์ที่ถูกล็อกโดยไม่ต้องรีสตาร์ทคอมพิวเตอร์และลบไฟล์ index.dat อย่างไรก็ตาม Unlocker สามารถฆ่ากระบวนการที่สำคัญและลบไฟล์ที่สำคัญออกจาก Windows ดังนั้นคุณจึงต้องระมัดระวังเมื่อใช้แอพ
เครื่องมือที่คล้ายกันอื่นๆ ที่คุณสามารถใช้ได้ ได้แก่ File Assassin และ Long Path Tool
ลบไฟล์และโฟลเดอร์ที่ดื้อรั้นออกจากพีซีของคุณ
การพยายามลบไฟล์และโฟลเดอร์ที่ลบไม่ได้ออกจากคอมพิวเตอร์ของคุณอาจทำให้เครียดได้ อย่างไรก็ตาม ด้วยวิธีแก้ปัญหาที่นี่ คุณควรหลีกเลี่ยงปัญหานี้และลบไฟล์หรือโฟลเดอร์ให้ดี
แจ้งให้เราทราบว่าอะไรใช้ได้ผลสำหรับคุณโดยแสดงความคิดเห็นในส่วนด้านล่าง