Google Chrome อาจพบปัญหาที่ทำให้ไม่สามารถใช้งานได้ในบางครั้ง ตัวอย่างหนึ่งคือเมื่อเบราว์เซอร์ไม่สามารถเปิดลิงก์ใดๆ ผู้ใช้หลายคนรายงานว่าพบปัญหานี้ใน เดสก์ท็อป และ มือถือ
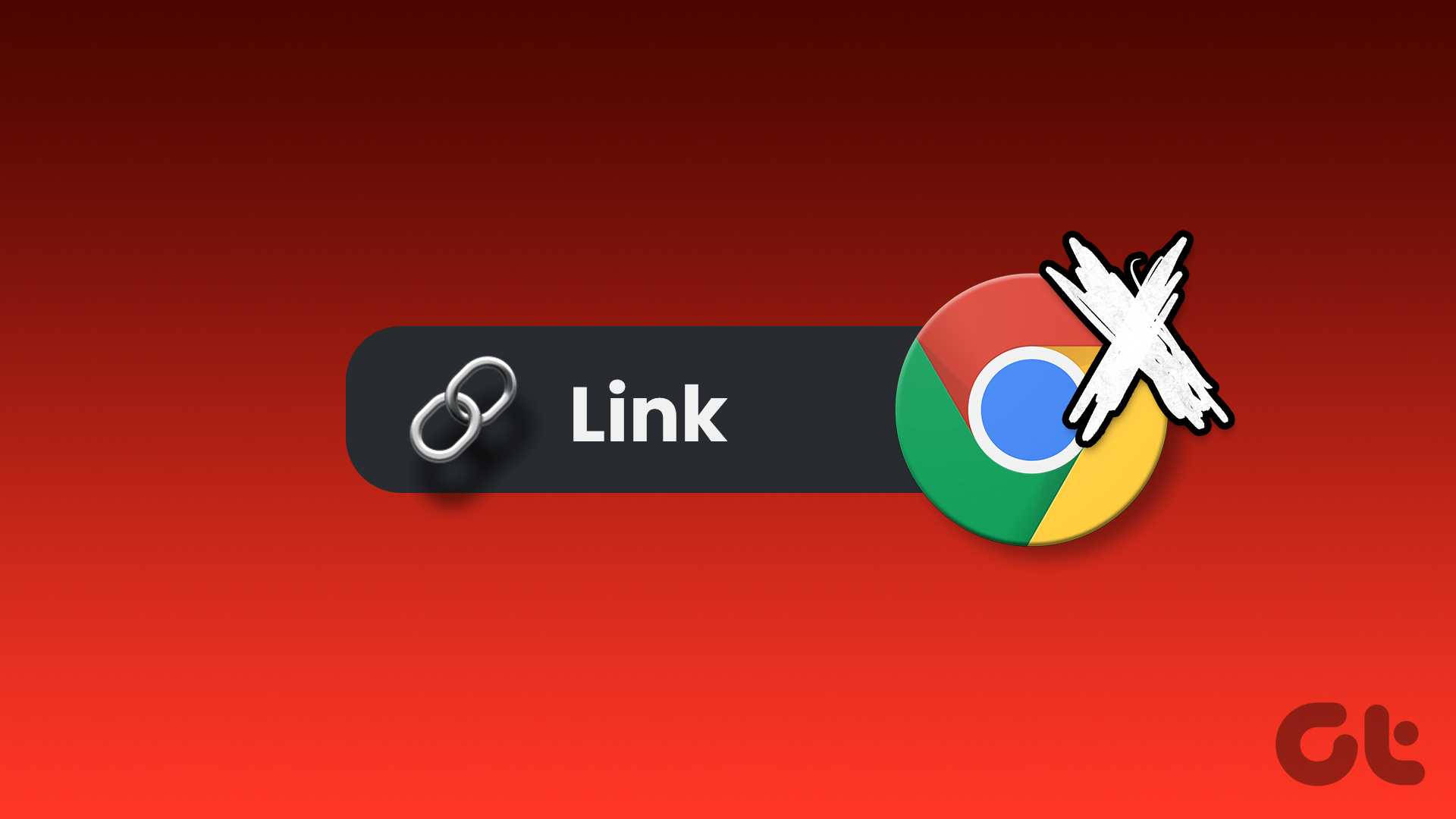 top-6 วิธี
top-6 วิธี
โชคดีที่การแก้ไขปัญหานี้ง่ายกว่าการเปลี่ยนไปใช้เบราว์เซอร์ใหม่และนำเข้าข้อมูลของคุณ ต่อไปนี้เป็นวิธีแก้ปัญหาที่มีประสิทธิภาพเมื่อ Google Chrome ไม่เปิดลิงก์บนคอมพิวเตอร์หรือมือถือของคุณ
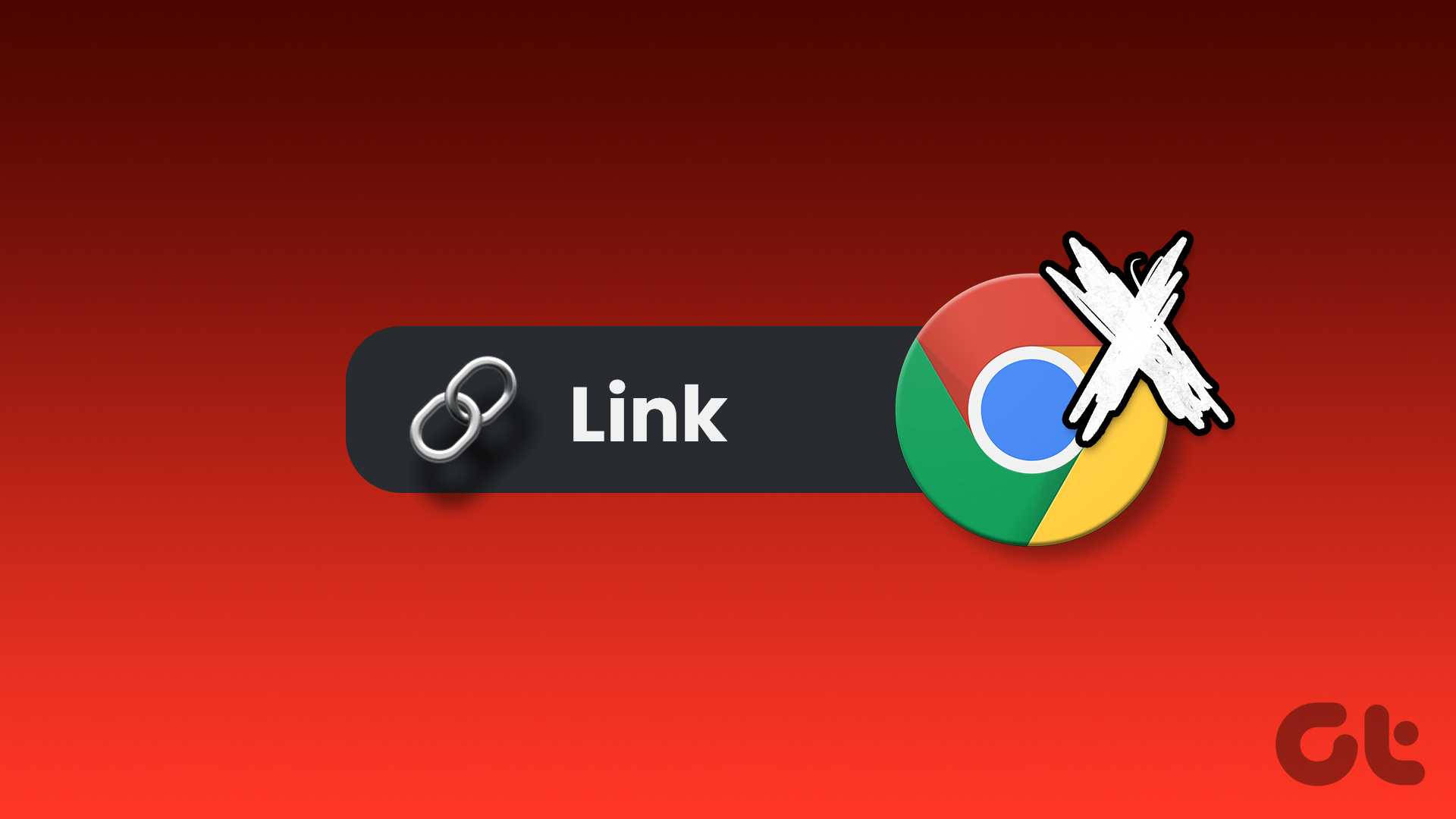
1. รีสตาร์ท Google Chrome
หาก Google Chrome ไม่ตอบสนองเมื่อคุณคลิกลิงก์ คุณสามารถลองรีสตาร์ทเบราว์เซอร์ได้ หากไม่ส่งผลกระทบต่องานของคุณ การรีสตาร์ท Chrome จะทำให้ Chrome ทำงานได้อีกครั้ง
หากต้องการรีสตาร์ท Chrome บนพีซีหรือ Mac ให้พิมพ์ chrome://restart ในแถบที่อยู่ที่ด้านบนแล้วกด Enter.

หากคุณใช้ Chrome บน Android หรือ iPhone ปัดขึ้นบนการ์ด Chrome ในเมนูแอปล่าสุด จากนั้นเปิดแอปอีกครั้ง
2. ลองเปิดลิงก์ในโหมดไม่ระบุตัวตน
เมื่อคุณใช้ Chrome ในโหมดไม่ระบุตัวตน Chrome จะทำงานโดยไม่มีแคชของเบราว์เซอร์ คุกกี้ หรือส่วนขยายใดๆ วิธีนี้สามารถช่วยคุณระบุได้ว่าข้อมูลการท่องเว็บที่มีอยู่หรือส่วนขยายที่ผิดพลาดเป็นสาเหตุของปัญหาหรือไม่
ในคอมพิวเตอร์ของคุณ ให้คลิกขวาที่ลิงก์ที่พยายามจะเปิดและเลือก’เปิดลิงก์ในหน้าต่างที่ไม่ระบุตัวตน’
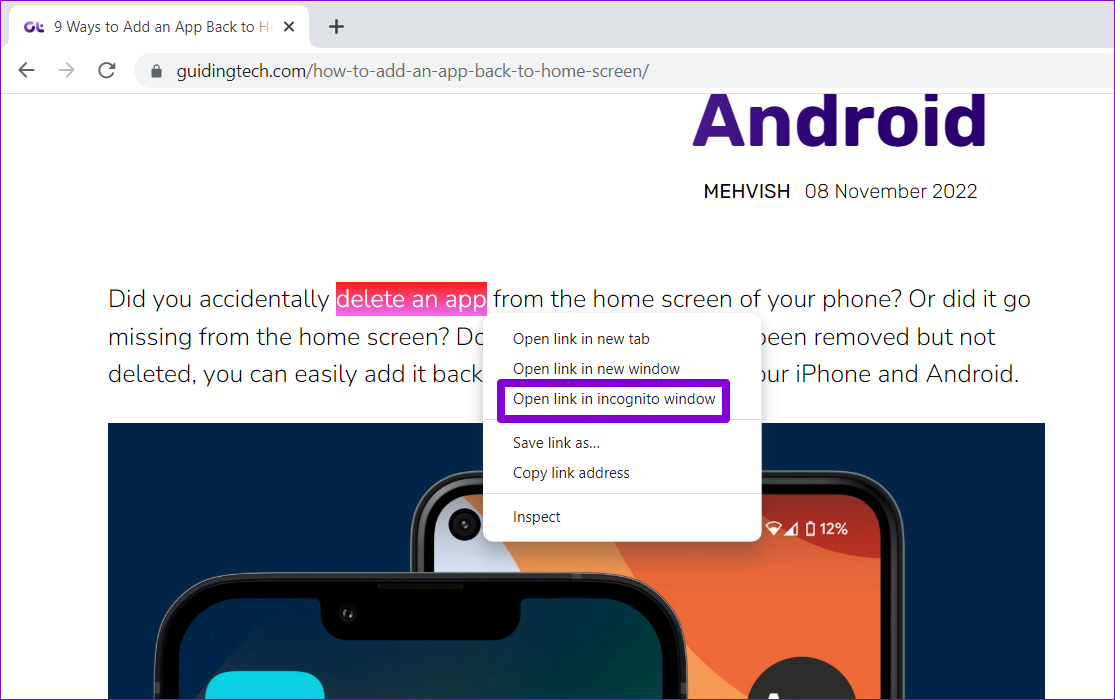
หากคุณ กำลังใช้ Chrome บนโทรศัพท์ของคุณ แตะลิงก์ค้างไว้แล้วเลือก’เปิดในแท็บที่ไม่ระบุตัวตน’จากเมนูที่ปรากฏ
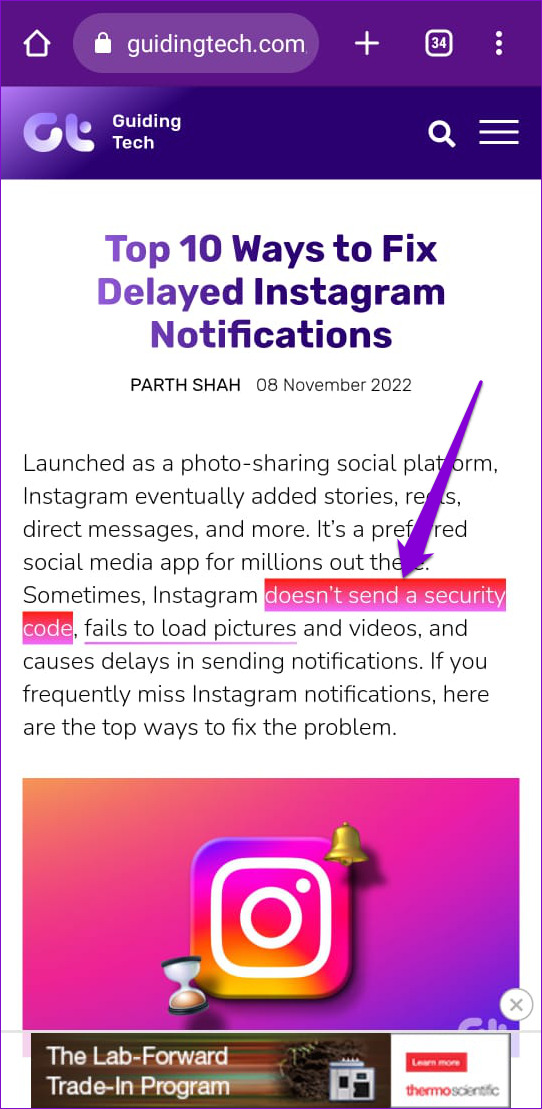
หรืออีกวิธีหนึ่ง คุณสามารถเปิดหน้าต่างใหม่ที่ไม่ระบุตัวตน และลองเปิดลิงก์บางส่วนที่นั่น หากวิธีนี้ใช้ได้ผล การปิดใช้งานส่วนขยายหรือการล้างแคชและคุกกี้ของเบราว์เซอร์จะช่วยแก้ปัญหาได้
3. ปิดใช้งานส่วนขยายของเบราว์เซอร์ (สำหรับเดสก์ท็อปเท่านั้น)
การใช้ส่วนขยายของบุคคลที่สามใน Chrome ช่วยให้คุณสามารถขยายการทำงานของเบราว์เซอร์ได้ แม้ว่าจะมีส่วนขยายที่ยอดเยี่ยมของ Chrome มากมายที่สามารถปรับปรุงประสบการณ์ของคุณ แต่ไม่ใช่ทั้งหมดที่จะเชื่อถือได้
หากส่วนขยายที่ผิดพลาดเป็นสาเหตุของปัญหานี้ คุณจะต้องปิดใช้งานส่วนขยายทั้งหมดใน Chrome แล้วใช้ เบราว์เซอร์อีกครั้ง พิมพ์ chrome://extensions ในแถบที่อยู่ที่ด้านบนแล้วกด Enter จากนั้น ใช้ปุ่มสลับเพื่อปิดใช้งานส่วนขยายทั้งหมดทีละรายการ
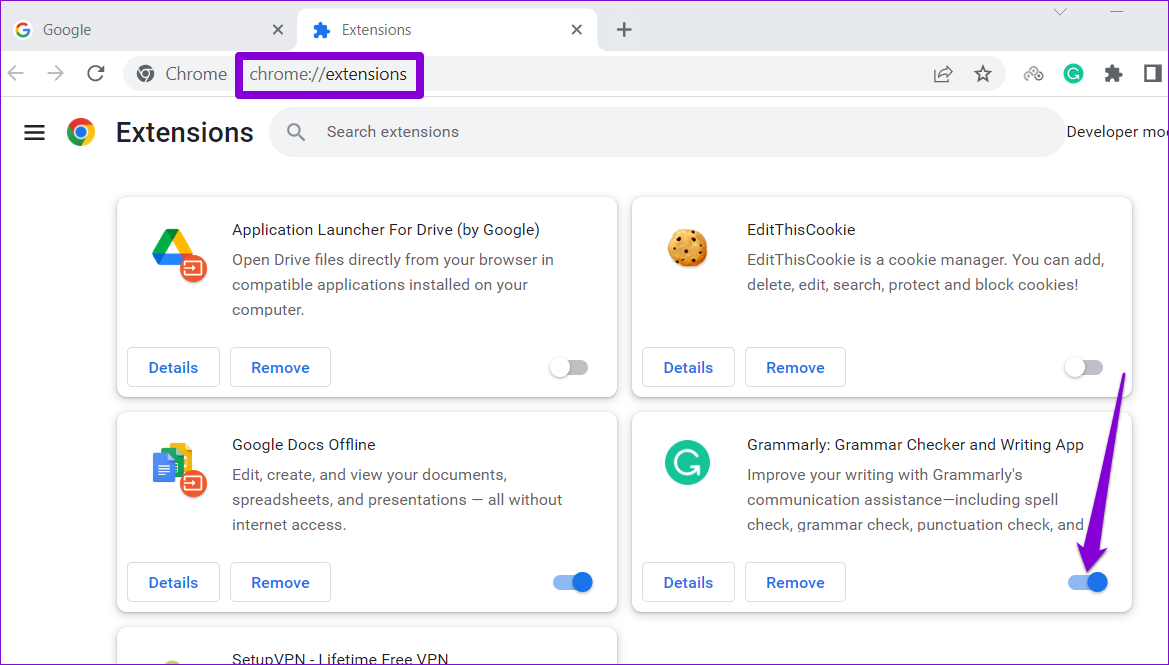
รีสตาร์ท Chrome หลังจากนี้ แล้วลองเปิดลิงก์สองสามลิงก์ หากการปิดใช้ส่วนขยายช่วยแก้ปัญหาได้ คุณสามารถเปิดใช้ส่วนขยายทั้งหมดอีกครั้งทีละรายการเพื่อหาสาเหตุที่ทำให้เกิดปัญหา
4. ล้างแคชและคุกกี้ของเบราว์เซอร์
ขณะที่คุณท่องเว็บ Google Chrome จะรวบรวมข้อมูลชั่วคราวเพื่อประหยัดแบนด์วิธและลดเวลาในการโหลด อย่างไรก็ตาม หากข้อมูลนั้นไม่สามารถเข้าถึงได้ Chrome อาจมีปัญหาในการเปิดลิงก์หรือทำงานอื่นๆ ในการแก้ไขปัญหานี้ คุณจะต้องล้างแคชและคุกกี้ของ Chrome โดยทำตามขั้นตอนด้านล่าง
บนเดสก์ท็อป
ขั้นตอนที่ 1: กด Control + Shift + ลบ (หรือ Command + Shift + Delete บน Mac) เพื่อเปิดแผงล้างข้อมูลการท่องเว็บ
ขั้นตอนที่ 2: เลือกเวลาทั้งหมดในเมนูช่วงเวลา จากนั้น ทำเครื่องหมายในช่องที่เขียนว่า’คุกกี้และข้อมูลไซต์อื่น’และ’รูปภาพและไฟล์ที่แคชไว้’
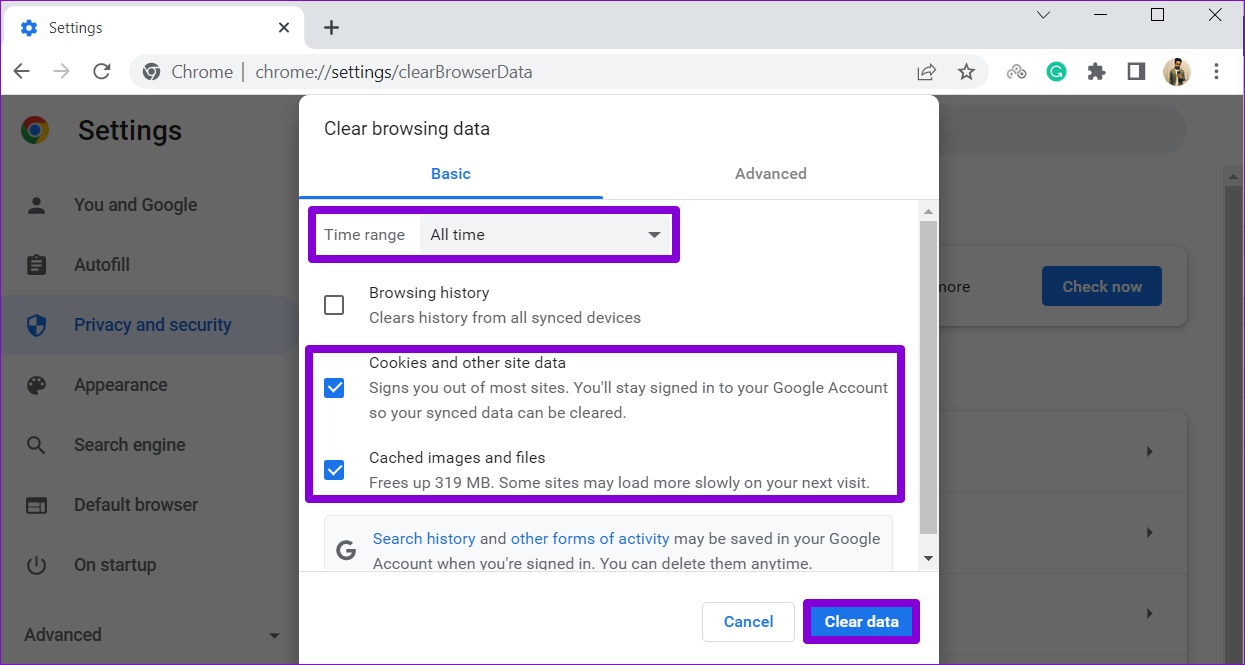
ขั้นตอนที่ 3: คลิกปุ่มล้างข้อมูลเพื่อดำเนินการต่อ
บนอุปกรณ์เคลื่อนที่
ขั้นตอนที่ 1: เปิด Chrome บนโทรศัพท์ของคุณ แตะไอคอนเมนูสามจุดที่มุมบนขวาแล้วเลือกการตั้งค่า
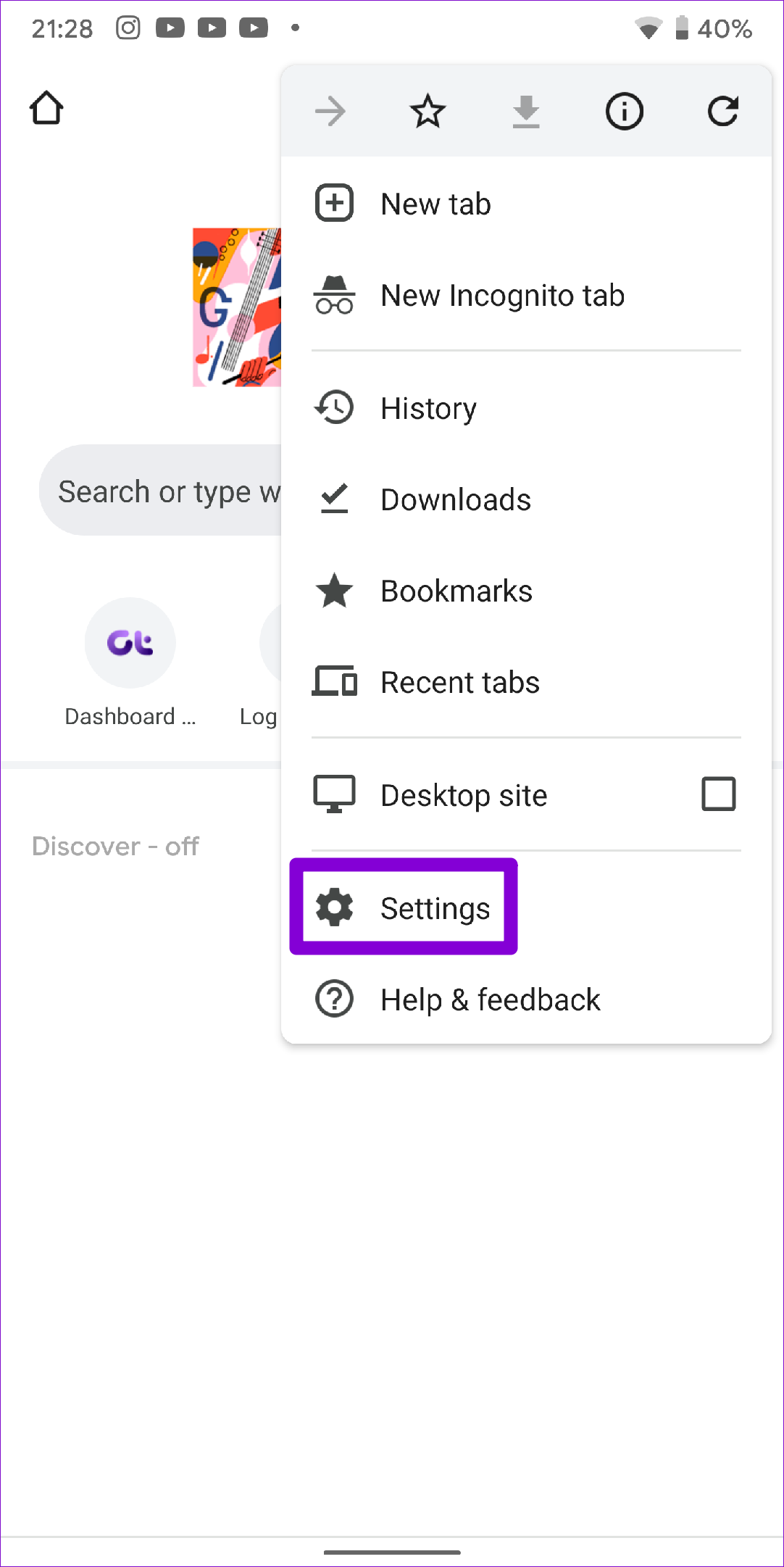
ขั้นตอนที่ 2: เลือกความเป็นส่วนตัวและความปลอดภัย
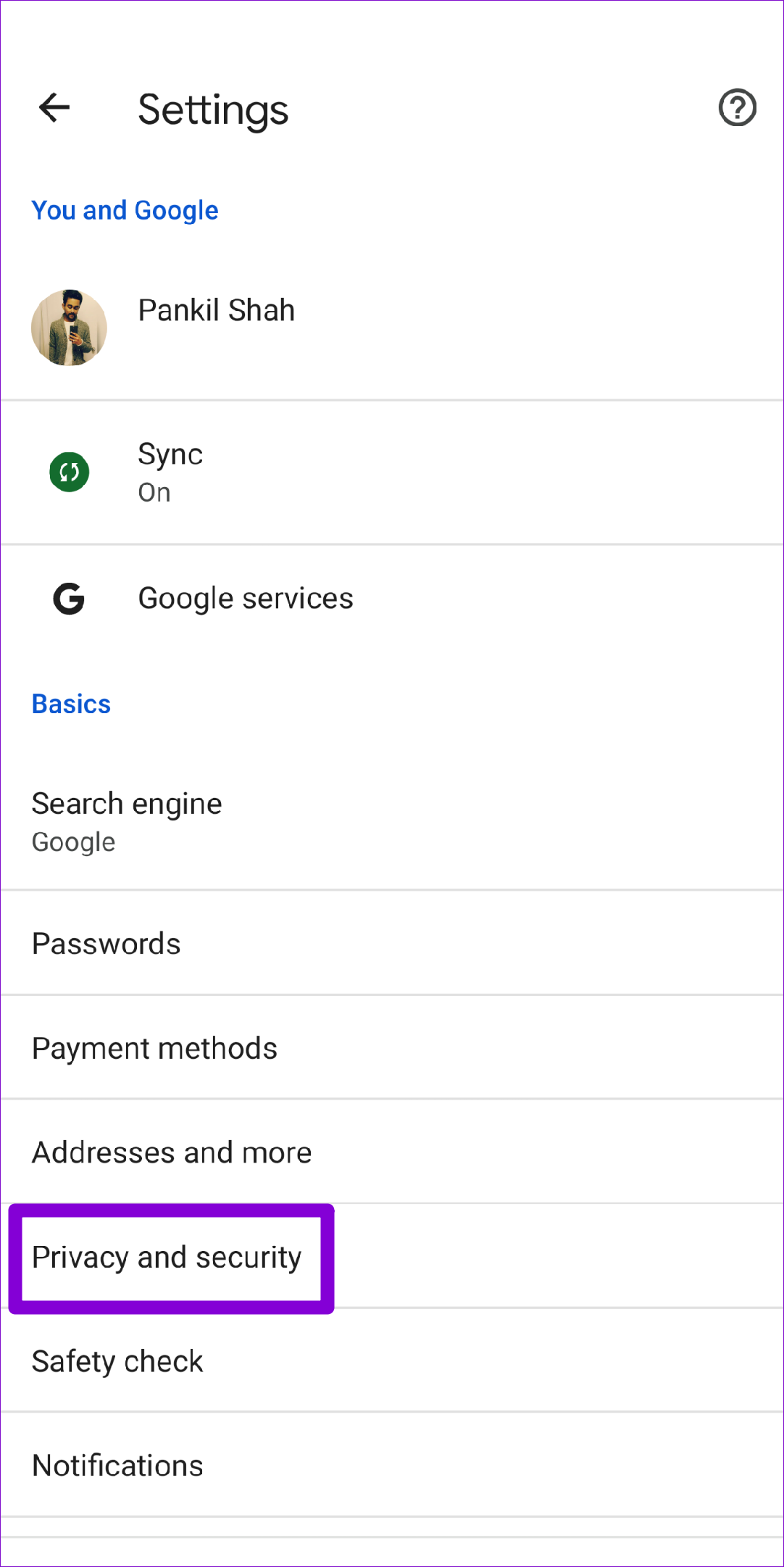
ขั้นตอนที่ 3: เลือกล้างข้อมูลการท่องเว็บ
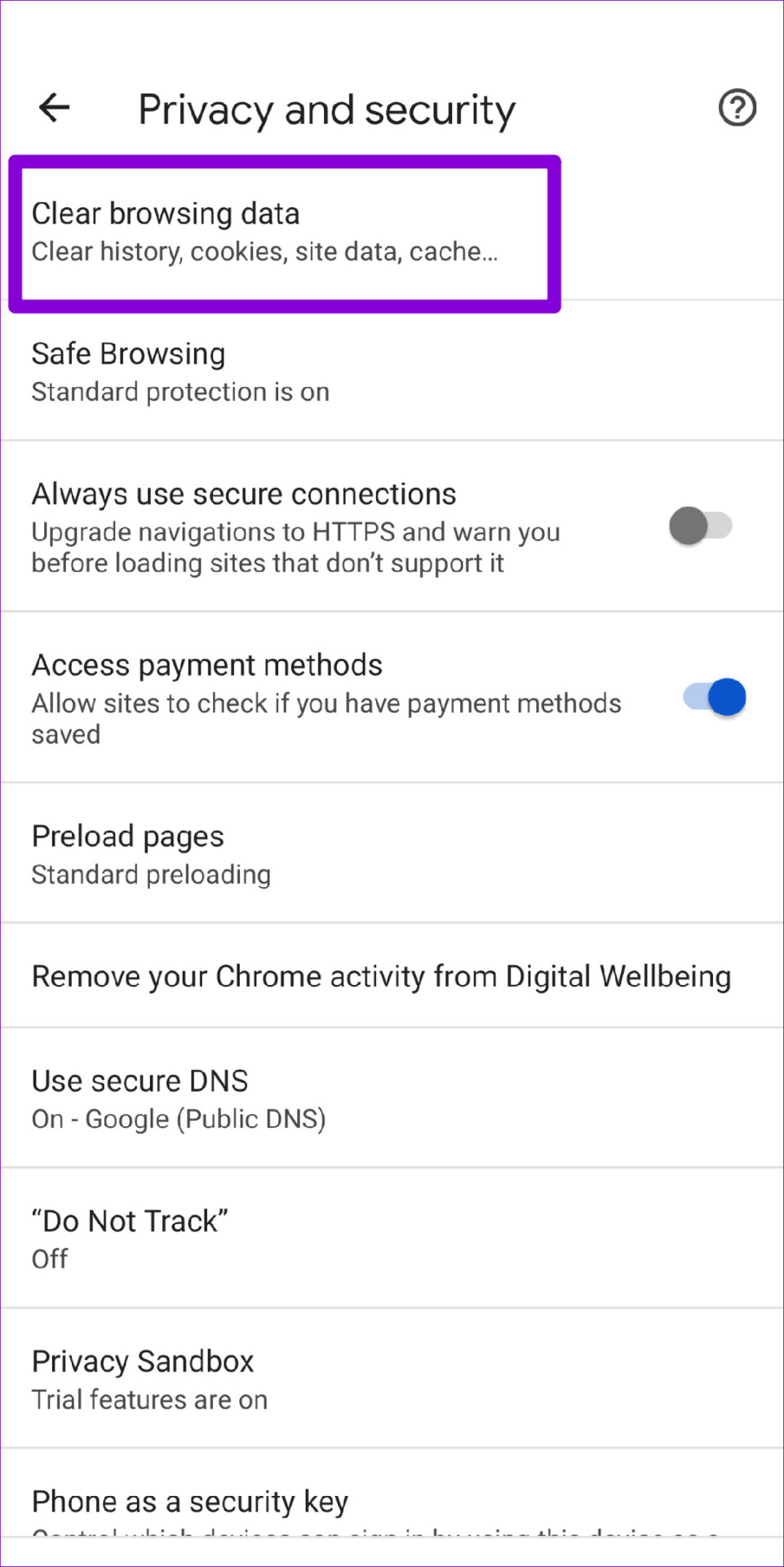
ขั้นตอนที่ 4: เลือกเวลาทั้งหมดในช่วงเวลา เมนูช่วง ทำเครื่องหมายตัวเลือก’คุกกี้และข้อมูลไซต์’และ’รูปภาพและไฟล์แคช’ก่อนกดล้างข้อมูล
5. ค้นหาซอฟต์แวร์ที่เป็นอันตรายโดยใช้ Chrome (สำหรับ Windows เท่านั้น)
โปรแกรมที่น่าสงสัยที่ทำงานบนคอมพิวเตอร์ของคุณอาจรบกวนการทำงานของเบราว์เซอร์และทำให้เกิดปัญหาได้ โชคดีที่ Chrome มีเครื่องมือล้างข้อมูลที่มีประโยชน์ซึ่งสามารถช่วยคุณระบุโปรแกรมที่เป็นอันตรายดังกล่าวในคอมพิวเตอร์ของคุณ ต่อไปนี้คือวิธีเรียกใช้
ขั้นตอนที่ 1: ใน Chrome คลิกไอคอนจุดไข่ปลาที่มุมบนขวาแล้วเลือกการตั้งค่า
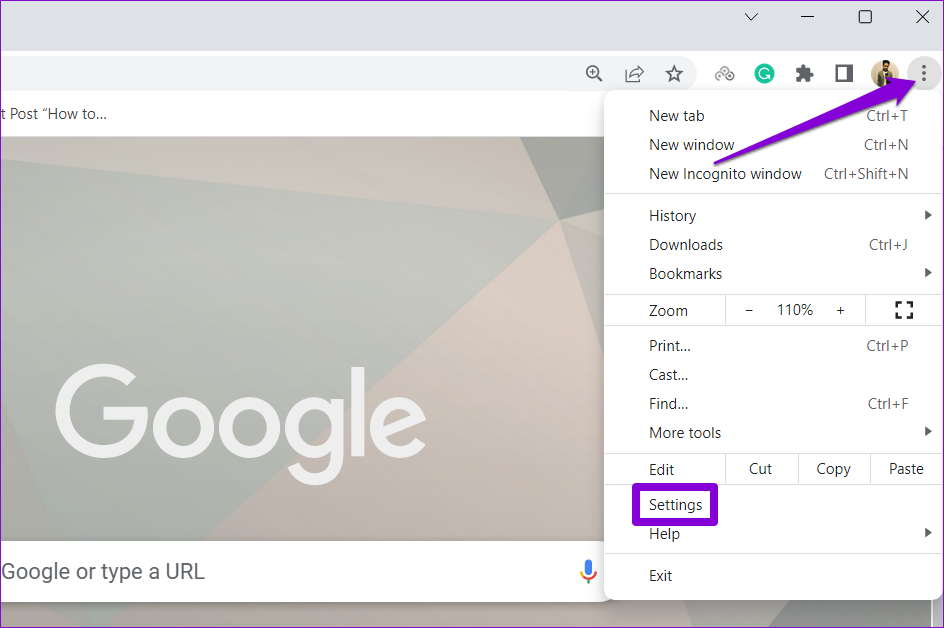
ขั้นตอนที่ 2: สลับไปที่’รีเซ็ต & ทำความสะอาด’แท็บ จากนั้นคลิกที่ล้างข้อมูลคอมพิวเตอร์
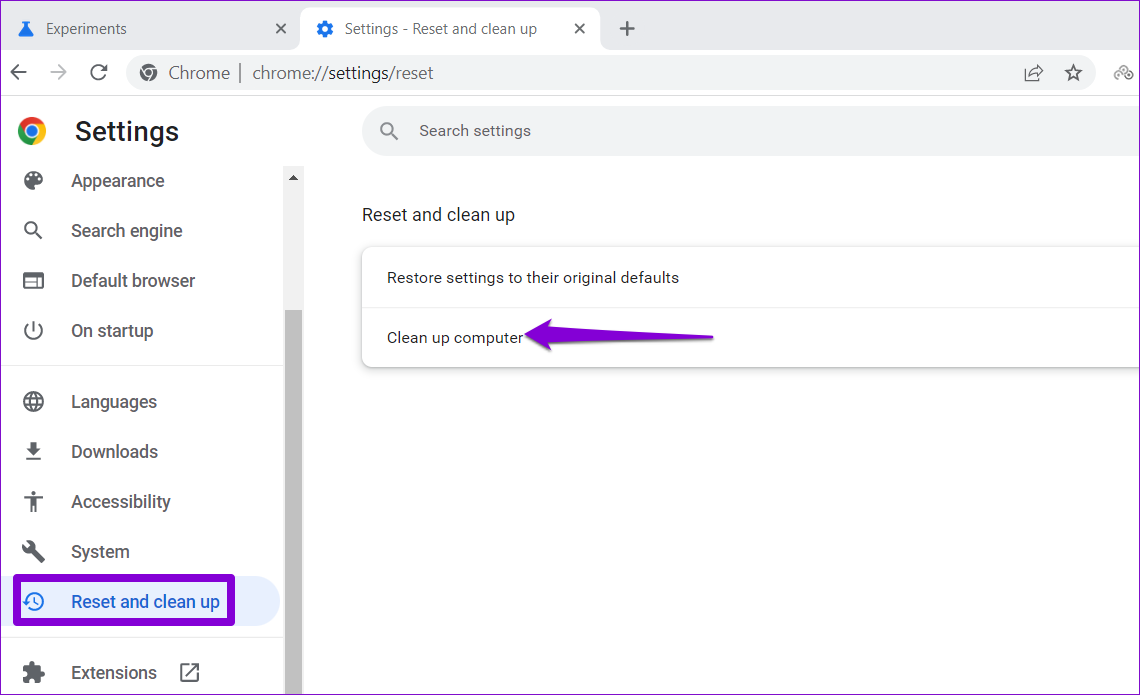
ขั้นตอนที่ 3: คลิกปุ่มค้นหาเพื่อเริ่มการสแกน
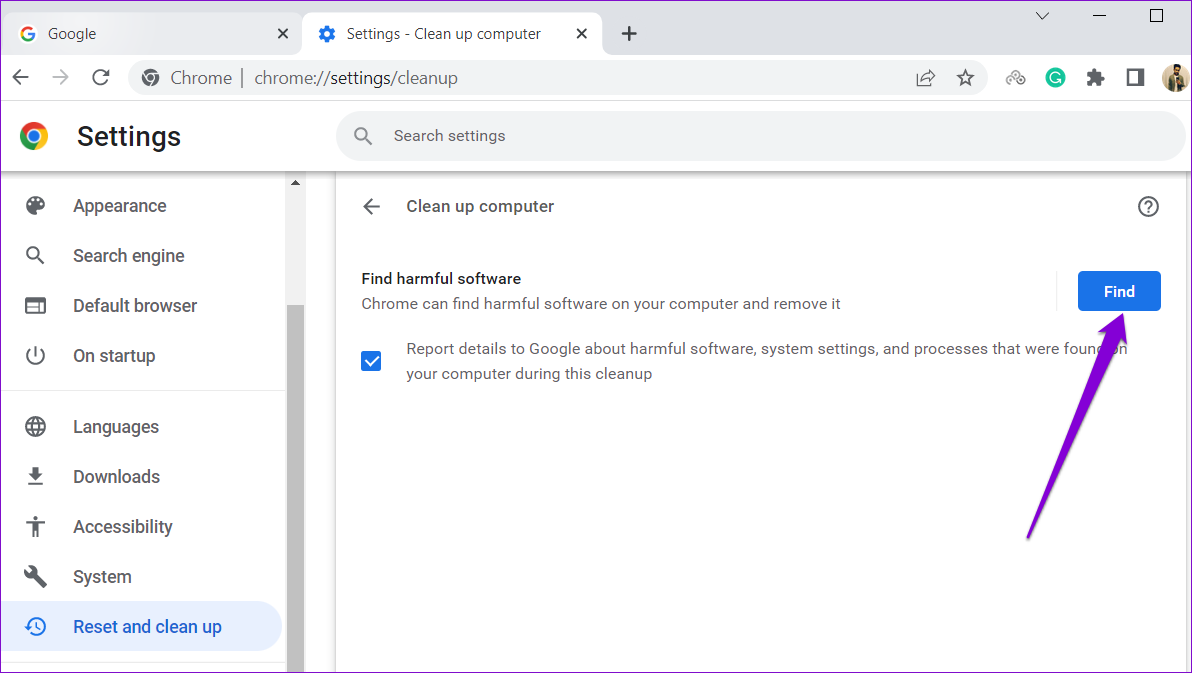
หาก Chrome ตรวจพบแอปหรือโปรแกรมที่เป็นอันตราย ให้พิจารณาถอนการติดตั้งและดูว่าสามารถแก้ไขปัญหาได้หรือไม่
6. ถอนการติดตั้งและติดตั้ง Google Chrome ใหม่อีกครั้ง
แม้ว่าจะพบได้ยาก แต่บางครั้งข้อมูลแอปของ Chrome อาจเสียหายและนำไปสู่ความผิดปกติดังกล่าวได้ ในกรณีนั้น ทางเลือกเดียวของคุณคือถอนการติดตั้งเบราว์เซอร์จากอุปกรณ์ของคุณและติดตั้งอีกครั้ง การดำเนินการนี้จะไม่เพียงลบข้อมูลแอปที่เสียหาย แต่จะอัปเดตเบราว์เซอร์เป็นเวอร์ชันล่าสุดด้วย
หากคุณใช้ Chrome บนคอมพิวเตอร์ ให้ดาวน์โหลดตัวติดตั้ง Chrome เวอร์ชันใหม่ก่อน ลบเบราว์เซอร์
ดาวน์โหลด Chrome สำหรับเดสก์ท็อป
ดาวน์โหลด Chrome สำหรับ Android
ดาวน์โหลด Chrome สำหรับ iPhone
รับ กลับไปที่การท่องเว็บ
Google Chrome เป็นเบราว์เซอร์ที่ดีที่สุดที่คุณสามารถเลือกได้ อย่างไรก็ตาม จะไม่มีข้อผิดพลาดมากกว่าที่คุณต้องการ หากคุณไม่ต้องการหาทางเลือกอื่น การใช้วิธีแก้ปัญหาข้างต้นจะช่วยให้คุณแก้ไขปัญหาได้ดี
