Microsoft Word ช่วยให้คุณสร้างเอกสารบน Mac และพิมพ์ได้อย่างง่ายดาย เครื่องพิมพ์ขนาดกะทัดรัดที่ดีสำหรับ Mac ใช้พื้นที่น้อยและเชื่อมต่อได้ง่าย แต่ถ้าคุณพิมพ์เอกสาร Microsoft Word ไม่ได้ล่ะ
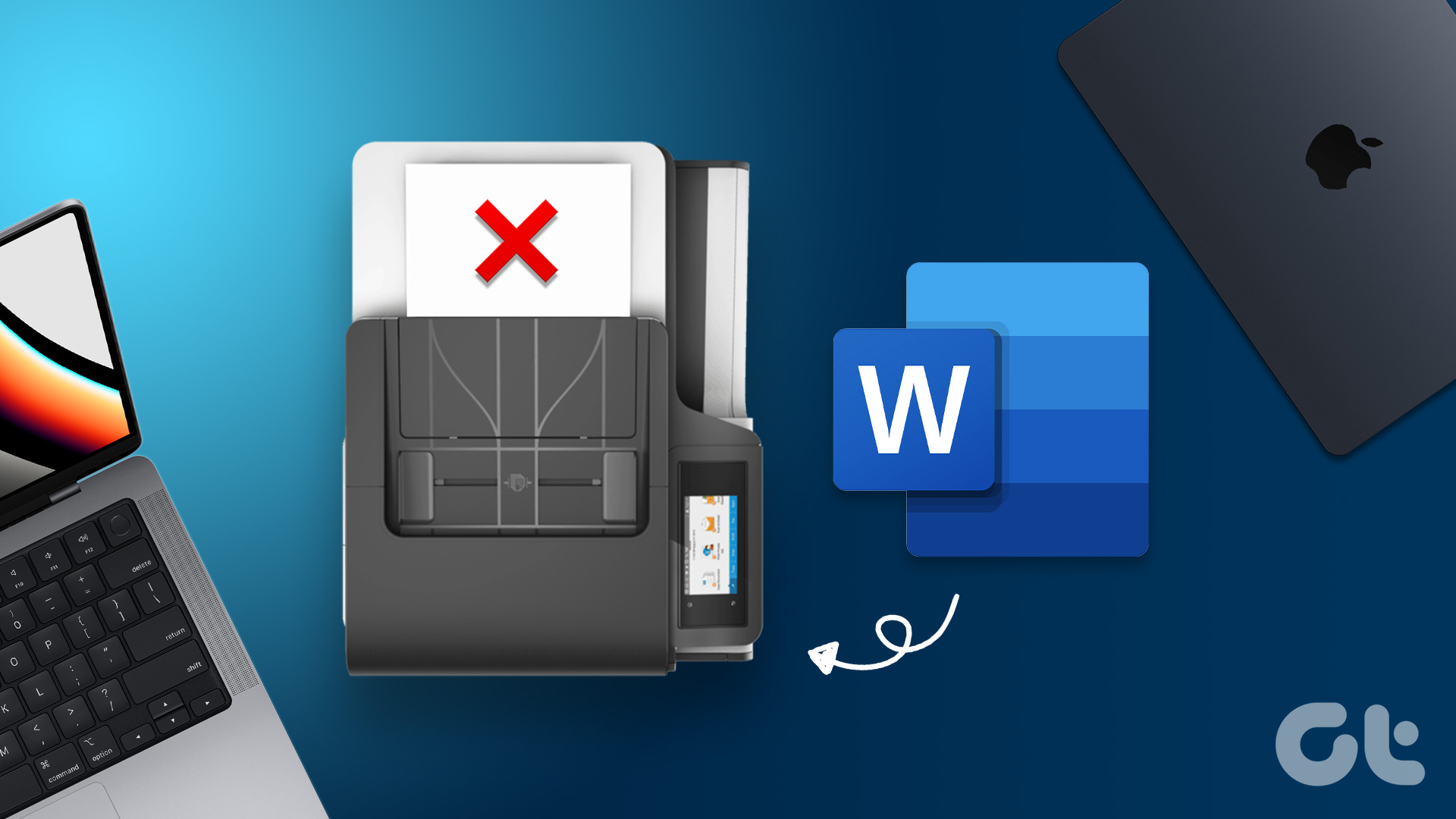
ลองนึกภาพว่างานพิมพ์ค้างอยู่ใน Mac ของคุณ และคุณต้องส่งหรือแชร์เอกสารสำคัญ นี่อาจกลายเป็นฝันร้าย เพื่อช่วยคุณหลีกเลี่ยงสถานการณ์ดังกล่าว เราจึงแบ่งปันการแก้ไขที่ดีที่สุดสำหรับ Microsoft Word ที่ไม่พิมพ์บน Mac
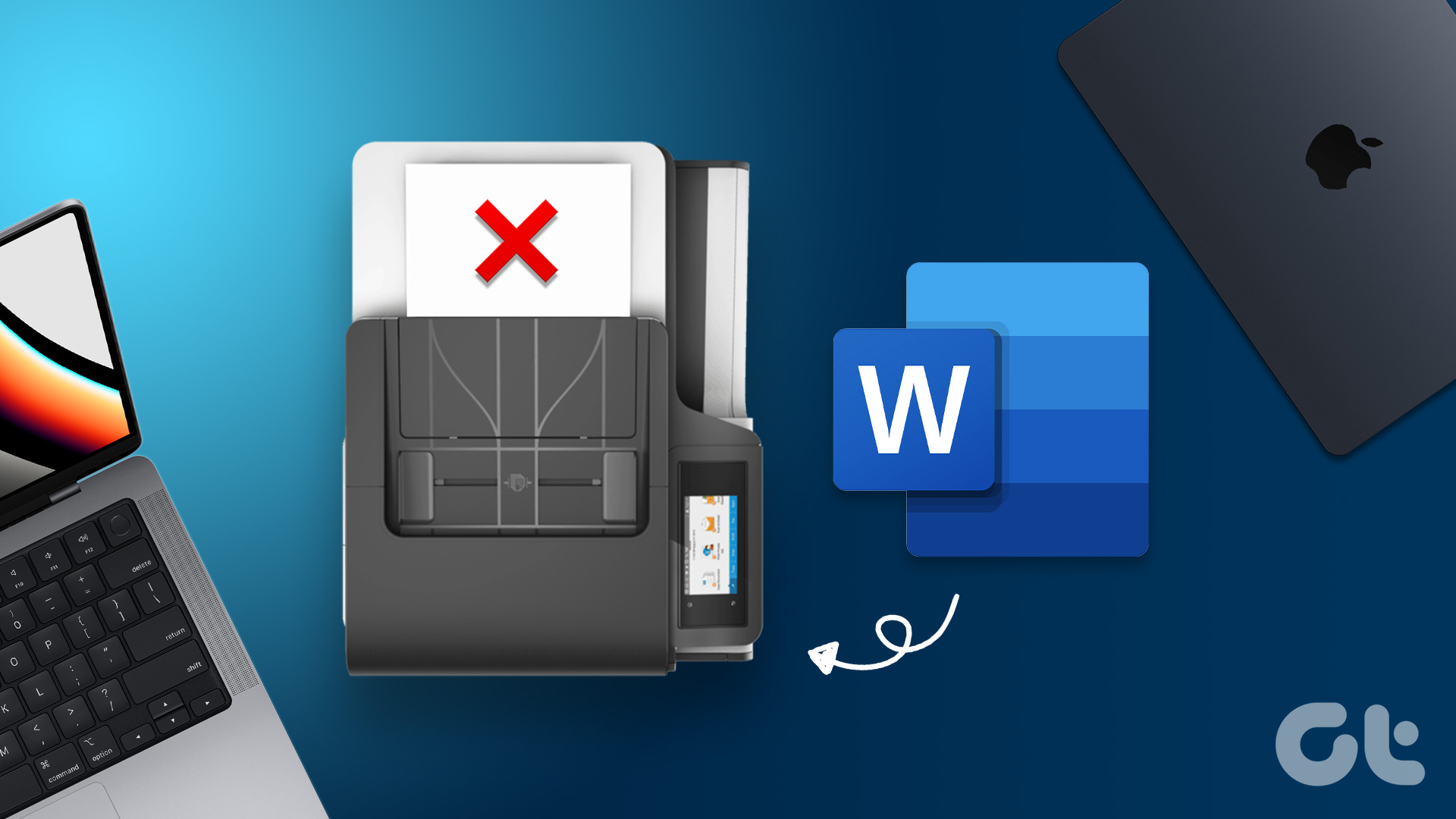
1. ตรวจสอบว่าเครื่องพิมพ์และ Mac เชื่อมต่อกับ Wi-Fi เดียวกันหรือไม่
หากคุณใช้เครื่องพิมพ์ไร้สายกับ Mac ของคุณ ตรวจสอบให้แน่ใจว่าทั้งคู่เชื่อมต่อกับเครือข่าย Wi-Fi เดียวกัน Mac ของคุณใช้คุณสมบัติ AirPrintสำหรับการพิมพ์แบบไร้สาย นอกจากนี้ ให้นั่งใกล้กับเครื่องพิมพ์มากขึ้นโดยไม่มีผนังหนาหรือสิ่งกีดขวางขนาดใหญ่ หลังจากที่คุณเชื่อมต่อ Mac และเครื่องพิมพ์กับเครือข่าย Wi-Fi เดียวกันแล้ว งานพิมพ์จะเกิดขึ้นอย่างง่ายดาย ถ้าไม่ ให้อ้างอิงวิธีแก้ปัญหาถัดไป
2. ตรวจสอบว่าฟังก์ชันการพิมพ์หยุดชั่วคราวหรือไม่
ถัดไป คุณจะต้องตรวจสอบว่าฟังก์ชันการพิมพ์หยุดชั่วคราวบน Mac ของคุณหรือไม่ ขณะพิมพ์เอกสาร คุณสามารถคลิกไอคอน X ถัดจากแถบแสดงความคืบหน้าเพื่อหยุดฟังก์ชันชั่วคราว สิ่งนี้มีประโยชน์ในกรณีที่คุณพิมพ์เอกสารผิด แต่สำหรับ Microsoft Word ที่ไม่พิมพ์บน Mac ของคุณ ต่อไปนี้คือวิธีที่คุณสามารถกลับมาใช้ฟังก์ชันการพิมพ์ต่อ
ขั้นตอนที่ 1: เปิดเอกสาร Microsoft Word บน Mac ของคุณ
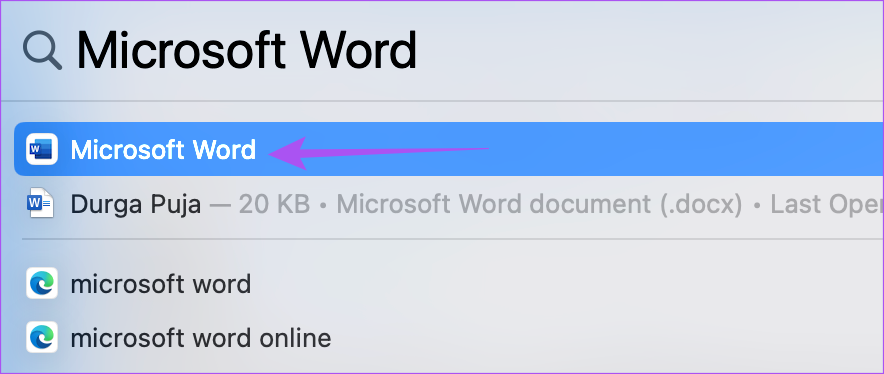
ขั้นตอนที่ 2: กด Command + P เพื่อเปิดหน้าต่างพิมพ์
ขั้นตอนที่ 3: คลิกพิมพ์ที่มุมล่างขวา
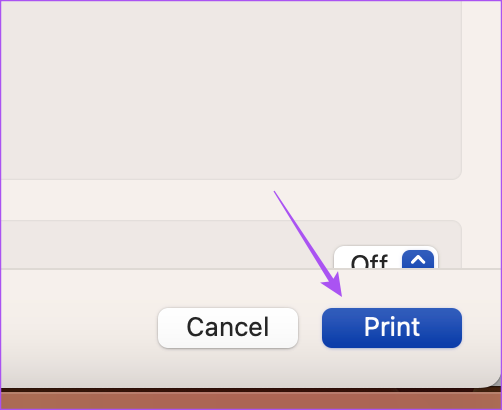
ขั้นตอนที่ 4: คลิกที่ดำเนินการต่อและดูว่าเอกสารได้รับการพิมพ์หรือไม่.
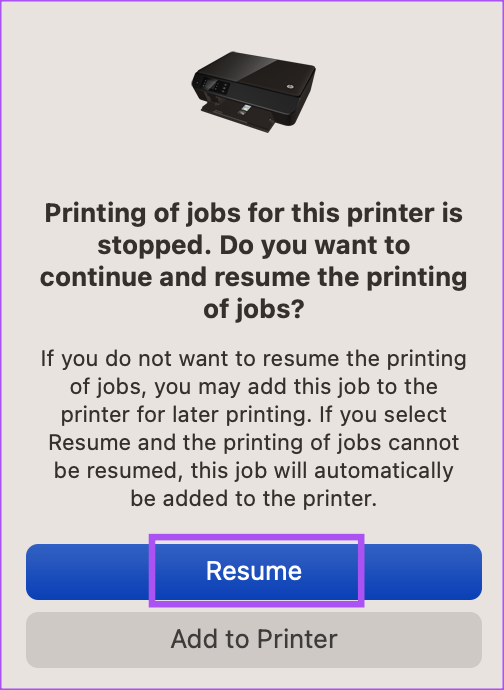
3. ลบและเพิ่มเครื่องพิมพ์อีกครั้ง
อีกวิธีหนึ่งในการแก้ไขปัญหานี้คือ คุณสามารถลบและเพิ่มเครื่องพิมพ์อีกครั้ง คล้ายกับการลบแอปที่ทำงานอยู่เบื้องหลังเพื่อเริ่มต้นใหม่ การเพิ่มเครื่องพิมพ์อีกครั้งจะเป็นการดาวน์โหลดไฟล์ไดรเวอร์เครื่องพิมพ์ทั้งหมดไปยัง Mac อีกครั้งด้วย
ขั้นตอนที่ 1: กด Command + Spacebar เพื่อเปิด Spotlight Search พิมพ์ System Settings แล้วกด Return.
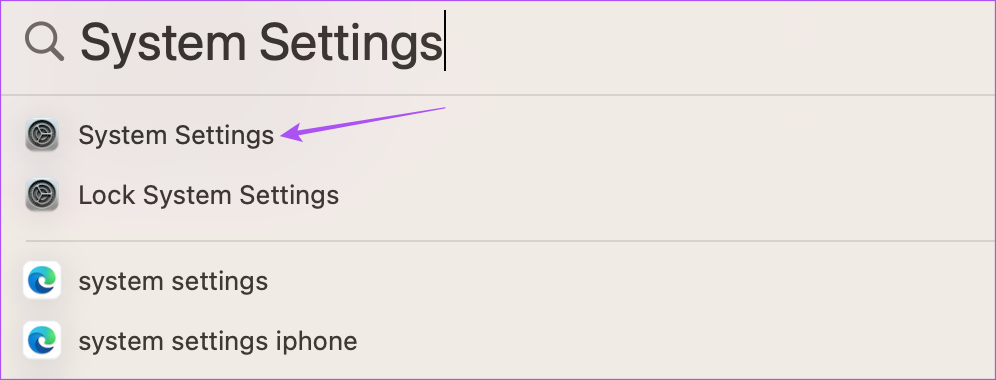
ขั้นตอนที่ 2: เลื่อนเมนูด้านซ้ายลงมาแล้วคลิกเครื่องพิมพ์และเครื่องสแกนที่ด้านล่าง

ขั้นตอนที่ 3: คลิกชื่อเครื่องพิมพ์ของคุณทางด้านขวา
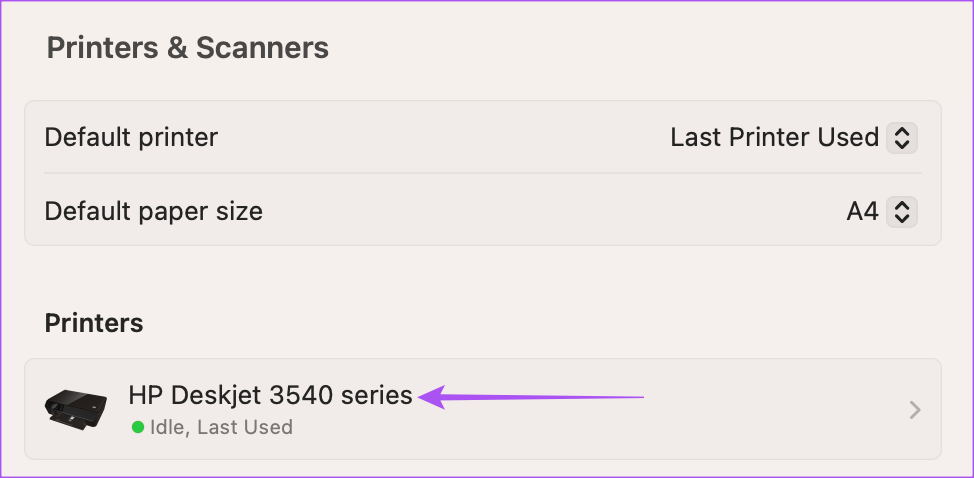
ขั้นตอนที่ 4: คลิก Remove Printer ที่ มุมล่างซ้าย
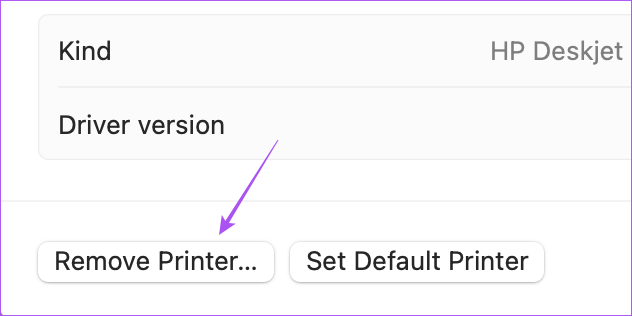
ขั้นตอนที่ 5: คลิกที่ Remove เพื่อยืนยันการเลือกของคุณ
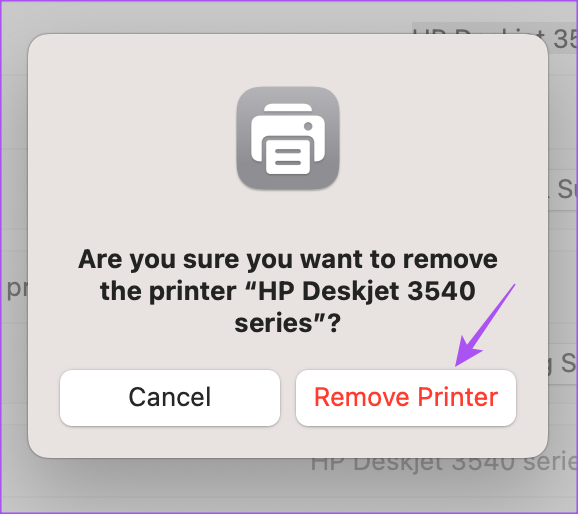
ขั้นตอนที่ 6: หลังจาก นำออก คลิกที่ Add Printer, Scanner or Fax คุณอาจรอสักครู่หรือหนึ่งนาทีระหว่างนั้น
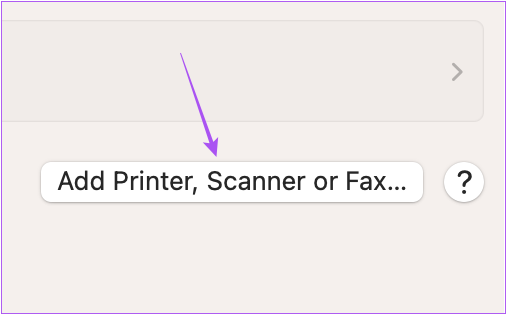
ขั้นตอนที่ 7: ในหน้าต่างเพิ่มเครื่องพิมพ์ คลิกชื่อเครื่องพิมพ์ของคุณ
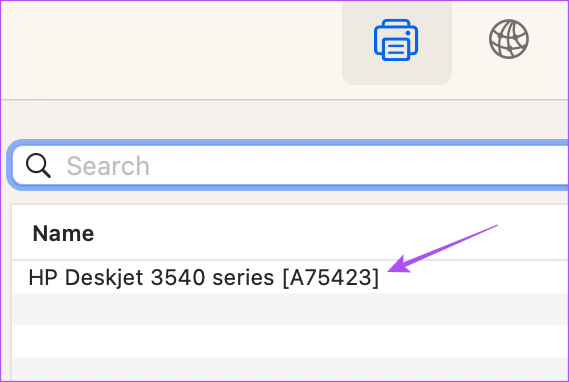
ขั้นตอนที่ 8: รอสักครู่แล้วคลิกเพิ่มที่มุมขวาล่าง p> 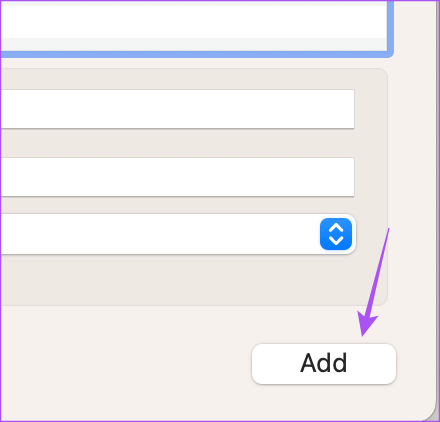
ขั้นตอนที่ 9: เมื่อ Mac ของคุณเพิ่มเครื่องพิมพ์ ให้ปิดหน้าต่างแล้วลองพิมพ์เอกสาร Word ของคุณ
4. ติดตั้งไฟล์ไดรเวอร์เครื่องพิมพ์ของคุณอีกครั้ง
การเพิ่มเครื่องพิมพ์ไปยัง Mac ของคุณอีกครั้งจะรีเซ็ตการตั้งค่าบน Mac ของคุณ หากยังไม่ได้ผล คุณอาจติดตั้งไฟล์ไดรเวอร์สำหรับเครื่องพิมพ์ของคุณอีกครั้ง ไฟล์เก่าอาจยังคงอยู่ใน Mac ของคุณ วิธีทำมีดังนี้
ขั้นตอนที่ 1: กด Command + Spacebar เพื่อเปิด Spotlight Search พิมพ์ System Settings แล้วกด Return
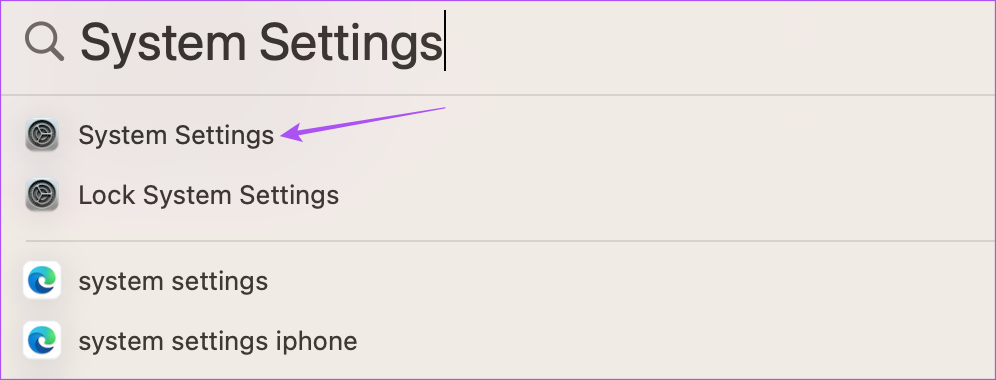
ขั้นตอนที่ 2: เลื่อนลง เมนูด้านซ้ายและคลิกเครื่องพิมพ์และสแกนเนอร์ที่ด้านล่าง

ขั้นตอนที่ 3: คลิกขวาที่ชื่อเครื่องพิมพ์ของคุณ แล้วเลือกรีเซ็ตระบบการพิมพ์
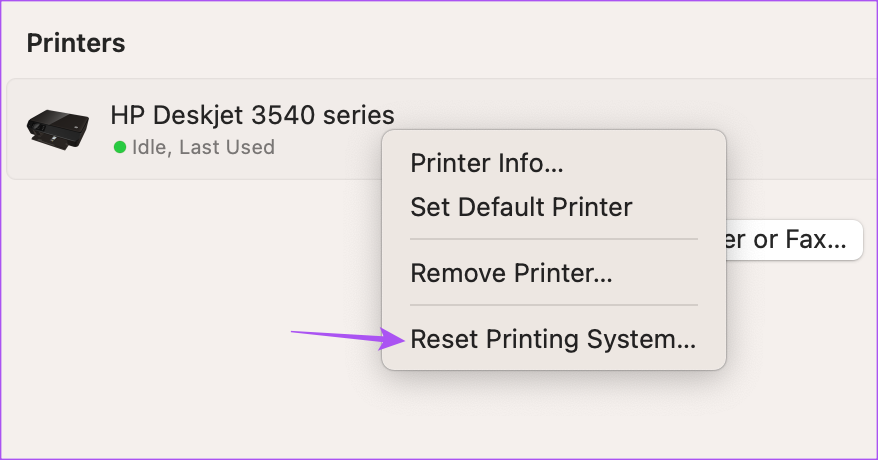
ขั้นตอนที่ 4: ปิดหน้าต่างและคลิกที่ Go ที่แถบเมนูด้านบน
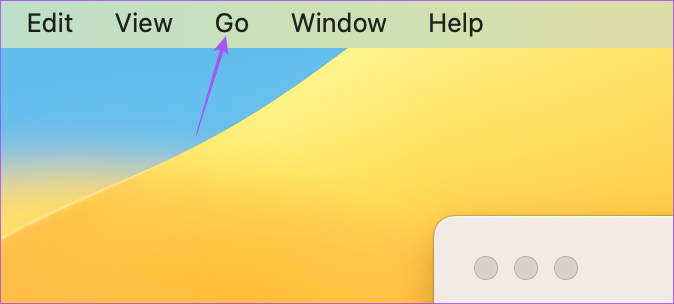
ขั้นตอนที่ 5: เลือกไปที่โฟลเดอร์จากรายการตัวเลือก
ขั้นตอนที่ 6: ป้อนเส้นทางไฟล์ต่อไปนี้ในแถบค้นหา
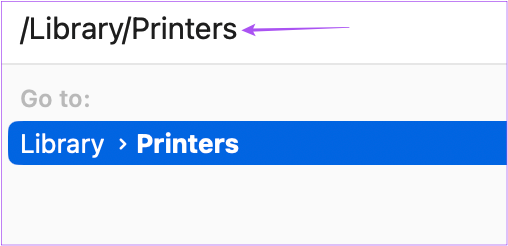 /Library/Printers
/Library/Printers
ขั้นตอนที่ 7: ใน โฟลเดอร์เครื่องพิมพ์ กด Command + A เพื่อเลือกไฟล์ทั้งหมดภายในโฟลเดอร์
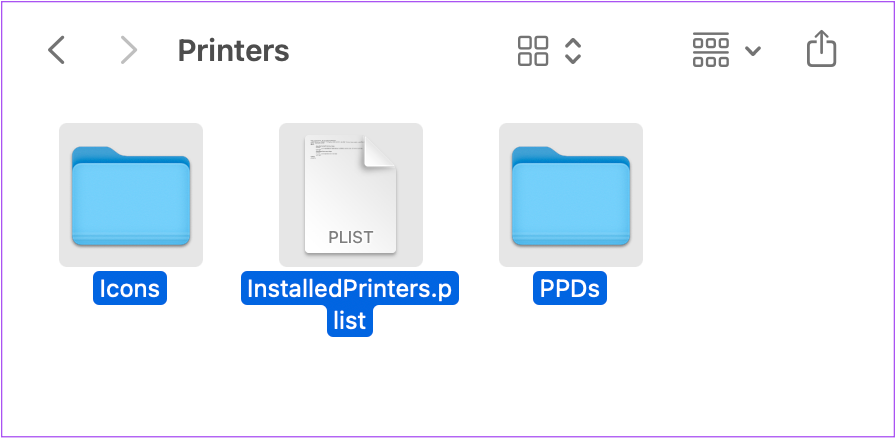
ขั้นตอนที่ 8: คลิกที่ไฟล์ที่มุมซ้ายบน
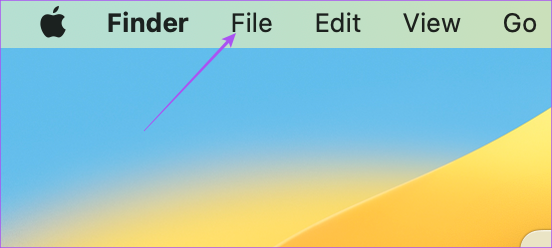
ขั้นตอนที่ 9: เลือกโฟลเดอร์ใหม่ด้วยการเลือก
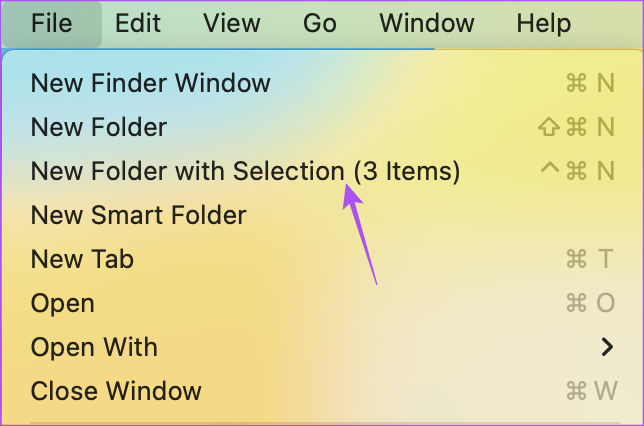
โฟลเดอร์ใหม่ที่มีชื่อ New Folder With Items จะ ถูกสร้างขึ้น
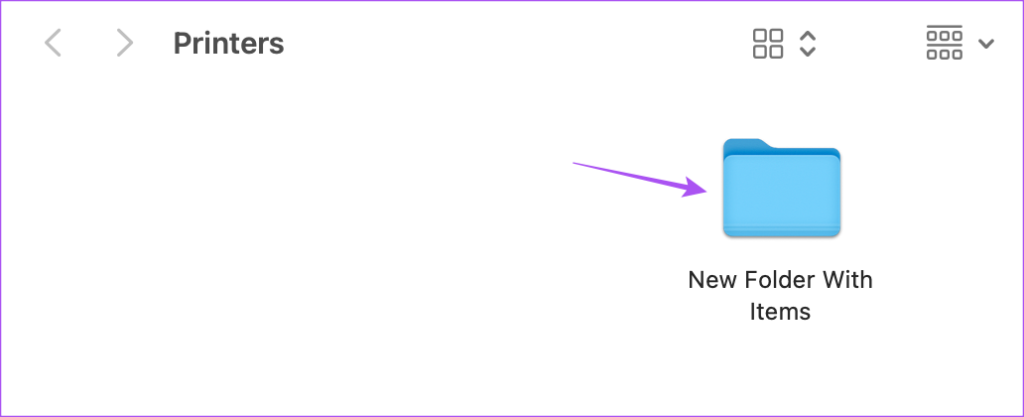
ขั้นตอนที่ 10: ปิดหน้าต่างและติดตั้งเครื่องพิมพ์ใหม่อีกครั้งโดยทำตามขั้นตอนที่กล่าวถึงในวิธีแก้ปัญหาก่อนหน้านี้
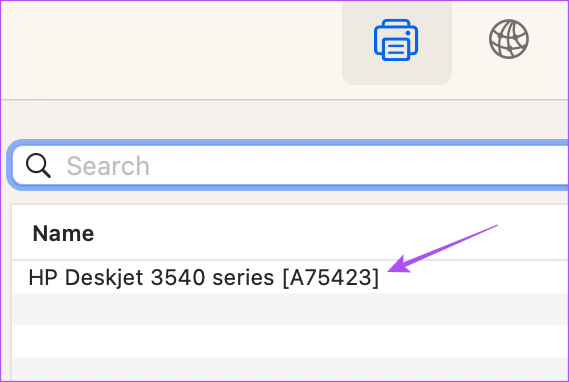
Mac ของคุณจะติดตั้งไฟล์ไดรเวอร์เครื่องพิมพ์ใหม่ด้วย
ขั้นตอนที่ 11: หลังจากที่คุณติดตั้งไฟล์ไดรเวอร์แล้ว ให้ลบโฟลเดอร์ใหม่พร้อมรายการ
ขั้นตอนที่ 12: เปิด Microsoft Word แล้วลองพิมพ์เอกสารของคุณ p> 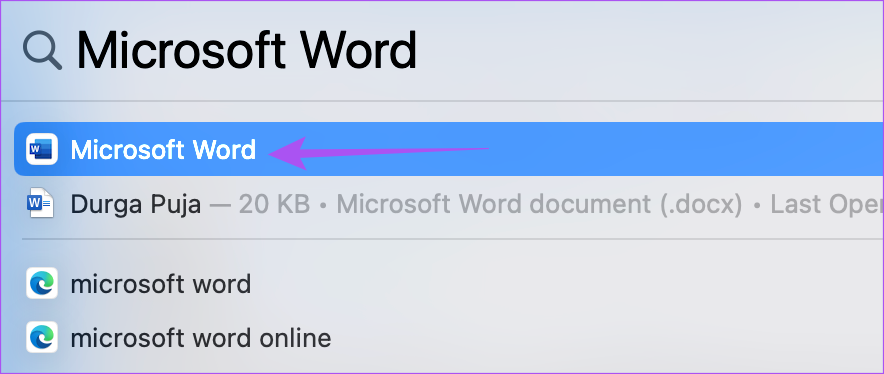
5. แทนที่ไฟล์การตั้งค่าเครื่องพิมพ์
ไฟล์การตั้งค่าเครื่องพิมพ์อาจเสียหายหรือยุ่งเหยิงบน Mac ของคุณ ต่อไปนี้คือวิธีที่คุณสามารถลองแทนที่ไฟล์การตั้งค่าเครื่องพิมพ์
ขั้นตอนที่ 1: บนเดสก์ท็อป Mac ของคุณ ให้สร้างโฟลเดอร์ใหม่และตั้งชื่อว่าการตั้งค่าการพิมพ์
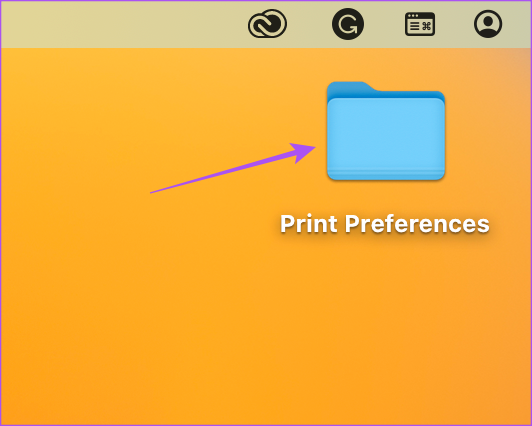
ขั้นตอนที่ 2: คลิก บน Go ในแถบเมนูด้านบนสุดบนเดสก์ท็อป
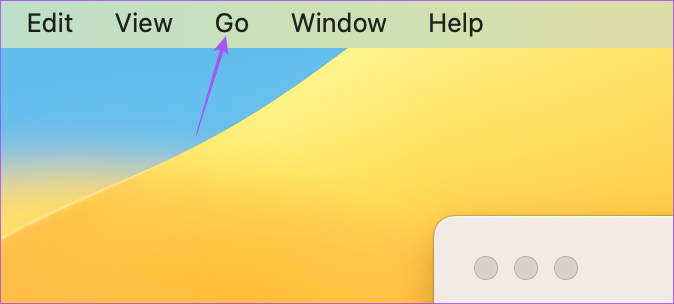
ขั้นตอนที่ 3: กด Option แล้วคลิก Library ในรายการตัวเลือก
ขั้นตอนที่ 4: เปิดโฟลเดอร์ค่ากำหนด
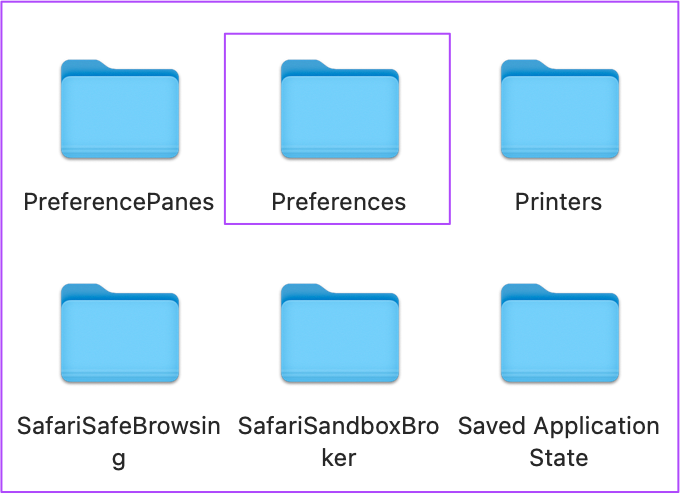
ขั้นตอนที่ 5: คลิกไอคอนค้นหาที่ด้านบน-มุมขวาแล้วพิมพ์ com.apple.print

ขั้นตอนที่ 6: เลือกไฟล์ทั้งหมดที่ลงท้ายด้วย’.plist’ในโฟลเดอร์การตั้งค่า
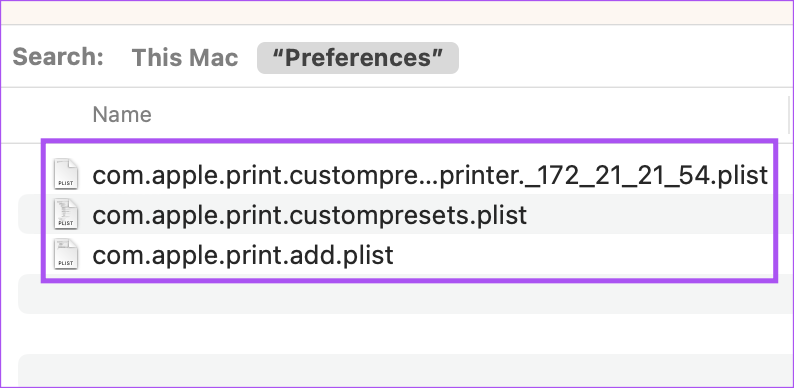
ขั้นตอนที่ 7: ลากและวางไฟล์ทั้งหมดไปยังโฟลเดอร์ Print Preferences บนเดสก์ท็อป
ขั้นตอนที่ 8: ปิดหน้าต่างแล้วคลิกไอคอน Apple ที่มุมซ้ายบน
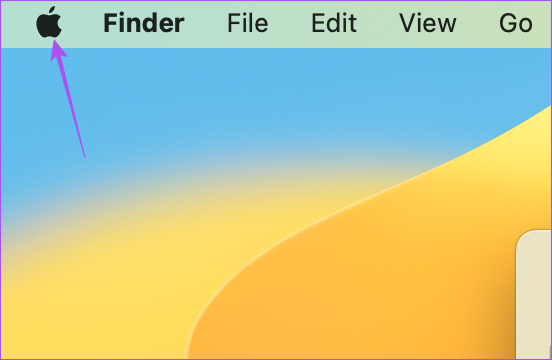
ขั้นตอนที่ 9: คลิกที่รีสตาร์ท
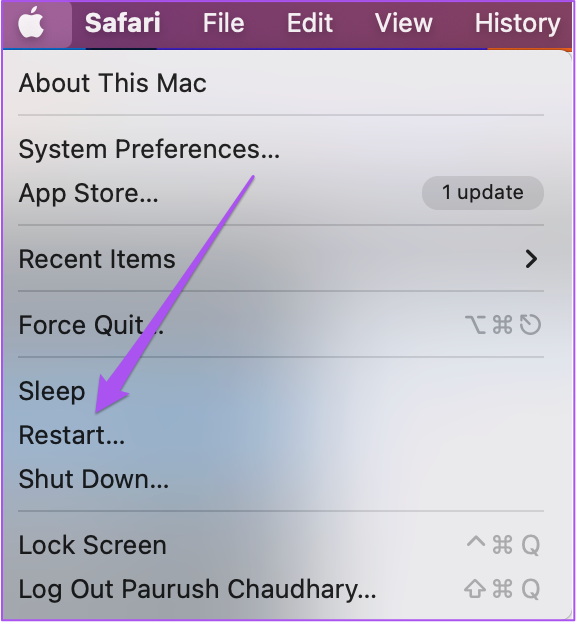
ขั้นตอนที่ 10: หลังจากรีสตาร์ท Mac ให้เปิด Microsoft Word แล้วทำเครื่องหมายที่ หากปัญหาได้รับการแก้ไขแล้ว
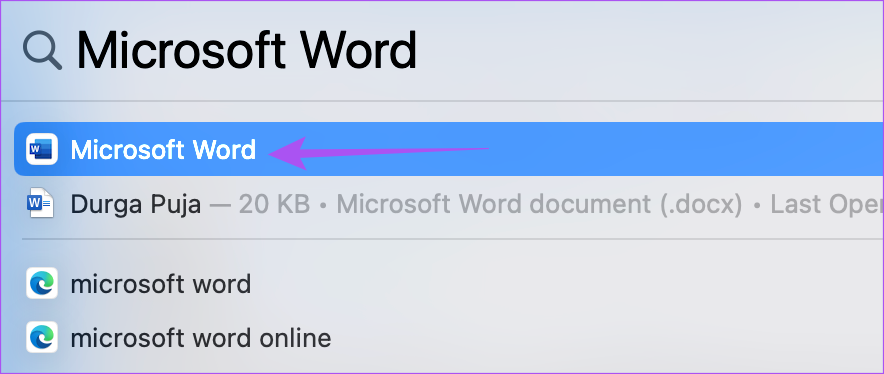
6. บู๊ต Mac ของคุณในเซฟโหมด
เซฟโหมดจะตรวจสอบและลบการรบกวนแอพของบริษัทอื่นที่ขัดขวางไม่ให้ macOS ทำงานได้อย่างถูกต้อง เนื่องจากฟังก์ชันการพิมพ์เป็นส่วนหนึ่งของ macOS คุณสามารถลองบูตเครื่อง Mac ในเซฟโหมดเพื่อตรวจสอบว่าสามารถแก้ปัญหาได้หรือไม่
สำหรับ Mac ที่มี Apple Silicon
ขั้นตอนที่ 1: คลิกไอคอน Apple ที่มุมซ้ายบน
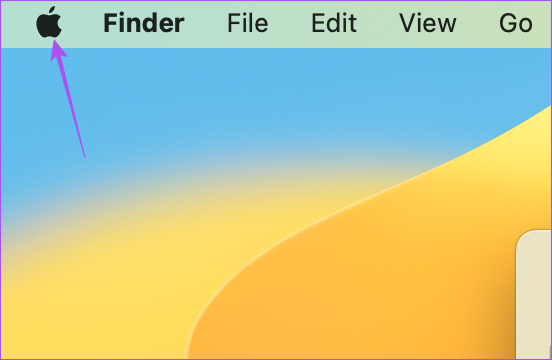
ขั้นตอนที่ 2: คลิกปิดเครื่อง
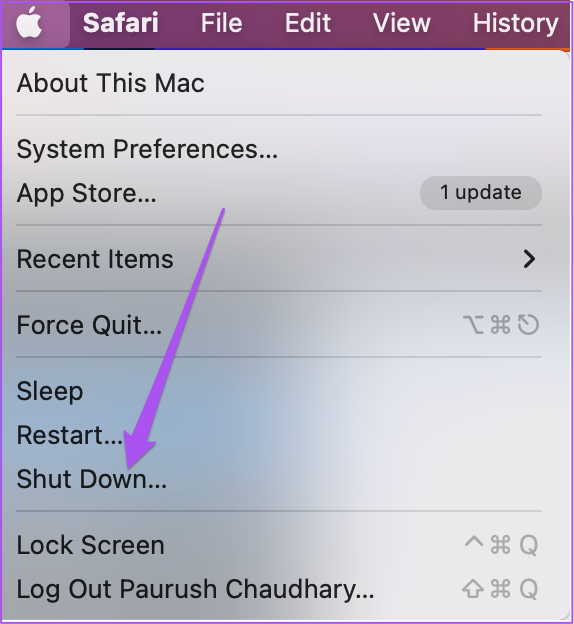
ขั้นตอนที่ 3: หลังจากที่ Mac ปิดเครื่อง ให้กดปุ่มเปิด/ปิดค้างไว้จนกว่าคุณจะเห็นตัวเลือกเริ่มต้นสองตัวเลือก – Macintosh HD และตัวเลือก
ขั้นตอนที่ 4: เลือก Macintosh HD ขณะที่กดปุ่ม Shift ค้างไว้ แล้วเลือกดำเนินการต่อในเซฟโหมด
ขั้นตอนที่ 5: หลังจากที่ Mac บูทเครื่องแล้ว ให้เปิด Microsoft Word และตรวจดูว่าปัญหาคือ s หรือไม่ เก่าแล้ว
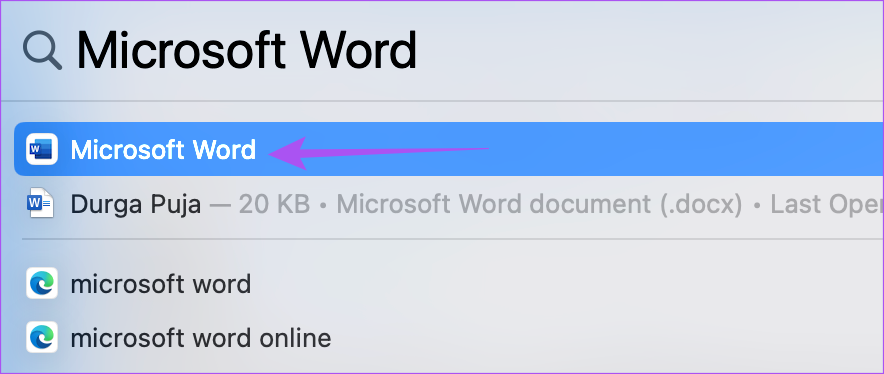
สำหรับ Mac ที่ใช้ Intel ชิป
ขั้นตอนที่ 1: คลิกไอคอน Apple ที่มุมซ้ายบน
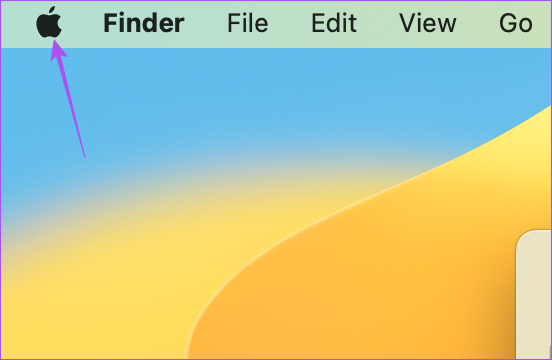
ขั้นตอนที่ 2: คลิกที่รีสตาร์ท
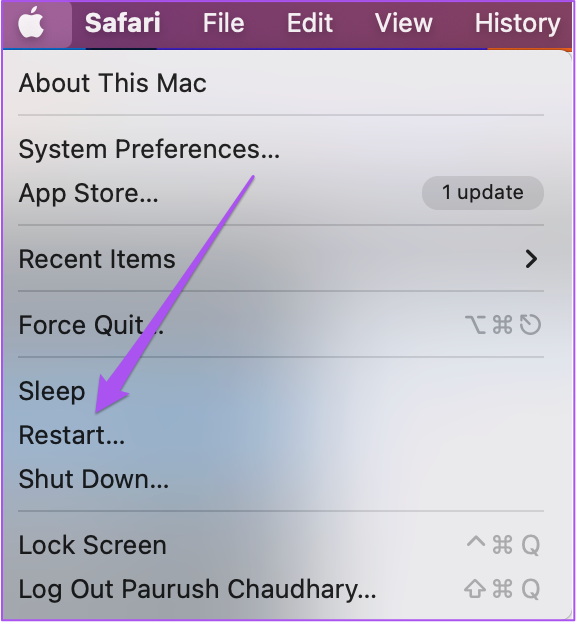
ขั้นตอนที่ 3: เมื่อ Mac รีสตาร์ท ให้กด และ กดปุ่ม Shift ค้างไว้
ขั้นตอนที่ 4: ปล่อยปุ่ม Shift เมื่อเห็นหน้าต่างเข้าสู่ระบบ
ขั้นตอนที่ 5: เปิด Microsoft Word และตรวจสอบว่าปัญหาได้รับการแก้ไขหรือไม่
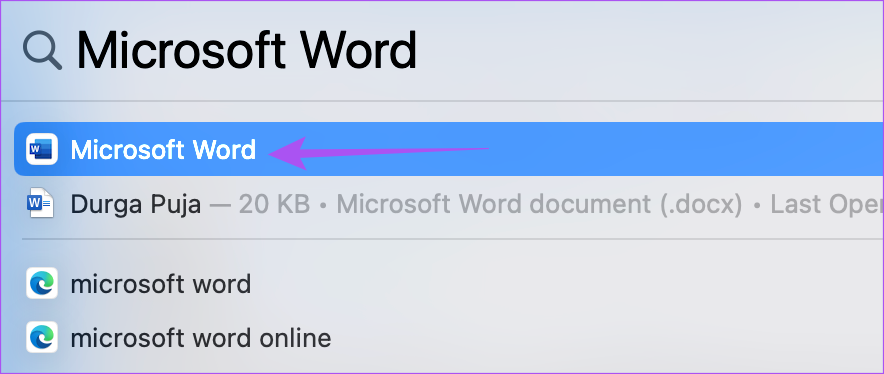
7. อัปเดต macOS
วิธีสุดท้ายในการแก้ไขปัญหานี้คือการตรวจหา macOS ที่ค้างอยู่ วิธีนี้จะกำจัดจุดบกพร่องหรือข้อบกพร่องใดๆ ด้วยฟังก์ชันการพิมพ์ที่เป็นสาเหตุของปัญหานี้ใน Mac ของคุณ
ขั้นตอนที่ 1: กด Command + Spacebar เพื่อเปิด Spotlight Search พิมพ์การตั้งค่าระบบ แล้วกด Return
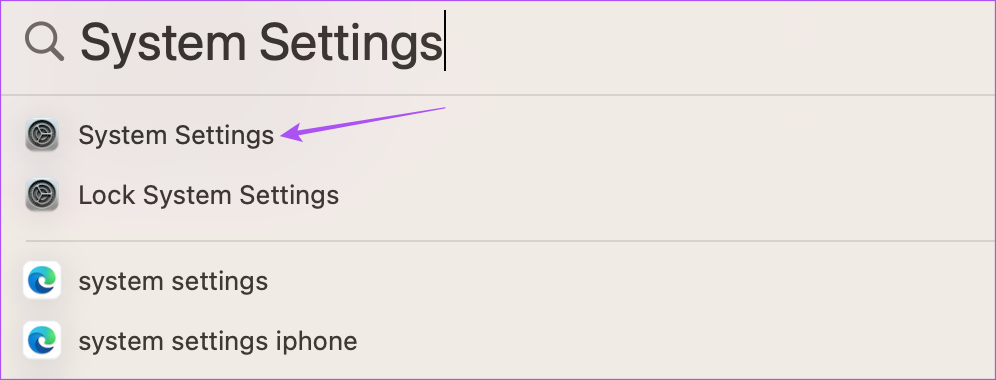
ขั้นตอนที่ 2: คลิกทั่วไปจากเมนูด้านซ้าย

ขั้นตอนที่ 3: คลิกที่การอัปเดตซอฟต์แวร์
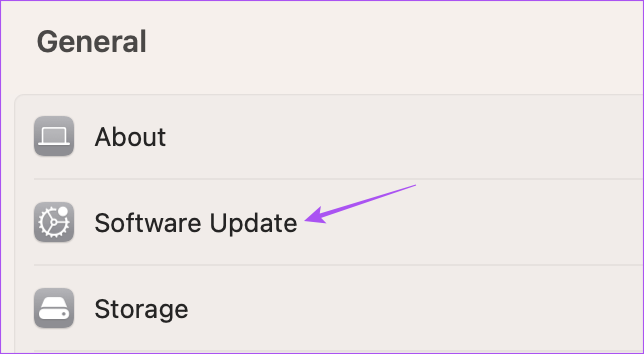
ขั้นตอนที่ 4: หากมีการอัปเดต ให้ดาวน์โหลดและติดตั้ง
หลังจากติดตั้งการอัปเดตและรีสตาร์ท Mac ของคุณแล้ว ให้ตรวจสอบว่าปัญหาได้รับการแก้ไขแล้วหรือไม่
พิมพ์เอกสาร Word บน Mac
วิธีแก้ปัญหาเหล่านี้จะช่วยป้องกันไม่ให้คุณประสบปัญหาในการพิมพ์ Microsoft Word เอกสารบน Mac. เพื่อรักษาความปลอดภัยเอกสารของคุณ โปรดดูคำแนะนำของเราในการเพิ่มรหัสผ่านให้กับเอกสาร Microsoft Word บน Mac และ Windows
