เรียนรู้วิธีดำเนินการอัปเดต Google Chrome ด้วยตนเองทันทีบนคอมพิวเตอร์ของคุณ แทนที่จะรอให้คุณลักษณะการอัปเดตอัตโนมัติทำงาน
การอัปเดตอัตโนมัติของ Chrome อาจใช้เวลาสักครู่ | รูปภาพ: Firmbee.com/Unsplash
เบราว์เซอร์ Chrome ของ Google สำหรับเดสก์ท็อป macOS, Windows และ Linux มีคุณลักษณะที่จะอัปเดตเบราว์เซอร์โดยอัตโนมัติทุกครั้งที่มีเวอร์ชันใหม่ออกมา การอัปเดตอัตโนมัติเหล่านี้จะเกิดขึ้นในเบื้องหลังเมื่อคุณปิดและเปิด Chrome อีกครั้ง เพื่อให้มั่นใจว่าคุณจะได้รับการแก้ไขด้านความปลอดภัยล่าสุดและแพตช์ที่สำคัญ
อย่างไรก็ตาม การอัปเดตอัตโนมัติจะไม่ส่งทันที เช่นเดียวกับแอปอื่นๆ การอัปเดต Chrome จะออกให้กับผู้ใช้เป็นขั้นๆ แทนที่จะส่งไปยังอุปกรณ์ทั้งหมดพร้อมกัน สิ่งนี้ทำให้ Google มีพื้นที่หายใจหากการอัปเดตมีข้อผิดพลาดร้ายแรงและจำเป็นต้องดึงข้อมูลออกโดยไม่ส่งผลกระทบต่อผู้ใช้ Chrome ทั้งหมด
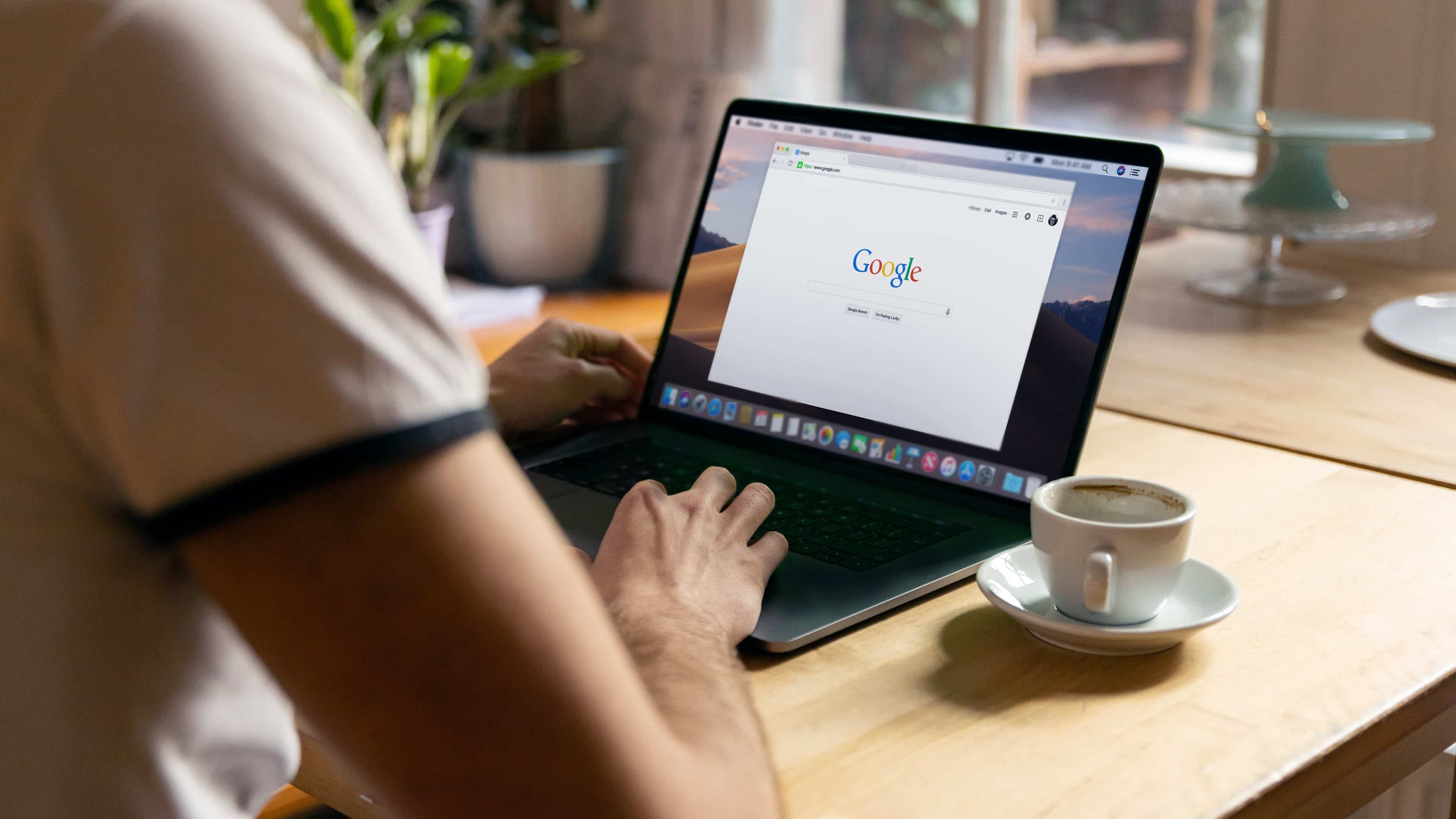
ข้อเสีย คุณอาจต้องรอเป็นวันๆ สัปดาห์ เพื่อให้การอัปเดตอัตโนมัติเกิดขึ้น กล่าวคือทุกคนน่าจะดีกว่าหากอัปเดต Chrome ด้วยตนเองเพื่อรับการแก้ไขดังกล่าวสำหรับการเจาะระบบแบบ Zero-day หรือข้อบกพร่องที่น่ารังเกียจ แทนที่จะรอให้กลไกการอัปเดตอัตโนมัติทำงานอย่างช้าๆ (แน่นอน)
ทำตามคำแนะนำสั้นๆ ของเราที่รวมไว้ล่วงหน้าเพื่อเรียนรู้วิธีอัปเดต Google Chrome ด้วยตนเองบนคอมพิวเตอร์ macOS, Windows หรือ Linux
วิธีอัปเดต Google Chrome ด้วยตนเอง
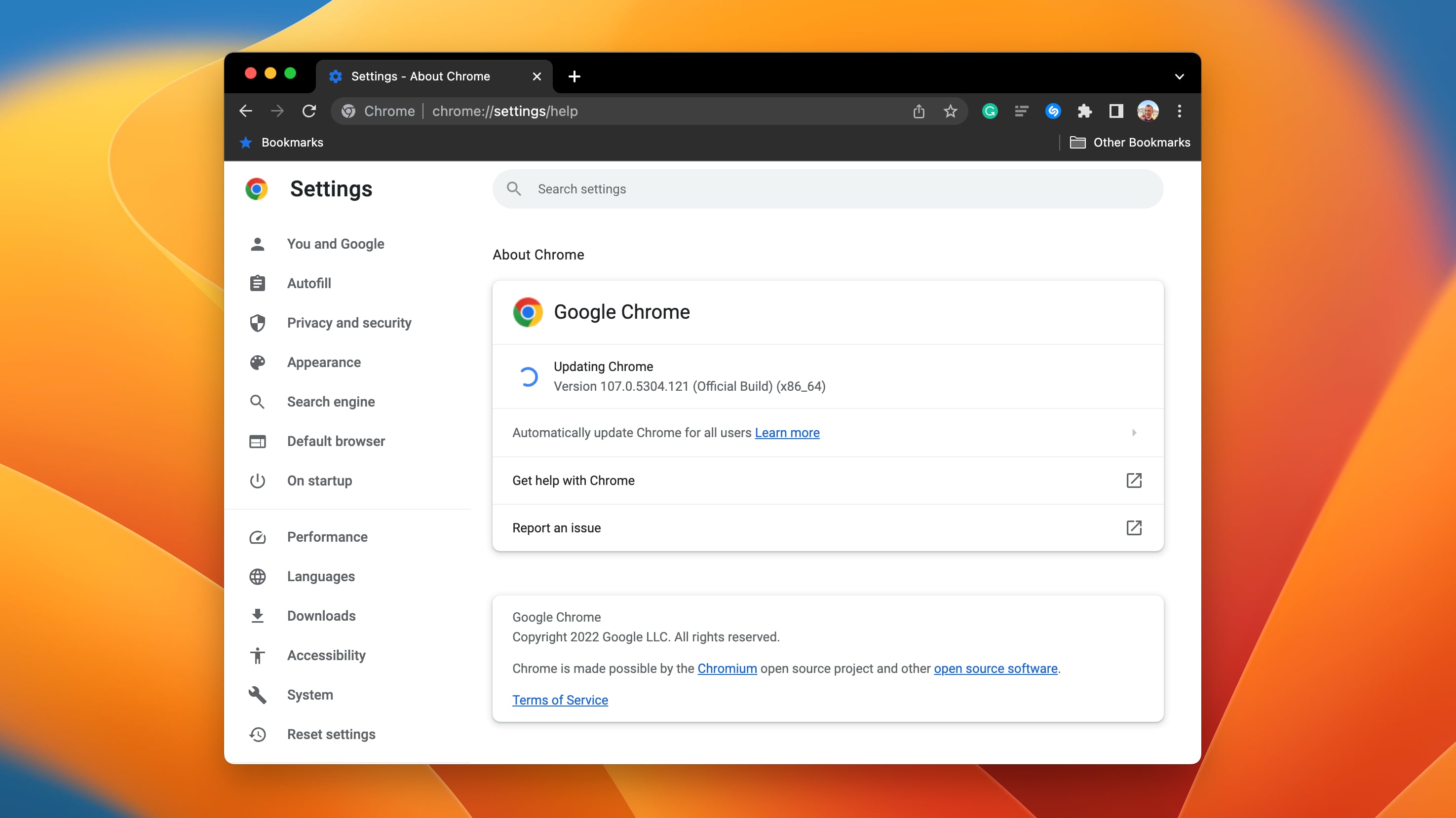 อัตโนมัติ-การอัปเดตนั้นสะดวก แต่การอัปเดตด้วยตนเองนั้นเร็วกว่า | ภาพ: Christian Zibreg/iDB
อัตโนมัติ-การอัปเดตนั้นสะดวก แต่การอัปเดตด้วยตนเองนั้นเร็วกว่า | ภาพ: Christian Zibreg/iDB
หากต้องการบังคับใช้การอัปเดตด้วยตนเองบน macOS หรือ Windows ให้กด เกี่ยวกับ Google Chrome ในเมนู Chrome ผู้ใช้ Linux อัปเดต Chrome ผ่านตัวจัดการแพ็คเกจ
เปิดใช้ Chrome บนคอมพิวเตอร์ของคุณ คลิกเมนู เพิ่มเติม สามจุดที่มุมบนขวาของเบราว์เซอร์ เลือก ความช่วยเหลือ จากนั้นเลือก เกี่ยวกับ Google Chrome หลังจากที่ Chrome ดาวน์โหลดอัปเดตแล้ว ให้คลิก เปิดใหม่ เพื่อสิ้นสุดการติดตั้ง
ในบางแพลตฟอร์ม คุณอาจต้องคลิก อัปเดต Google Chrome เพื่อให้อัปเดตดาวน์โหลดจริง หากคุณไม่ต้องการรีบูต Chrome ทันที ให้เลือก ไม่ใช่ตอนนี้ แทน และการอัปเดตจะติดตั้งเองในครั้งต่อไปที่คุณรีสตาร์ทเบราว์เซอร์
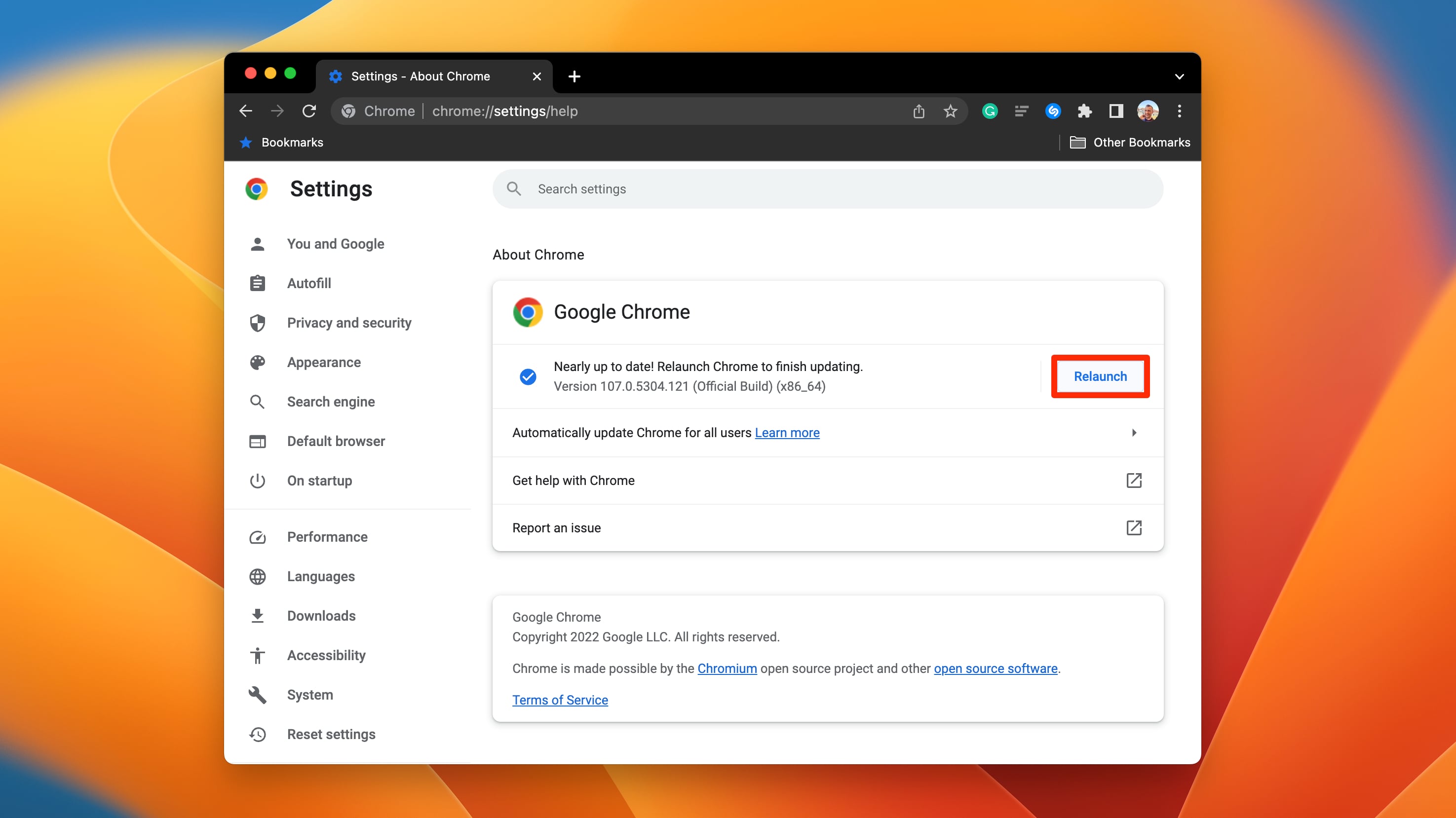 อัปเดต ได้รับการติดตั้งเมื่อคุณเปิด Chrome | รูปภาพ: Christian Zibreg/iDB
อัปเดต ได้รับการติดตั้งเมื่อคุณเปิด Chrome | รูปภาพ: Christian Zibreg/iDB
บางครั้งคุณจะสังเกตเห็นว่าไอคอนเมนูเพิ่มเติมมีสี ซึ่งแสดงว่ามีการอัปเดต Chrome ที่รอดำเนินการดังนี้:
สีเขียว: A การอัปเดต Chrome เผยแพร่เมื่อไม่ถึง 2 วันที่ผ่านมา สีส้ม: การอัปเดต Chrome เผยแพร่เมื่อประมาณ 4 วันที่ผ่านมา สีแดง: การอัปเดต Chrome เผยแพร่เมื่อประมาณ 1 สัปดาห์ที่ผ่านมา
เอกสารสนับสนุนของ Google บอกว่าคุณสามารถเปิดการอัปเดต Chrome อัตโนมัติสำหรับทุกบัญชีบน Mac ได้โดยเลือก เมนู Chrome และเลือก เกี่ยวกับ Google Chrome จากนั้นคลิก อัปเดต Chrome โดยอัตโนมัติสำหรับผู้ใช้ทุกคน
เพื่อให้สิ่งนี้ ต้องติดตั้ง Chrome ในโฟลเดอร์ Applications ของคุณ
Hot to find สำหรับ Chrome เวอร์ชันปัจจุบัน
ค้นหาเวอร์ชันปัจจุบันในส่วนเกี่ยวกับ Chrome | รูปภาพ: Christian Zibreg/iDB
เลือก เกี่ยวกับ Google Chrome จากเมนู ความช่วยเหลือ เพื่อดูหมายเลขเวอร์ชันปัจจุบันที่แสดงเป็นชุดตัวเลขใต้ Google Chrome หัวข้อ
เปิด Chrome บนคอมพิวเตอร์ของคุณ คลิกเมนู เพิ่มเติม สามจุดที่มุมบนขวาของเบราว์เซอร์ เลือก ความช่วยเหลือ จากนั้นเลือก เกี่ยวกับ Google Chrome
เมื่อใดก็ตามที่คุณเปิดส่วนนี้ Chrome จะทำการตรวจสอบการอัปเดตด้วยตนเอง
บางครั้งการอัปเดตด้วยตนเองจะเร็วกว่าการอัปเดตอัตโนมัติ
การอัปเดตอัตโนมัติเป็นคุณลักษณะที่ยอดเยี่ยมที่ช่วยให้คุณสบายใจ โปรดทราบว่าคุณจะได้รับการแก้ไขและคุณสมบัติล่าสุดเสมอโดยไม่ต้องกังวลใจ
แต่ในกรณีพิเศษ เช่น เมื่อมีการค้นพบข้อบกพร่องที่เป็นอันตรายหรือการหาช่องโหว่แบบ Zero-day คุณจะต้อง เพื่อรับแพตช์ที่สำคัญสำหรับช่องโหว่ที่มีอยู่ในไวด์เร็วกว่าในภายหลัง ในกรณีดังกล่าว การบังคับให้อัปเดต Chrome บนคอมพิวเตอร์ทันทีเป็นวิธีที่ดีกว่ามากในการป้องกัน ดีกว่าการรอเป็นวันหรือสัปดาห์เพื่อให้ฟังก์ชันอัปเดตอัตโนมัติเปิดตัวการอัปเดตความปลอดภัยที่สำคัญ
หากคุณชอบสิ่งนี้ เคล็ดลับ Chrome โปรดดูบทแนะนำที่เกี่ยวข้องเหล่านี้:

