Microsoft Outlook มอบประสบการณ์อีเมลที่ยอดเยี่ยมแม้บนอุปกรณ์พกพา อย่างไรก็ตาม เช่นเดียวกับแอปอื่นๆ Outlook มีปัญหาร่วมกันพอสมควร หนึ่งในนั้นคือเมื่อ Outlook ไม่สามารถซิงค์อีเมลบน iPhone ของคุณ
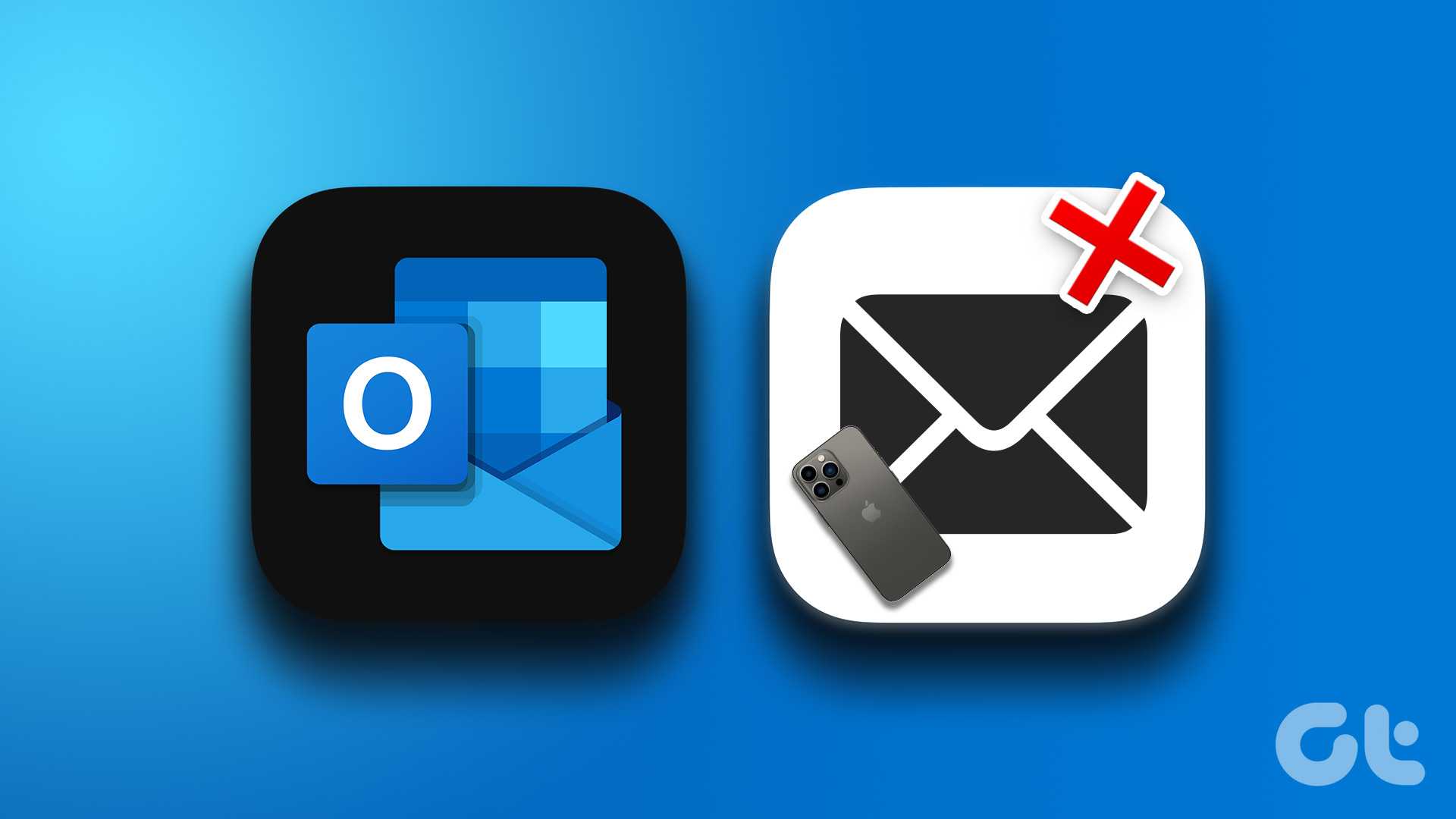
แอป Outlook อาจล้มเหลวในการซิงค์ข้อมูลด้วยเหตุผลหลายประการ แต่ข่าวดีก็คือการแก้ไขปัญหา มันง่าย. ด้านล่างนี้คือคำแนะนำในการแก้ปัญหาที่เป็นประโยชน์ซึ่งคุณต้องลองใช้หาก Outlook ไม่ซิงค์อีเมลบน iPhone ของคุณ
1. บังคับปิด Outlook แล้วเปิดใหม่อีกครั้ง
คุณสามารถเริ่มด้วยการบังคับปิดแอป Outlook แล้วเปิดใหม่อีกครั้ง วิธีนี้จะทำให้แอปเริ่มต้นใหม่และแก้ไขข้อบกพร่องชั่วคราวที่อาจทำให้ไม่สามารถเรียกข้อมูลใหม่ได้
ปัดขึ้นจากด้านล่างของหน้าจอเพื่อเรียกตัวสลับแอปขึ้นมา ปัดขึ้นบนการ์ดแอป Outlook เพื่อปิด เปิดแอป Outlook อีกครั้งและดูว่าแอปซิงค์อีเมลของคุณหรือไม่
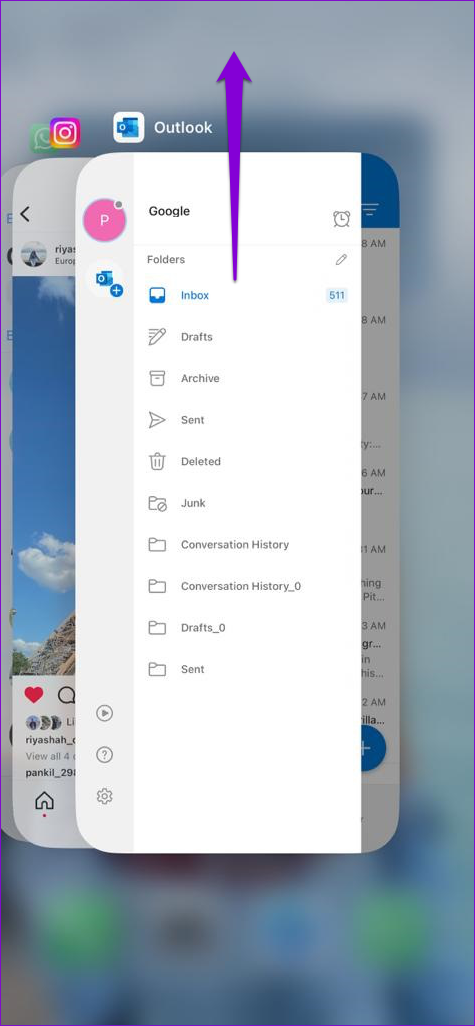
2. อนุญาตให้ Outlook ใช้ข้อมูลมือถือ
บน iPhone iOS อนุญาตให้คุณจัดการสิทธิ์ข้อมูลมือถือสำหรับแต่ละแอปแยกกัน หากคุณปิดการเข้าถึงข้อมูลมือถือสำหรับ Outlook แอปจะไม่ซิงค์อีเมลเว้นแต่คุณจะเชื่อมต่อกับเครือข่าย Wi-Fi
หากต้องการอนุญาตข้อมูลมือถือกับ Outlook ให้เปิดแอปการตั้งค่าแล้วเลื่อนลงไปที่ แตะที่ Outlook เปิดใช้งานการสลับข้างข้อมูลมือถือ

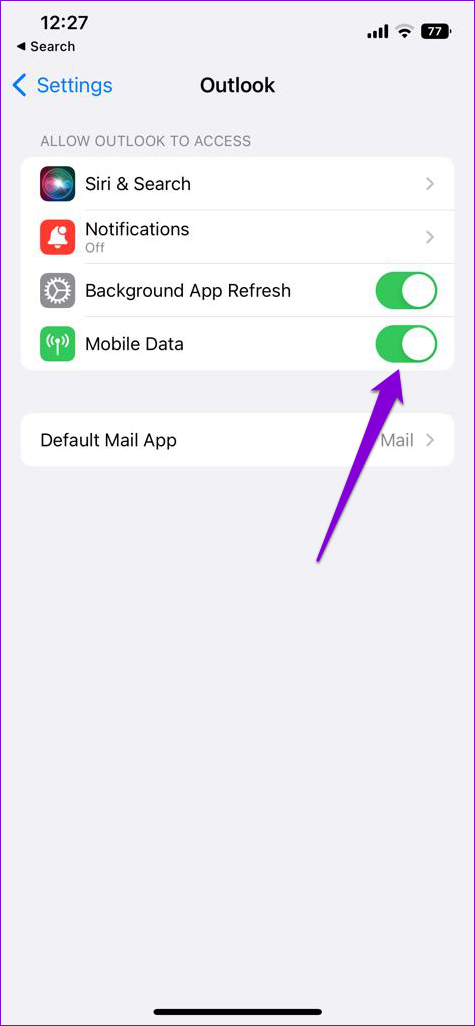
3. รีเซ็ตการตั้งค่าบัญชี
หากคุณมีปัญหาในการซิงค์กับบัญชีของคุณเพียงบัญชีเดียวในแอป Outlook ขอแนะนำให้คุณรีเซ็ตการตั้งค่าทั้งหมดสำหรับบัญชีนั้นเพื่อแก้ไขปัญหา นี่คือวิธีการดำเนินการ
ขั้นตอนที่ 1: ในแอป Outlook ให้แตะรูปโปรไฟล์ของคุณที่มุมซ้ายบน จากนั้น แตะไอคอนการตั้งค่าที่มุมล่างซ้าย
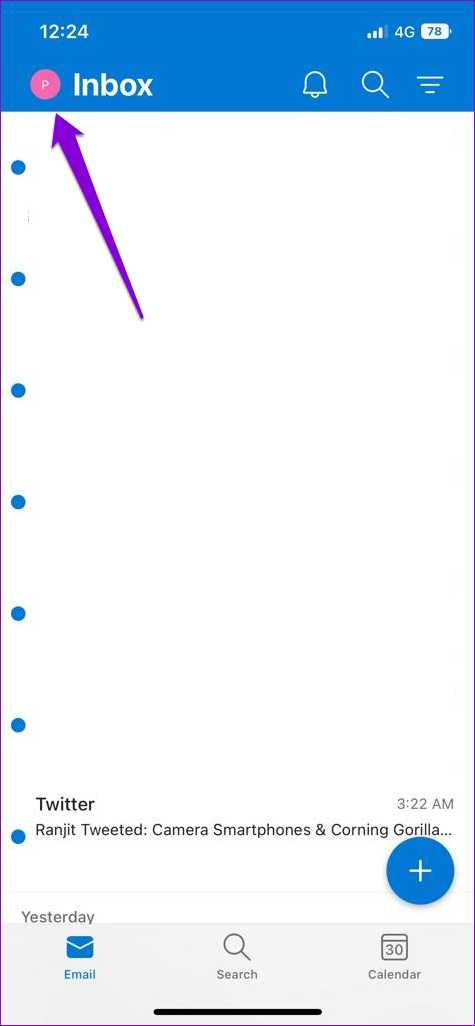
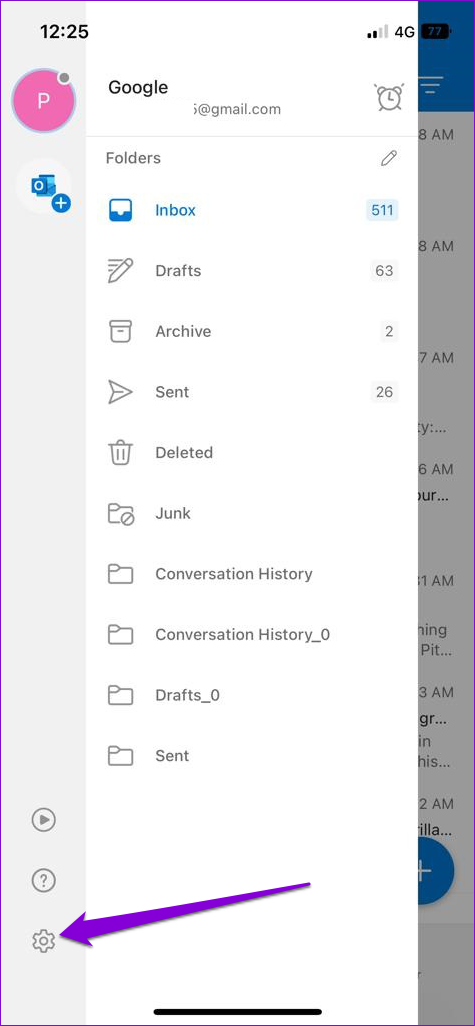
ขั้นตอนที่ 2: เลือกบัญชีอีเมลของคุณที่ไม่ได้ซิงค์
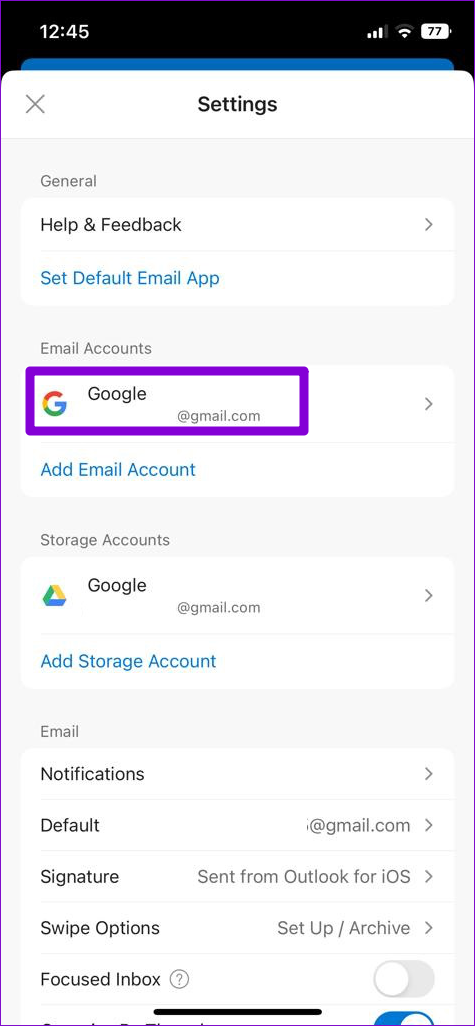
ขั้นตอนที่ 3: แตะรีเซ็ตบัญชีแล้วกดตกลงเพื่อยืนยัน
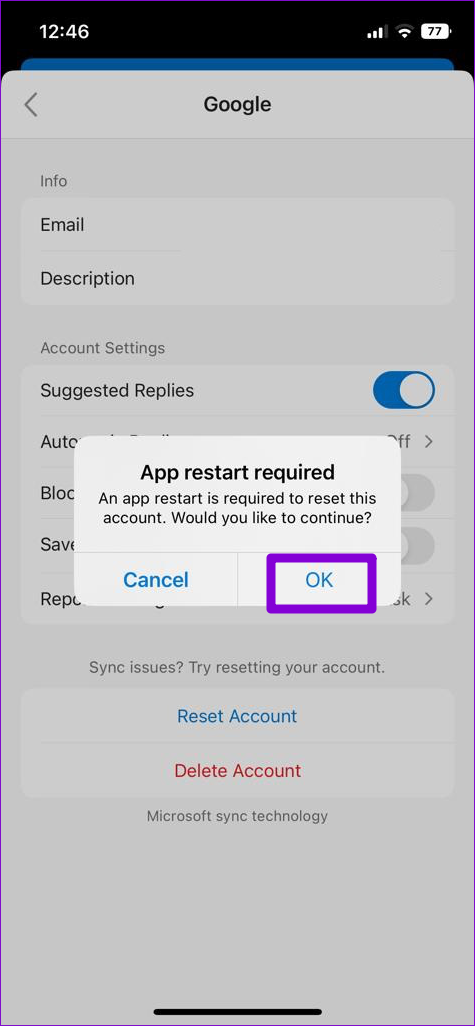
แอป Outlook จะปิดโดยอัตโนมัติ เปิดแอปอีกครั้งและดูว่าแอปซิงค์อีเมลของคุณหรือไม่
4. ปิดใช้งานกล่องจดหมายเข้าที่โฟกัส
กล่องจดหมายเข้าที่โฟกัสเป็นฟีเจอร์ในแอป Outlook ที่จะแยกอีเมลสำคัญของคุณออกจากส่วนที่เหลือโดยอัตโนมัติ คุณลักษณะนี้อาจรุนแรงในบางครั้งและย้ายอีเมลสำคัญบางส่วนไปยังกล่องจดหมายแยกต่างหาก และคุณจะรู้สึกว่าแอปไม่ดึงอีเมลใหม่
ดังนั้น ทางที่ดีควรปิดใช้งานคุณลักษณะนี้หากคุณไม่ต้องการพลาดอีเมลใหม่ใดๆ
ขั้นตอนที่ 1: เปิดแอป Outlook แล้วแตะรูปโปรไฟล์ของคุณที่มุมซ้ายบน
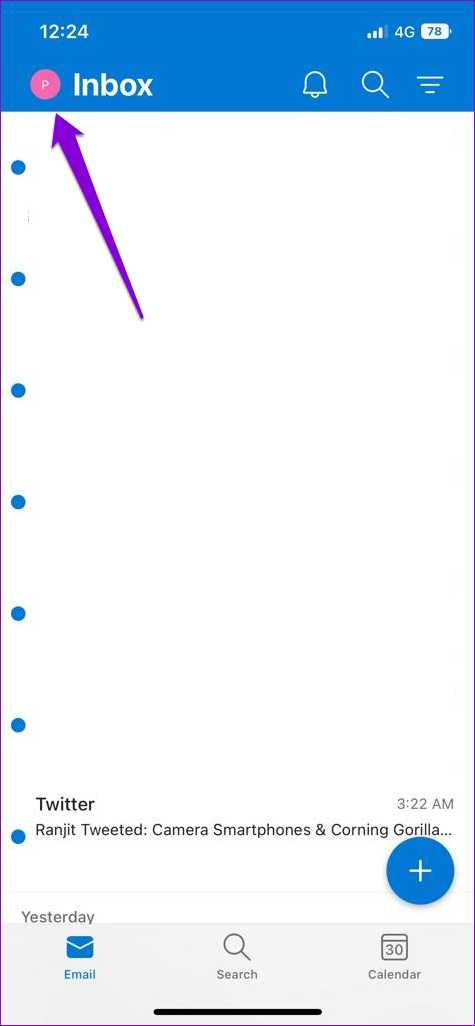
ขั้นตอนที่ 2: แตะไอคอนรูปเฟืองที่มุมล่างซ้าย
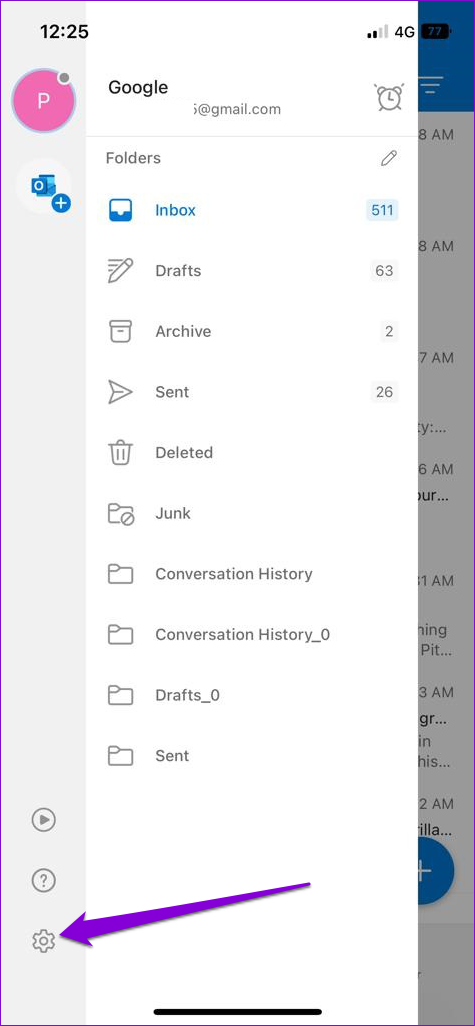
ขั้นตอนที่ 3: ภายใต้ ส่วนอีเมล ให้ปิดสวิตช์ข้างกล่องจดหมายเข้าที่โฟกัส
5. เปิดใช้งานการรีเฟรชแอปพื้นหลังสำหรับ Outlook
การรีเฟรชแอปพื้นหลังเป็นคุณลักษณะหนึ่งใน iOS ที่ช่วยให้แอปซิงค์ข้อมูลได้แม้ในขณะที่คุณไม่ได้ใช้งาน หากปิดใช้งานการรีเฟรชแอปพื้นหลังสำหรับ Outlook แอปจะมีปัญหาในการซิงค์อีเมลของคุณโดยอัตโนมัติ ต่อไปนี้คือวิธีเปิดใช้งาน
ขั้นตอนที่ 1: เปิดแอปการตั้งค่าและเลื่อนลงเพื่อแตะ Outlook

ขั้นตอนที่ 2: เปิดใช้งานการสลับข้างการรีเฟรชแอปพื้นหลัง หากไม่ใช่’ได้แล้ว
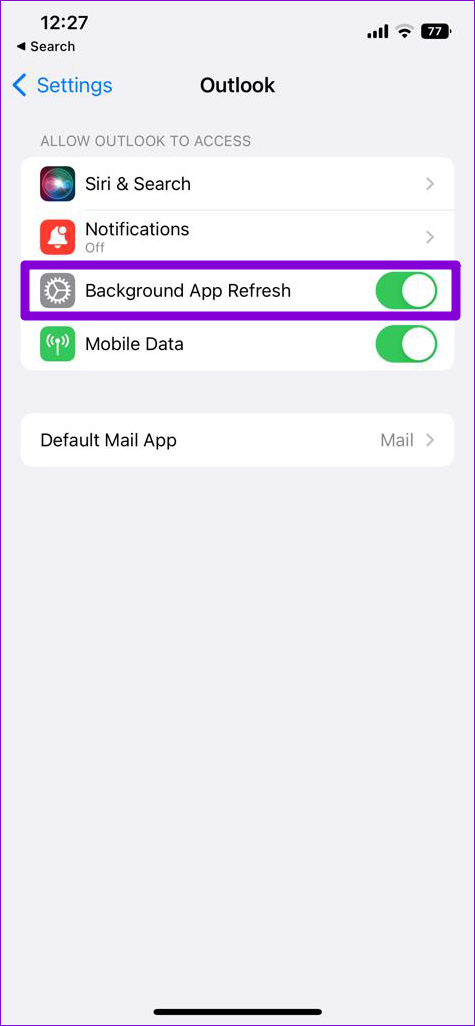
6. ปิดโหมดพลังงานต่ำ
การเปิดใช้งานโหมดพลังงานต่ำบน iPhone ของคุณอาจทำให้ความสามารถของแอปในการอัปเดตข้อมูลในเบื้องหลังลดลง หากคุณมีปัญหาในการซิงค์กับ Outlook คุณจะต้องปิดใช้งานโหมดพลังงานต่ำ โดยเปิดแอปการตั้งค่าแล้วแตะที่แบตเตอรี่ ปิดสวิตช์ข้างโหมดพลังงานต่ำ
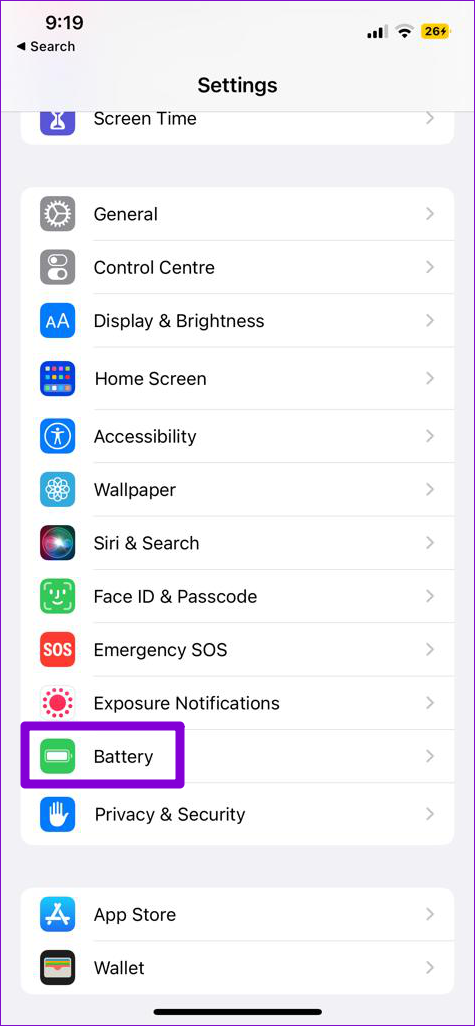
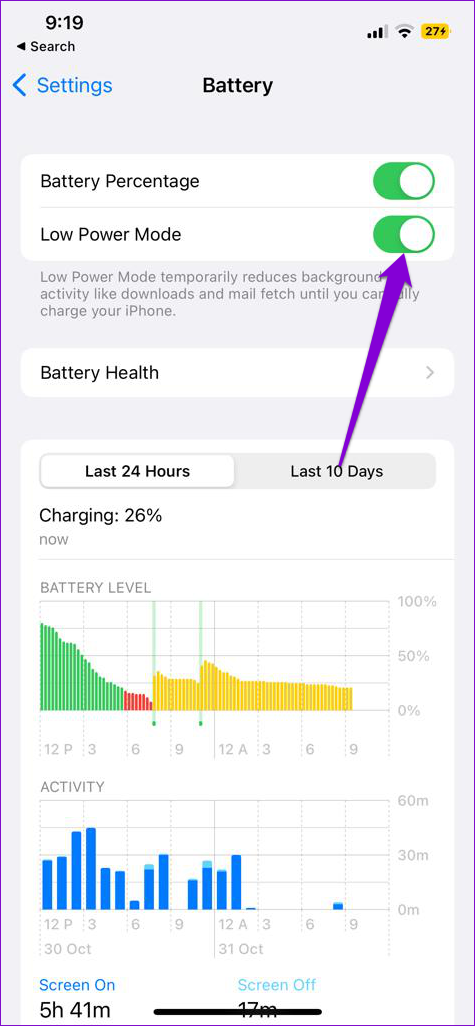
7. ลบและเพิ่มบัญชีอีเมลอีกครั้ง
ปัญหาการตรวจสอบบัญชีอีเมลของคุณอาจทำให้ Outlook ไม่สามารถซิงค์อีเมลได้ หากเป็นกรณีนี้ คุณสามารถลบบัญชีของคุณออกจากแอปและเพิ่มอีกครั้งได้ มีวิธีการดังนี้
ขั้นตอนที่ 1: ในแอป Outlook ให้แตะรูปโปรไฟล์ของคุณที่มุมซ้ายบน แล้วแตะไอคอนรูปฟันเฟืองเพื่อไปที่เมนูการตั้งค่า.
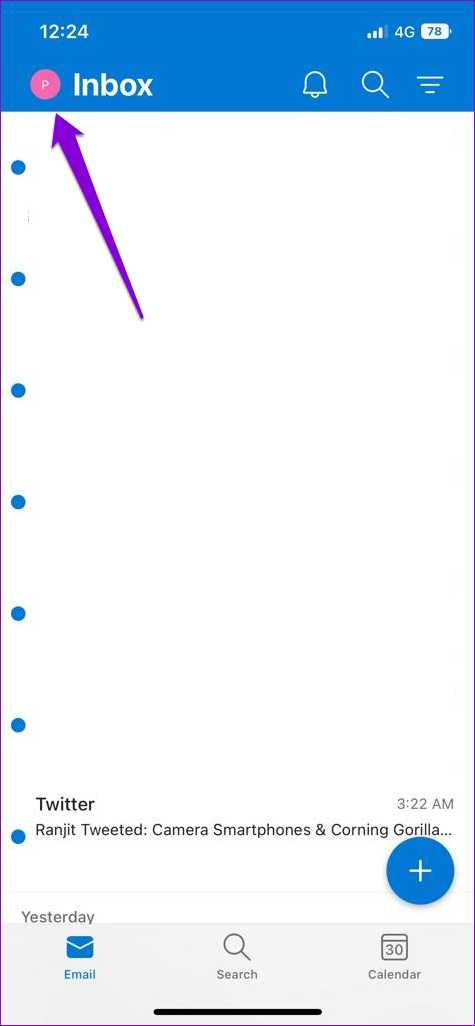
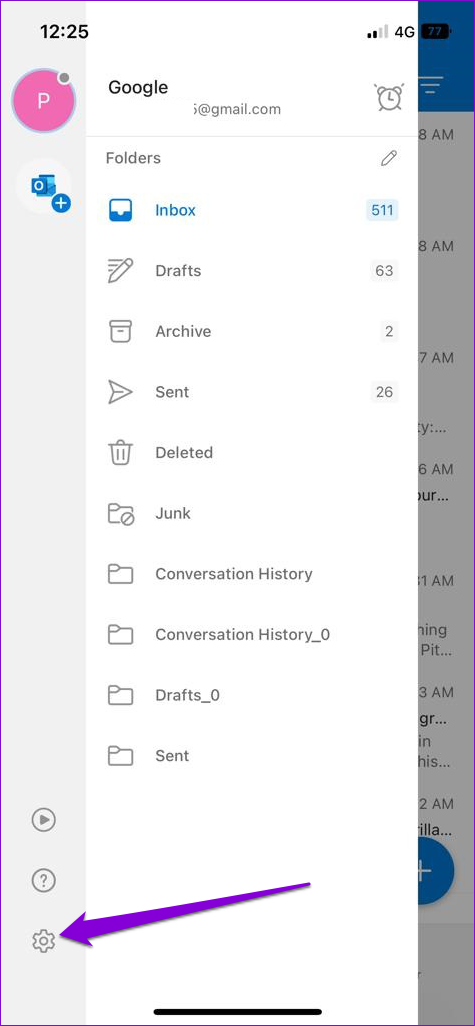
ขั้นตอนที่ 2: เลือกบัญชีอีเมลของคุณ
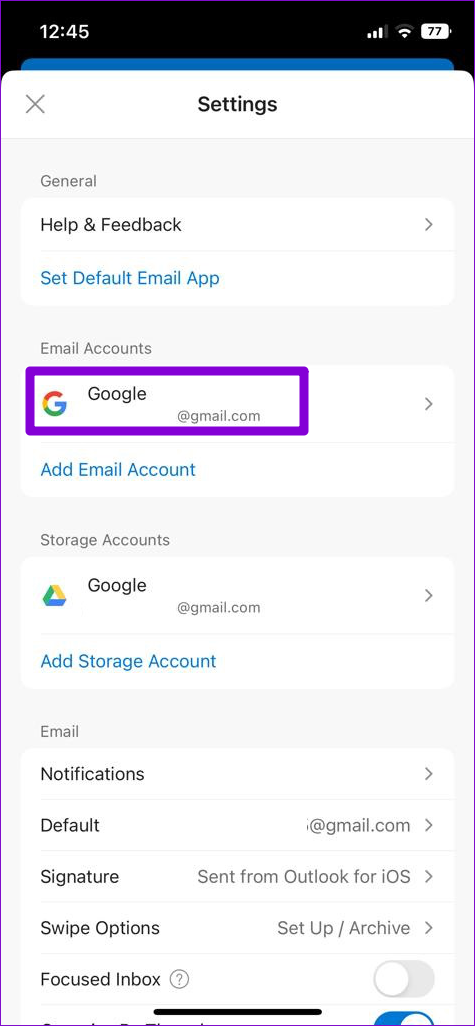
ขั้นตอนที่ 3: แตะที่ลบบัญชี
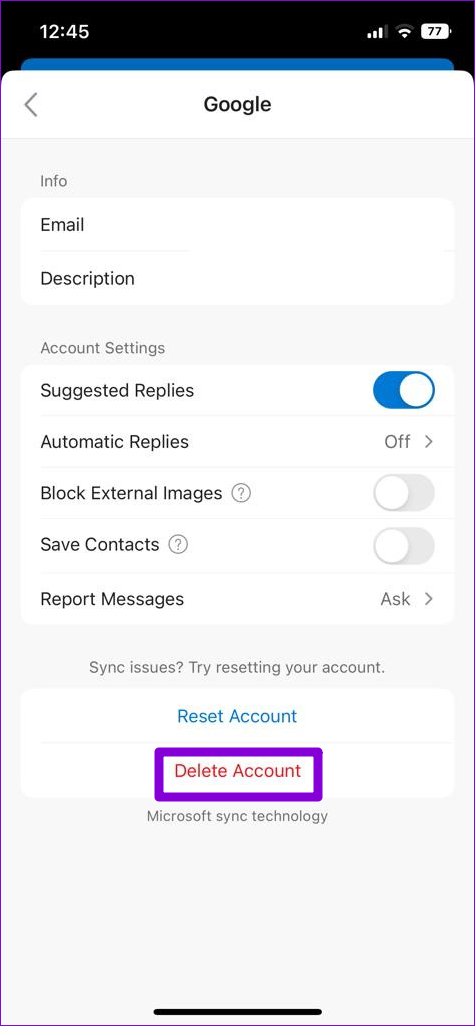
ขั้นตอนที่ 4: กลับไปที่เมนูการตั้งค่า แล้วแตะ’เพิ่มบัญชีอีเมล’เพื่อลงชื่อเข้าใช้ด้วยบัญชีของคุณ
8. อัปเดตแอป Outlook
การอัปเดตแอปมักจะนำการแก้ไขข้อบกพร่องและการปรับปรุงประสิทธิภาพมาสู่แอป หากปัญหาการซิงค์จำกัดเฉพาะเวอร์ชันของแอปที่คุณกำลังใช้ การอัปเดตแอปจะช่วยได้
ตรงไปที่ App Store และอัปเดตแอป Outlook หลังจากนั้น Outlook ควรซิงค์อีเมลของคุณเหมือนเดิม
ไม่พลาดทุกอีเมล
เราหวังว่าโซลูชันอย่างใดอย่างหนึ่งจะช่วยให้ Outlook พร้อมใช้งานบน iPhone ของคุณ หากยังคงประสบปัญหาอยู่ ให้พิจารณาเปลี่ยนไปใช้แอปอีเมลอื่นบน iPhone ของคุณ