หากเอกสาร PDF ของคุณเกินขนาดที่อนุญาตเมื่อพยายามอัปโหลด แชร์ หรือถ้าคุณต้องการประหยัดพื้นที่จัดเก็บในตัวเครื่อง คุณจะต้องลดขนาดไฟล์ลง
ในคู่มือนี้ เราจะแชร์วิธีบีบอัดไฟล์ PDF บน iPhone, iPad และ Mac ของคุณอย่างง่ายดายและฟรีหลายวิธี ดูทั้งหมดแล้วเลือกอันที่เหมาะกับความต้องการของคุณ
ลดขนาด PDF: ซ่อน
ใช้เครื่องมือที่มีอยู่แล้วภายในเพื่อทำให้ PDF เล็กลง
ก่อนอื่น เรามาเริ่มกันโดยใช้ เครื่องมือบีบอัด PDF ในตัว macOS, iPadOS และ iOS
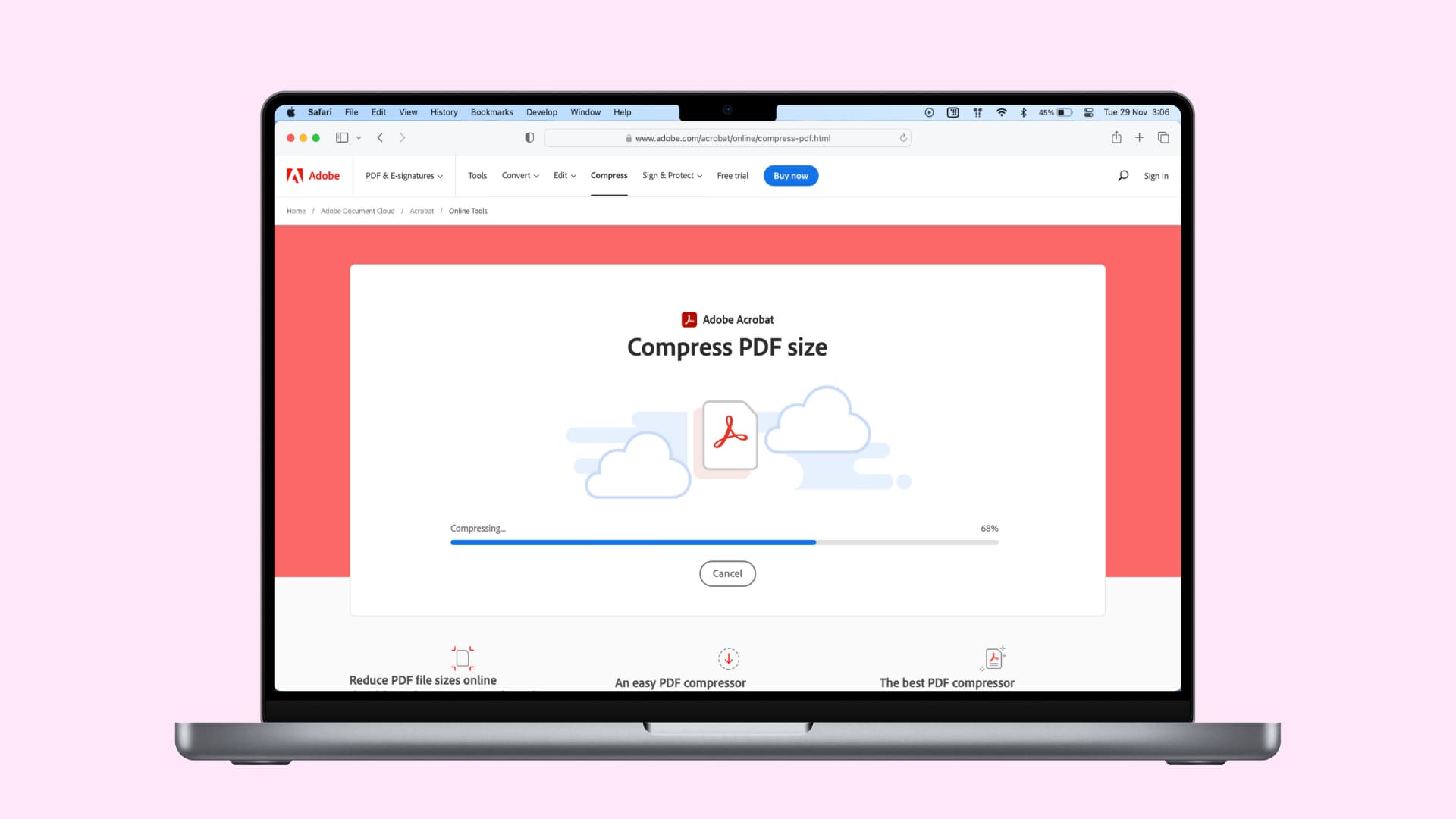
แสดงตัวอย่างบน Mac
บน Mac คุณสามารถสร้าง PDF ได้ง่ายๆ โดยไม่ต้องมีซอฟต์แวร์เพิ่มเติม แม้ว่ากระบวนการจะรวดเร็ว แต่ไม่มีตัวเลือกการปรับแต่ง โดยเฉพาะเกี่ยวกับคุณภาพและขนาดไฟล์ของ PDF ที่สร้างขึ้นตามส่วนขยาย
ในกรณีเหล่านี้ คุณอาจต้องลงเอยด้วยการชั่งน้ำหนักไฟล์ PDF ที่มีขนาดใหญ่มาก หลาย MB แน่นอนว่ายิ่งคุณภาพของเอกสารดีเท่าไร ไฟล์ก็จะยิ่งหนักมากขึ้นเท่านั้น
มีบางครั้งที่คุณภาพมีความสำคัญมากกว่าขนาดไฟล์ แต่โดยส่วนใหญ่แล้ว คุณอาจต้องการลงเอยด้วย ขนาดไฟล์ที่เล็กลงซึ่งจะทำให้ส่งอีเมลได้ง่ายขึ้น เป็นต้น โชคดีที่คุณสมบัติที่ค่อนข้างไม่รู้จักบน Mac ของคุณช่วยให้คุณนำไฟล์ PDF ที่มีอยู่และบีบอัดเพื่อลดขนาดได้ มีวิธีการดังนี้:
ดับเบิลคลิกที่ไฟล์ PDF ที่คุณต้องการบีบอัดเพื่อเปิด ตามค่าเริ่มต้น ควรเปิดในการแสดงตัวอย่าง ถ้าไม่ ตรวจสอบให้แน่ใจว่าคุณเปิดไฟล์นั้นด้วยการแสดงตัวอย่าง (คลิกขวา > เปิดด้วย > แสดงตัวอย่าง) ในแถบเมนู คลิก ไฟล์ จากนั้นคลิก ส่งออก คลิกเมนูแบบเลื่อนลง ตัวกรองควอตซ์ เลือก ลดขนาดไฟล์ จากนั้นคลิก บันทึก ไฟล์ PDF ที่บีบอัดจะถูกบันทึกลงในคอมพิวเตอร์ของคุณ 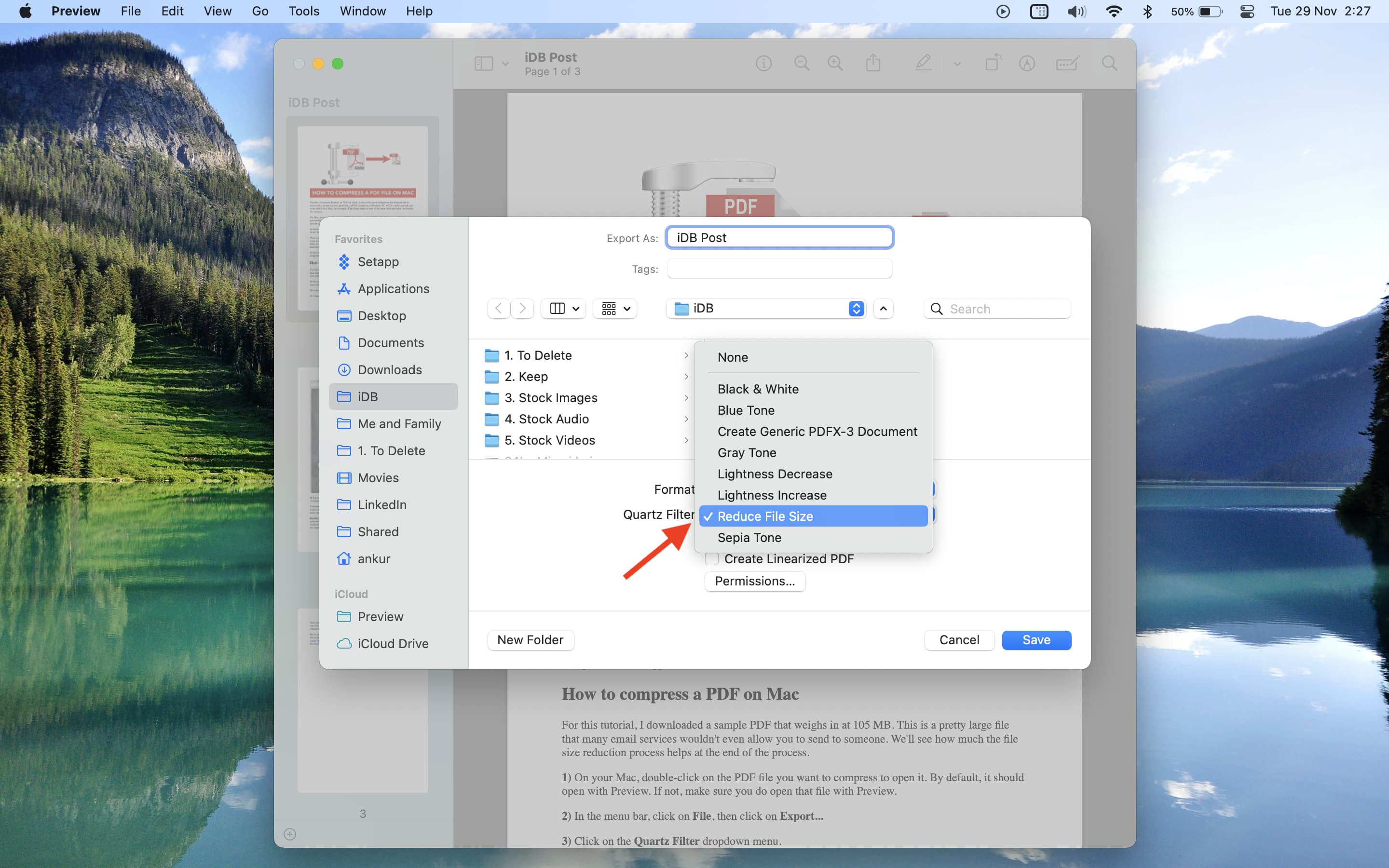
ขออภัย คุณไม่มีสิทธิ์ควบคุมระดับการบีบอัด ในกรณีส่วนใหญ่ คุณอาจไม่สนใจเรื่องนั้น แต่ถ้านั่นคือสิ่งที่คุณต้องการปรับเปลี่ยนจริงๆ คุณควรดูที่ตัวเลือกอื่นๆ ที่กล่าวถึงด้านล่าง
แอป Quick Actions in Files บน iPhone และ iPad
เปิดแอพ Files บนอุปกรณ์ iOS หรือ iPadOS แล้วค้นหาไฟล์ PDF แตะไฟล์ PDF ค้างไว้ แล้วเลือก การทำงานด่วน > ปรับขนาดไฟล์ให้เหมาะสม แอพ Files จะประมวลผล PDF ทำให้มีขนาดเล็กลง และบันทึก 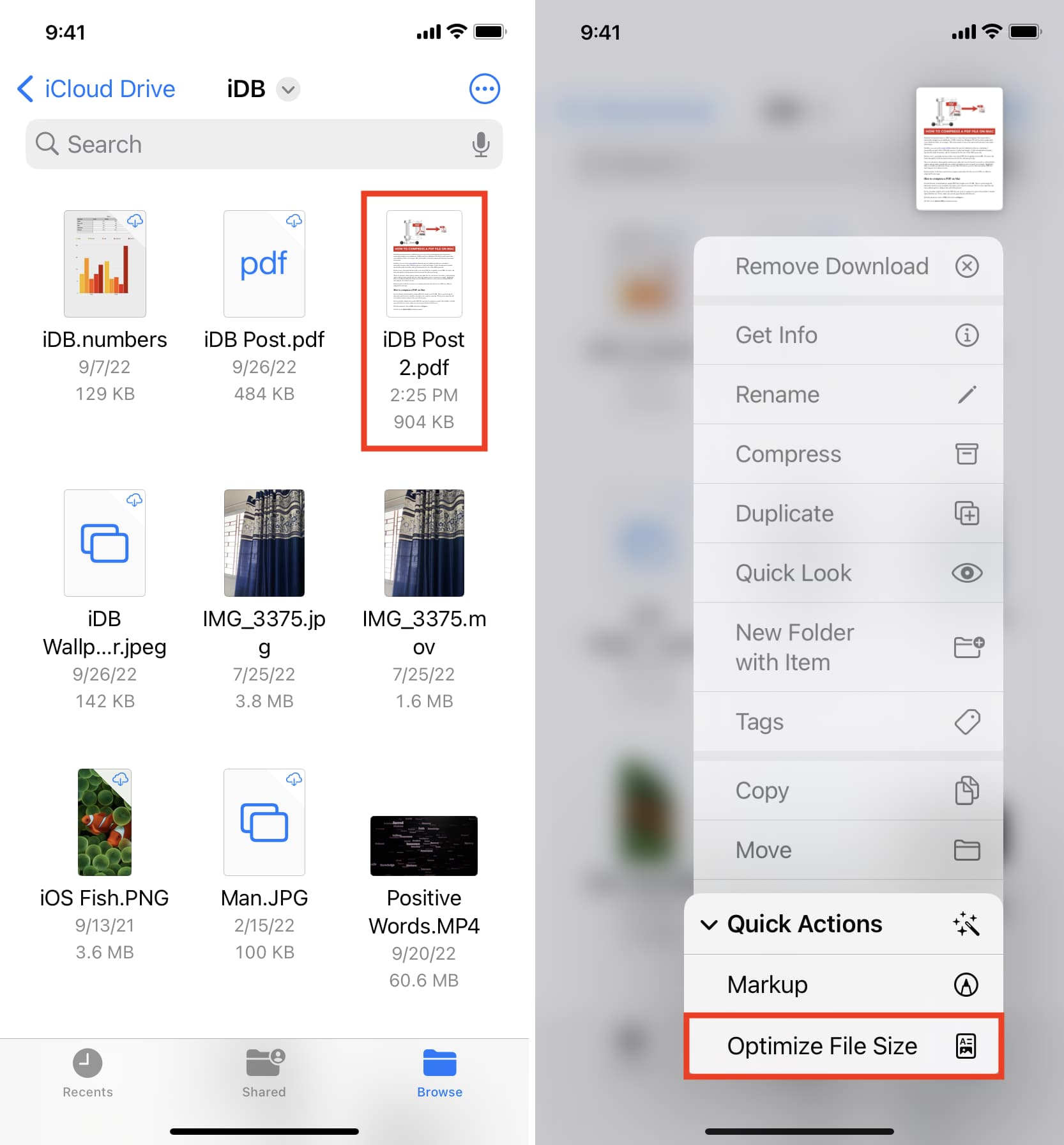
หมายเหตุ: หากแอป Files ค้างขณะสร้างไฟล์ PDF ที่บีบอัด ให้ออกแรงแล้วเปิดใหม่อีกครั้ง
ทางลัด iOS
คุณสามารถใช้ทางลัด ปรับขนาดไฟล์ PDF ให้เหมาะสม ได้ฟรี ซึ่งจะลดขนาดของ PDF บน iPhone หรือ iPad ของคุณ:
รับทางลัดโดยใช้ ลิงก์นี้ แตะไทล์ทางลัด ปรับขนาดไฟล์ PDF ให้เหมาะสม เลือก PDF จากแอป Files แล้วกด เปิด ทางลัดจะทำให้ PDF มีขนาดเล็กลง จากนั้นจะถามคุณว่าจะบันทึกไฟล์บีบอัดไว้ที่ไหน เลือกตำแหน่งภายในแอป Files แล้วแตะ เปิด ทางลัดอาจใช้เวลาในการบันทึกไฟล์และแสดงการแจ้งเตือนที่บันทึกไว้สุดท้าย ทั้งนี้ขึ้นอยู่กับขนาด PDF 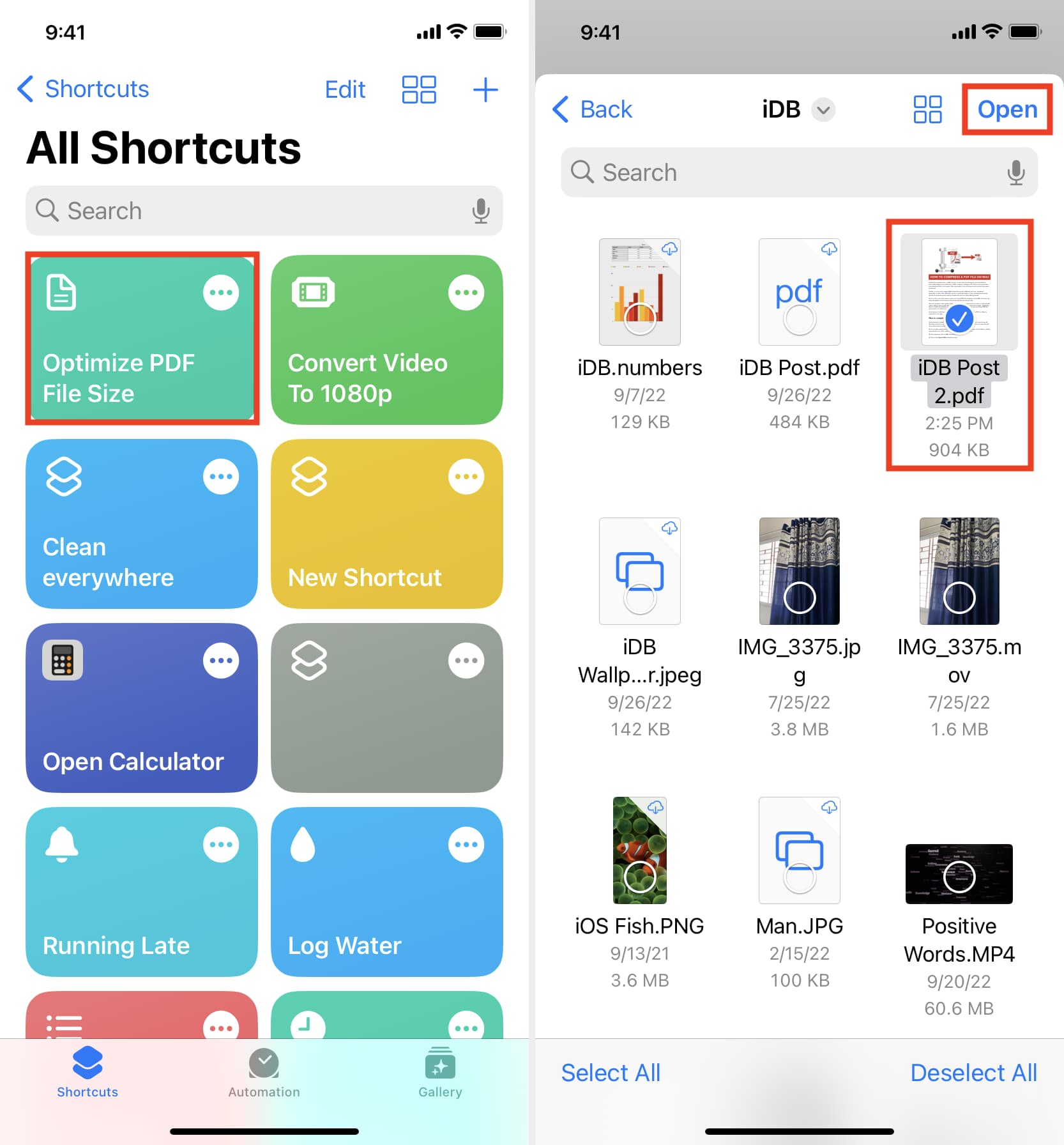
ข้อสำคัญ: วิธีการในตัวข้างต้นใช้ไม่ได้กับ PDF ทั้งหมด ดังนั้น หากพวกเขาล้มเหลวสำหรับ PDF เฉพาะ คุณควรใช้วิธีการด้านล่าง
ใช้แอปออฟไลน์เพื่อลดขนาดไฟล์
ตอนนี้ เรามาพูดถึงแอป iOS และ macOS ที่สามารถ บีบอัดขนาด PDF อย่างมีประสิทธิภาพ คุณจะเห็นตัวเลือกมากมายหากคุณค้นหา “compress PDF” ใน iPhone หรือ Mac App Store บางแอปจะอัปโหลด PDF ของคุณทางออนไลน์หรือต้องชำระเงินจึงจะใช้งานได้ แต่รายการที่กล่าวถึงด้านล่างนี้ทำงานแบบออฟไลน์และใช้งานได้ฟรี หากคุณกำลังจะบีบอัด PDF ที่เป็นความลับอย่างยิ่ง โปรดอย่าลังเลที่จะปิด Wi-Fi และข้อมูลเซลลูลาร์บนอุปกรณ์ของคุณ และถึงกระนั้น แอปเหล่านี้จะลดขนาด PDF เพื่อให้แน่ใจว่าไม่ได้ถูกส่งไปยังเซิร์ฟเวอร์ภายนอก
Mac
Lightweight PDF : เป็นแอปง่ายๆ ที่สามารถลดขนาดไฟล์ PDF ได้ถึง 90% การใช้มันไม่ง่ายไปกว่านี้อีกแล้ว เพียงเปิดแอปแล้วลาก PDF ไปที่หน้าต่างเล็กๆ แอพจะบีบอัดและแก้ไขไฟล์จริง เลือก PDF แล้วกด Command + I เพื่อดูขนาดไฟล์ที่ลดลง

หากไฟล์ PDF ที่มีน้ำหนักเบาดูเหมือนง่ายเกินไป (ซึ่งก็คือ) โปรดใช้สิ่งเหล่านี้ แอปบีบอัด PDF ฟรีที่ทำงานแบบออฟไลน์บน Mac ของคุณ:
PDF Compressor Star: เมื่อคุณเปิดแอปนี้ ดูเหมือนว่าสร้างขึ้นในปี 1999! แต่ทำงานได้ตามที่ตั้งใจไว้ แม้แต่บน macOS Ventura เริ่มต้นด้วยการลาก PDF ไปที่หน้าต่าง จากนั้นคลิกไอคอนรูปเฟือง (การตั้งค่า) และเลือกระดับการบีบอัด สุดท้าย กดเริ่ม > เลือกตำแหน่งเอาต์พุตแล้วคลิกบันทึก
ตัวแปลง PDF: มีเครื่องมือมากมายในแอปนี้ที่ต้องเสียเงิน อย่างไรก็ตาม โปรแกรมบีบอัดไฟล์ PDF นั้นใช้งานได้ฟรี
PDF Compress+: ลากไฟล์ > เลือกคุณภาพของการบีบอัด PDF > กด Compress > เลือกโฟลเดอร์เอาต์พุตแล้วคลิก Compress อีกครั้ง
โปรแกรมอ่าน PDF: เช่นเดียวกับแอปอื่นๆ คุณสามารถ ใช้สิ่งนี้เพื่อลดขนาด PDF ตามระดับการบีบอัดที่คุณเลือก
iPhone และ iPad
ดาวน์โหลดและเปิด PDF it All app แล้วแตะบีบอัด PDF แตะ ระดับการบีบอัด แล้วเลือกจากต่ำ ปานกลาง สูง หรือสูงมาก ตอนนี้แตะ เลือกไฟล์ PDF > ไฟล์ของฉันและ iCloud แล้วเลือก PDF จากแอป Files กดปุ่ม แชร์ PDF แล้วเลือกตัวเลือก หากต้องการบีบอัดไฟล์ในแอป Files ให้แตะ บันทึกลงในไฟล์ 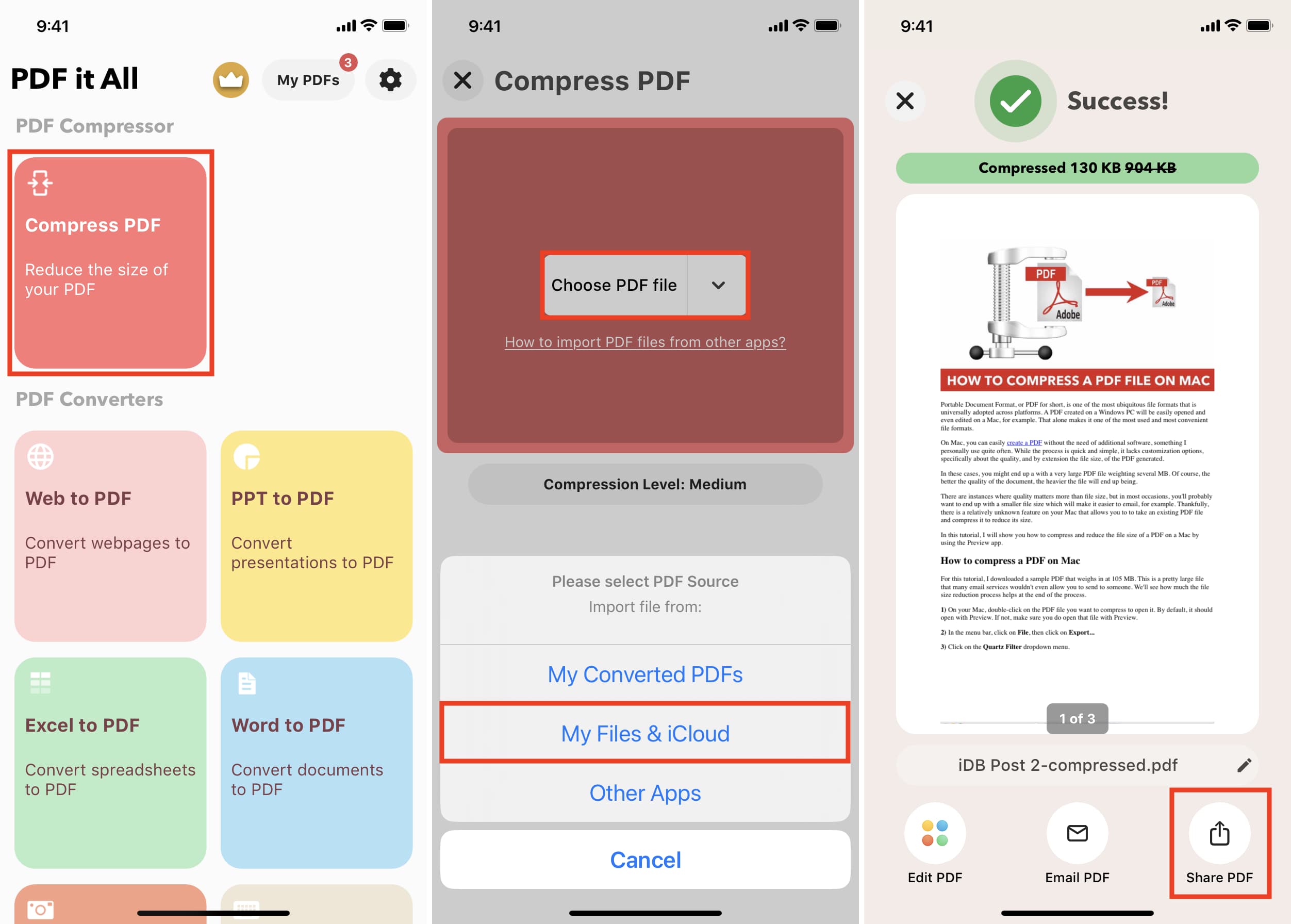
คุณสามารถใช้แอปนี้ได้ฟรีตามจำนวนครั้งในแต่ละวัน นอกจากนี้ยังใช้งานได้กับ Mac ที่มี Apple silicon
ใช้เว็บไซต์ออนไลน์เพื่อบีบอัด PDF
เว็บไซต์เหล่านี้จะอัปโหลด PDF ของคุณไปยังเซิร์ฟเวอร์เพื่อบีบอัด อย่างไรก็ตาม บริการส่วนใหญ่อ้างว่าจะลบ PDF ที่อัปโหลดหลังจากผ่านไปหลายชั่วโมง แต่หากคุณลังเล โปรดอ่านนโยบายความเป็นส่วนตัวก่อนใช้งาน
iLovePDF
ฉันใช้เว็บไซต์นี้มานานกว่าสี่ปีแล้ว เนื่องจากเว็บไซต์นี้รองรับเกือบทุกอย่างได้อย่างสมบูรณ์แบบ PDF ของฉันต้องการ
ต่อไปนี้เป็นวิธีทำให้ PDF มีขนาดเล็กลงบน iPhone, iPad หรือ Mac โดยใช้ iLovePDF:
ไปที่ iLovePDF.com ในเว็บเบราว์เซอร์ เพิ่มไฟล์โดยใช้ปุ่ม เลือกไฟล์ PDF กด บีบอัด PDF เมื่อ PDF ลดขนาดลง ไฟล์จะดาวน์โหลดและบันทึกไปยัง Mac ของคุณโดยอัตโนมัติ บน iPhone และ iPad ให้แตะ ดาวน์โหลดไฟล์ PDF ที่บีบอัด > ไอคอนแชร์ > บันทึกเป็นไฟล์ 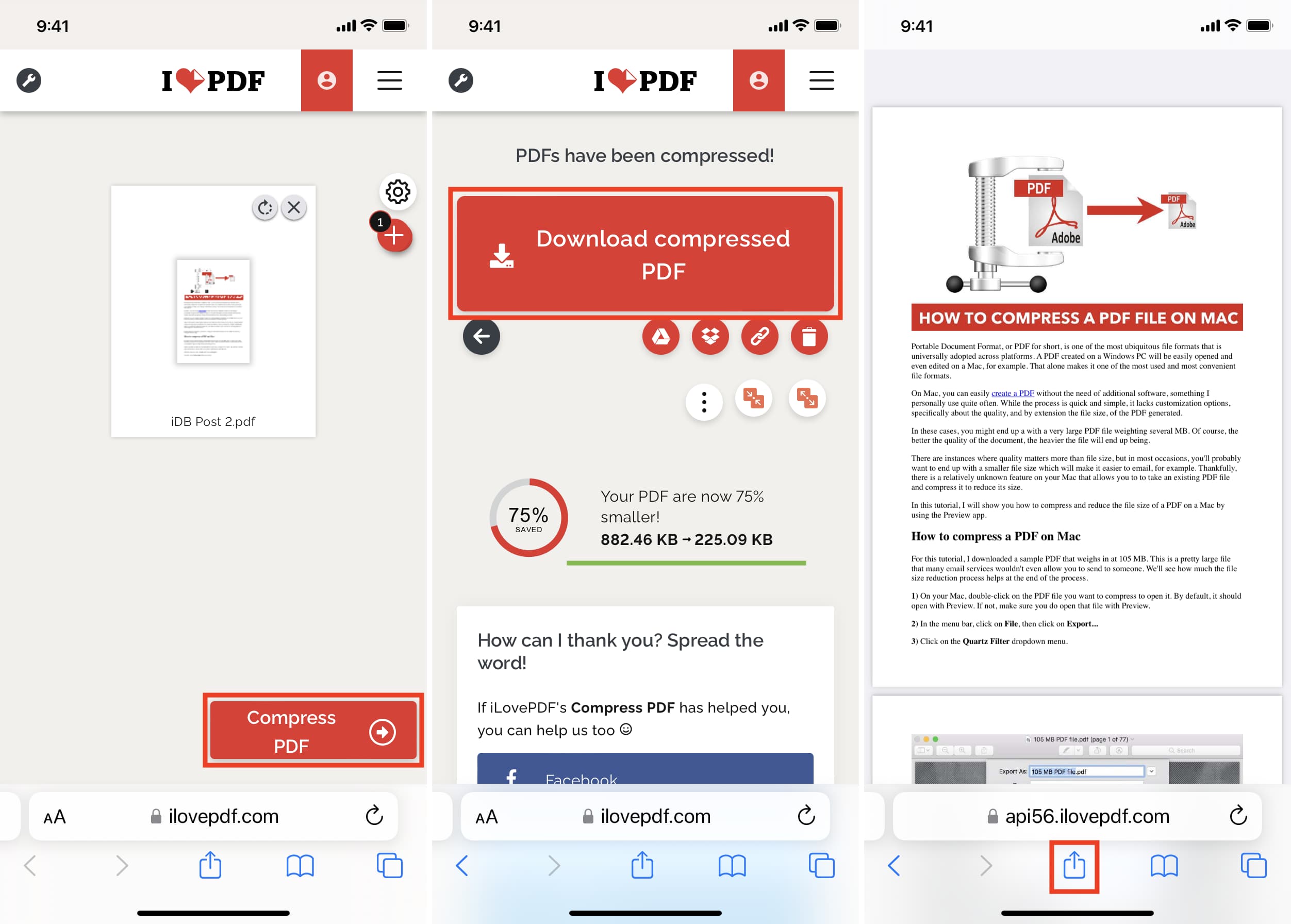
ใช้ Adobe Acrobat ในเบราว์เซอร์
ไปที่ หน้าบีบอัดขนาด PDF ของ Adobe . กด เลือกไฟล์ และเพิ่ม PDF ที่คุณต้องการลดขนาด เมื่ออัปโหลด PDF เสร็จแล้ว ให้เลือกระดับการบีบอัด (สูง ปานกลาง ต่ำ) แล้วกด บีบอัด หลังจากบีบอัดเสร็จแล้ว ให้แตะ ดาวน์โหลด บน iPhone หรือ iPad ให้แตะปุ่มแชร์ แล้วเลือก บันทึกเป็นไฟล์ 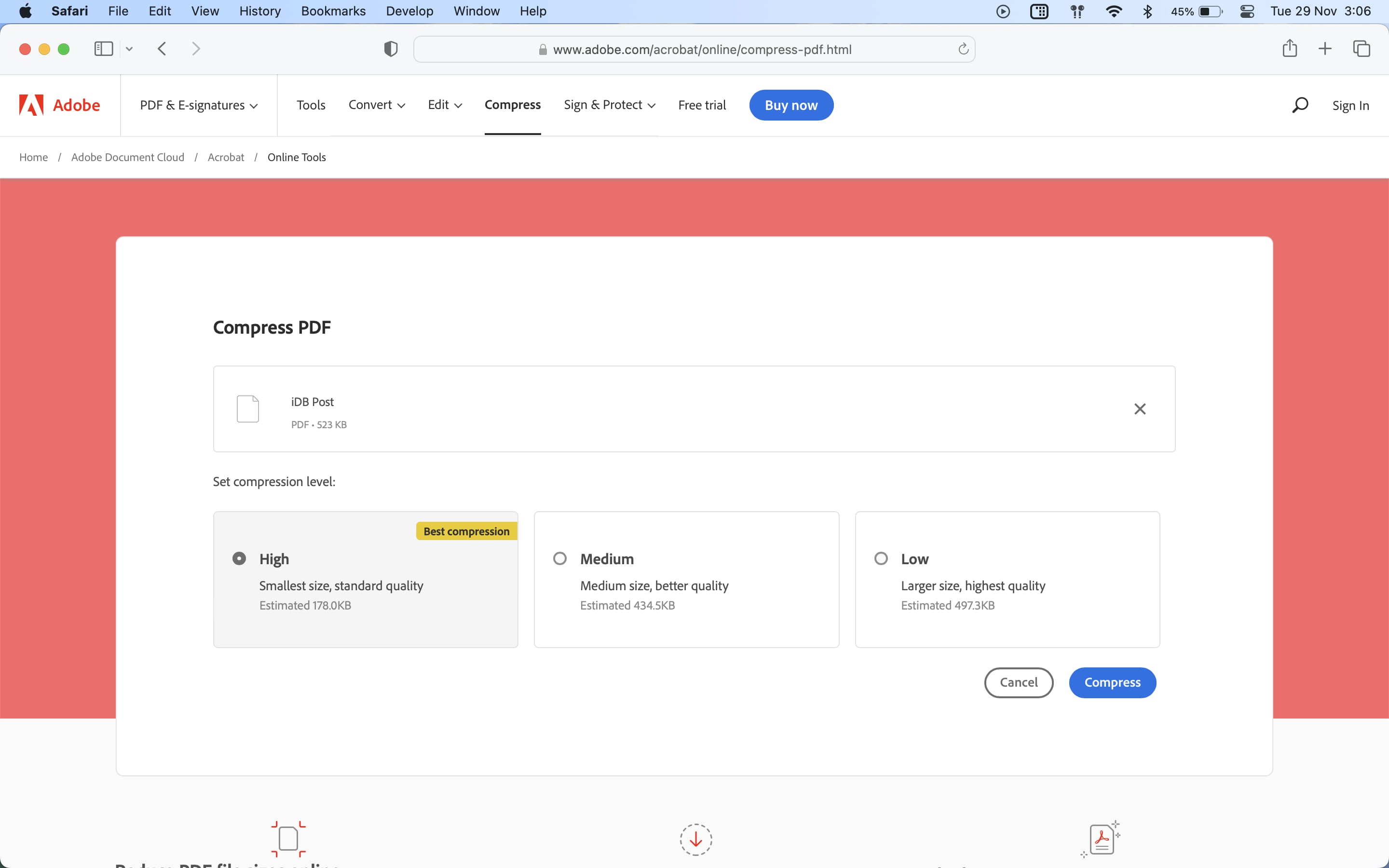
นี่คือวิธีที่คุณสามารถเปลี่ยนขนาด PDF บน iPhone, iPad และ Mac
สุดท้าย วิธีอื่นๆ ในการลดขนาดไฟล์ PDF คือการใช้รูปภาพน้อยลงและกำจัดหน้าที่ไม่จำเป็นหรือแผ่นสีขาวเปล่า จากไฟล์ PDF ของคุณ คุณสามารถใช้การแสดงตัวอย่างของ Mac เพื่อแยกไฟล์ PDF ออกเป็นส่วนย่อยๆ ได้
ดูถัดไป: