การซ่อมแซมอัตโนมัติควรแก้ไขปัญหาการเริ่มต้น Windows โดยไม่ต้องป้อนข้อมูลจากผู้ใช้ อย่างไรก็ตาม ในทางปฏิบัติ มักจะแสดงข้อความแสดงข้อผิดพลาด”Automatic Repair can’t repair your PC”มาดูกันว่าคุณจะแก้ปัญหาด้วยตัวเองได้อย่างไร
สาเหตุที่พบบ่อยที่สุดสำหรับข้อผิดพลาดนี้คือความเสียหายของบูตเซกเตอร์ จนถึงขนาดที่แม้แต่ไฟล์ระบบยังถูกบุกรุก โชคดีที่มีวิธีแก้ไขข้อผิดพลาดร้ายแรงเช่นกัน
สารบัญ
แก้ไข 1: ใช้ยูทิลิตี้ Bootrec
ยูทิลิตี้ bootrec.exe เป็นบรรทัดแรกของการป้องกันข้อผิดพลาดในการบู๊ต คุณสามารถใช้มันเพื่อแก้ไข Master Boot Record (MBR) และสร้าง Boot Configuration Data (BCD) ใหม่
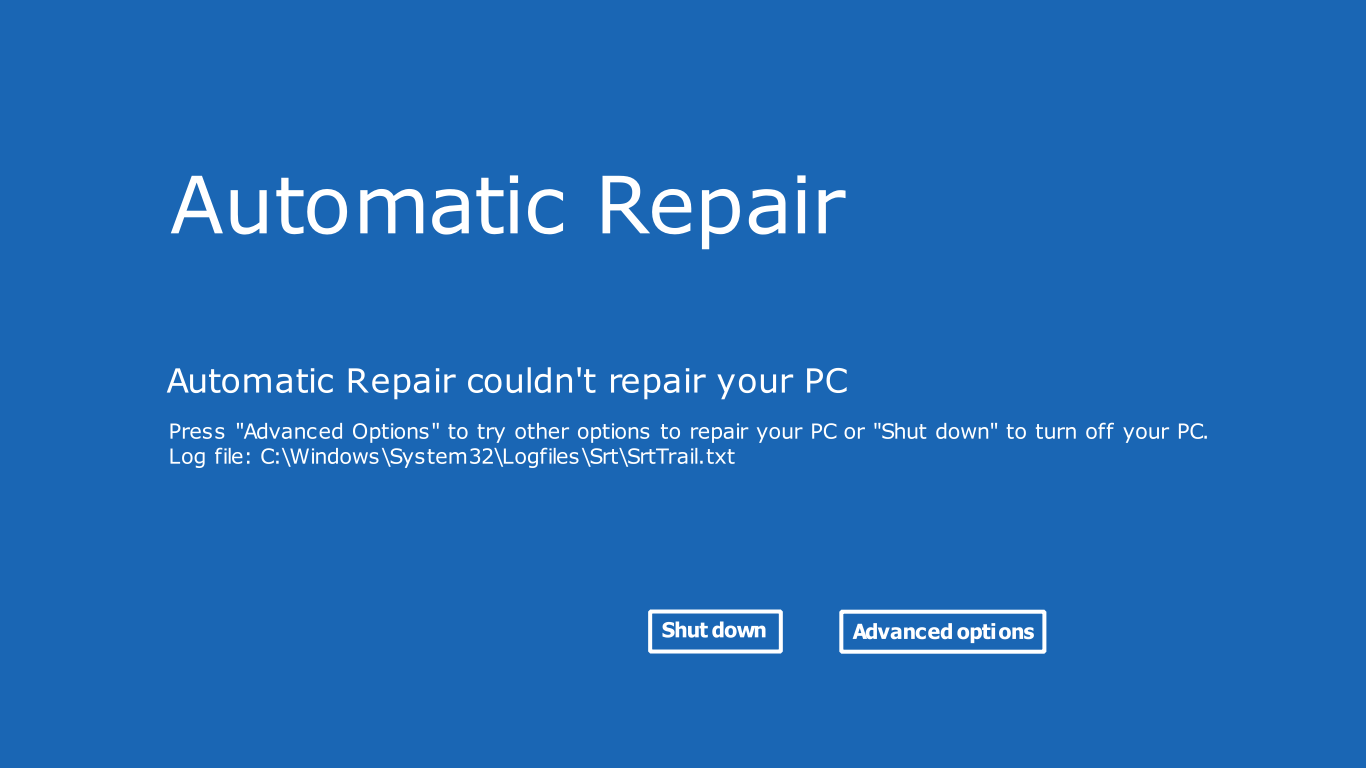
อย่ากลัวคำย่อเหล่านี้ – คุณเพียงเรียกใช้คำสั่งง่ายๆ สองสามคำสั่ง และเครื่องมือจะดูแล พักผ่อน.
ในการเรียกใช้คำสั่งใดๆ คุณต้องเปิด Command Prompt ซึ่งอาจยุ่งยากหากพีซีของคุณไม่บูทตั้งแต่แรก ข่าวดีก็คือ Windows มีตัวเลือกในการเปิดพรอมต์คำสั่งแม้ว่าระบบปฏิบัติการจะไม่สามารถบู๊ตได้ วิธีการจะแตกต่างกันไปในแต่ละรุ่น ดังนั้นเราจะอธิบายทั้งหมด สำหรับ Windows 10 และ 11 คุณจะเห็นหน้าจอการกู้คืนหลังจากการรีสตาร์ทล้มเหลวติดต่อกันสองครั้ง คลิกที่ปุ่ม ดูตัวเลือกการซ่อมแซมขั้นสูง  ซึ่งจะเป็นการเปิด Windows Recovery Environment ซึ่งมีเครื่องมือจำนวนหนึ่งสำหรับ – คุณคาดเดาได้ – กู้คืนระบบของคุณ เลือก แก้ไขปัญหา เพื่อดูตัวเลือกขั้นสูงเหล่านี้
ซึ่งจะเป็นการเปิด Windows Recovery Environment ซึ่งมีเครื่องมือจำนวนหนึ่งสำหรับ – คุณคาดเดาได้ – กู้คืนระบบของคุณ เลือก แก้ไขปัญหา เพื่อดูตัวเลือกขั้นสูงเหล่านี้  ตอนนี้เพียงแค่เลือก Command Prompt
ตอนนี้เพียงแค่เลือก Command Prompt  ใน Windows รุ่นเก่า เพียงแตะ F8 ซ้ำๆ ขณะที่คอมพิวเตอร์ของคุณกำลังบูทเพื่อแสดงตัวเลือกการบูตขั้นสูง คุณสามารถบูตเข้าสู่ Safe Mode ด้วย Command Prompt ได้ที่นี่
ใน Windows รุ่นเก่า เพียงแตะ F8 ซ้ำๆ ขณะที่คอมพิวเตอร์ของคุณกำลังบูทเพื่อแสดงตัวเลือกการบูตขั้นสูง คุณสามารถบูตเข้าสู่ Safe Mode ด้วย Command Prompt ได้ที่นี่ 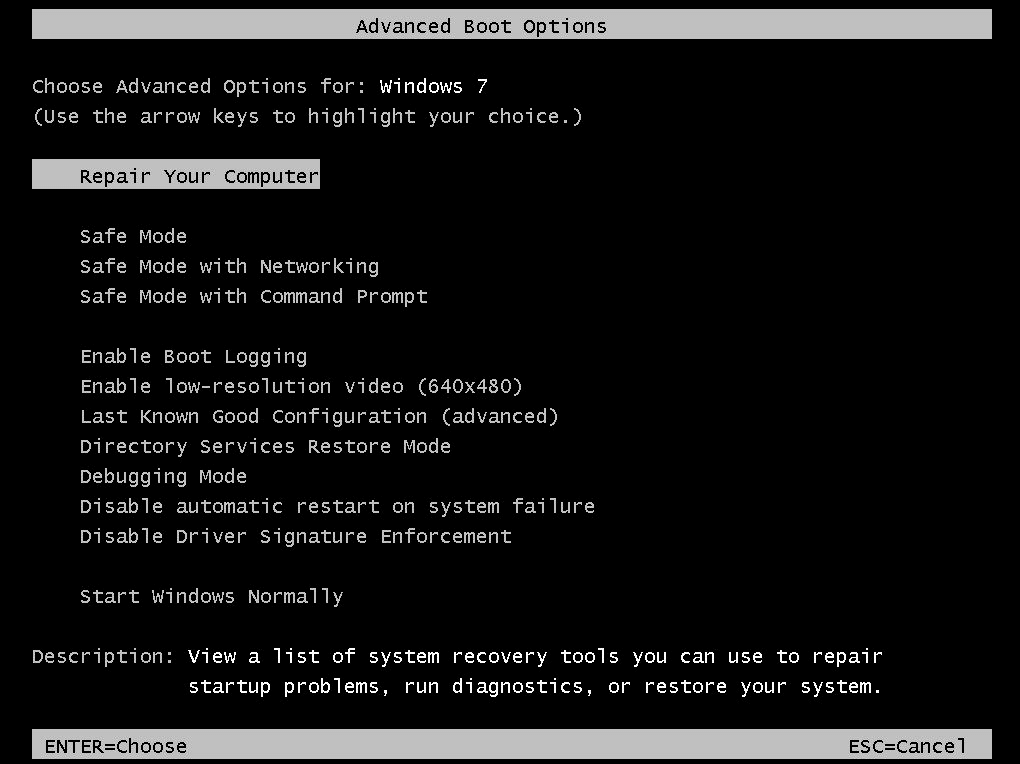 เมื่อคุณเปิดใช้งาน Command Prompt แล้ว ให้ป้อนคำสั่งต่อไปนี้ทีละคำสั่ง:
เมื่อคุณเปิดใช้งาน Command Prompt แล้ว ให้ป้อนคำสั่งต่อไปนี้ทีละคำสั่ง:
bootrec.exe/rebuildbcd
bootrec.exe/fixmbr
bootrec.exe/fixboot
Bootrec.exe ไม่ใช่ไม้กายสิทธิ์สำหรับพลังทั้งหมด ดังนั้นอย่าคาดหวังปาฏิหาริย์ แต่ถ้าปัญหาเดียวของคุณคือ MBR เสียหาย คุณจะสามารถบู๊ตคอมพิวเตอร์ได้อีกครั้ง
แก้ไข 2: เรียกใช้ DISM และ SFC จากเซฟโหมด
ในบางครั้ง อิมเมจระบบอาจเสียหาย ซึ่งทำให้การซ่อมแซมอัตโนมัติไม่สามารถแก้ไขปัญหา Windows ได้ สิ่งที่เราต้องการในกรณีนี้คือ คำสั่ง DISM
Deployment Image Service and Management (DISM) เป็นยูทิลิตี้พร้อมรับคำสั่งที่แนะนำใน Windows 8 เพื่อสแกนและซ่อมแซมอิมเมจระบบ Windows โดยพื้นฐานแล้ว มันจะดาวน์โหลดอิมเมจใหม่จากเซิร์ฟเวอร์ของ Microsoft โดยข้ามไฟล์ที่เสียหายของข้อมูลในฮาร์ดไดรฟ์ของคุณ
ต้องตามด้วยการสแกน SFC เพื่อแก้ไขปัญหาระบบ ดังนั้นโดยทั่วไปคำสั่งเหล่านี้จึงใช้ควบคู่กัน
เนื่องจาก DISM ต้องการการเข้าถึงเครือข่าย เราจึงจำเป็นต้องบูตเข้า Safe Mode with Networking เพื่อให้สิ่งนี้ทำงานได้ พีซีที่ไม่ตอบสนองอย่างสมบูรณ์สามารถกู้คืนได้โดยใช้ WinPE แต่เราจะพูดถึงเรื่องนี้ในหัวข้อย่อยอื่น กระบวนการคล้ายกับที่เราเข้าถึง Command Prompt ก่อนหน้านี้ เพียงรอการรีสตาร์ทที่ล้มเหลวติดต่อกันสองครั้ง แล้วเลือก ดูตัวเลือกการซ่อมแซมขั้นสูง 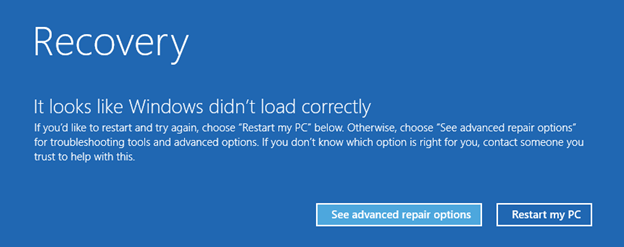 ซึ่งเป็นการเปิด Windows Recovery Environment ด้วยวิธีต่างๆ ในการช่วยเหลือระบบที่ทำงานผิดปกติ เลือก แก้ไขปัญหา สำหรับตัวเลือกขั้นสูง
ซึ่งเป็นการเปิด Windows Recovery Environment ด้วยวิธีต่างๆ ในการช่วยเหลือระบบที่ทำงานผิดปกติ เลือก แก้ไขปัญหา สำหรับตัวเลือกขั้นสูง  เนื่องจากเราต้องแก้ไขโหมดการบู๊ตของเรา ให้เลือกตัวเลือกแรก การตั้งค่าเริ่มต้น
เนื่องจากเราต้องแก้ไขโหมดการบู๊ตของเรา ให้เลือกตัวเลือกแรก การตั้งค่าเริ่มต้น  รายการตัวเลือกการบูตทั้งหมดที่มีใน Windows สำหรับ DISM เราต้องเลือก 5) เปิดใช้งาน Safe Mode with Networking
รายการตัวเลือกการบูตทั้งหมดที่มีใน Windows สำหรับ DISM เราต้องเลือก 5) เปิดใช้งาน Safe Mode with Networking  ใน Windows รุ่นเก่า ตัวเลือกการบูตมักจะเข้าถึงได้โดยการกด F8 ซ้ำๆ เมื่อคอมพิวเตอร์เริ่มทำงาน เลือกตัวเลือก Safe Mode with Networking
ใน Windows รุ่นเก่า ตัวเลือกการบูตมักจะเข้าถึงได้โดยการกด F8 ซ้ำๆ เมื่อคอมพิวเตอร์เริ่มทำงาน เลือกตัวเลือก Safe Mode with Networking 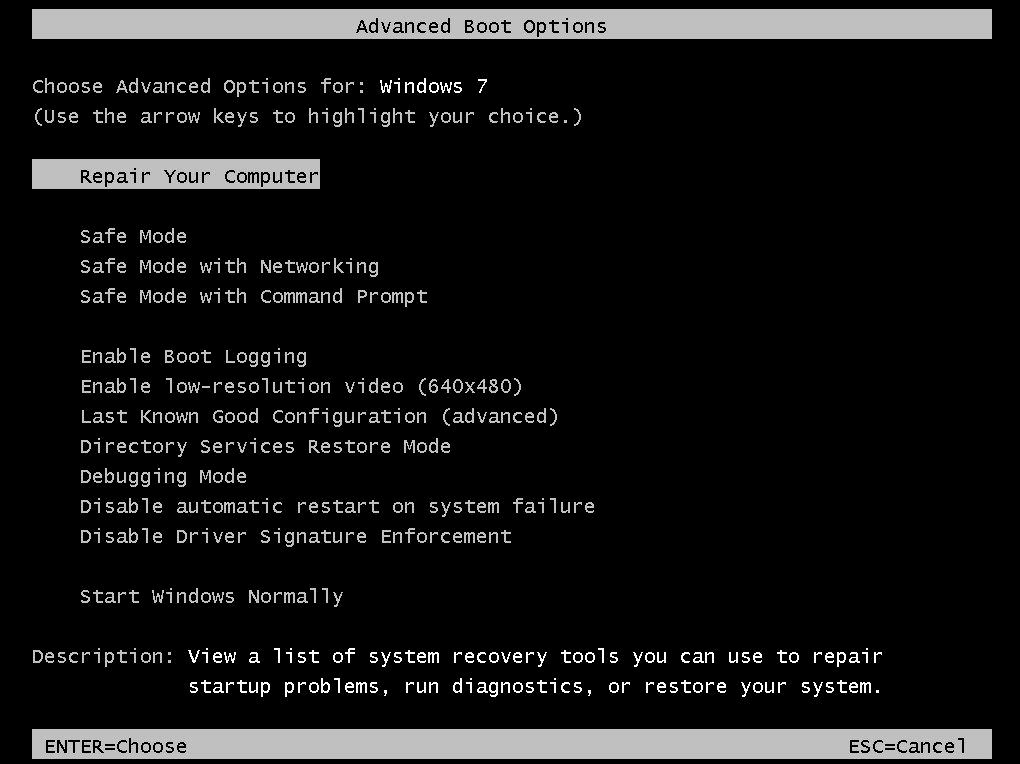 เมื่อคอมพิวเตอร์บูทใน Safe Mode สำเร็จ ให้เรียกใช้ Command Prompt ในฐานะผู้ดูแลระบบ
เมื่อคอมพิวเตอร์บูทใน Safe Mode สำเร็จ ให้เรียกใช้ Command Prompt ในฐานะผู้ดูแลระบบ 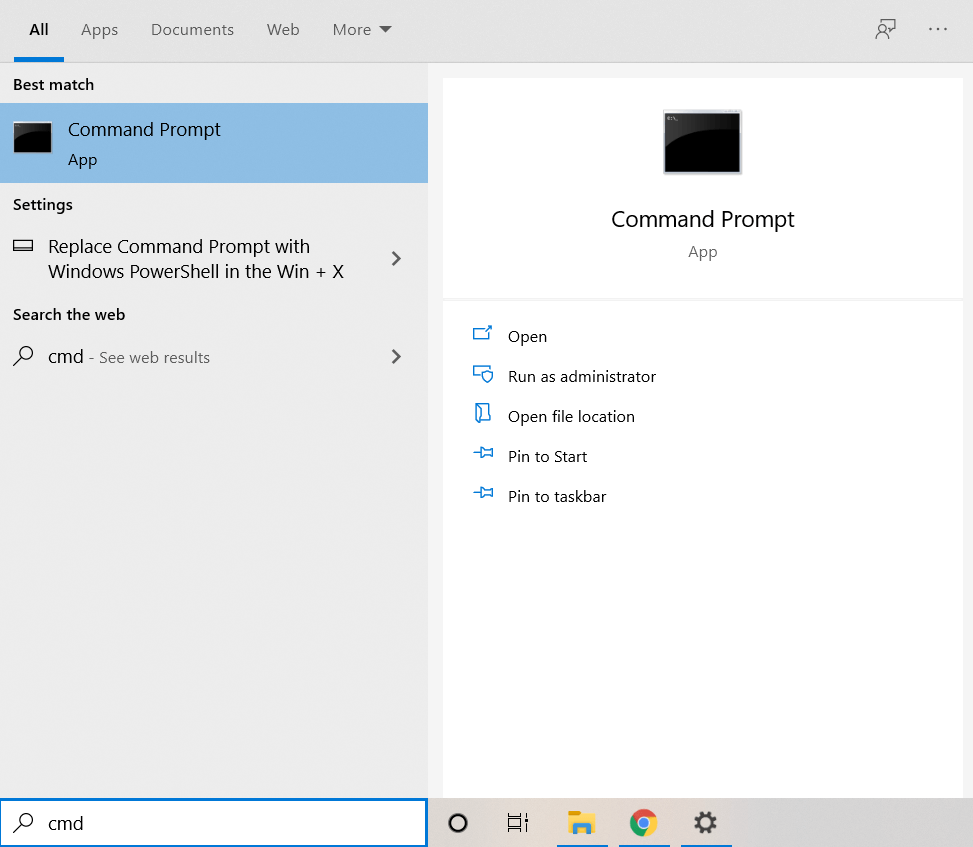 ตอนนี้เราสามารถเริ่มซ่อมแซมอิมเมจระบบด้วย DISM ป้อนคำสั่งต่อไปนี้:
ตอนนี้เราสามารถเริ่มซ่อมแซมอิมเมจระบบด้วย DISM ป้อนคำสั่งต่อไปนี้:
Dism/Online/Cleanup-Image/RestoreHealth
ซึ่งจะทำให้ยูทิลิตีดาวน์โหลดอิมเมจระบบเวอร์ชันใหม่จาก Microsoft และใช้เพื่อซ่อมแซมความเสียหายของข้อมูลที่เสียหายหรือไฟล์ที่ขาดหายไปในระบบของคุณเอง  หลังจาก DISM เสร็จสิ้น เราจำเป็นต้องเรียกใช้การสแกน SFC เพื่อแก้ไขระบบปฏิบัติการ Windows จริงๆ ป้อน sfc/scannow ใน Command Prompt ที่ยกระดับ
หลังจาก DISM เสร็จสิ้น เราจำเป็นต้องเรียกใช้การสแกน SFC เพื่อแก้ไขระบบปฏิบัติการ Windows จริงๆ ป้อน sfc/scannow ใน Command Prompt ที่ยกระดับ  ตัวตรวจสอบไฟล์ระบบจะตรวจสอบความสมบูรณ์ของไฟล์ OS โดยแทนที่ข้อมูลที่เสียหายจากอิมเมจระบบที่เราเพิ่งกู้คืนด้วย DISM
ตัวตรวจสอบไฟล์ระบบจะตรวจสอบความสมบูรณ์ของไฟล์ OS โดยแทนที่ข้อมูลที่เสียหายจากอิมเมจระบบที่เราเพิ่งกู้คืนด้วย DISM 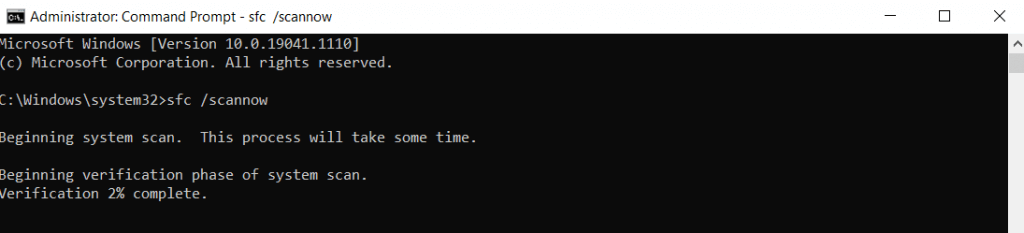
การดำเนินการนี้จะแก้ไขปัญหาที่เกี่ยวข้องกับ Windows ทำให้พีซีของคุณสามารถบูตได้ตามปกติอีกครั้ง หากคุณยังไม่สามารถทำให้คอมพิวเตอร์ทำงานได้ แสดงว่าคุณกำลังเผชิญกับปัญหาไดรเวอร์หรือฮาร์ดแวร์
แก้ไข 3: ซ่อมแซมอิมเมจระบบด้วย WinPE
ในกรณีที่คุณไม่สามารถบู๊ตเข้าสู่ Safe Mode บนคอมพิวเตอร์ของคุณได้ ต้องการวิธีอื่นในการเรียกใช้ DISM และ SFC WinPE เป็น Windows รุ่นที่ลดขนาดลงซึ่งคุณสามารถใช้เพื่อซ่อมแซมการติดตั้งที่มีอยู่ของคุณได้
สามารถเรียกใช้จากแท่ง USB หรือซีดี (หากคุณยังมีไดรฟ์ที่ใช้งานได้) และสแกนฮาร์ดไดรฟ์โดยไม่ต้องบูตเครื่อง ซึ่งช่วยให้คุณเรียกใช้คำสั่งการวินิจฉัย เช่น DISM ด้วยการเข้าถึงเครือข่าย
ในขณะเดียวกัน การแก้ปัญหาด้วย WinPE อาจไม่ใช่ปัญหาสำหรับทุกคน เป็นระบบปฏิบัติการแบบข้อความล้วน ๆ โดยไม่มีไอคอนหรือส่วนต่อประสานที่ใช้งานง่าย
หากคุณไม่รู้สึกผิดหวังกับการดำเนินการคำสั่งบนเทอร์มินัลสีดำ ให้สร้างแฟลชไดรฟ์ WinPE ที่สามารถบู๊ตได้ และดำเนินการคำสั่ง DISM และ SFC เพื่อซ่อมแซมระบบปฏิบัติการของคุณ
แก้ไข 4: ปิดใช้งานการป้องกันมัลแวร์ที่เปิดตัวก่อนกำหนด
เป็นไปได้น้อยมากที่การซ่อมแซมอัตโนมัติจะถูกระงับโดยโปรแกรมป้องกันมัลแวร์ที่ขยันขันแข็ง การปิดจากตัวเลือกการเริ่มต้นเป็นวิธีที่ง่ายในการหลีกเลี่ยงปัญหานี้
และไม่ต้องกังวลกับการปล่อยให้พีซีของคุณเสี่ยงต่อไวรัส – การดำเนินการนี้จะปิดใช้งานการป้องกันมัลแวร์ระหว่างการเริ่มต้นเท่านั้น คุณจะได้รับความปลอดภัยจากโปรแกรมป้องกันไวรัสกลับคืนมาหลังจากที่ Windows สามารถบู๊ตเครื่องได้
เนื่องจากเราได้อธิบายวิธีเข้าถึงการตั้งค่าการเริ่มต้นระบบไปแล้ว 2 ครั้ง คุณจึงสามารถรับคำแนะนำโดยละเอียดได้จากการแก้ไขสองครั้งแรกของเรา เมื่อคุณไปถึงที่นั่น ให้เลือก 8) ปิดใช้งานการป้องกันมัลแวร์ที่เปิดตัวก่อนกำหนด

วิธีที่ดีที่สุดในการแก้ไข “การซ่อมแซมอัตโนมัติไม่สามารถซ่อมแซมพีซีของคุณ” ใน Windows คืออะไร
Automatic Repair เป็นเครื่องมือที่ยอดเยี่ยมในการแก้ไขปัญหาการกำหนดค่าการบูตอย่างง่าย – แต่ความเสียหายของระบบขั้นสูงนั้นเกินความสามารถ โปรแกรมอรรถประโยชน์ Command Line เป็นตัวเลือกที่ดีที่สุดในการแก้ไขปัญหาที่ฝังลึกและทำให้ระบบของคุณบูตได้อีกครั้ง
อย่างแรกคือ bootrec.exe ซึ่งสามารถสร้าง Master Boot Record (MBR) ใหม่และรีเซ็ตข้อมูลการกำหนดค่าการบู๊ต สามารถเรียกใช้งานได้จาก Windows Recovery Environment (RE) โดยไม่ต้องเชื่อมต่อเครือข่ายใดๆ
หากไม่ได้ผล ขั้นตอนต่อไปคือการเรียกใช้ DISM และ SFC คำสั่งเหล่านี้จะซ่อมแซมไฟล์ระบบปฏิบัติการ ทำให้ Windows สามารถกู้คืนจากปัญหาร้ายแรงได้ อย่างไรก็ตาม DISM ต้องการการเข้าถึงเครือข่าย ดังนั้นขอแนะนำให้บูตเข้าสู่ Safe Mode with Networking หรือใช้ WinPE ก่อนลองใช้คำสั่งเหล่านี้
