คอมพิวเตอร์ของคุณขัดข้องในหน้าจอสีน้ำเงินแห่งความตายในขณะที่แสดง”ATTEMPTED_WRITE_TO_READONLY_MEMORY”เป็นรหัสข้อผิดพลาดบนหน้าจอหรือไม่ ข้อผิดพลาดนี้เกิดขึ้นเมื่อไดรเวอร์ที่เสียหาย/กำหนดค่าผิดพลาดพยายามเขียนบนหน่วยความจำแบบอ่านอย่างเดียว ไม่ต้องกังวล. มีวิธีแก้ไขมากมายและปัญหาของคุณจะแก้ไขได้ภายในสองสามข้อแรก ดังนั้น ให้ดำเนินการแก้ไขปัญหาอย่างรอบคอบ
หมายเหตุ –
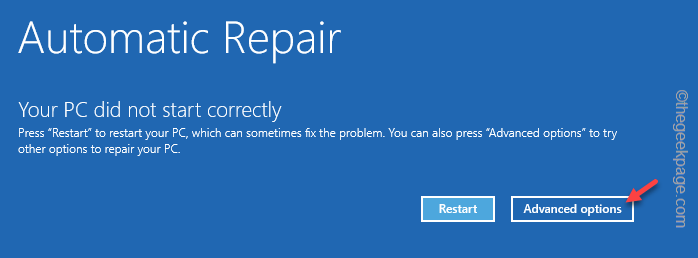
รีสตาร์ทคอมพิวเตอร์ของคุณ หากคอมพิวเตอร์รีบูตอย่างถูกต้อง คุณสามารถทำการแก้ไขเหล่านี้ได้อย่างสม่ำเสมอ แต่ถ้าระบบไม่บู๊ตเลย คุณจะต้องบู๊ตระบบเข้าสู่โหมดการกู้คืนเพื่อเปิดใช้งานการแก้ไขเหล่านี้
ขั้นตอนการบู๊ตคอมพิวเตอร์เข้าสู่โหมดการกู้คืน –
มีหลายวิธีในการทำให้ระบบเข้าสู่โหมดการกู้คืน วิธีที่ง่ายที่สุดคือ –
1. ปิดระบบ
2. จากนั้นเปิดเครื่อง เมื่อหน้าจอเริ่มแสดงโลโก้ของผู้ผลิต ให้บังคับปิดระบบโดยกดปุ่มเปิดปิด
3. ถัดไป เริ่มต้นเครื่องอีกครั้ง
ทำซ้ำการดำเนินการ start-force shutdown-start หรือมากกว่านั้น 2-3 ครั้ง แล้วปล่อยให้ระบบรีสตาร์ท ระบบจะไปที่ Recovery Environment
4. เมื่อบู๊ตในโหมด RE ให้แตะ “ตัวเลือกขั้นสูง“
ตอนนี้ ทำตามวิธีแก้ปัญหา เพื่อแก้ไขปัญหา
แก้ไข 1 – ถอดอุปกรณ์ภายนอกทั้งหมดออก
อุปกรณ์ภายนอกเก่าบางชิ้นที่คุณไม่ได้ใช้อาจเป็นสาเหตุของปัญหานี้ ดังนั้น เพียงทำตามขั้นตอนเพื่อถอดอุปกรณ์ภายนอกทั้งหมด
1. ในตอนแรก ให้ปิดระบบของคุณและถอดคอมพิวเตอร์ออกจากแหล่งจ่ายไฟ
2. ตอนนี้ ให้เริ่มแยกอุปกรณ์ USB ภายนอกทั้งหมด (เช่น HDD ภายนอก อะแดปเตอร์ Bluetooth และดองเกิล WiFi) ที่เชื่อมต่อกับคอมพิวเตอร์ของคุณทีละตัว
3. ตรวจสอบช่องเสียบไดรฟ์ CD/DVD ว่ามีดีวีดีเก่าเหลืออยู่ในระบบหรือไม่
4. เมื่อคุณถอดอุปกรณ์ต่อพ่วงภายนอกทั้งหมดแล้ว ให้เสียบระบบเข้ากับแหล่งจ่ายไฟ
5. เริ่มคอมพิวเตอร์และปล่อยให้บูตตามปกติ
คุณจะไม่พบข้อผิดพลาด หน่วยความจำแบบอ่านอย่างเดียว อีก
แก้ไข 2 – เรียกใช้การวินิจฉัยหน่วยความจำ h2>
คุณสามารถเรียกใช้การวินิจฉัยหน่วยความจำและแก้ไขปัญหาที่เกี่ยวข้องกับหน่วยความจำได้ แต่คุณต้องทำในเซฟโหมด
ขั้นตอนที่ 1 – บูตในเซฟโหมด
1. เปิดการตั้งค่าตัวเลือกขั้นสูงตามวิธีการบังคับรีสตาร์ทที่เราแสดงไปก่อนหน้านี้
2. ตอนนี้ คลิกที่เมนู “แก้ไขปัญหา”
3. จากนั้นคลิก “ตัวเลือกขั้นสูง” เพื่อเปิดเมนูนั้น
4. คุณจะมีหลายตัวเลือกที่นี่ จากนั้นแตะ “การตั้งค่าเริ่มต้น” เพื่อเข้าถึง
5. ตอนนี้ เพียงคลิก “รีสตาร์ท” เพื่อรีสตาร์ทระบบ
6. ระบบของคุณจะรีสตาร์ทหลังจากนี้ คุณอาจเห็นการตั้งค่าเริ่มต้นต่างๆ ในหน้าจอถัดไป
7. คุณต้องกดปุ่ม F4 เพื่อเลือกตัวเลือก “เปิดใช้งาน Safe Mode”
รอให้คอมพิวเตอร์รีสตาร์ทใน Safe Mode เดสก์ท็อปทั้งหมดจะปรากฏเป็นสีดำเมื่อระบบบู๊ตในเซฟโหมด
ขั้นตอนที่ 2 – เรียกใช้การทดสอบหน่วยความจำ
ตอนนี้ เมื่อคุณบูตเข้าสู่ เซฟโหมด แล้ว ให้เรียกใช้การทดสอบหน่วยความจำนี้บนคอมพิวเตอร์ของคุณ
1. ในตอนแรก ให้กด ปุ่ม Win และปุ่ม R พร้อมกัน
2. จากนั้น เขียน ตรงนี้แล้วกด Enter
mdsched.exe
3 จากนั้นแตะ “รีสตาร์ททันทีและตรวจหาปัญหา (แนะนำ)” เพื่อเริ่มการสแกน
เครื่องมือนี้เพียงแค่รีสตาร์ทคอมพิวเตอร์และหน่วยความจำของคุณ เริ่มกระบวนการสแกน
ตรวจสอบว่าใช้งานได้หรือไม่
แก้ไข 3 – ถอนการติดตั้ง/ย้อนกลับไดรเวอร์
ไดรเวอร์ระบบเพิ่งได้รับการอัปเดตหรือไม่ คุณสามารถถอนการติดตั้งหรือย้อนกลับไดรเวอร์ที่อัปเดตล่าสุดได้
1. ในตอนแรก ให้กดแป้น Win + X พร้อมกัน
2. จากนั้นแตะ “ตัวจัดการอุปกรณ์” บนเมนูตามบริบทเพื่อเปิด
3. เมื่อตัวจัดการอุปกรณ์เปิดขึ้นบนหน้าจอ ให้มองหาไดรเวอร์ที่เพิ่งอัปเดต
4. จากนั้น แตะขวาไดรเวอร์นั้นแล้วแตะ “คุณสมบัติ“
5. ในหน้าคุณสมบัติ มีการดำเนินการหลายอย่างที่คุณสามารถทำได้ที่นี่ ไปที่ส่วน “ไดรเวอร์”
คุณสามารถคลิกที่ “อัปเดตไดรเวอร์” เพื่ออัปเดตไดรเวอร์
หากคุณต้องการถอนการติดตั้งไดรเวอร์ ให้แตะ “ถอนการติดตั้งอุปกรณ์“
ในการย้อนกลับ ไดรเวอร์ไปยัง เวอร์ชันก่อนหน้า ให้แตะ “ย้อนกลับไดรเวอร์“
ด้วยวิธีนี้ คุณสามารถถอนการติดตั้ง/ย้อนกลับไดรเวอร์และแก้ไขปัญหาได้
แก้ไข 4 – ถอนการติดตั้งแอพที่ติดตั้งล่าสุด
แอพที่ติดตั้งล่าสุดอาจทำให้เกิดปัญหานี้ ดังนั้น ถอนการติดตั้งแอปที่ติดตั้งไว้ออกจากคอมพิวเตอร์ของคุณ
1. ใช้ปุ่ม แป้น Windows +X เพื่อดึงเมนูตามบริบท
2. จากนั้นแตะ “แอปที่ติดตั้ง” เพื่อเข้าถึง
3. เมื่อรายการแอปปรากฏขึ้น ให้มองหาแอปที่คุณติดตั้งเมื่อเร็วๆ นี้
4. เพียงคลิกที่เมนูสามจุด แล้วแตะ “ถอนการติดตั้ง“
5. เมื่อข้อความเตือนปรากฏขึ้น ให้แตะ “ถอนการติดตั้ง” เพื่อถอนการติดตั้งแอป
คุณจะไม่ประสบปัญหาหลังจากถอนการติดตั้งแอป ตรวจสอบว่าใช้งานได้หรือไม่
ปัญหาของคุณจะได้รับการแก้ไข
คุณยังสามารถดาวน์โหลดเครื่องมือซ่อมแซมพีซีนี้เพื่อค้นหาและแก้ไขปัญหาพีซี:
ขั้นตอนที่ 1-ดาวน์โหลดเครื่องมือซ่อมแซมพีซีของ Restoro
ขั้นตอนที่ 2-คลิกที่เริ่มการสแกนเพื่อค้นหาและ แก้ไขปัญหาพีซีโดยอัตโนมัติ
Sambit เป็นวิศวกรเครื่องกลตามวุฒิการศึกษาที่ชอบเขียนเกี่ยวกับ Windows 10 และวิธีแก้ไขปัญหาที่แปลกประหลาดที่สุด
