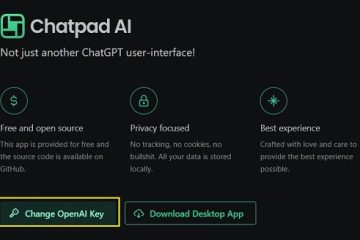ฉันไม่รู้เกี่ยวกับคุณ แต่บางครั้งฉันก็รู้สึกว่าตัวเองวอกแวกได้ง่ายมาก ถ้าฉันอยู่ที่บ้าน ฉันอาจเสียเวลาเล็กน้อย แต่ถ้าฉันอยู่ที่ทำงาน มันสามารถสร้างปัญหาใหญ่ได้ ฉันรู้สึกโชคดีที่ Microsoft Word มีเครื่องมือมากมายในตัวที่สามารถช่วยให้คุณและฉันมีสมาธิจดจ่อได้ดีขึ้นและทำงานให้สำเร็จลุล่วงได้อย่างมีประสิทธิภาพมากขึ้น ไม่ว่าคุณจะกำลังพิมพ์ข้อความ อ่าน หรือแก้ไขก็ตาม
บานหน้าต่างนำทางไม่ใช่คุณลักษณะใหม่ใน Word อย่างแน่นอน ตามความเป็นจริง มันอยู่ที่นี่ในรูปแบบใดรูปแบบหนึ่งตั้งแต่เวอร์ชัน 2007 ซึ่งเคยถูกเรียกว่า Document Map แม้ว่าชื่อของมันอาจเปลี่ยนไปตั้งแต่นั้นมา แต่จุดประสงค์หลักของมันไม่เป็นเช่นนั้น มันยังช่วยให้คุณค้นหาสิ่งต่างๆ ได้อย่างรวดเร็วในเอกสาร Word ของคุณ
ทำตามขั้นตอนด้านล่างเพื่อเรียนรู้วิธีการ:
ก่อนอื่น คุณต้องเปิดบานหน้าต่าง การนำทาง:
เปิดเอกสารที่คุณต้องการ ต้องการแก้ไข ดำเนินการต่อ หรือตรวจทานคลิกที่แท็บ ดู บน Ribbon
ในกลุ่มแสดง คลิกบานหน้าต่างนำทางเพื่อเปิด บานหน้าต่างนำทาง (ควรเปิดโดยอัตโนมัติและวางตำแหน่งไว้ที่ด้านซ้ายมือของหน้าจอ) หากบานหน้าต่างของคุณไม่ได้ยึดไว้ คุณสามารถวางเมาส์ไว้เหนือส่วนบนสุดของบานหน้าต่างได้จนกว่าตัวชี้จะเปลี่ยนเป็นรูปกากบาทพร้อมลูกศรสี่ตัว จากนั้นคลิกและลาก บานหน้าต่างของคุณทางด้านซ้ายของหน้าจอจนกว่าจะเข้าที่
หากคุณเริ่มต้นใหม่ตั้งแต่ต้นด้วยเอกสารใหม่ที่ว่างเปล่า บานหน้าต่างนำทางจะมีข้อความอธิบายง่ายๆ พร้อมกับคำแนะนำเริ่มต้นอย่างรวดเร็วเกี่ยวกับการใช้บานหน้าต่างนำทาง
หากคุณใช้ลักษณะหัวเรื่องกับหัวเรื่องในเนื้อหาของเอกสารของคุณ หัวเรื่องเหล่านั้นจะปรากฏในบานหน้าต่างนำทางของคุณ บานหน้าต่างนำทางไม่แสดงหัวเรื่องที่อยู่ในตาราง กล่องข้อความ หัวกระดาษ หรือท้ายกระดาษ
ในบานหน้าต่างนำทาง คลิก หัวเรื่องหากต้องการไปที่หัวเรื่องในเอกสารของคุณ ให้คลิกหัวเรื่องนั้น ในบานหน้าต่างนำทาง หากคุณเลื่อนดูเอกสารของคุณ Word จะเน้นส่วนหัวในบานหน้าต่างนำทางเพื่อแสดงตำแหน่งที่คุณอยู่ หากต้องการกลับไปที่ด้านบน ให้คลิกข้ามไปที่จุดเริ่มต้น หากต้องการแสดงหรือซ่อนหัวข้อย่อยใต้หัวข้อ ให้คลิกลูกศรถัดจากบรรทัดแรก
คุณยังสามารถเรียกดูตามหน้าได้ด้วย:
คลิก หน้า จากนั้นคลิกภาพขนาดย่อเพื่อไปที่หน้านั้น เมื่อคุณเลื่อนดูเอกสาร Word จะเน้นหน้าที่คุณอยู่ในบานหน้าต่างนำทางเพื่อแสดงตำแหน่งที่คุณอยู่
คุณสามารถค้นหาในเอกสารของคุณได้
ใน ช่องค้นหาที่ด้านบนของบานหน้าต่างนำทาง ป้อนข้อความที่คุณต้องการค้นหาคลิกผลลัพธ์เพื่อดูในเอกสารของคุณ หรือเรียกดูผลลัพธ์ทั้งหมดโดยคลิกลูกศรขึ้นและลง
คุณสามารถจัดระเบียบเอกสารของคุณใหม่ได้
คุณสามารถย้ายส่วนต่างๆ ของเอกสารไปรอบๆ โดยย้ายส่วนต่างๆ ในบานหน้าต่างนำทาง คุณยังสามารถเปลี่ยนระดับของหัวเรื่อง และเพิ่มหัวเรื่องใหม่ได้
ในบานหน้าต่างการนำทาง ให้คลิก หัวเรื่องทำสิ่งใดสิ่งหนึ่งต่อไปนี้: หากต้องการย้ายบางส่วนของเอกสาร ให้คลิกปุ่ม หัวเรื่องแล้วลากไปยังตำแหน่งใหม่ หากต้องการเปลี่ยนระดับหัวเรื่องหรือเพิ่มหัวเรื่อง ให้คลิกขวาที่หัวเรื่อง แล้วเลือกการกระทำที่คุณต้องการ โปรดทราบว่าหากเอกสารมีส่วนที่ป้องกัน คุณอาจไม่สามารถลากส่วนเกินขอบเขตที่ได้รับการป้องกันล่าสุด
—