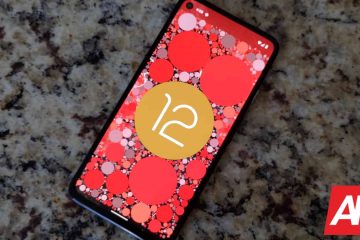โดยปกติแล้วเรือธงของ Google นั้นยอดเยี่ยมในเรื่องกล้อง และ Pixel 7 ซีรีส์ก็ไม่ต่างกัน แม้ว่าฮาร์ดแวร์จะมีความสามารถ แต่สิ่งหนึ่งที่ Google เหนือกว่าผู้ผลิตรายอื่นส่วนใหญ่ก็คือซอฟต์แวร์กล้อง การถ่ายภาพด้วยคอมพิวเตอร์ที่คุณได้รับจากซีรีส์ Google Pixel 7 คือสิ่งที่ทำให้โทรศัพท์รุ่นนี้เป็นหนึ่งในโทรศัพท์กล้องที่ดีที่สุด
หากคุณวางแผนที่จะซื้อโทรศัพท์สำหรับตัวคุณเองหรือมีอยู่แล้ว นี่คือ เคล็ดลับและลูกเล่นกล้อง Pixel 7 ที่ดีที่สุดที่คุณต้องใช้เพื่อให้ได้ประสิทธิภาพสูงสุดจากกล้องในโทรศัพท์ เตรียมทำให้เพื่อนของคุณตะลึงบน Instagram!
Pixel 7 และ Pixel 7 Pro: ข้อมูลจำเพาะของกล้อง
ก่อนที่เราจะไปถึงกลอุบายของซอฟต์แวร์ทั้งหมด เรามาดูข้อกำหนดของกล้องของ ซีรีส์ Pixel 7 เพื่อให้เรารู้ว่าเรากำลังเผชิญกับอะไร

Pixel 7 มีกล้องสองตัวที่ด้านหลัง กล้องหลัก 50MP พร้อมด้วยเลนส์อัลตร้าไวด์ 12MP Pixel 7 Pro มีเลนส์สองตัวแบบเดียวกันที่มาพร้อมกับเลนส์ซูมระดับอุดมศึกษาเพื่อให้เหมาะกับชื่อเล่น Pro นี่คือกล้องปริทรรศน์ 48MP 5X ที่จับภาพวัตถุที่อยู่ห่างไกลได้อย่างยอดเยี่ยม
สุดท้าย ด้านหน้าของอุปกรณ์ทั้งสองมีกล้องถ่ายภาพด้านหน้า 10.8MP สำหรับเซลฟี่ โดยรวมแล้ว ฮาร์ดแวร์ของ Google Pixel 7 และ Pixel 7 Pro นั้นค่อนข้างแข่งขันได้ แต่อย่างที่เราทราบกันดีว่า อัลกอริทึมของ Google ทำให้กล้องในโทรศัพท์รุ่นนี้โดดเด่น
คุณสมบัติกล้องของ Pixel 7 และ Pixel 7 Pro, เคล็ดลับ, และเคล็ดลับ
เมื่อไม่มีฮาร์ดแวร์และข้อมูลจำเพาะ เรามาดูคุณลักษณะของกล้องและตัวช่วยทั้งหมดที่ Google รู้จัก
1. การซูมความละเอียดสูง
ในขณะที่ Pixel 7 Pro มีเลนส์ซูม เลนส์จะซูมตรงไปที่ 5 เท่า ดังนั้นจึงมีประโยชน์สำหรับวัตถุที่อยู่ไกลเท่านั้น ในทางกลับกัน Pixel 7 มาตรฐานไม่มีเลนส์ซูมเฉพาะเลย เพื่อแก้ไขปัญหานี้ Google ได้มาพร้อมกับการซูมความละเอียดสูง
การซูมความละเอียดสูงใช้พิกเซลพิเศษจากกล้องหลัก 50MP เพื่อครอบตัดลงในเฟรม จากนั้นใช้อัลกอริทึมของซอฟต์แวร์เพื่อดึงรายละเอียดออกมา ตัวอย่างเช่น หากคุณต้องการถ่ายภาพ 2 เท่า โทรศัพท์จะครอบตัดไปที่กึ่งกลางของภาพ 50MP ซึ่งหมายความว่าคุณยังคงได้รับเอาต์พุตที่มีความละเอียดสูง
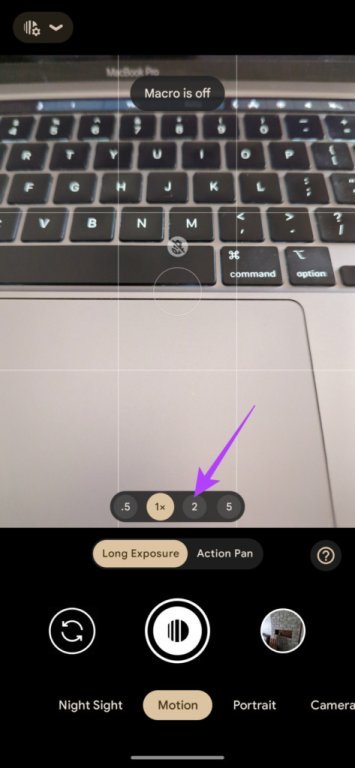
นอกจากนี้ยังใช้งานได้กับระดับการซูมที่สูงกว่า 5X โดยใช้หลักการเดียวกัน Google ยังจับภาพหลายภาพเมื่อคุณคลิกที่ภาพและรวมรายละเอียดจากภาพทั้งหมดเป็นภาพเดียวเพื่อสร้างเอาต์พุตที่มีรายละเอียด ซึ่งชดเชยการไม่มีเลนส์ซูมเฉพาะ 2X หรือ 10X ใน Pixel 7 และ Pixel 7 Pro
คุณไม่จำเป็นต้องเปิดใช้การซูมความละเอียดสูงหรือไปที่ส่วนที่ต้องการเพื่อสลับ มัน. เพียงซูมผ่านความยาวโฟกัสมาตรฐานและควรเริ่มทำงานโดยอัตโนมัติ
2. โหมดภาพยนตร์
Apple เปิดตัว โหมดภาพยนตร์สำหรับการบันทึกวิดีโอด้วย ซีรีส์ iPhone 13 ซึ่งคล้ายกับโหมดแนวตั้งสำหรับวิดีโอ Google ได้ยืมคุณสมบัตินี้พร้อมกับชื่อเดียวกันสำหรับอุปกรณ์ Pixel 7 series ตอนนี้คุณสามารถบันทึกวิดีโอที่มีพื้นหลังเบลอและโฟกัสที่วัตถุได้อย่างสมบูรณ์โดยใช้ Pixel 7 และ Pixel 7 Pro วิธีการมีดังนี้
ขั้นตอนที่ 1: เปิดแอปกล้องถ่ายรูปใน Pixel 7 หรือ Pixel 7 Pro
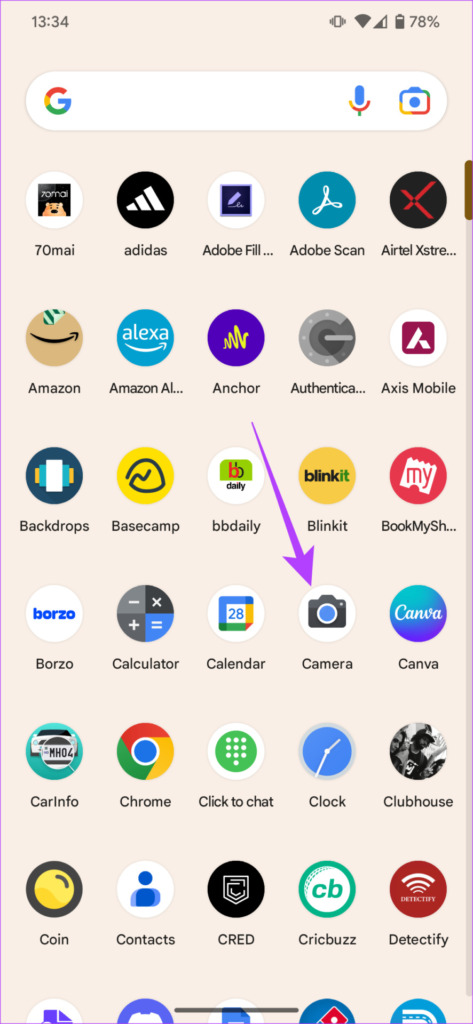
ขั้นตอนที่ 2: เลื่อนไปทางซ้าย สองครั้งที่แถบด้านล่าง ซึ่งจะนำคุณไปที่โหมดภาพยนตร์
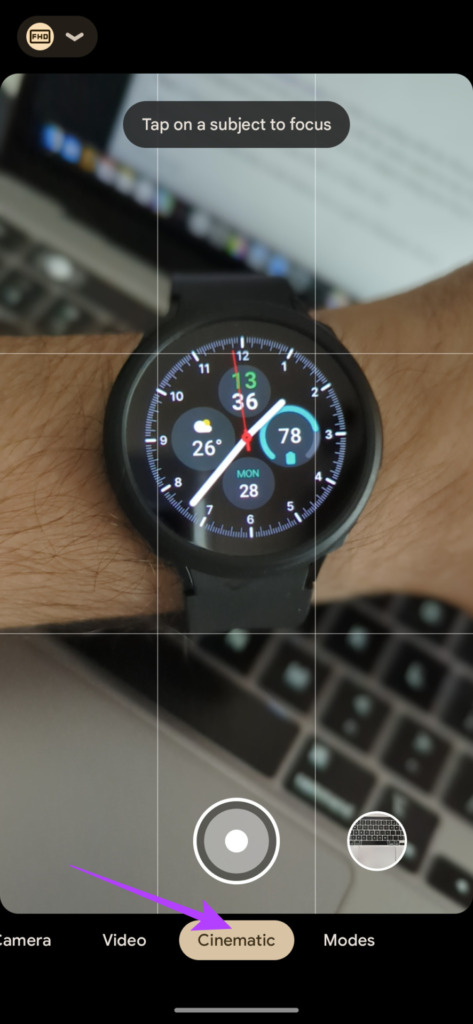
ขั้นตอนที่ 3: ตอนนี้ แตะที่วัตถุที่คุณต้องการโฟกัส จากนั้น เริ่มบันทึก
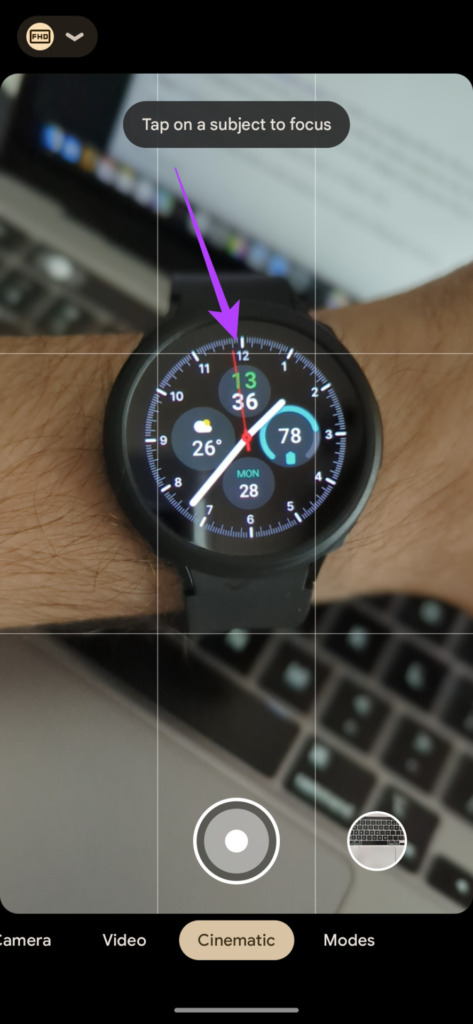
3. Cinematic Pan
Google ได้ปรับปรุงความสามารถในการบันทึกวิดีโอของ Pixel 7 series อย่างมาก และยังขยายไปถึงโหมด Cinematic Pan ด้วย ในขณะที่โหมด Cinematic เบลอพื้นหลังของวิดีโอของคุณ โหมด Cinematic Pan ให้คุณแพนกล้องเพื่อถ่ายฟุตเทจภาพยนตร์ที่ลื่นไหล
โทรศัพท์บันทึกวิดีโอที่ 60fps แล้วลดความเร็วลงเป็น 24fps เพื่อสร้างภาพยนตร์นั้น ดู. หากคุณต้องการบันทึกคลิปสั้นที่สบายตา คุณสามารถใช้โหมด Cinematic Pan ได้โดยทำดังนี้
ขั้นตอนที่ 1: เปิดแอปกล้องใน Pixel 7 หรือ Pixel 7 โปร
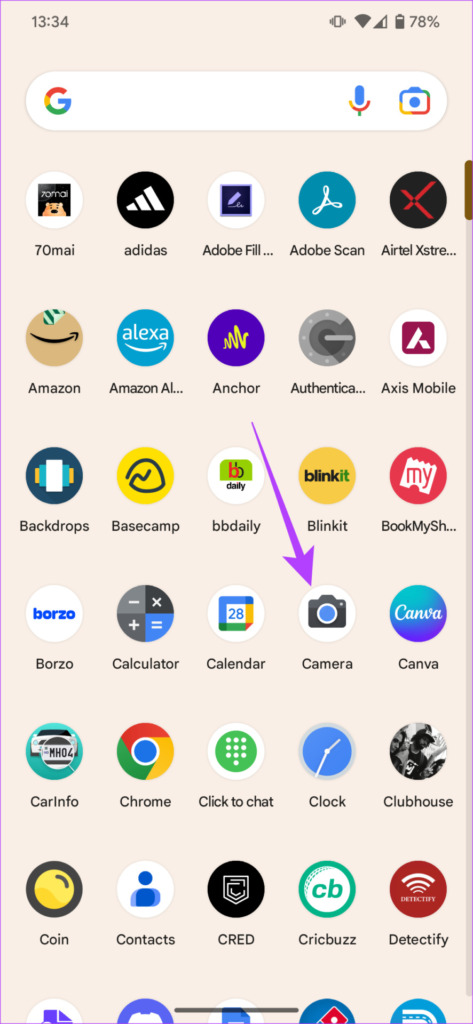
ขั้นตอนที่ 2: เลื่อนแถบด้านล่างไปทางซ้าย 1 ครั้ง ตอนนี้คุณจะอยู่ในโหมดวิดีโอ
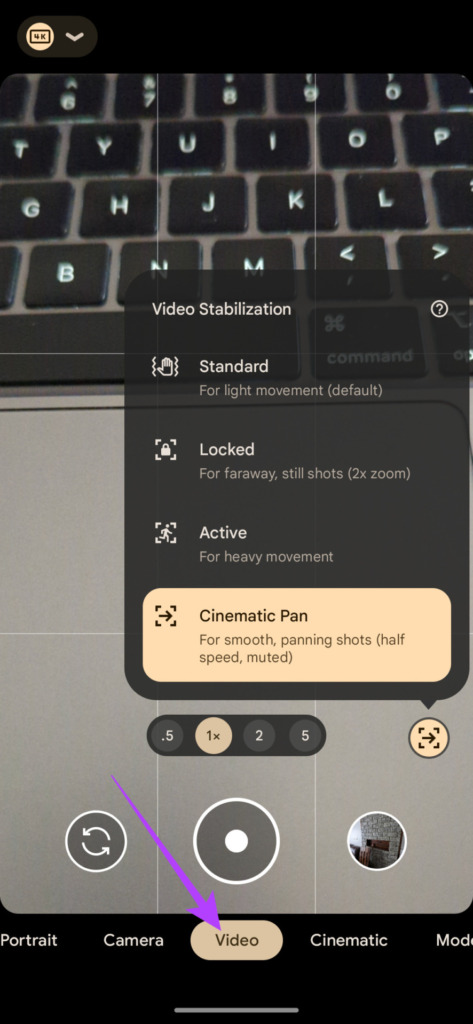
ขั้นตอนที่ 3: แตะไอคอนกันสั่น ตอนนี้ เลือกการแพนภาพยนตร์
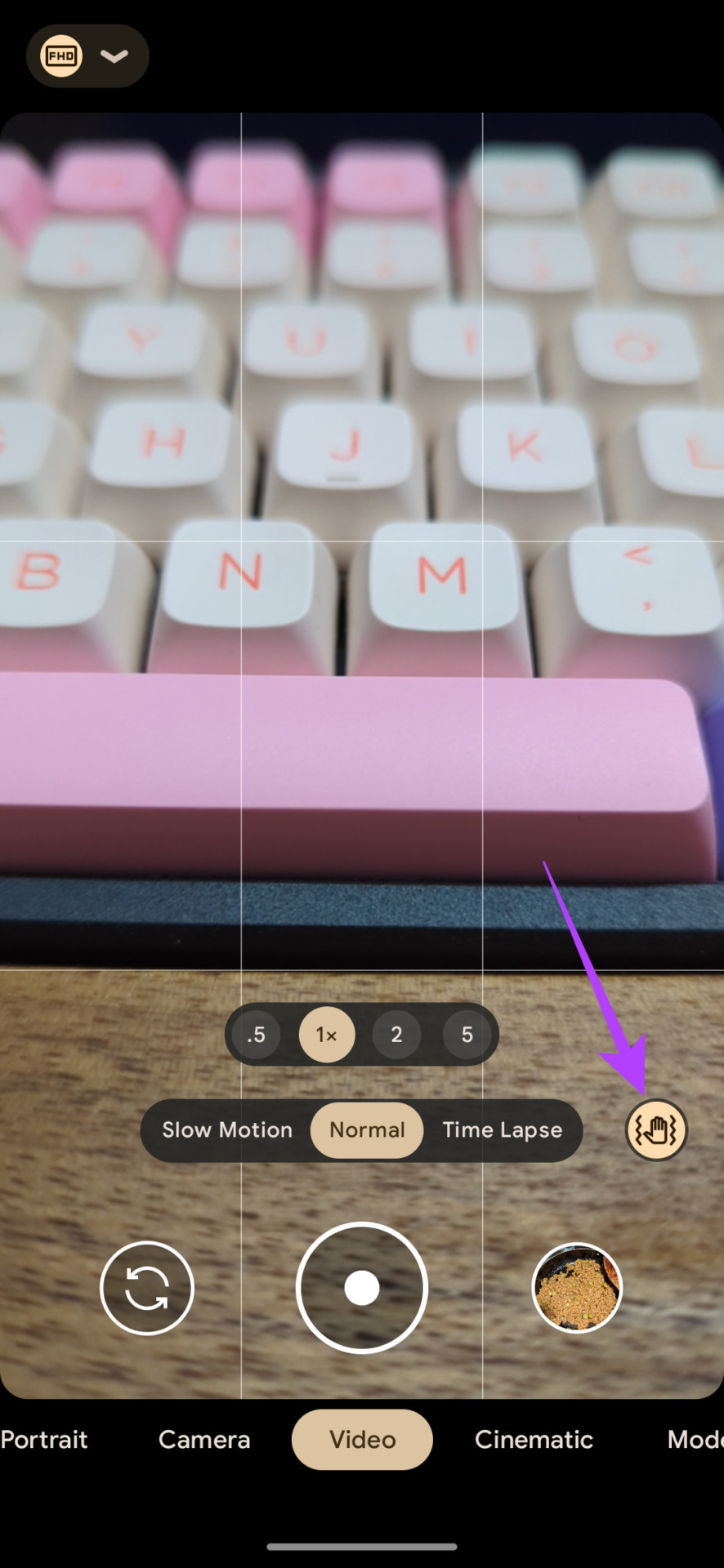
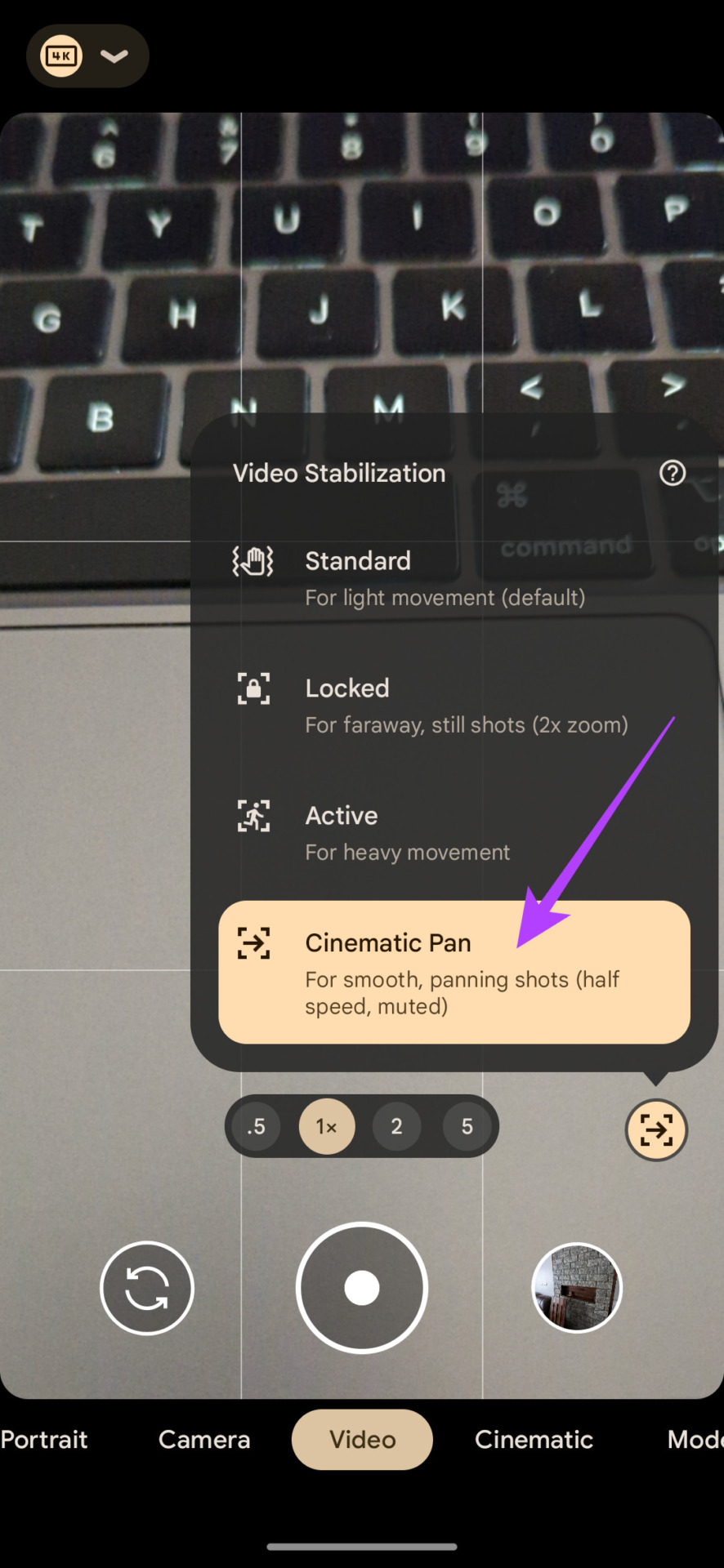
คุณสามารถใช้โหมดนี้ขณะบันทึกฟุตเทจระดับมืออาชีพ หรือหากคุณพยายามบันทึกวิดีโอสำหรับงานแสดงสินค้า
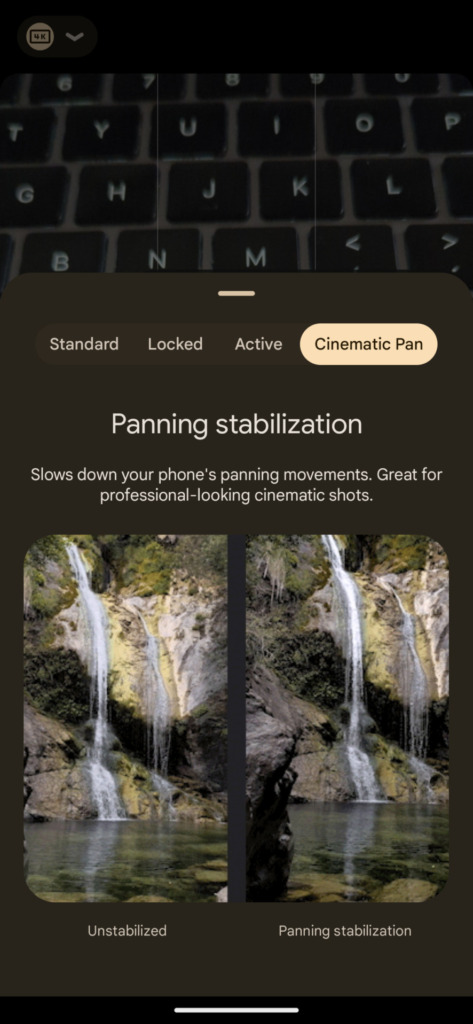
4. Active Stabilization
นี่เป็นอีกหนึ่งโหมดที่ยอดเยี่ยมสำหรับนักถ่ายวิดีโอทุกคน หากคุณต้องการบันทึกการเคลื่อนไหวแบบสปอร์ต เช่น เมื่อคุณกำลังวิ่ง แข่งรถ หรือแค่เพลิดเพลินกับการขี่เจ็ตสกี นี่คือโหมดที่จะใช้ เพิ่มการป้องกันภาพสั่นไหวอีกชั้นให้กับภาพของคุณเพื่อลดการเคลื่อนไหวของมือที่คุณจะพบเมื่อคุณเคลื่อนไหว
ขั้นตอนที่ 1: เปิดแอปกล้องใน Pixel 7 หรือ Pixel 7 Pro
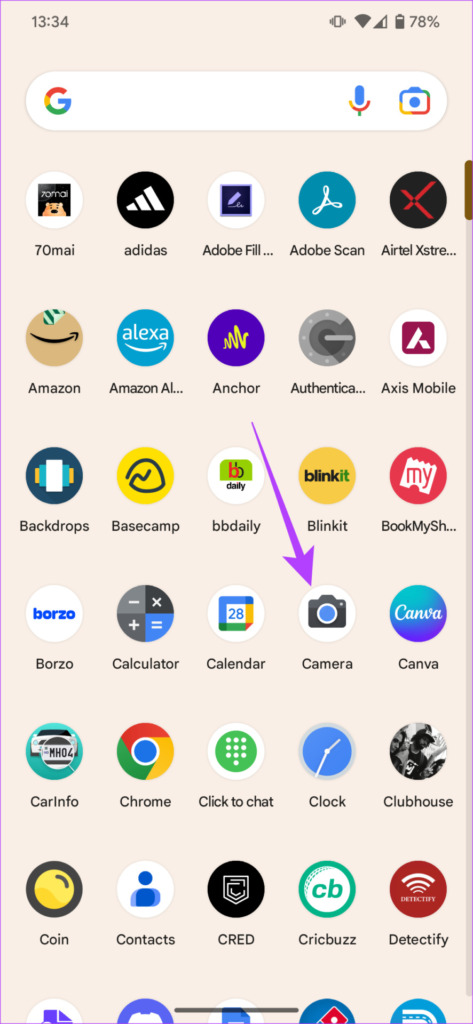
ขั้นตอนที่ 2: เลื่อนแถบด้านล่างไปทางซ้าย 1 ครั้ง ตอนนี้คุณจะอยู่ในโหมดวิดีโอ
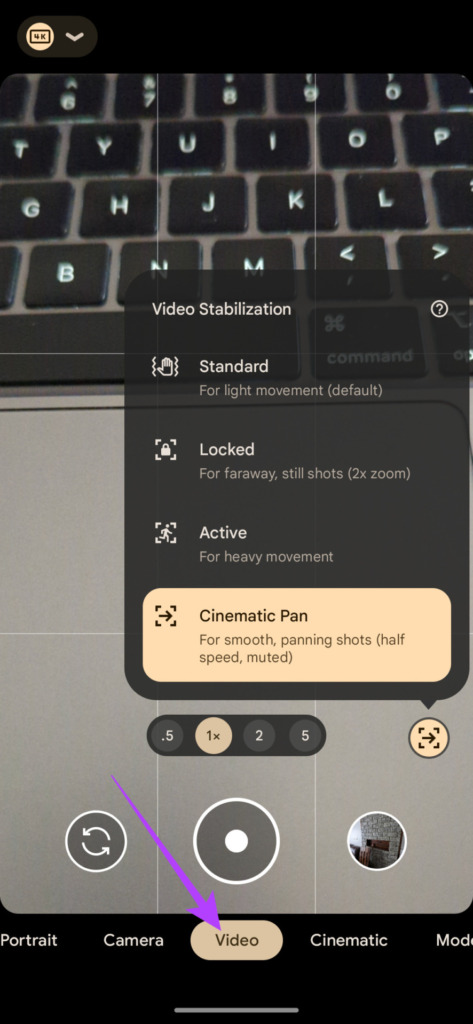
ขั้นตอนที่ 3: แตะไอคอนกันสั่น ตอนนี้ เลือกใช้งาน
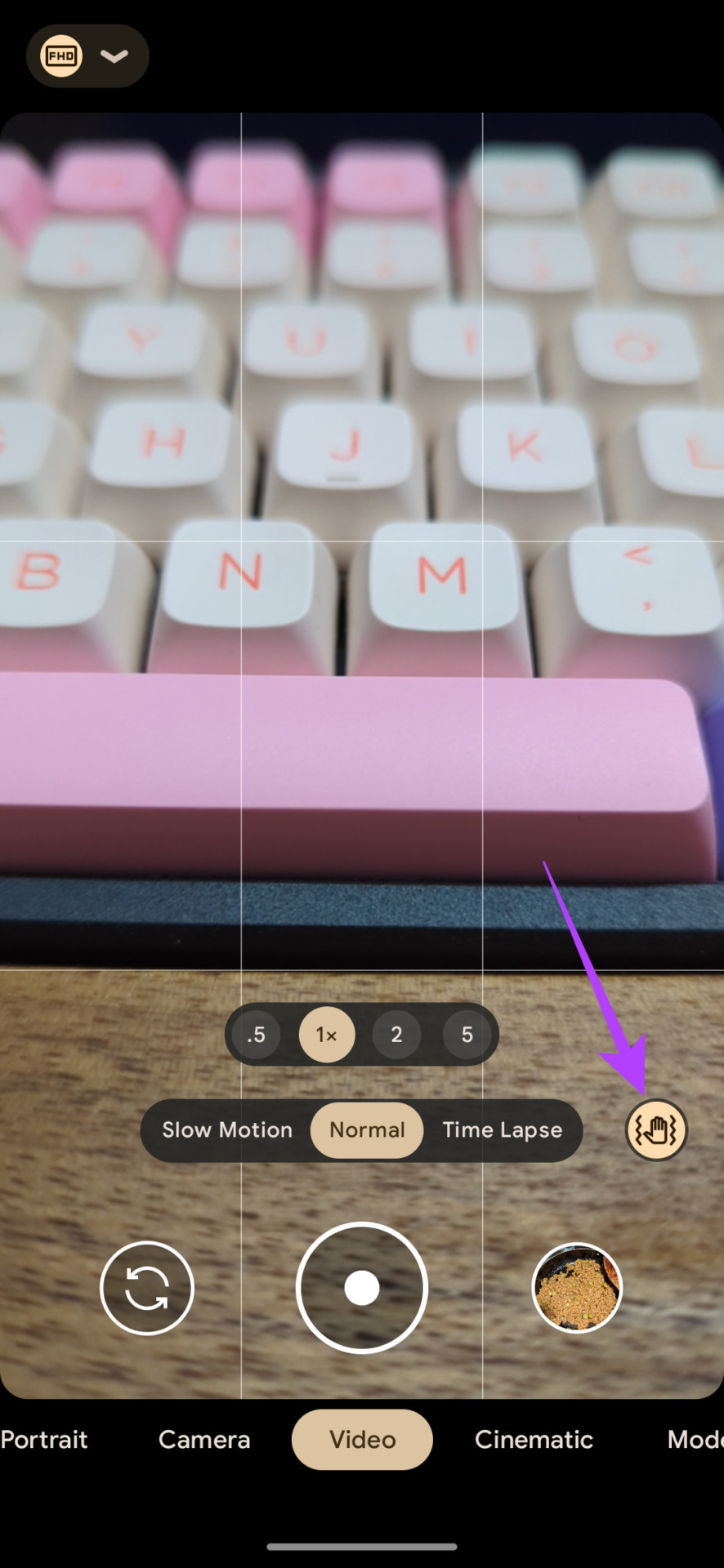
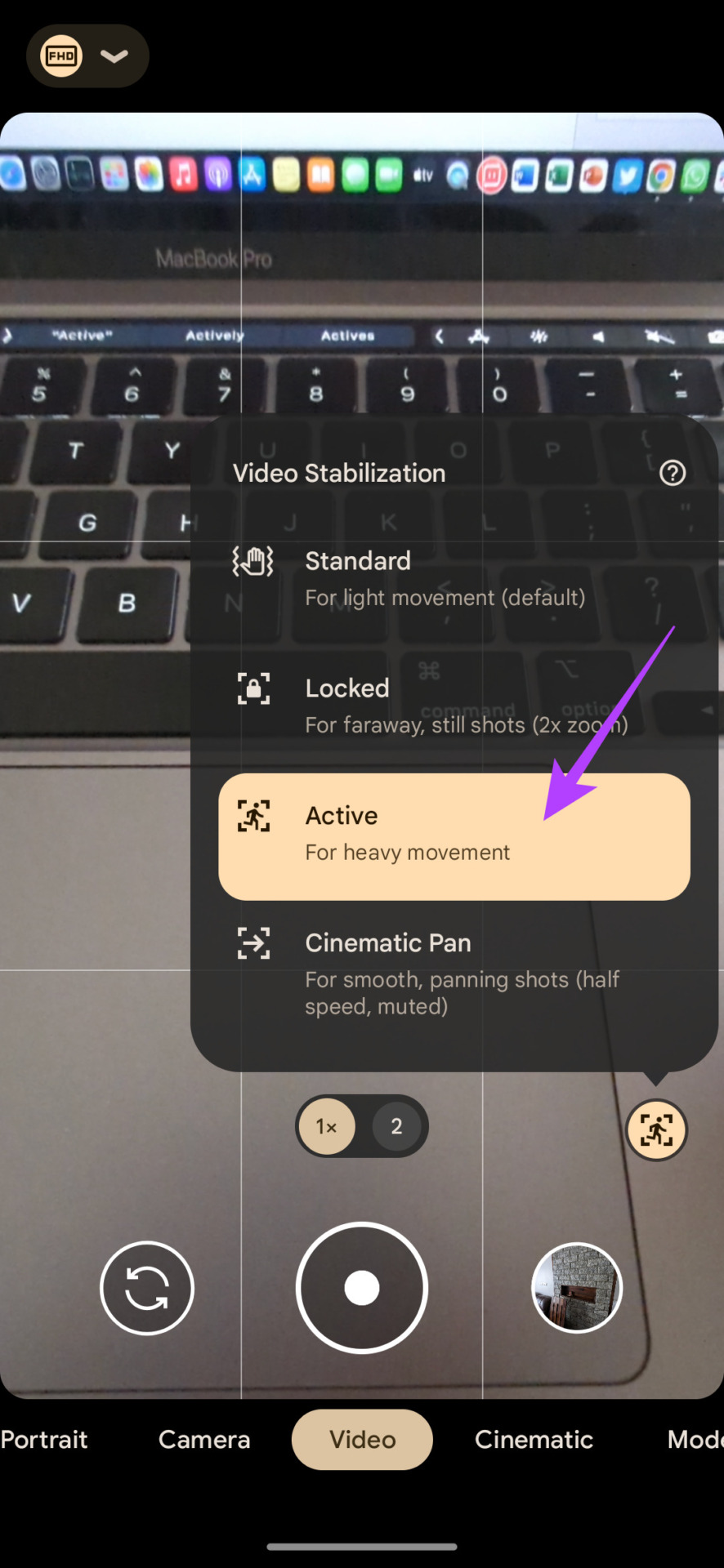
ครั้งต่อไปที่คุณต้องการจับภาพ POV ขณะปั่นจักรยานหรือเล่นกระดานโต้คลื่น คุณจะรู้ว่าควรเลือกโหมดลดการสั่นไหวแบบใด

5. Action Pan
อุปกรณ์ Pixel 7 series มีโหมด Motion ที่คุณสามารถถ่ายภาพที่สร้างเอฟเฟกต์เหมือนหยุดเวลาไว้ได้ คุณได้รับความคิดเห็นที่แตกต่างกัน 2 แบบภายใต้แท็ก Motion ซึ่งหนึ่งในนั้นคือ Action Pan
Action Pan จะสร้างเอฟเฟกต์พิเศษเมื่อจับภาพวัตถุที่กำลังเคลื่อนไหว หากคุณต้องการถ่ายภาพรถที่กำลังแล่นผ่านหรือรถไฟที่กำลังซูมผ่านคุณ Action Pan จะสร้างลุคที่เป็นมืออาชีพด้วยการเบลอฉากหลังอย่างสร้างสรรค์ ใช้งานได้อย่างสนุกสนาน ทดลองใช้งานได้ตามขั้นตอนต่อไปนี้
ขั้นตอนที่ 1: เปิดแอปกล้องถ่ายรูปใน Pixel 7 หรือ Pixel 7 Pro
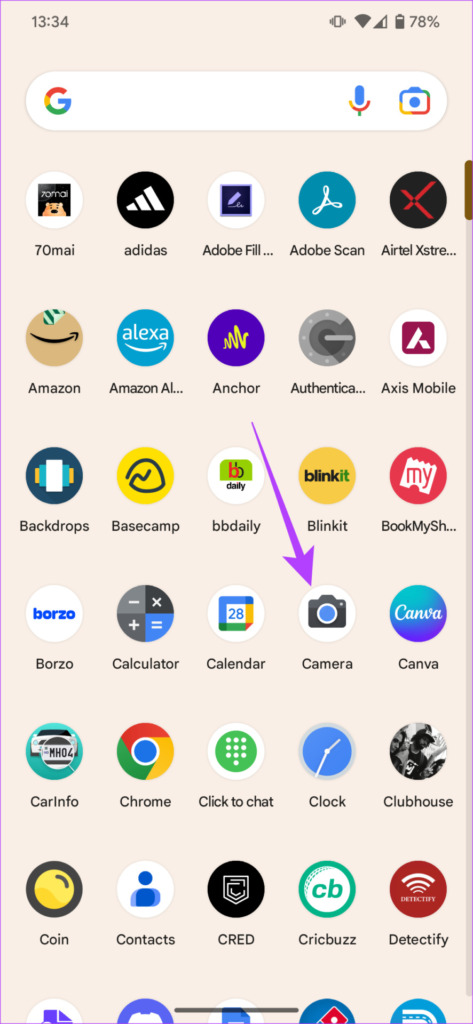
ขั้นตอนที่ 2: เลื่อนแถบด้านล่างไปทางขวา 2 ครั้ง ตอนนี้คุณจะอยู่ในโหมดเคลื่อนไหว
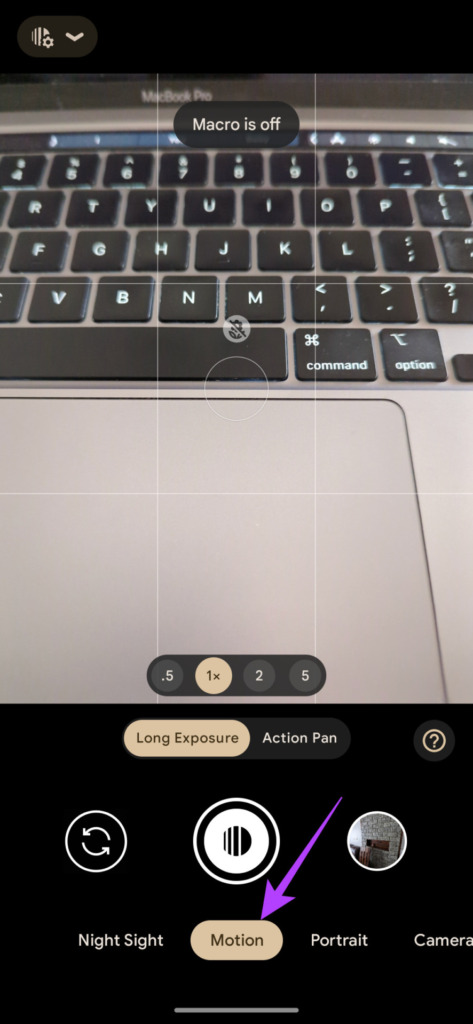
ขั้นตอนที่ 3: เลือกปุ่ม Action Pan เพื่อสลับไปยังโหมดที่เกี่ยวข้อง
ขั้นตอนที่ 4: ตอนนี้ เมื่อใดก็ตามที่คุณเห็นวัตถุที่กำลังเคลื่อนที่ ให้กดปุ่มชัตเตอร์และเลื่อนโทรศัพท์ไปตามทิศทางของวัตถุอย่างช้าๆ ภาพจะถูกถ่ายด้วยความเบลอที่สร้างสรรค์
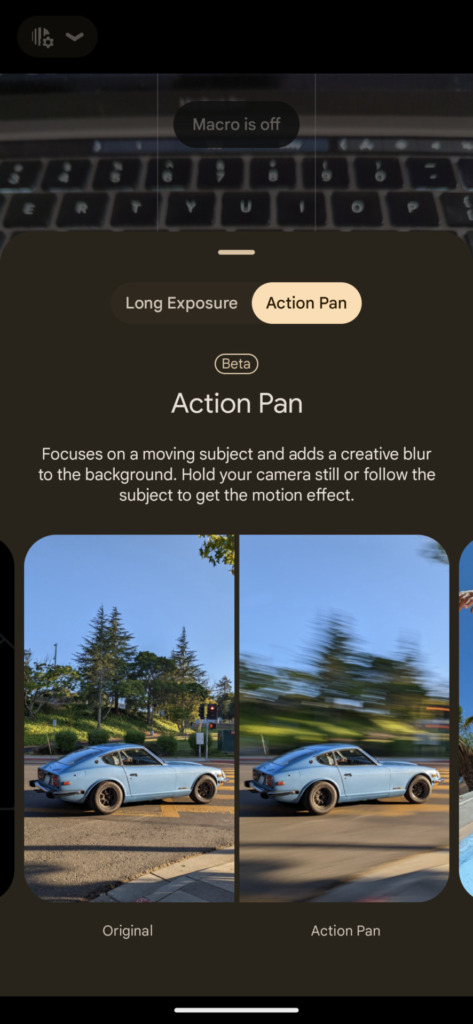
6. การเปิดรับแสงนาน
เช่นเดียวกับ Action Pan การเปิดรับแสงนานเป็นอีกโหมดการเคลื่อนไหวที่ช่วยให้ภาพถ่ายของคุณดูสร้างสรรค์ เหมาะสำหรับการจับภาพเส้นแสงในการจราจรหรือวัตถุที่กำลังเคลื่อนไหว เช่น น้ำตก กล่าวโดยสรุปคือ ขณะที่ Action Pan สร้างเอฟเฟกต์เบลอสำหรับพื้นหลัง การเปิดรับแสงนานจะรักษาพื้นหลังไว้เหมือนเดิมและสร้างเอฟเฟกต์เบลอจากการเคลื่อนไหวบนตัวแบบ
วิธีคลิกช็อตภาพแบบเปิดรับแสงนานที่ยอดเยี่ยมโดยใช้ Pixel 7 มีดังนี้ และ Pixel 7 Pro
ขั้นตอนที่ 1: เปิดแอปกล้องถ่ายรูปใน Pixel 7 หรือ Pixel 7 Pro
ขั้นตอนที่ 2: เลื่อนไปที่ ด้านขวาสองครั้งที่แถบด้านล่าง ตอนนี้คุณจะอยู่ในโหมดเคลื่อนไหว
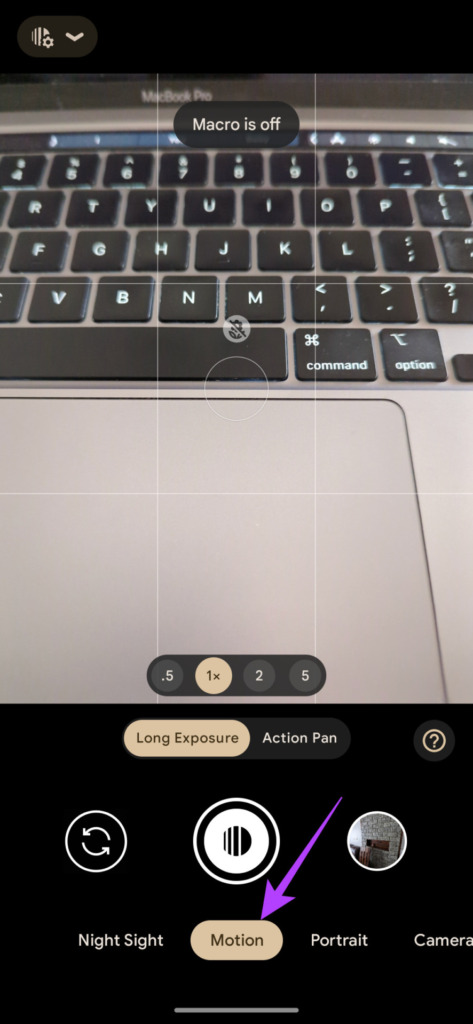
ขั้นตอนที่ 3: เลือกปุ่มเปิดรับแสงนานเพื่อสลับไปยังโหมดที่เกี่ยวข้อง
ขั้นตอนที่ 4: ตอนนี้ กดปุ่มชัตเตอร์ทุกครั้งที่คุณเห็นวัตถุเคลื่อนไหว ถือมือให้นิ่งจนกว่าจะถ่ายภาพ
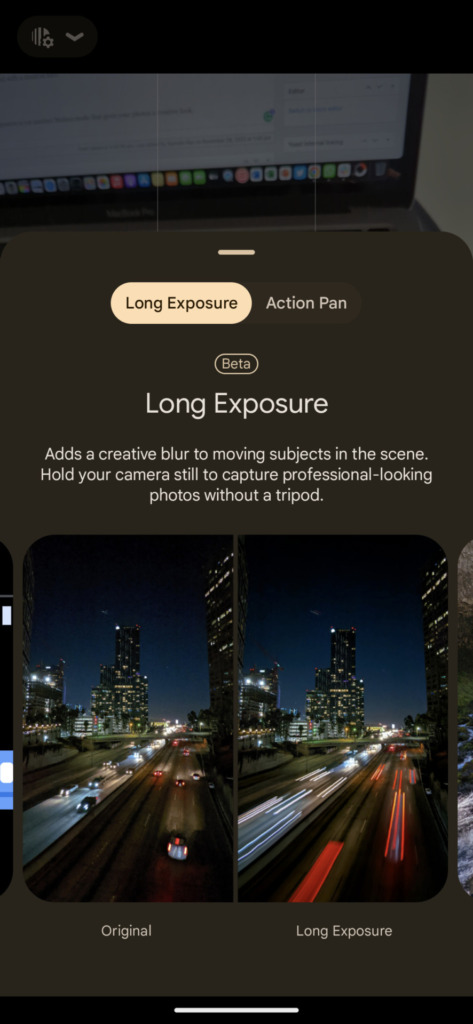
ครั้งต่อไปที่คุณอยู่ที่น้ำตกหรือคุณอยู่บนสะพานลอยที่มีการจราจรผ่านด้านล่าง ให้ใช้โหมดเปิดรับแสงนานและแจ้งให้เราทราบประสบการณ์ของคุณในความคิดเห็นด้านล่าง.
7. การถ่ายภาพดวงดาว
แม้ว่าการเปิดรับแสงนานจะจับภาพเส้นแสงบนถนนได้ Pixel 7 ก็สามารถจับภาพเส้นแสงดาวบนท้องฟ้ายามค่ำคืนได้เช่นกัน สิ่งที่คุณต้องมีคือขาตั้งกล้องหรือพื้นผิวสำหรับวาง Pixel 7 เป็นเวลาสองสามนาที เมื่อคุณพร้อมแล้ว นี่คือสิ่งที่คุณต้องทำ
ขั้นตอนที่ 1: ยึด Pixel 7 หรือ Pixel 7 Pro ของคุณบนขาตั้งกล้องหรือวางบนพื้นผิวที่สามารถ ยืนนิ่งสักครู่ โปรดทราบว่านี่เป็นขั้นตอนที่สำคัญอย่างยิ่ง หากไม่มีโหมดนี้ คุณจะไม่สามารถใช้โหมดถ่ายภาพดวงดาวได้
ขั้นตอนที่ 2: เปิดแอปกล้องถ่ายรูปใน Pixel 7 หรือ Pixel 7 มือโปร
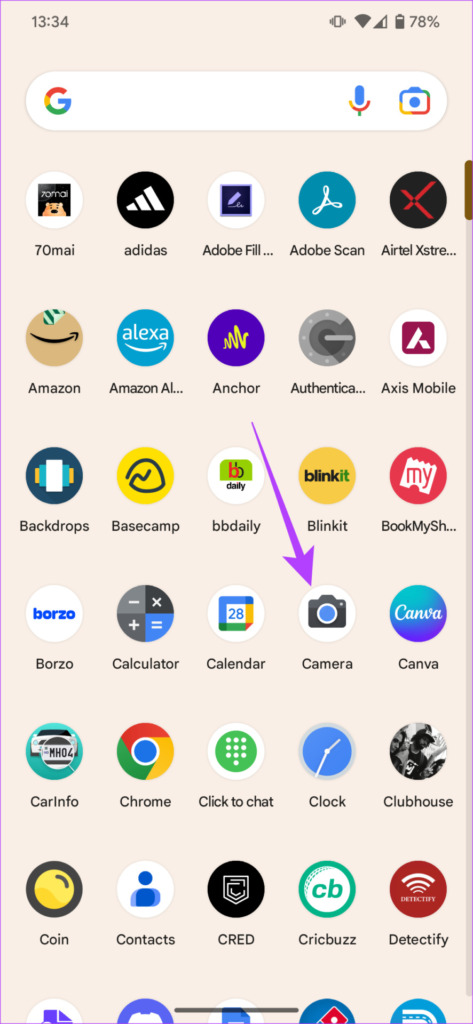
ขั้นตอนที่ 3: เลื่อนแถบด้านล่างไปทางขวาสามครั้ง ตอนนี้คุณจะอยู่ในโหมดกลางคืน

ขั้นตอนที่ 4: แตะที่ปุ่มการตั้งค่าที่มุมบนซ้ายของหน้าจอ จากนั้นตั้งค่าการถ่ายภาพดวงดาวเป็นอัตโนมัติ
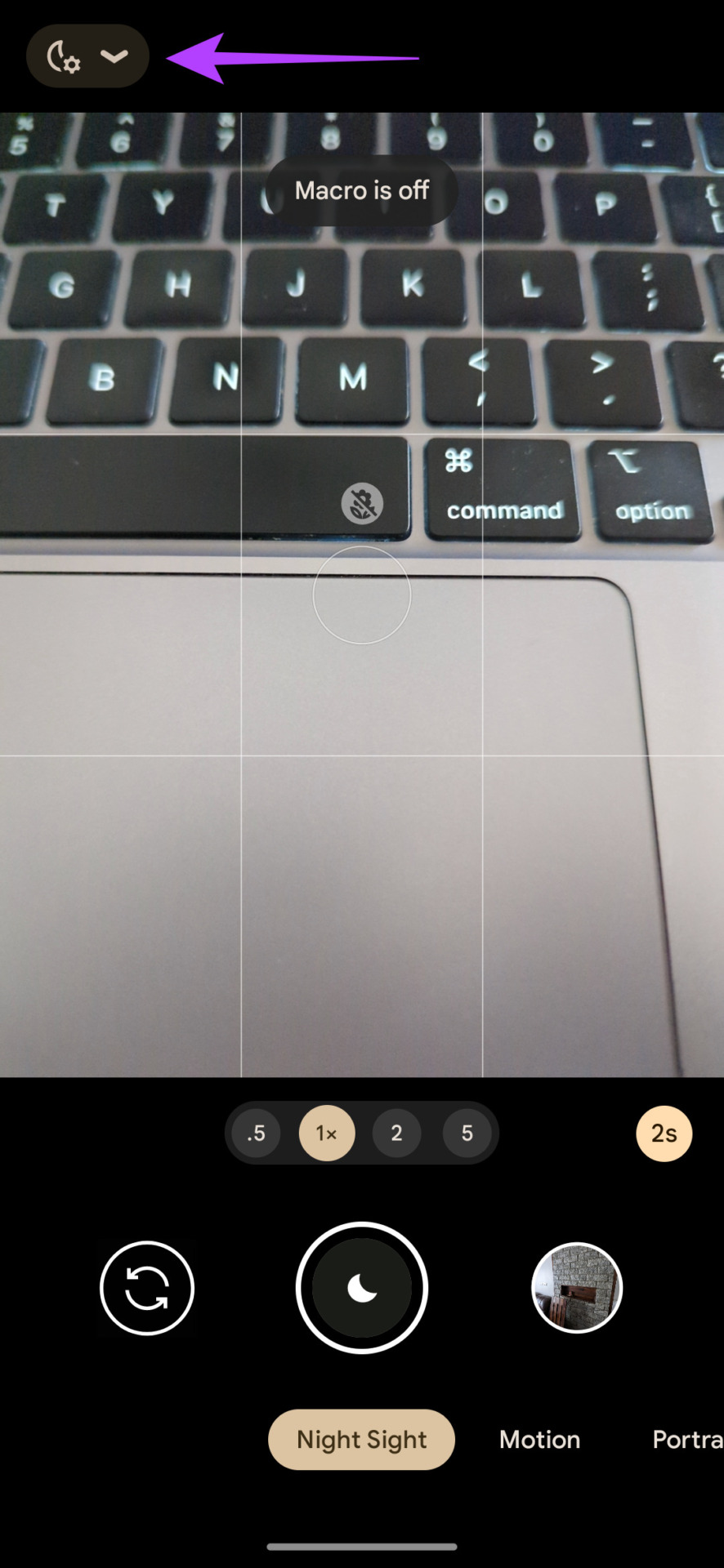
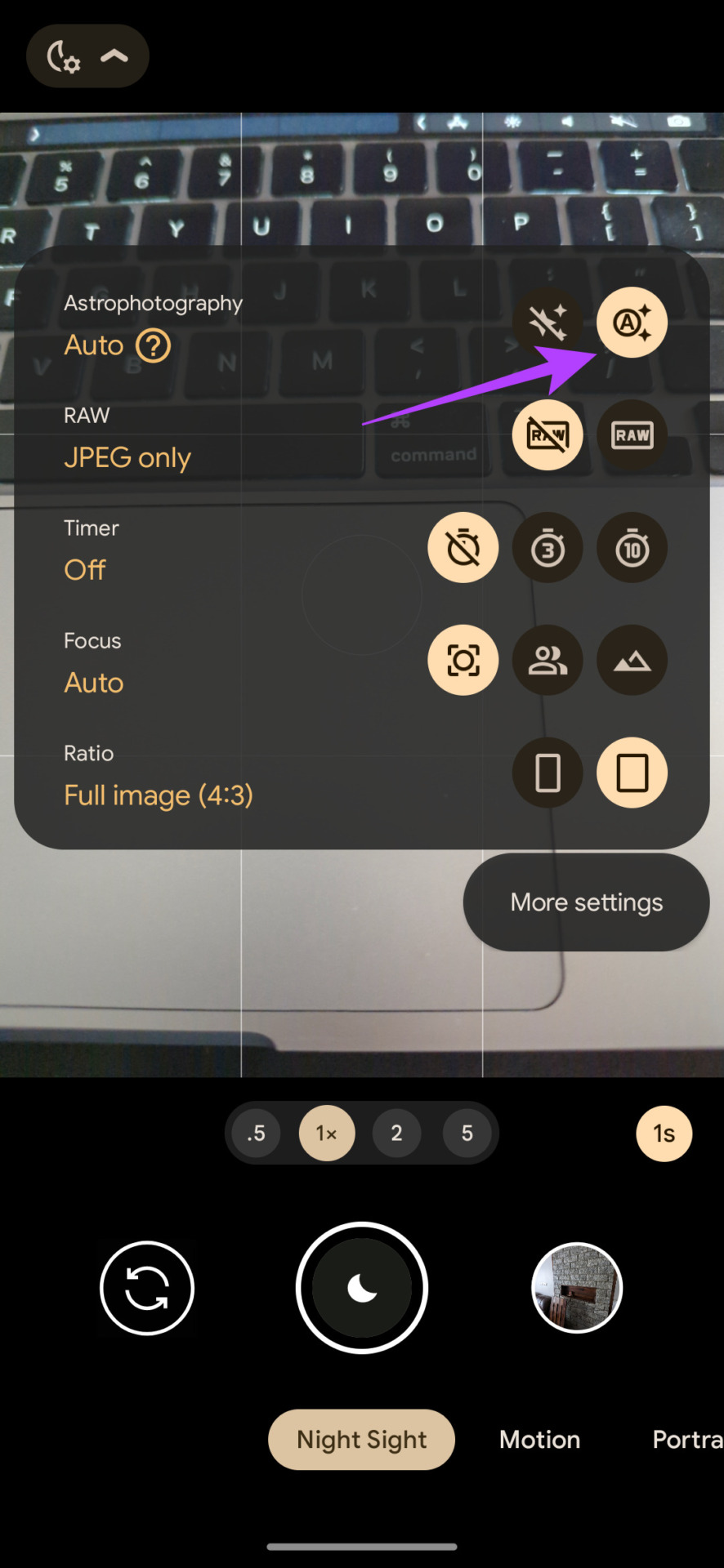
ขั้นตอนที่ 5: หากโทรศัพท์ของคุณหยุดนิ่ง ปุ่มชัตเตอร์จะเปลี่ยนเป็นปุ่มที่มีดาวโดยอัตโนมัติ เมื่อสิ่งนี้เกิดขึ้น ให้แตะที่ชัตเตอร์เพื่อเริ่มคลิกรูปภาพ
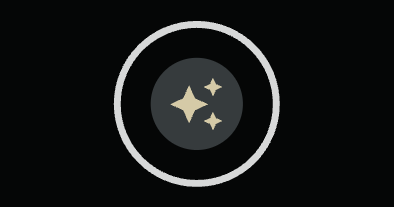
ขึ้นอยู่กับสถานการณ์และปริมาณแสงที่มีอยู่ Pixel 7 ของคุณจะเริ่มจับภาพในช่วงเวลาที่กำหนด ในช่วงเวลานี้ อย่ารบกวนตำแหน่งของโทรศัพท์เพราะจะทำให้ผลลัพธ์สุดท้ายเสียหาย

เมื่อตัวจับเวลานับถอยหลังเสร็จสิ้น ภาพจะถูกจับภาพ หากคุณปล่อยให้โทรศัพท์จับภาพนานกว่า 2.5 นาที คุณจะสามารถเห็นการเคลื่อนที่ของเทห์ฟากฟ้าในช่วงเวลาสั้นๆ ในช่วงเวลานั้นได้เช่นกัน
8. โหมดมาโคร
โหมดนี้จำกัดเฉพาะ Pixel 7 Pro กล้องอัลตร้าไวด์ใน Pixel 7 Pro มีโฟกัสอัตโนมัติ ซึ่งหมายความว่าสามารถทำหน้าที่เป็นกล้องมาโครได้ด้วย ด้วยความละเอียด 12MP กล้องมาโครจะจับภาพที่น่าประทับใจเมื่อคุณเข้าใกล้วัตถุ
ต่อไปนี้คือวิธีเปิดใช้งานโหมดมาโครหากคุณต้องการคลิกภาพระยะใกล้
ขั้นตอนที่ 1: เปิดแอปกล้องใน Pixel 7 ของคุณ มือโปร
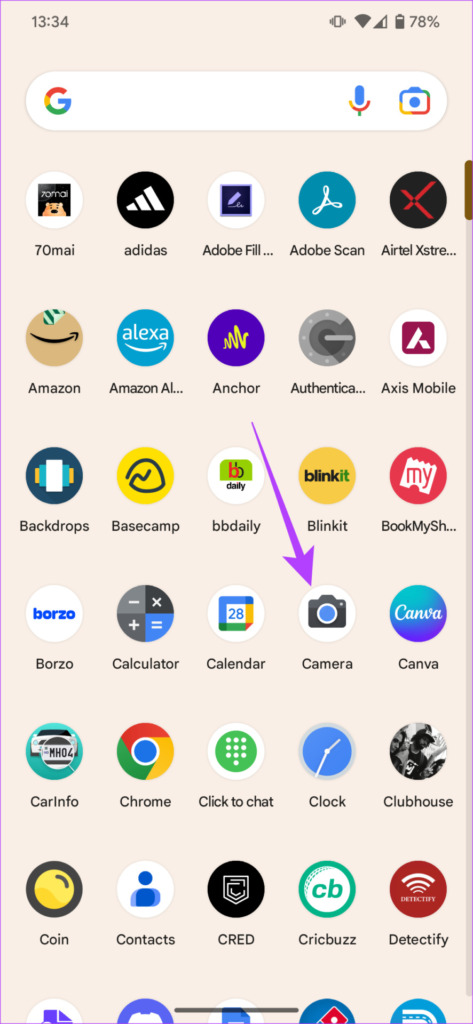
ขั้นตอนที่ 2: หันกล้องไปใกล้กับวัตถุที่คุณต้องการจับภาพ คุณจะเห็นการสลับมาโครในช่องมองภาพโดยอัตโนมัติ
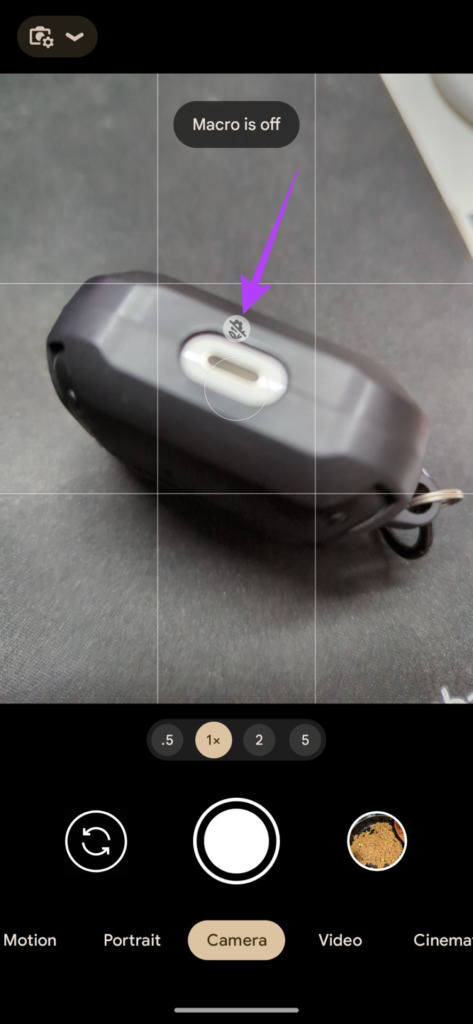
ขั้นตอนที่ 3: แตะที่ปุ่มสลับมาโครเพื่อสลับไปยังเลนส์ที่เกี่ยวข้อง ตอนนี้ คุณจะสามารถเข้าใกล้ตัวแบบมากขึ้นและถ่ายภาพแบบมาโครได้
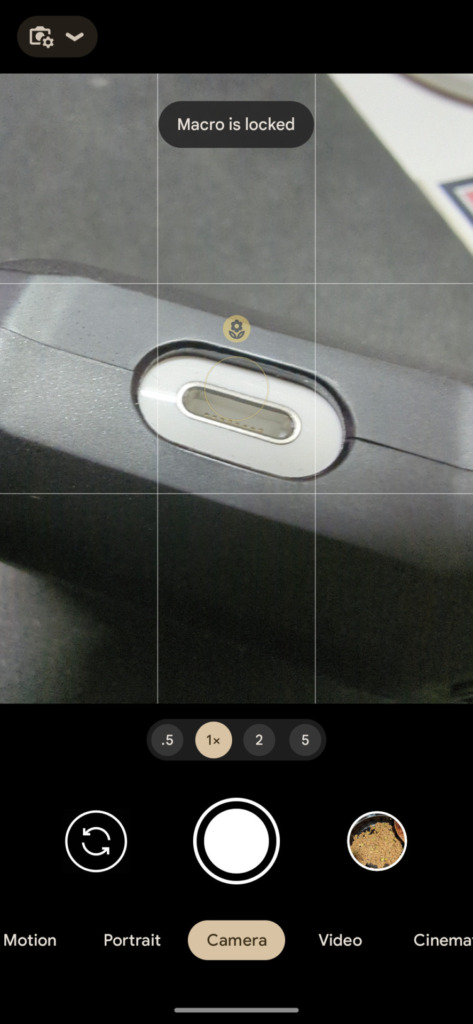
9. การเพิ่มคุณภาพเสียงพูด
นี่คืออีกหนึ่งฟีเจอร์ที่ปรับปรุงความสามารถในการบันทึกวิดีโอของโทรศัพท์ Pixel 7 วิดีโอที่ดีจะสมบูรณ์ได้ก็ต่อเมื่อมีเสียงที่ดีและนี่คือที่มาของคุณสมบัติการปรับปรุงเสียงพูด โดยจะขยายเสียงของคุณในขณะที่คุณกำลังพูดในวิดีโอ และลดเสียงรบกวนรอบข้างเพื่อเน้นเสียงร้องไปพร้อมๆ กัน
หากคุณบันทึกวิดีโอกลางแจ้งในสภาพแวดล้อมที่มีเสียงดัง สิ่งนี้เป็นสิ่งที่จำเป็นอย่างยิ่ง ต่อไปนี้คือวิธีเปิดใช้ Speech Enhancement
ขั้นตอนที่ 1: เปิดแอปกล้องถ่ายรูปใน Pixel 7 หรือ Pixel 7 Pro
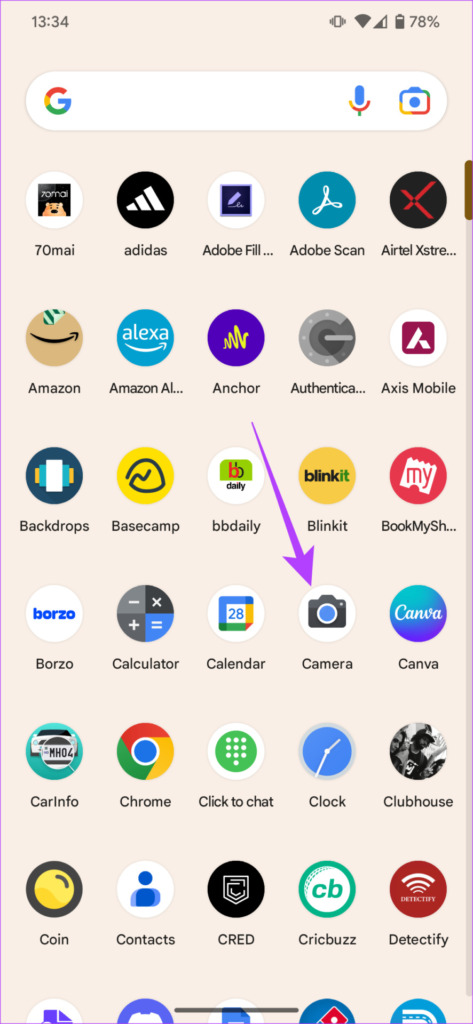
ขั้นตอนที่ 2: ปัดไปทางซ้ายหนึ่งครั้งที่แถบด้านล่าง ตอนนี้คุณจะอยู่ในโหมดวิดีโอ
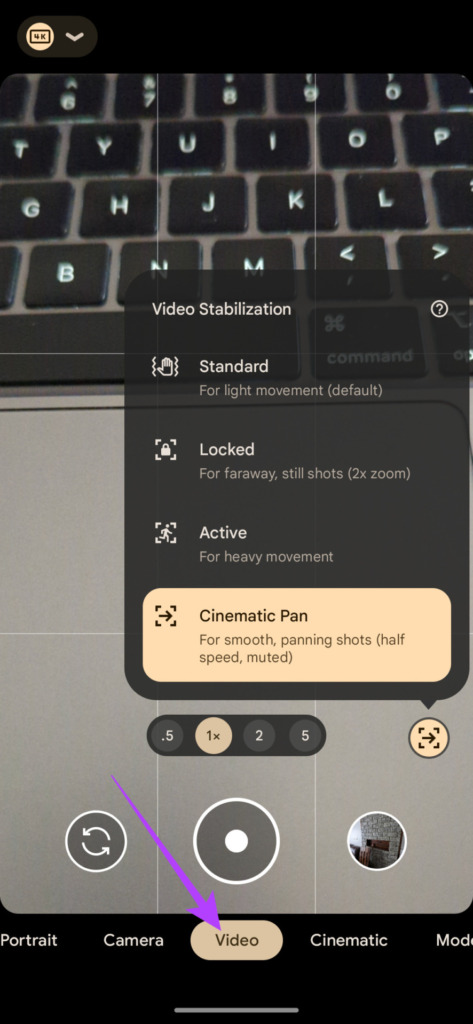
ขั้นตอนที่ 3: แตะปุ่มการตั้งค่าที่มุมบนซ้ายของหน้าจอ

ขั้นตอนที่ 4: ตั้งค่าความละเอียดของวิดีโอตามที่คุณต้องการ อย่างไรก็ตาม อัตราเฟรมต้องเป็น 30fps เท่านั้นเพื่อให้ฟีเจอร์นี้ใช้งานได้
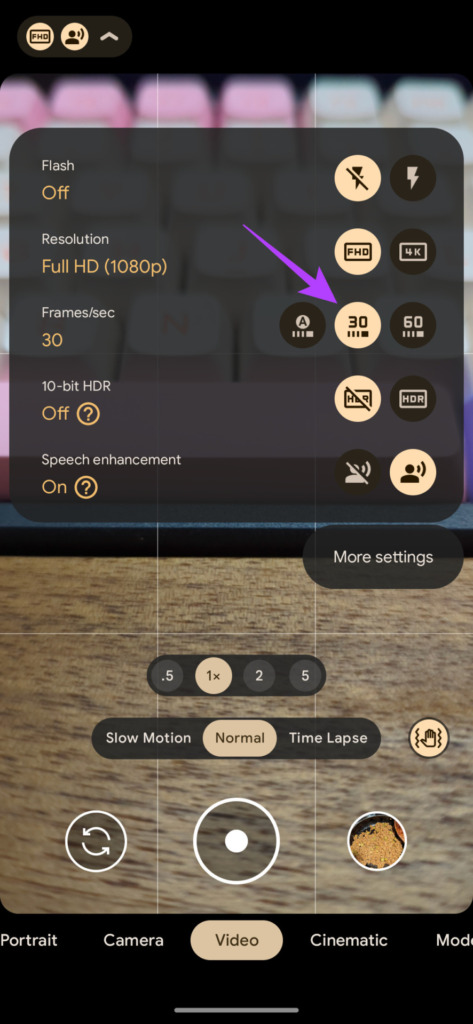
ขั้นตอนที่ 5: ตอนนี้ เปิดใช้งานการสลับการปรับปรุงเสียงพูด
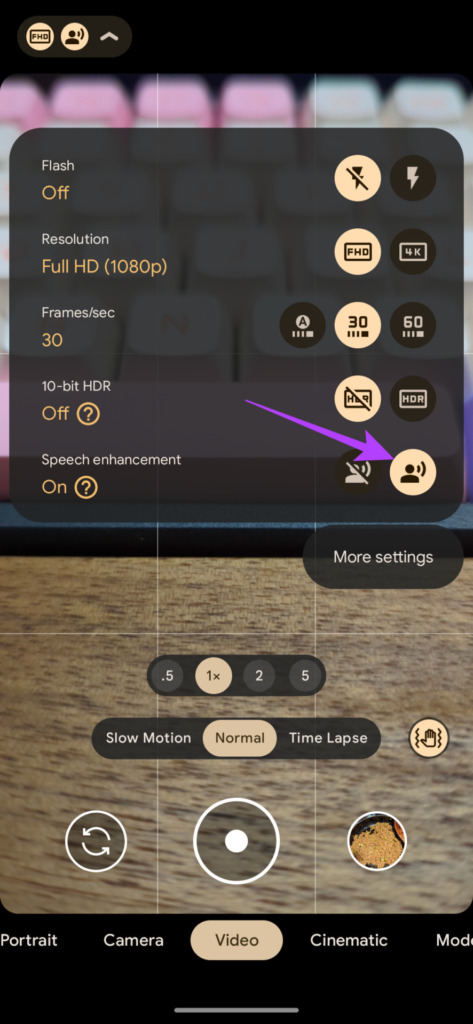
คุณสามารถบันทึกวิดีโอด้วยและ โดยไม่ต้องมี Speech Enhancement ให้เห็นถึงความแตกต่างด้วยตัวคุณเอง
10. ยกเลิกการเบลอ
นี่เป็นฟีเจอร์โบนัสที่ไม่จำเป็นต้องเป็นส่วนหนึ่งของแอปกล้อง แต่เกี่ยวข้องกับรูปภาพที่คุณถ่าย ดังนั้นเราจึงตัดสินใจรวมไว้ในรายการนี้ Pixel 7 และ Pixel 7 Pro ใหม่มีคุณสมบัติเจ๋งๆ ที่เรียกว่า Unblur ที่รวมไว้ในแอพ Photos ตามชื่อที่แนะนำ โปรแกรมจะคลายความเบลอและพยายามแก้ไขภาพที่เบลอซึ่งคุณอาจคลิกจากอุปกรณ์หรือแม้แต่ภาพที่เก่ากว่า
หากคุณมีภาพเก่าที่พร่ามัวและต้องการแก้ไข หรือคุณเพิ่งถ่ายรูปแล้วมือสั่น คุณก็สามารถใช้ Unblur ได้ด้วยการแตะเพียงครั้งเดียว วิธีใช้ประโยชน์จากฟีเจอร์นี้
ขั้นตอนที่ 1: เปิดแอป Google Photos ใน Pixel 7 หรือ Pixel 7 Pro ไปที่ภาพเบลอที่คุณต้องการเลิกเบลอ
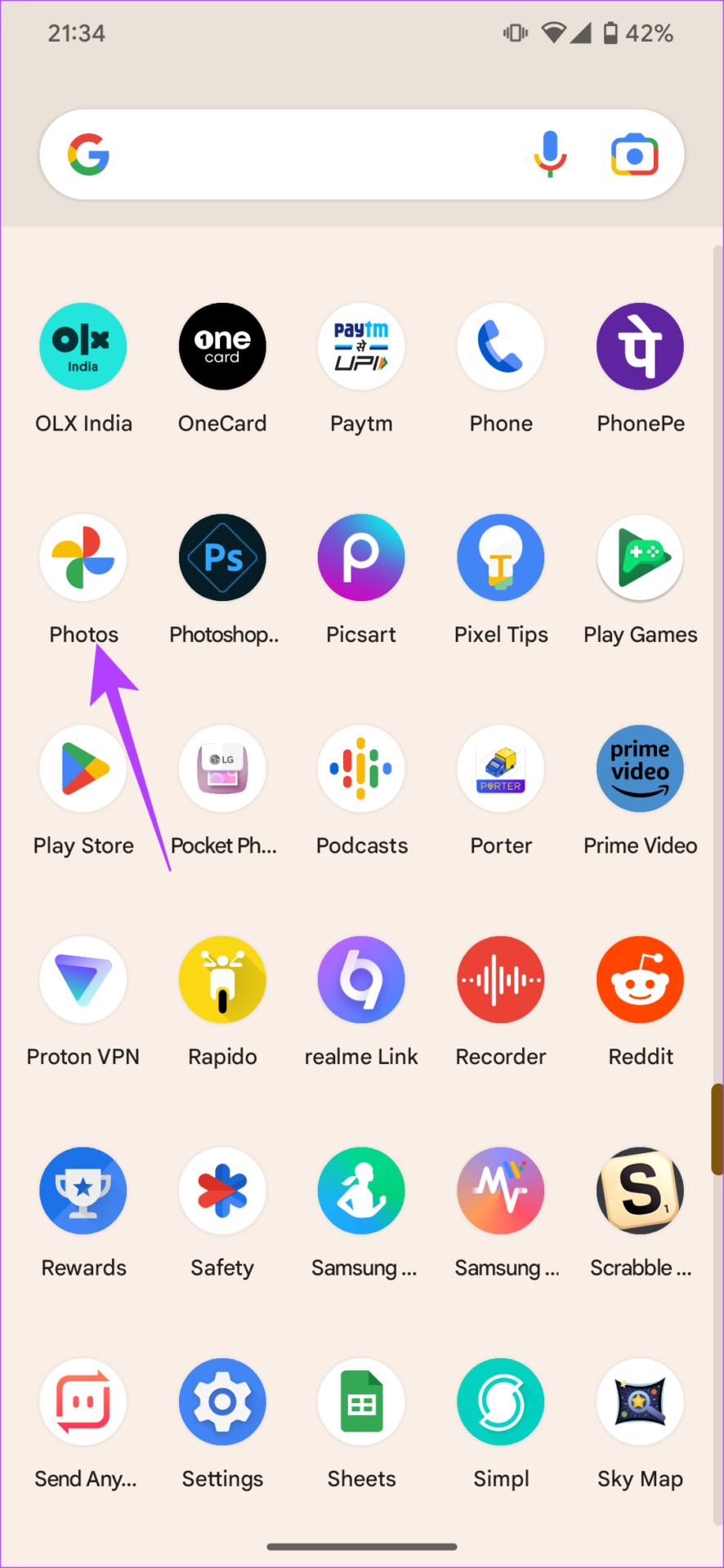

ขั้นตอนที่ 2: เลือกตัวเลือกแก้ไขที่ด้านล่าง

ขั้นตอนที่ 3: เลื่อนไปที่ส่วนเครื่องมือ ที่นี่ แตะที่ยกเลิกการเบลอ
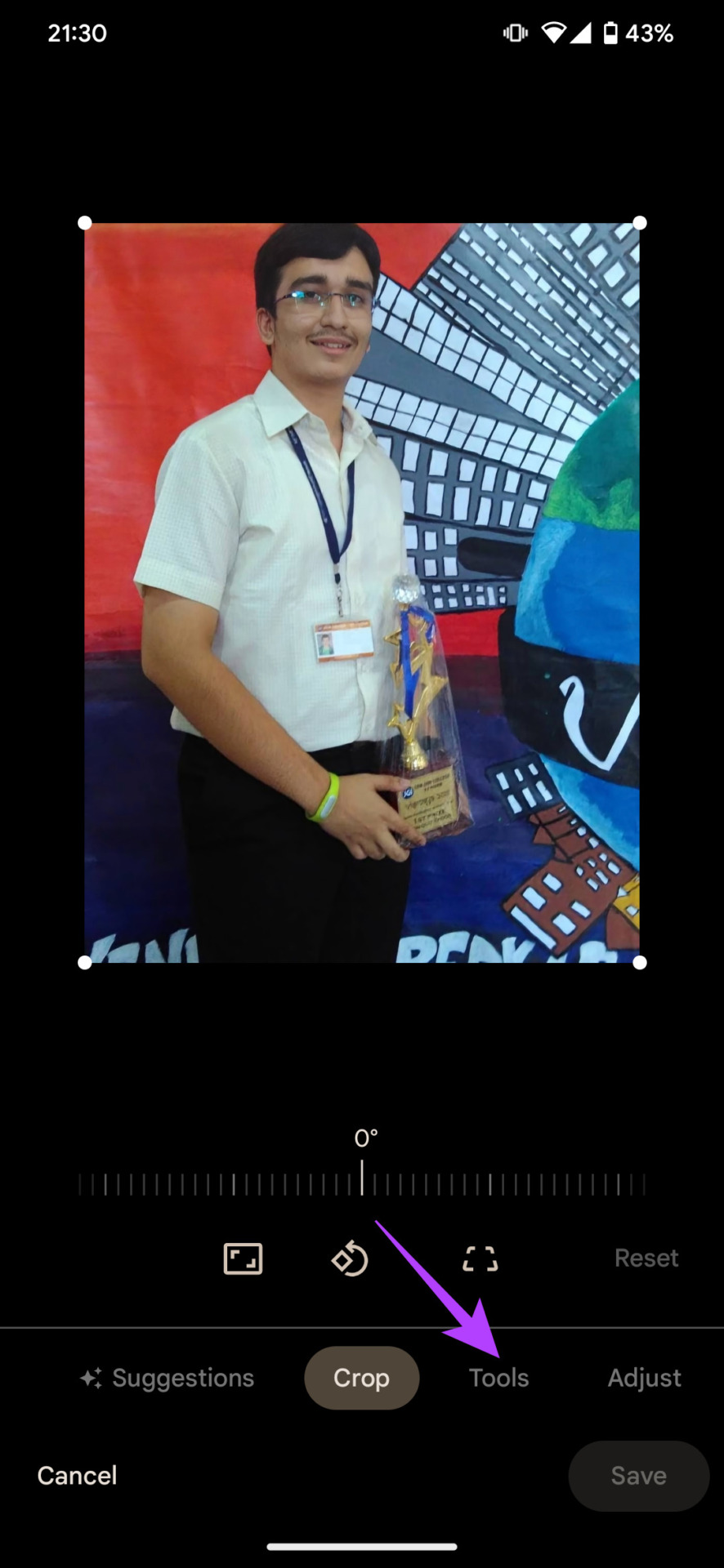

รอให้กระบวนการเสร็จสิ้น ตอนนี้คุณสามารถปรับแถบเลื่อนเพื่อปรับความเข้มของการแก้ไขได้
ขั้นตอนที่ 4: เมื่อพอใจแล้ว ให้กดปุ่มเสร็จสิ้นเพื่อบันทึกการเปลี่ยนแปลง

ขั้นตอนที่ 5: สุดท้าย เลือกบันทึกสำเนาเพื่อบันทึกภาพ

ใช้ประโยชน์สูงสุดจากกล้องของคุณ
กล้อง Pixel 7 มีความสามารถสูงมาก ดังนั้นจึงเหมาะสมที่จะใช้กล้องเหล่านี้เพื่อ อย่างเต็มศักยภาพเพื่อให้ได้ผลลัพธ์ที่ดีที่สุด คุณสามารถใช้ฟีเจอร์ เคล็ดลับ และลูกเล่นทั้งหมดเหล่านี้ขณะคลิกรูปภาพหรือบันทึกวิดีโอด้วย Pixel 7 หรือ Pixel 7 Pro เพื่อสร้างมุมมองใหม่ให้กับภาพถ่ายของคุณ
คุณลองใช้เทคนิคกล้องเหล่านี้หรือไม่ แบ่งปันประสบการณ์ของคุณในความคิดเห็นด้านล่าง