Microsoft Word ไม่มีคุณลักษณะการทำสำเนาหน้าในตัว หากต้องการทำซ้ำหน้า ให้คัดลอกเนื้อหาและวางลงในหน้าว่าง หรืออีกทางหนึ่ง คุณสามารถสร้างมาโครแบบกำหนดเองที่จะทำซ้ำหน้าที่คุณต้องการโดยอัตโนมัติ
บทช่วยสอนนี้จะสอนวิธีการทำซ้ำหน้าด้วยตนเองในเอกสาร Word แบบหน้าเดียวและหลายหน้า เราจะแสดงวิธีสร้างและใช้มาโครการทำสำเนาหน้าใน Microsoft Word
สารบัญ
ทำซ้ำหน้าในเอกสารหน้าเดียว
หากเอกสาร Word ของคุณมีหน้าเดียว ต่อไปนี้เป็นวิธีการทำซ้ำเนื้อหาไปยังหน้าใหม่
 กด Ctrl+A (Windows) หรือ Command + A (Mac) เพื่อเลือกทั้งเอกสาร จากนั้นกด Ctrl + C (Windows) หรือ Command + C (Mac) เพื่อคัดลอกทั้งหน้าไปยังคลิปบอร์ดของคอมพิวเตอร์
กด Ctrl+A (Windows) หรือ Command + A (Mac) เพื่อเลือกทั้งเอกสาร จากนั้นกด Ctrl + C (Windows) หรือ Command + C (Mac) เพื่อคัดลอกทั้งหน้าไปยังคลิปบอร์ดของคอมพิวเตอร์
อีกวิธีหนึ่ง ให้คลิกขวาที่ส่วนที่เลือกแล้วเลือกคัดลอกในเมนูบริบท
 วางเคอร์เซอร์ที่ส่วนท้ายของหน้า ไปที่แท็บแทรก แล้วเลือกหน้าว่างหรือตัวแบ่งหน้า ตัวเลือกทั้งสองจะเพิ่มหน้าใหม่ในเอกสารของคุณ
วางเคอร์เซอร์ที่ส่วนท้ายของหน้า ไปที่แท็บแทรก แล้วเลือกหน้าว่างหรือตัวแบ่งหน้า ตัวเลือกทั้งสองจะเพิ่มหน้าใหม่ในเอกสารของคุณ  Microsoft Word ควรวางเคอร์เซอร์ไว้ที่ด้านบนของหน้าใหม่โดยอัตโนมัติ กด Ctrl + V (Windows) หรือ Command + V (Mac) เพื่อวางหน้าที่คัดลอก
Microsoft Word ควรวางเคอร์เซอร์ไว้ที่ด้านบนของหน้าใหม่โดยอัตโนมัติ กด Ctrl + V (Windows) หรือ Command + V (Mac) เพื่อวางหน้าที่คัดลอก
อีกทางหนึ่ง ไปที่แท็บหน้าแรกแล้วเลือกไอคอนวาง
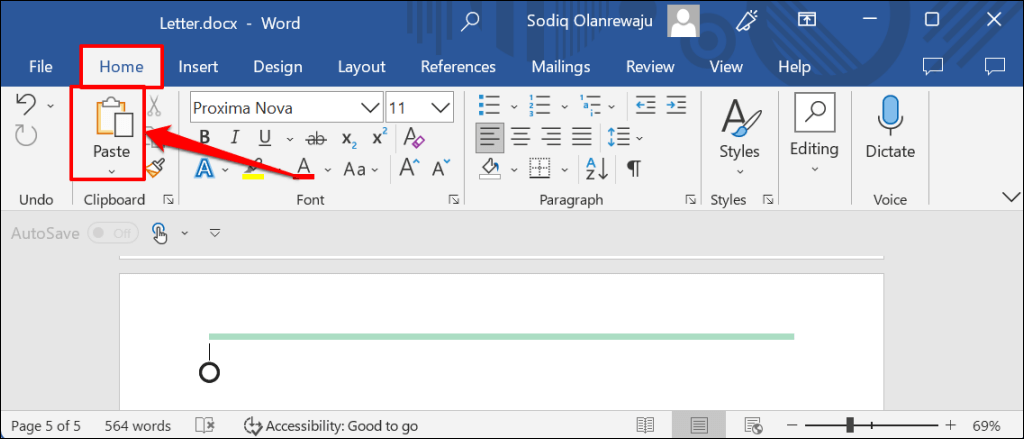
เมื่อคุณวางบนหน้าใหม่ Microsoft Word จะรักษารูปแบบของเนื้อหาต้นฉบับ/ที่คัดลอกไว้ เลือกไอคอนตัวเลือกการวางที่หน้าด้านล่างเพื่อเปลี่ยนรูปแบบของเนื้อหาที่คุณวาง
ทำซ้ำหน้าในเอกสารหลายหน้า
หากเอกสารของคุณมีมากกว่าหนึ่งหน้า ให้เลือกหน้าที่คุณต้องการทำซ้ำโดยใช้เคอร์เซอร์ของเมาส์ หลังจากนั้น ให้วางส่วนที่เลือกลงในหน้าว่างในเอกสาร
วางเคอร์เซอร์ไว้ที่จุดเริ่มต้นของหน้าที่คุณต้องการทำซ้ำ จากนั้นคลิกและลากเคอร์เซอร์ไปที่ด้านล่างสุดของหน้า กด Ctrl + C (Windows) หรือ Command + C (Mac) เพื่อคัดลอกทั้งหน้า หรือคลิกขวาที่ส่วนที่เลือกแล้วเลือกคัดลอก  วางเคอร์เซอร์ที่ด้านล่างของหน้าที่คุณต้องการแทรกหน้าที่ซ้ำกัน ไปที่แท็บแทรกแล้วเลือกหน้าว่างหรือตัวแบ่งหน้า
วางเคอร์เซอร์ที่ด้านล่างของหน้าที่คุณต้องการแทรกหน้าที่ซ้ำกัน ไปที่แท็บแทรกแล้วเลือกหน้าว่างหรือตัวแบ่งหน้า 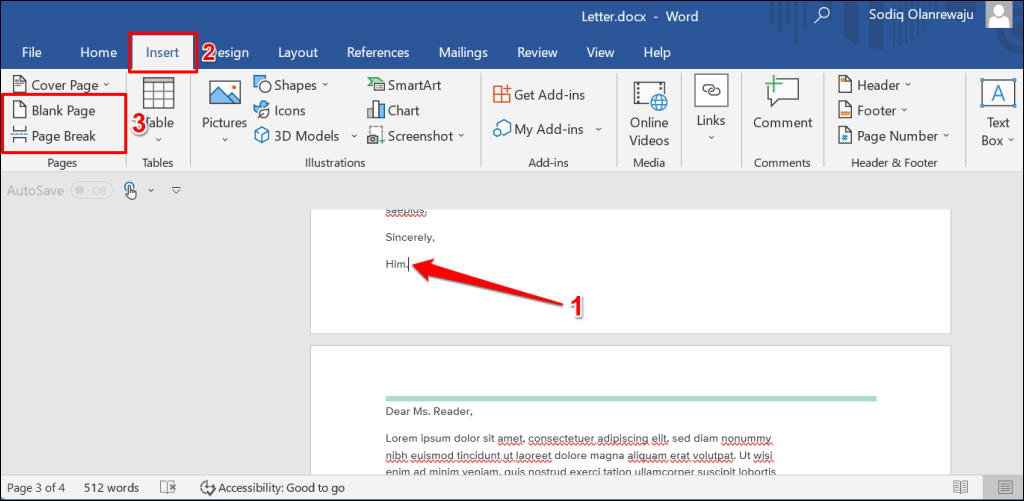
สมมติว่าเอกสารของคุณมีหกหน้า และคุณต้องการทำซ้ำแบบสอบถามหรือเทมเพลตฟอร์มจากหน้าสองถึงหน้าห้า วางเคอร์เซอร์ของคุณที่ด้านล่างของหน้า 4 ไปที่แท็บ”แทรก”แล้วแทรกหน้าว่างหรือตัวแบ่งหน้า หลังจากนั้น ให้วางเนื้อหาของหน้าที่คุณต้องการทำซ้ำลงในหน้าว่าง
วางเคอร์เซอร์ของคุณที่จุดเริ่มต้นของหน้าว่างแล้วกด Ctrl + V (Windows) หรือ Command + V (Mac) เพื่อทำซ้ำเนื้อหาที่คัดลอกในหน้าใหม่
ทำซ้ำหรือคัดลอกหน้าไปยังเอกสารอื่น
คุณยังสามารถคัดลอกหน้าจากเอกสารที่มีอยู่ไปยังเอกสาร Word ใหม่
ใช้เคอร์เซอร์ของเมาส์เพื่อเน้นและเลือกเนื้อหาของหน้าที่คุณต้องการทำซ้ำ กดและกด Ctrl + C (Windows) หรือ Command + C (Mac) เพื่อคัดลอกส่วนที่เลือก เลือกแท็บไฟล์  หากคุณต้องการทำซ้ำหน้าเป็นเอกสารใหม่ ให้เลือกหน้าแรกหรือใหม่บนแถบด้านข้างแล้วเลือกเอกสารเปล่า
หากคุณต้องการทำซ้ำหน้าเป็นเอกสารใหม่ ให้เลือกหน้าแรกหรือใหม่บนแถบด้านข้างแล้วเลือกเอกสารเปล่า 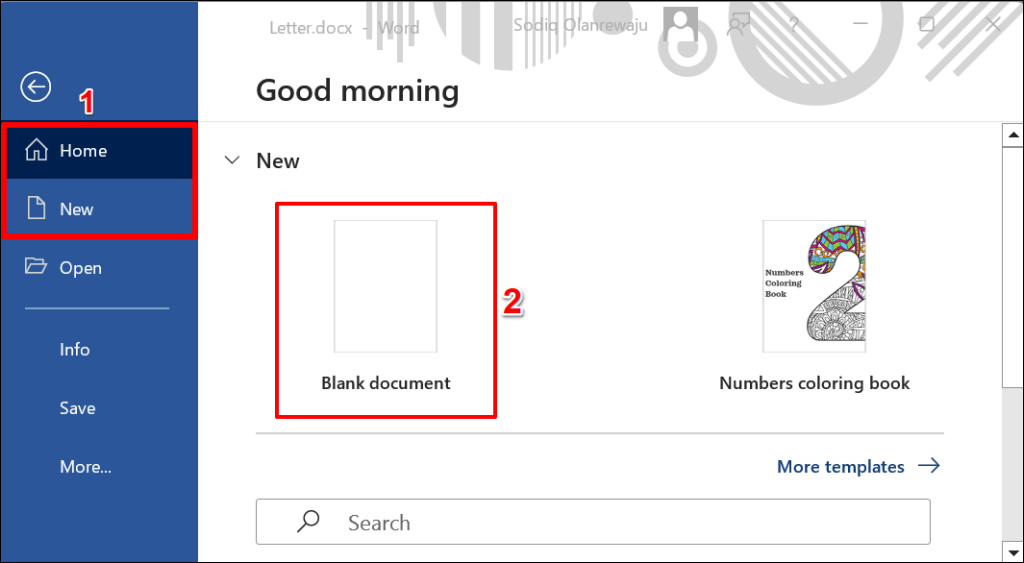
หากต้องการทำซ้ำหน้าลงในเอกสารที่มีอยู่ ให้เลือกเปิดบนแถบด้านข้างแล้วเลือกเอกสารจากตัวจัดการไฟล์ของคุณ
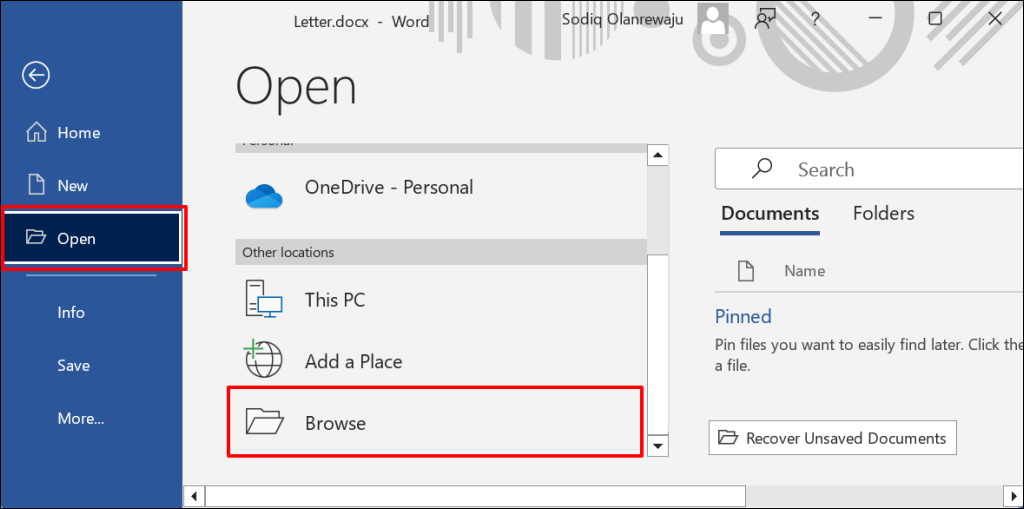 กด Ctrl + V (Windows) หรือ Command + V (Mac) เพื่อวางหน้าที่คัดลอกไปยังเอกสารใหม่ หรือเลือกวางในแท็บ”หน้าแรก”
กด Ctrl + V (Windows) หรือ Command + V (Mac) เพื่อวางหน้าที่คัดลอกไปยังเอกสารใหม่ หรือเลือกวางในแท็บ”หน้าแรก”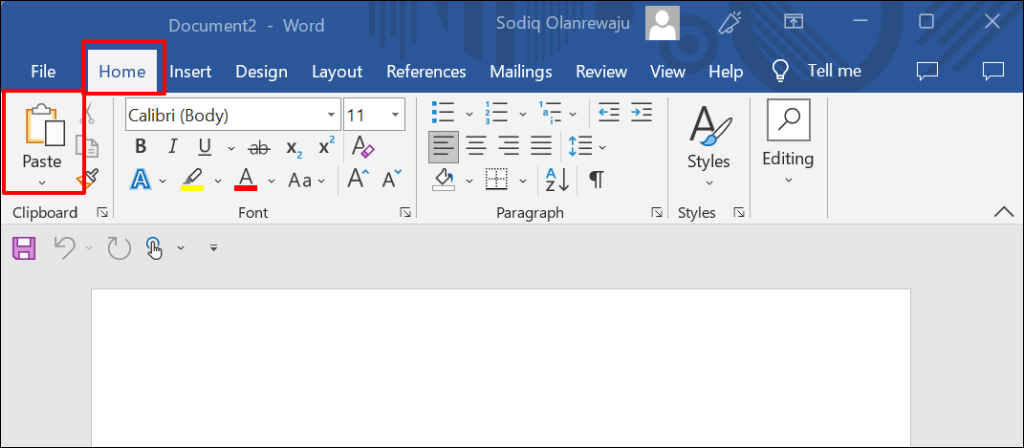 กด Ctrl + S (Windows) หรือ Command + S (Mac) เพื่อบันทึกเอกสาร
กด Ctrl + S (Windows) หรือ Command + S (Mac) เพื่อบันทึกเอกสาร
ทำซ้ำหน้าใน Word โดยใช้มาโคร
มาโครช่วยให้คุณทำงานที่ใช้บ่อยโดยอัตโนมัติในแอปพลิเคชัน Microsoft Office เช่น Excel, Powerpoint, Word ฯลฯ ทำตามขั้นตอนด้านล่างเพื่อสร้างมาโคร Microsoft Word ที่ทำซ้ำ หน้าในเอกสารของคุณ
เปิดเอกสาร เลือกดูที่เมนูด้านบน เปิดเมนูแบบเลื่อนลงมาโคร แล้วเลือกดูมาโคร  พิมพ์ Duplicate ในกล่องโต้ตอบ”ชื่อมาโคร”แล้วเลือก Create
พิมพ์ Duplicate ในกล่องโต้ตอบ”ชื่อมาโคร”แล้วเลือก Create 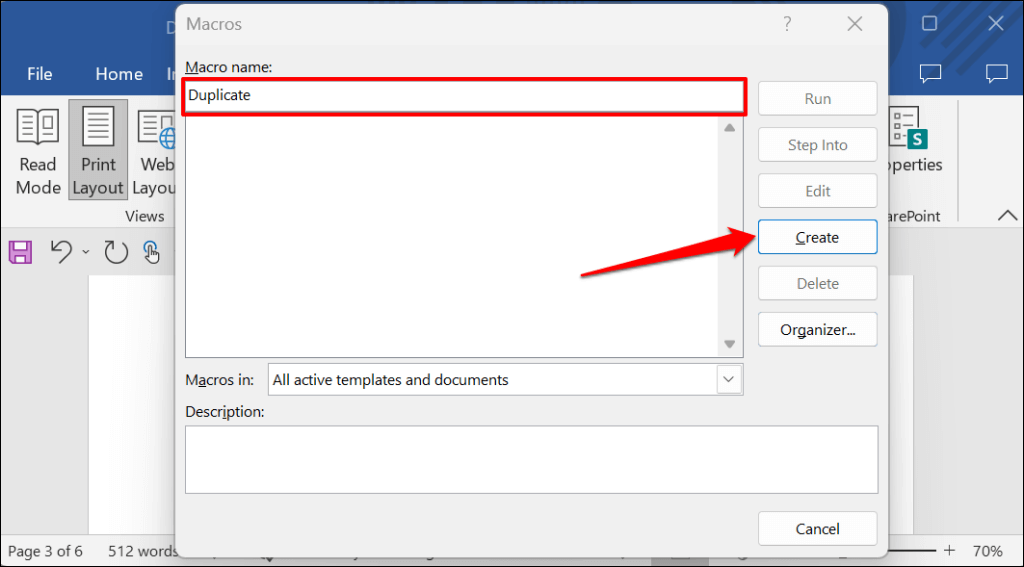 ลบรหัสเริ่มต้นในหน้าต่างที่ปรากฏขึ้น วางโค้ดด้านล่างในเทอร์มินัลโค้ดแล้วกด Ctrl + S (Windows) หรือ Command + S (Mac) เพื่อบันทึกมาโคร
ลบรหัสเริ่มต้นในหน้าต่างที่ปรากฏขึ้น วางโค้ดด้านล่างในเทอร์มินัลโค้ดแล้วกด Ctrl + S (Windows) หรือ Command + S (Mac) เพื่อบันทึกมาโคร
Sub Duplicate()
Page=InputBox(“ใส่หน้าที่ต้องการทำซ้ำ”)
Count=InputBox(“ใส่จำนวนครั้งที่ต้องการทำซ้ำ”)
ด้วยการเลือก
.GoTo wdGoToPage, wdGoToAbsolute, Page
.Bookmarks(“\Page”).Range.Copy
สำหรับ i=1 ถึง จำนวน:.Paste: ถัดไป
จบด้วย
จบเรื่องย่อย
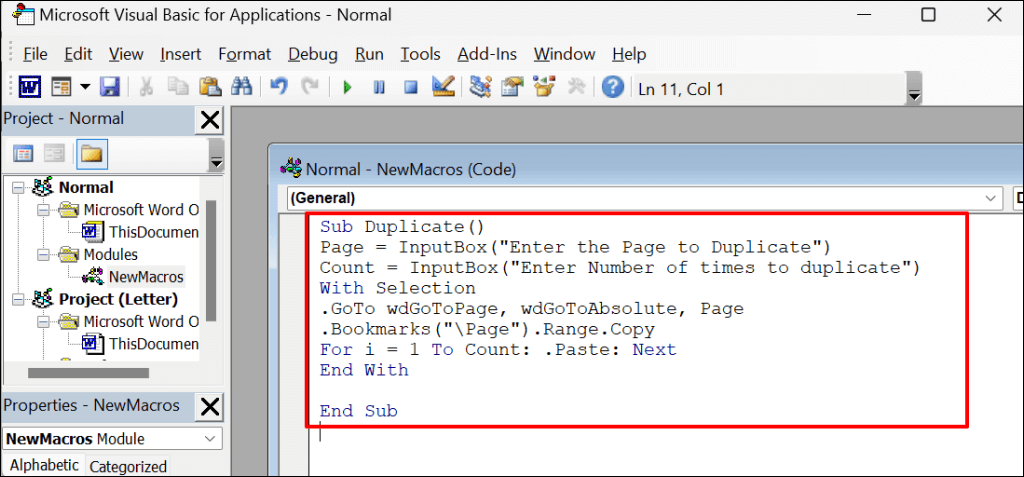
ปิดหน้าต่างรหัสและดำเนินการขั้นตอนต่อไปเพื่อ ทำซ้ำหน้าโดยใช้มาโคร
วางเคอร์เซอร์ตรงตำแหน่งที่คุณต้องการแทรกหน้าที่ซ้ำกัน แล้วเลือกดูที่เมนูด้านบน เปิดเมนูแบบเลื่อนลง Macros และเลือกดู Macros 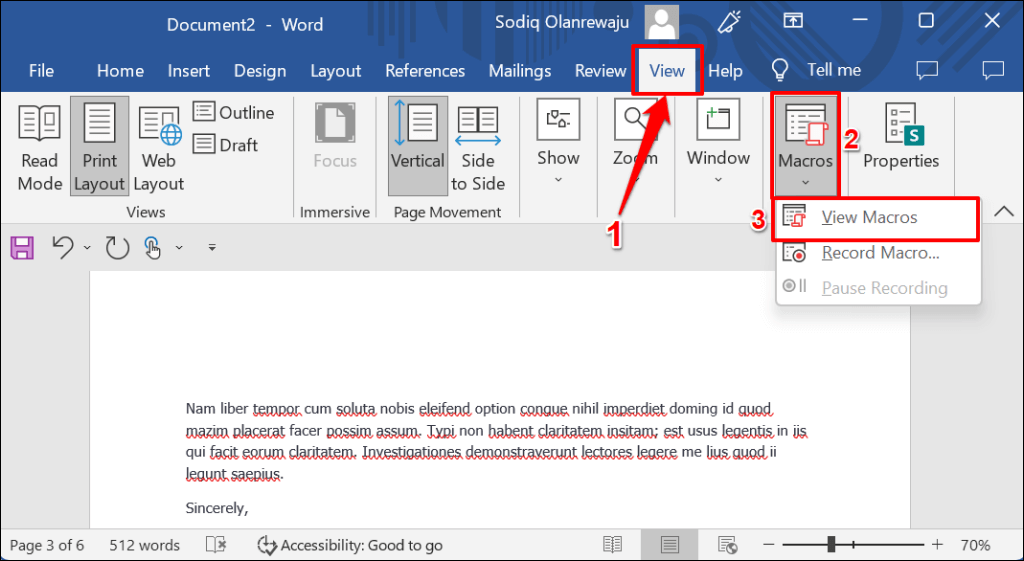 เลือกมาโครซ้ำที่คุณสร้างแล้วเลือกเรียกใช้
เลือกมาโครซ้ำที่คุณสร้างแล้วเลือกเรียกใช้ 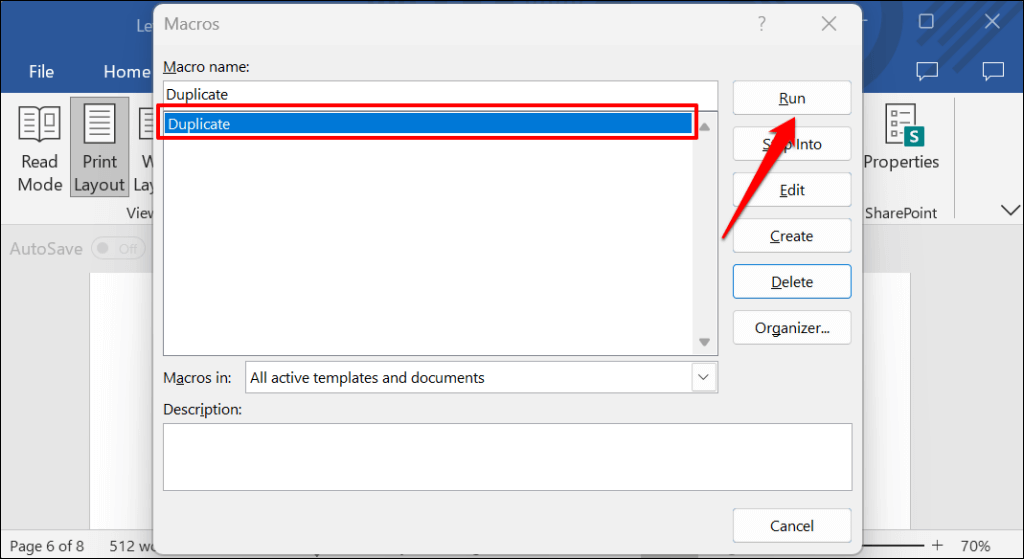 ป้อนหมายเลขหน้าที่คุณต้องการทำซ้ำ แล้วเลือก ตกลง
ป้อนหมายเลขหน้าที่คุณต้องการทำซ้ำ แล้วเลือก ตกลง 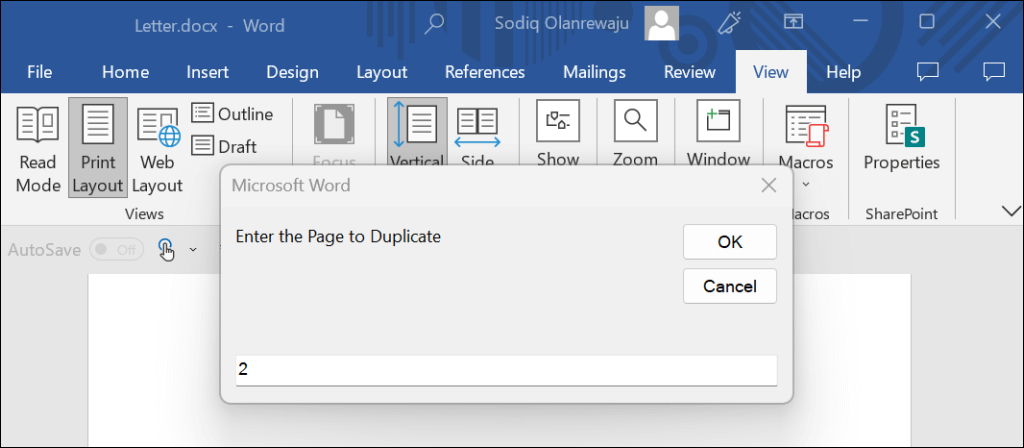 พิมพ์จำนวนสำเนาของหน้าที่คุณต้องการทำซ้ำ แล้วเลือก ตกลง Microsoft Word จะทำสำเนาหน้าที่เลือกตามจำนวนสำเนาที่คุณเลือก
พิมพ์จำนวนสำเนาของหน้าที่คุณต้องการทำซ้ำ แล้วเลือก ตกลง Microsoft Word จะทำสำเนาหน้าที่เลือกตามจำนวนสำเนาที่คุณเลือก 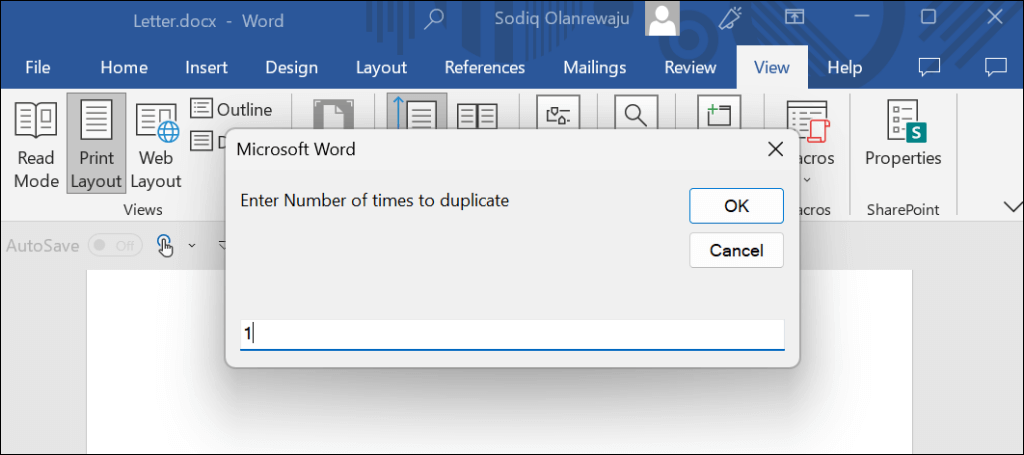
ใช้มาโครหรือ “คัดลอกและวาง”
เราขอแนะนำให้สร้างมาโครหากคุณทำซ้ำหน้าในเอกสาร Microsoft Word ของคุณบ่อยๆ หลายครั้ง มาโครช่วยลดงานยุ่งยากในการคัดลอกและวางเนื้อหาด้วยตนเองโดยใช้แป้นพิมพ์ลัดหรือเคอร์เซอร์ของเมาส์
สุดท้าย ตรวจทานและจัดระเบียบเอกสารหลังจากทำสำเนาหน้า ย้ายหรือจัดเรียงหน้าที่ไม่อยู่หรือในส่วนที่ไม่ถูกต้องก่อนที่จะบันทึกหรือแบ่งปันเอกสารของคุณ