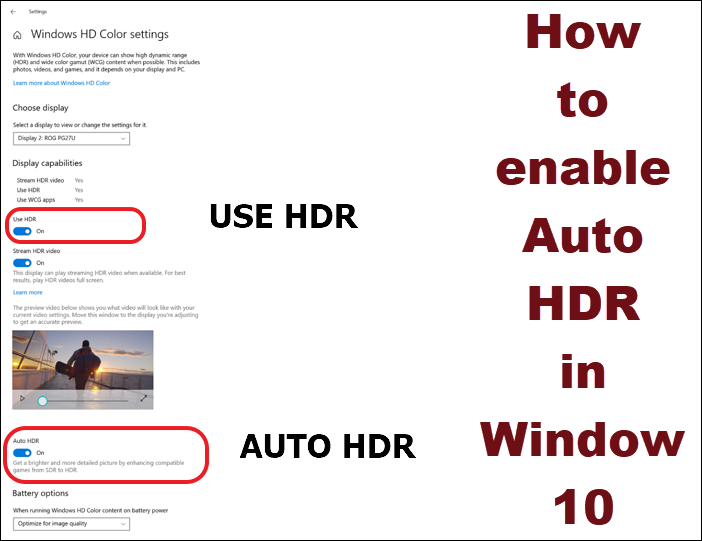HDR หรือ ช่วงไดนามิกสูง ช่วยให้คนได้สัมผัสกับช่วงสีและความสว่างที่เพิ่มขึ้น (ความเข้มของแสงที่ปล่อยออกมาจาก พื้นผิวต่อหน่วยพื้นที่) ซึ่งเป็นประโยชน์อย่างยิ่งเมื่อต้องเล่นเกมและดูภาพยนตร์ เกมและภาพยนตร์จำนวนมากรองรับ แต่แม้ว่าจอภาพของคุณจะรองรับ Windows ก็ยังไม่มีมาจนถึงตอนนี้ โพสต์นี้จะแบ่งปันวิธีที่คุณสามารถเปิดใช้งาน Auto HDR ใน Windows 10 เพื่อการสลับที่ราบรื่นเมื่อพร้อมใช้งาน
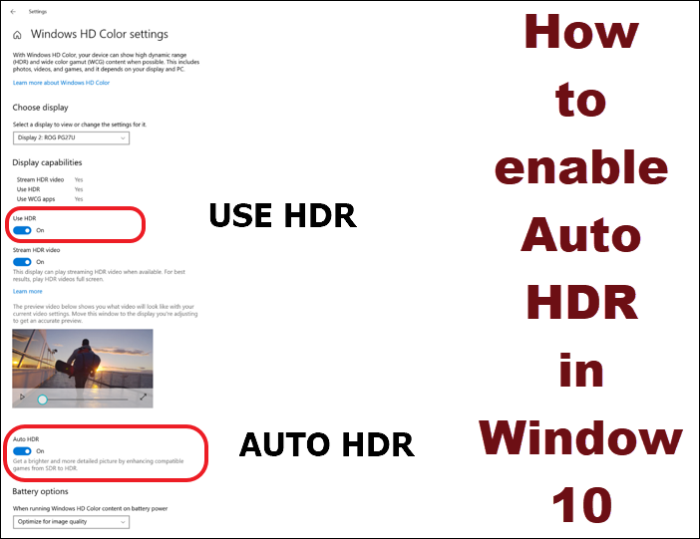
Auto HDR คืออะไร และส่งผลต่อประสบการณ์การเล่นเกมอย่างไร
HDR เปิดใช้งานเทคนิคที่ช่วยให้มีรายละเอียดมากขึ้น มอบประสบการณ์ที่สมจริงและสมจริง สิ่งสำคัญคือต้องเข้าใจว่าสิ่งเหล่านี้มีอยู่แล้ว HDR เปิดใช้งานบนฮาร์ดแวร์ที่รองรับและทำให้คุณมองเห็นได้ ตัวอย่างเช่น การดูรายละเอียดใน Dark ซึ่งก่อนหน้านี้มีเพียงความมืดเท่านั้น และสิ่งที่มองเห็นได้ชัดเจนกว่านั้นเป็นสิ่งที่น่าประทับใจ
Auto HDR ช่วยให้เปิดใช้งานได้หากวิดีโอหรือแอป เช่น เกมรองรับ มัน. อย่างไรก็ตาม HDR ยังใช้อีกหนึ่งขั้นตอน แม้ว่าเกมหรือวิดีโอจะไม่รองรับ แต่ก็ปรับปรุงเนื้อหาแบบดิจิทัลและมอบประสบการณ์ที่ดีกว่า SDR ปกติ
ฮาร์ดแวร์ที่ต้องการสำหรับ HDR ใน Windows 10
นอกเหนือจากการตรวจสอบในการตั้งค่า Windows 10 ก่อนซื้อจอภาพ ตรวจสอบว่ามีการกล่าวถึง HDR10 ในรายการเว็บไซต์อย่างเป็นทางการหรือไม่ นอกจากนั้น Display Port ควรเป็น 1.4 หรือ HDMI เป็น 2.0 ความสว่างของจอแสดงผลควรเป็น 300 nits ขึ้นไป แน่นอนว่าต้องรองรับ GPU เป็นหลัก
วิธีเปิดใช้ Auto HDR ใน Window 10
- เปิด การตั้งค่า (Win + I) และไปที่ระบบ > แสดงผล
- คลิกลิงก์ การตั้งค่าสี Windows HD
- เลื่อนลง ค้นหา และตั้งค่าใช้ HDR สลับเป็น เปิด
- เมื่อคุณเลื่อนต่อไป คุณจะพบว่า สวิตช์ออโต้ HDR
- คลิกเพื่อตั้งค่านี้เป็นเปิดด้วย เท่านี้ก็เรียบร้อย
หากคุณต้องการปิดใช้งาน ให้กลับมาที่การตั้งค่าเดิมแล้วสลับเป็นปิด
วิธีดู HDR และ SDR บนหน้าจอเดียวกัน
Microsoft ได้รวมเคล็ดลับที่ดีที่ช่วยให้คุณเห็นทั้งเนื้อหา HDR และ SDR ด้านข้าง แต่ด้านข้าง เรียกว่าโหมดแบ่งหน้าจอ ขั้นตอนรวมถึงการแก้ไขไฟล์ Registry ดังนั้นอย่าลืมสำรองข้อมูลเดิมหรือสร้างจุดคืนค่า นอกจากนี้ คุณจะต้อง
- สร้างจุดคืนค่า://www.thewindowsclub.com/open-command-prompt-from-task-manager”>เปิด Command Prompt โดยพิมพ์ CMD ในหน้าจอ Start
- เมื่อปรากฏในรายการ เลือกที่จะเรียกใช้ในฐานะผู้ดูแลระบบ
- หากต้องการเปิดใช้งานการแบ่งหน้าจอ ให้เรียกใช้คำสั่งต่อไปนี้:
reg add HKLM\SYSTEM\CurrentControlSet\Control\GraphicsDrivers/v AutoHDR.ScreenSplit/t REG_DWORD/d 1
- เปิดวิดีโอที่มีเนื้อหา HDR แล้วคุณจะเห็นความแตกต่าง
- ในการปิดใช้หน้าจอแยก ให้เรียกใช้คำสั่งต่อไปนี้:
reg delete HKLM\SYSTEM\CurrentControlSet\Control\GraphicsDrivers/v AutoHDR.ScreenSplit/f
ฉันหวังว่าโพสต์นี้จะง่ายต่อการติดตาม และคุณสามารถ เปิดใช้งานอัตโนมัติ รองรับ HDR ใน Windows 10
หากคุณไม่เห็นและแน่ใจว่าฮาร์ดแวร์รองรับ แสดงว่าการอัปเดตอาจยังคงเปิดตัวสำหรับคุณ
อ่าน ถัดไป: เปลี่ยนความละเอียดหน้าจอ การปรับเทียบสี ปรับเทียบข้อความ ClearType ใน Windows 10.