การให้คะแนนโดยบรรณาธิการ: การให้คะแนนของผู้ใช้:[ทั้งหมด: 1 ค่าเฉลี่ย: 4].ilfs_responsive_below_title_1 { ความกว้าง: 300px; } @media(ความกว้างต่ำสุด: 500px) {.ilfs_responsive_below_title_1 { ความกว้าง: 300px; } } @media(ความกว้างต่ำสุด: 800px) {.ilfs_responsive_below_title_1 { ความกว้าง: 336px; } }
บทช่วยสอนที่นี่จะอธิบายวิธีถ่ายโอนโฟลเดอร์จากพีซีไปยังระบบย่อย Android บน Windows 11 ในการทำเช่นนี้ ฉันจะใช้สคริปต์แบตช์ของ Windows ที่ทำการถ่ายโอนไฟล์และโฟลเดอร์ให้กับคุณ สคริปต์นี้เรียกว่า WSA Transfer และทำงานร่วมกับ Android Debugging Bridge หรือที่เรียกว่า ADB
ง่ายต่อการย้ายไฟล์ Windows Subsystem Android ไปยังพีซี แต่การย้อนกลับยังเป็นไปไม่ได้ในตอนนี้ และในความคิดของฉันเป็นคุณสมบัติที่จำเป็น หากต้องการอัปโหลดไฟล์ไปยังระบบไฟล์ของ Android คุณต้องใช้ adb และเรียกใช้คำสั่งสำหรับแต่ละไฟล์ที่คุณต้องการคัดลอก นอกจากนี้ บางครั้งคุณอาจต้องย้ายทั้งโฟลเดอร์
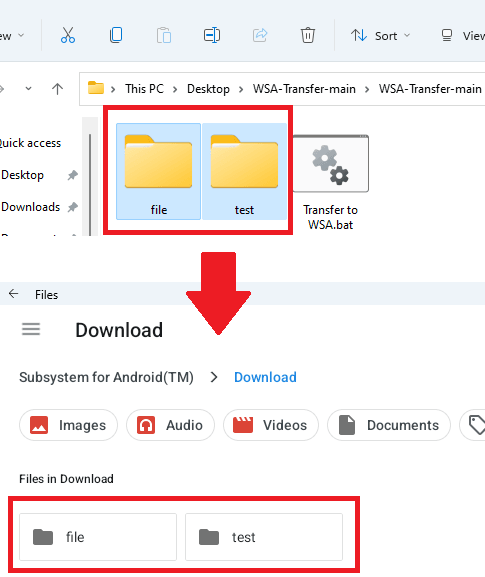
เพื่อแก้ไขปัญหาเหล่านั้นทั้งหมด สคริปต์ WSA Transfer ถูกสร้าง. มันทำงานด้วยวิธีที่ง่ายมาก สิ่งที่คุณต้องทำก็แค่ลากและวางโฟลเดอร์บนนั้นและจะคัดลอกทั้งหมดให้คุณ เนื้อหาของโฟลเดอร์ไม่สำคัญเพราะมันจะคัดลอกทั้งหมด สำหรับตอนนี้ โฟลเดอร์ “ดาวน์โหลด” เป็นตำแหน่งฮาร์ดโค้ดในสคริปต์ แต่คุณสามารถเปลี่ยนได้เช่นกันหากต้องการ
วิธีถ่ายโอนโฟลเดอร์จากพีซีไปยัง ระบบย่อย Android บน Windows 11?
ดาวน์โหลด Platform Tools สำหรับ Android Studio และย้ายโฟลเดอร์ “platform-tools” ไปยังบางตำแหน่ง เช่น ไดรฟ์ C ตรวจสอบว่ามี adb.exe รวมถึงไฟล์ตัวช่วยอื่นๆ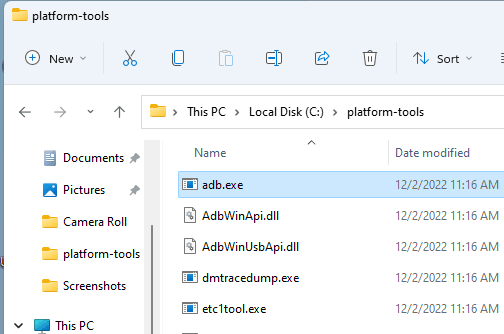 เพิ่มโฟลเดอร์ “platform-tools” ไปยังตัวแปรสภาพแวดล้อม PATH ของผู้ใช้ เปิดแก้ไขการตั้งค่าตัวแปรสภาพแวดล้อมโดยวางคำสั่งต่อไปนี้ใน Run
เพิ่มโฟลเดอร์ “platform-tools” ไปยังตัวแปรสภาพแวดล้อม PATH ของผู้ใช้ เปิดแก้ไขการตั้งค่าตัวแปรสภาพแวดล้อมโดยวางคำสั่งต่อไปนี้ใน Run
rundll32 sysdm.cpl,EditEnvironmentVariables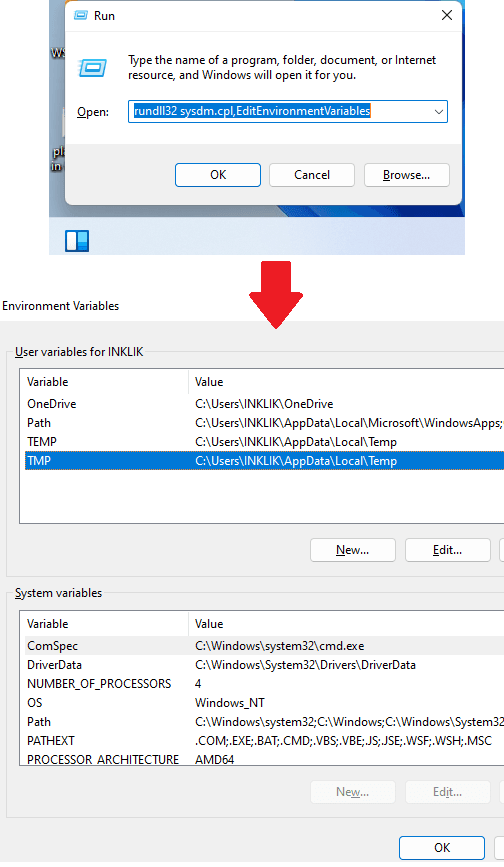 ดับเบิลคลิกที่ Path จากนั้นวางพาธไปยังโฟลเดอร์ “platform-tools” บันทึกการเปลี่ยนแปลงโดยคลิกตกลง
ดับเบิลคลิกที่ Path จากนั้นวางพาธไปยังโฟลเดอร์ “platform-tools” บันทึกการเปลี่ยนแปลงโดยคลิกตกลง ตอนนี้ คุณสามารถดาวน์โหลดที่เก็บ GitHub นี้ และค้นหา “ ถ่ายโอนไปยังไฟล์ WSA.bat” ลากวางโฟลเดอร์ที่คุณต้องการคัดลอกไปยัง WSA ทันทีที่คุณวางโฟลเดอร์ หน้าต่าง CMD จะปรากฏขึ้นและแสดงสถานะของโฟลเดอร์ที่คัดลอก
ตอนนี้ คุณสามารถดาวน์โหลดที่เก็บ GitHub นี้ และค้นหา “ ถ่ายโอนไปยังไฟล์ WSA.bat” ลากวางโฟลเดอร์ที่คุณต้องการคัดลอกไปยัง WSA ทันทีที่คุณวางโฟลเดอร์ หน้าต่าง CMD จะปรากฏขึ้นและแสดงสถานะของโฟลเดอร์ที่คัดลอก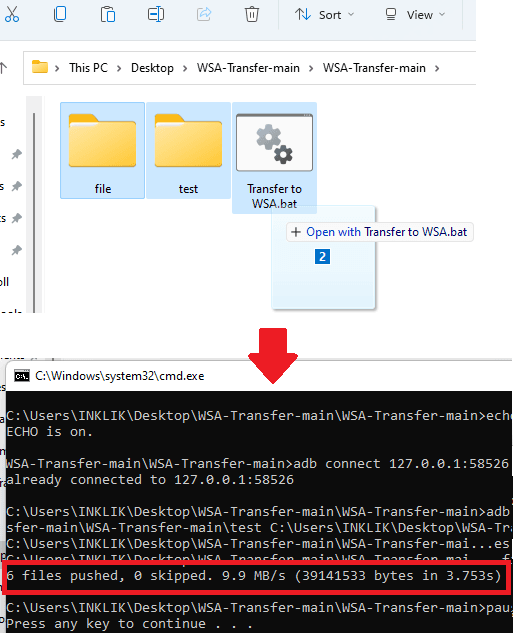 เปิดตัวจัดการไฟล์บน WSA เพื่อดูไฟล์ที่คัดลอก
เปิดตัวจัดการไฟล์บน WSA เพื่อดูไฟล์ที่คัดลอก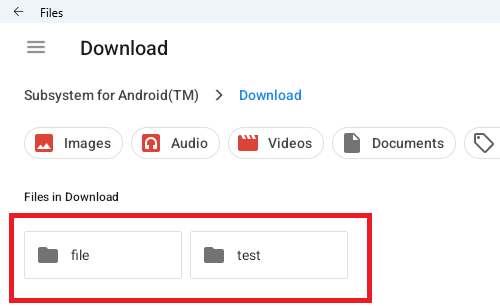 เสร็จแล้ว
เสร็จแล้ว
ด้วยวิธีนี้ ตอนนี้คุณสามารถถ่ายโอนไฟล์จำนวนมากจากพีซีไปยังระบบย่อย Android บน Windows 11 ได้แล้ว ไม่ใช่แค่โฟลเดอร์ แต่คุณยังสามารถลากและวางไฟล์หลายไฟล์บนสคริปต์เพื่อคัดลอกไปยังโฟลเดอร์ดาวน์โหลด ตามค่าเริ่มต้น ไฟล์และโฟลเดอร์ทั้งหมดที่คุณถ่ายโอนจะไปที่โฟลเดอร์ดาวน์โหลด หากต้องการเปลี่ยนแปลง คุณจะต้องทำการแก้ไขบางอย่างในสคริปต์ชุดงาน
ปิดความคิด:
การถ่ายโอนไฟล์หรือไดเร็กทอรีจำนวนมากไปยัง WSA อาจทำให้เจ็บปวด แต่ถ้าคุณทำตามบทช่วยสอนนี้อย่างระมัดระวัง คุณจะมีวิธีที่มีประโยชน์มากในการคัดลอกโฟลเดอร์จำนวนมากไปยังที่จัดเก็บข้อมูลภายในของระบบ Android บน Windows 11

