เมื่อคุณใช้ Microsoft Excel สำหรับสิ่งต่างๆ เช่น งบประมาณครัวเรือน การเงินของธุรกิจ หรือสินค้าคงคลัง คุณอาจได้รับตัวเลขติดลบในบางครั้ง ในการทำให้ตัวเลขที่น้อยกว่าศูนย์ปรากฏขึ้น ต่อไปนี้คือวิธีทำให้ตัวเลขเหล่านี้เป็นสีแดง
เราจะอธิบายสามวิธีในการแสดงตัวเลขติดลบเป็นสีแดงใน Excel ใช้สิ่งที่คุณสะดวกที่สุดหรือดีที่สุดสำหรับแผ่นงานของคุณ
สารบัญ
จัดรูปแบบเซลล์สำหรับตัวเลขสีแดงติดลบ
สำหรับวิธีที่ง่ายที่สุดในการจัดรูปแบบตัวเลขเชิงลบของคุณเป็นสีแดง ให้เปิดสมุดงานของคุณไปที่สเปรดชีตและทำตามขั้นตอนเหล่านี้
 เลือก เซลล์ที่คุณต้องการจัดรูปแบบ สำหรับแผ่นงานทั้งหมด ให้ใช้ปุ่มเลือกทั้งหมด (สามเหลี่ยม) ที่ด้านบนซ้ายของแผ่นงานระหว่างคอลัมน์ A และแถวที่ 1 คุณควรเห็นทั้งแผ่นเป็นสีเทา สำหรับเซลล์ใดเซลล์หนึ่ง ให้ลากเคอร์เซอร์ผ่านเซลล์หรือกด Ctrl ค้างไว้ขณะที่คุณเลือกแต่ละเซลล์ คลิกขวาที่เซลล์ที่เลือกแล้วเลือก Format Cells เพื่อเปิดกล่องโต้ตอบ Format Cells
เลือก เซลล์ที่คุณต้องการจัดรูปแบบ สำหรับแผ่นงานทั้งหมด ให้ใช้ปุ่มเลือกทั้งหมด (สามเหลี่ยม) ที่ด้านบนซ้ายของแผ่นงานระหว่างคอลัมน์ A และแถวที่ 1 คุณควรเห็นทั้งแผ่นเป็นสีเทา สำหรับเซลล์ใดเซลล์หนึ่ง ให้ลากเคอร์เซอร์ผ่านเซลล์หรือกด Ctrl ค้างไว้ขณะที่คุณเลือกแต่ละเซลล์ คลิกขวาที่เซลล์ที่เลือกแล้วเลือก Format Cells เพื่อเปิดกล่องโต้ตอบ Format Cells 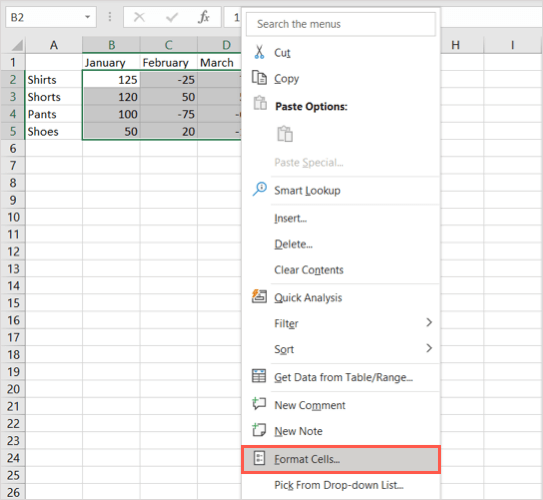 บนแท็บตัวเลข ให้เลือกประเภทรูปแบบในรายการประเภททางด้านซ้าย คุณสามารถจัดรูปแบบตัวเลขและสกุลเงินค่าลบเป็นสีแบบอักษรสีแดงได้ ทางด้านขวา ให้เลือกหนึ่งในสองตัวเลือกสีแดงในช่องตัวเลขที่เป็นค่าลบ คุณสามารถใช้สีแดงแทนตัวเลขหรือใส่ตัวเลขในวงเล็บแล้วทำให้เป็นสีแดงก็ได้
บนแท็บตัวเลข ให้เลือกประเภทรูปแบบในรายการประเภททางด้านซ้าย คุณสามารถจัดรูปแบบตัวเลขและสกุลเงินค่าลบเป็นสีแบบอักษรสีแดงได้ ทางด้านขวา ให้เลือกหนึ่งในสองตัวเลือกสีแดงในช่องตัวเลขที่เป็นค่าลบ คุณสามารถใช้สีแดงแทนตัวเลขหรือใส่ตัวเลขในวงเล็บแล้วทำให้เป็นสีแดงก็ได้ 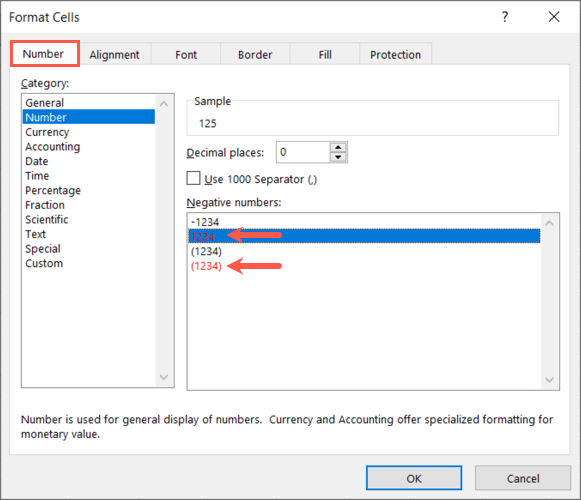 เลือก ตกลง ที่ด้านล่างเพื่อใช้การเปลี่ยนแปลง
เลือก ตกลง ที่ด้านล่างเพื่อใช้การเปลี่ยนแปลง
จากนั้นคุณควรเห็นว่าจำนวนลบในเซลล์ที่เลือกเปลี่ยนเป็นสีแดงในขณะที่จำนวนบวกยังคงเหมือนเดิม
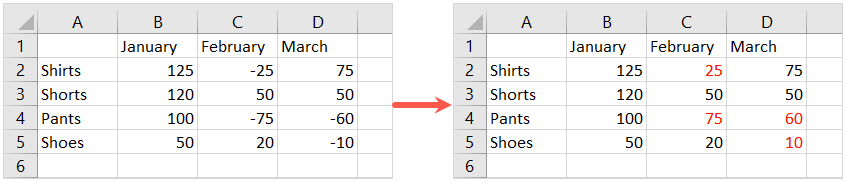
สร้างรูปแบบที่กำหนดเองสำหรับตัวเลขสีแดงที่เป็นค่าลบ
แม้ว่าวิธีข้างต้นจะเป็นวิธีที่ง่ายที่สุดในการเปลี่ยนค่าลบเป็นสีแดง แต่คุณอาจไม่ชอบสองตัวเลือกนี้ คุณมี. บางทีคุณอาจต้องการให้เครื่องหมายลบ (-) นำหน้าตัวเลข สำหรับสิ่งนี้ คุณสามารถสร้างรูปแบบตัวเลขแบบกำหนดเองได้
เลือกเซลล์หรือแผ่นงานที่คุณต้องการใช้การจัดรูปแบบตามที่อธิบายไว้ในขั้นตอนที่ 1 ด้านบน คลิกขวาที่เซลล์ใดก็ได้ที่เลือกแล้วเลือก จัดรูปแบบเซลล์ บนแท็บตัวเลข เลือกกำหนดเองในรายการประเภททางด้านซ้าย ในกล่องประเภททางด้านขวา ให้ป้อน: General;[Red]-General 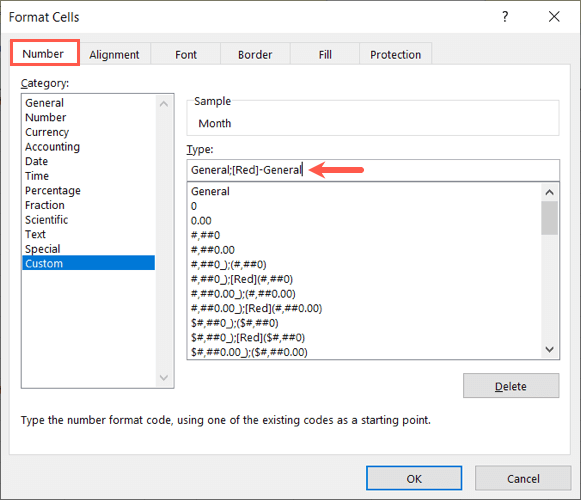 เลือก ตกลง เพื่อใช้การจัดรูปแบบ
เลือก ตกลง เพื่อใช้การจัดรูปแบบ
ตอนนี้ คุณจะเห็นการอัปเดตเวิร์กชีตของคุณและเปลี่ยนจำนวนลบเป็นสีแดงโดยที่ยังคงเครื่องหมายลบไว้หน้าตัวเลข
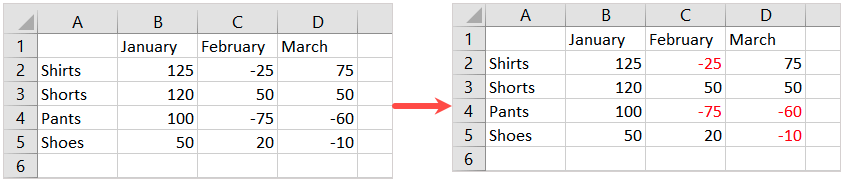
ใช้การจัดรูปแบบตามเงื่อนไขสำหรับตัวเลขสีแดงติดลบ
อีกทางเลือกหนึ่งในการทำให้ตัวเลขติดลบเป็นสีแดงใน Excel คือการใช้กฎการจัดรูปแบบตามเงื่อนไข ข้อดีของวิธีนี้คือคุณสามารถเลือกเฉดสีแดงที่คุณต้องการหรือใช้การจัดรูปแบบเพิ่มเติม เช่น เปลี่ยนสีเซลล์หรือทำให้แบบอักษรเป็นตัวหนาหรือขีดเส้นใต้
เลือกชุดข้อมูลที่คุณต้องการใช้การจัดรูปแบบหรือทั้งแผ่นตามที่อธิบายไว้ข้างต้น ไปที่แท็บหน้าแรกแล้วเลือกเมนูแบบเลื่อนลงการจัดรูปแบบตามเงื่อนไขในส่วนสไตล์ของริบบิ้น เลื่อนเคอร์เซอร์ไปที่ Highlight Cell Rules แล้วเลือก Less Than ในเมนูที่แสดงออกมา 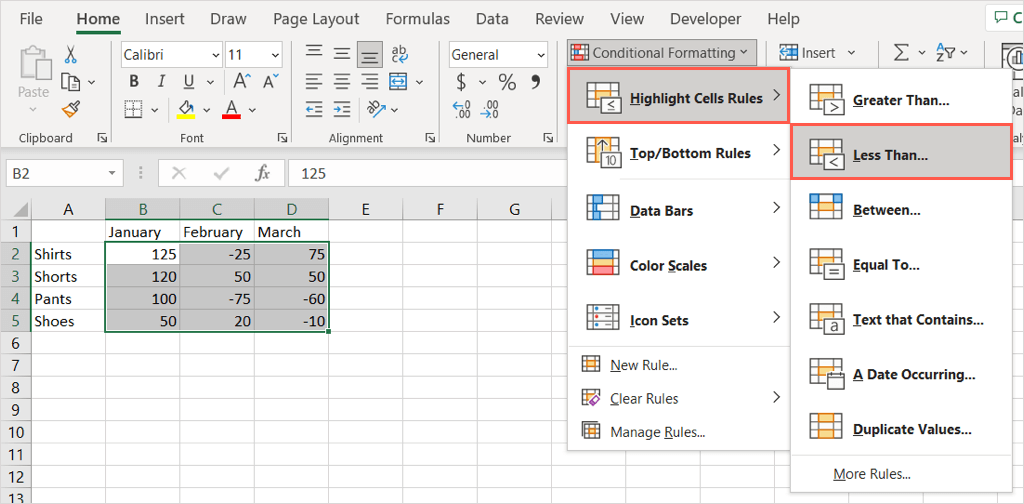 ในช่องเล็กๆ ที่ปรากฏขึ้น ให้ป้อนศูนย์ (0) ในช่องจัดรูปแบบเซลล์ที่น้อยกว่า ในรายการดรอปดาวน์ทางด้านขวา ให้เลือก ข้อความสีแดง
ในช่องเล็กๆ ที่ปรากฏขึ้น ให้ป้อนศูนย์ (0) ในช่องจัดรูปแบบเซลล์ที่น้อยกว่า ในรายการดรอปดาวน์ทางด้านขวา ให้เลือก ข้อความสีแดง 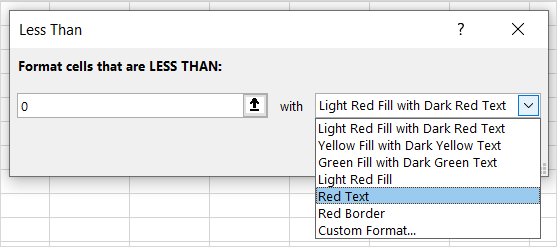 หรืออีกทางหนึ่ง คุณสามารถเลือกรูปแบบด่วนอื่นจากรายการหรือเลือกรูปแบบที่กำหนดเองเพื่อใช้รูปแบบของคุณเอง หากคุณเลือกอย่างหลัง ให้ไปที่แท็บแบบอักษรและใช้ช่องแบบเลื่อนลงสีเพื่อเลือกเฉดสีแดงที่คุณต้องการ คุณสามารถใช้สีเพิ่มเติมเพื่อดูตัวเลือกเพิ่มเติม ใช้การจัดรูปแบบอื่นที่คุณต้องการกับเซลล์ที่มีตัวเลขติดลบ
หรืออีกทางหนึ่ง คุณสามารถเลือกรูปแบบด่วนอื่นจากรายการหรือเลือกรูปแบบที่กำหนดเองเพื่อใช้รูปแบบของคุณเอง หากคุณเลือกอย่างหลัง ให้ไปที่แท็บแบบอักษรและใช้ช่องแบบเลื่อนลงสีเพื่อเลือกเฉดสีแดงที่คุณต้องการ คุณสามารถใช้สีเพิ่มเติมเพื่อดูตัวเลือกเพิ่มเติม ใช้การจัดรูปแบบอื่นที่คุณต้องการกับเซลล์ที่มีตัวเลขติดลบ 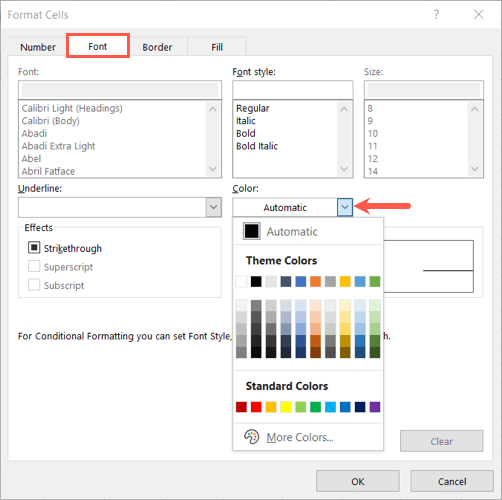 เลือกปุ่ม ตกลง และ ตกลง อีกครั้ง หากคุณเลือกตัวเลือกที่กำหนดเอง
เลือกปุ่ม ตกลง และ ตกลง อีกครั้ง หากคุณเลือกตัวเลือกที่กำหนดเอง
จากนั้นคุณจะเห็นเซลล์ที่คุณเลือกอัปเดตเพื่อแสดงจำนวนลบเป็นสีแบบอักษรสีแดงและรูปแบบอื่นๆ ที่คุณเลือก
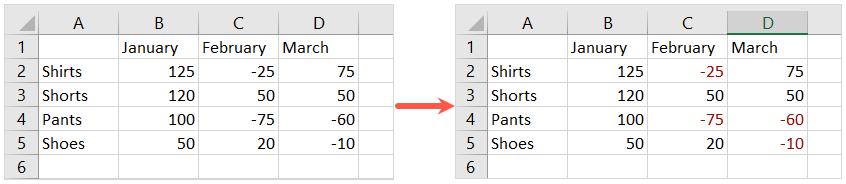
ด้วยวิธีที่มีอยู่แล้วภายในในการแสดงตัวเลขติดลบสีแดงใน Excel คุณจึงมั่นใจได้ว่าตัวเลขเหล่านั้นโดดเด่นกว่าตัวเลขที่เหลือในแผ่นงานของคุณ
สำหรับบทช่วยสอน Excel เพิ่มเติม โปรดดูวิธีแปลงข้อความเป็นตัวเลขในสเปรดชีตของคุณ
