การลบเนื้อหาที่ไม่ต้องการออกจากเอกสาร Microsoft Word มักจะตรงไปตรงมามาก คุณเพียงแค่เลือกข้อความ กราฟิก หรือองค์ประกอบอื่นๆ ที่คุณต้องการลบแล้วกดปุ่ม Backspace บนแป้นพิมพ์ของคุณ (ลบบน Mac)
อย่างไรก็ตาม การลบทั้งหน้าใน Word อาจพิสูจน์ได้ยากกว่า ตัวอย่างเช่น อาจมีหน้าว่างพิเศษที่ส่วนท้ายของเอกสารที่ไม่สามารถลบได้ หรือคุณอาจต้องลบหน้าที่มีเนื้อหาที่ไม่เกี่ยวข้องหรือละเอียดอ่อน
มีหลายวิธี คุณสามารถลบหน้าใน Microsoft Word ได้ ขึ้นอยู่กับว่าเหตุใดจึงมีหน้าดังกล่าวตั้งแต่แรกและวิธีที่คุณต้องการจัดการกับหน้านั้น
เราได้สรุปไว้ด้านล่างแล้ว ดังนั้นให้อ่านวิธีที่ง่ายที่สุดในการลบหน้าที่ไม่ต้องการ
หน้าว่างที่ส่วนท้าย หรือแม้แต่ตรงกลางของเอกสาร Word สามารถ ดูไม่เป็นมืออาชีพ ตัวอย่างเช่น หากคุณส่งประวัติย่อ/เรซูเม่ของคุณไปยังนายจ้างที่คาดหวัง และเสียเวลาในการพิมพ์
โดยปกติหน้าเหล่านี้สามารถลบได้โดยการเลือกพื้นที่ว่างและกด Backspace บนแป้นพิมพ์ของคุณ แต่ถ้าวิธีนี้ไม่ได้ผล ก็เป็นเพราะ Word ได้แทรกย่อหน้าที่ซ่อนไว้บนหน้า ซึ่งไม่สามารถลบออกได้ โชคดีที่มีวิธีแก้ปัญหานี้
1. เลื่อนลงไปที่หน้าว่างในเอกสาร Word หรือกด Ctrl+End ( Command+End สำหรับ Mac) เพื่อข้ามไปยังหน้าหากอยู่ด้านล่างสุด
2. คลิกปุ่มแสดง/ซ่อน ¶ บนแถบเครื่องมือ Word หรือกด Ctrl+Shift+8 (Command+ 8 บน Mac) เพื่อ แสดงเครื่องหมายย่อหน้าในเอกสาร

3. กด Backspace เพื่อลบเครื่องหมายย่อหน้าทั้งหมดออกจากหน้าว่าง และคุณจะเหลือเพียงอันที่ไม่สามารถลบได้ ดับเบิลคลิกที่นี่ เพื่อเปิดหน้าต่างการจัดรูปแบบของ Word
4. เลือกภายในช่องขนาดแบบอักษรและ พิมพ์ 01 เพื่อทำให้ย่อหน้าที่ซ่อนมีขนาดเล็กที่สุด (1 จุด)
5. กด Enter และย่อหน้าที่ซ่อนไว้จะย้ายไปยังหน้าก่อนหน้าของเอกสาร และหน้าว่างจะถูกลบออก กด Backspace อีกครั้งหากไม่หายไปโดยอัตโนมัติ
วิธีการลบหน้า ใน Microsoft Word: การลบหน้าที่ไม่ต้องการ
วิธีที่ง่ายที่สุดในการลบหน้าที่ไม่ต้องการออกจากเอกสาร Word คือการคลิกที่ส่วนท้ายของหน้าและกดปุ่ม Backspace ค้างไว้จนกว่าเนื้อหาทั้งหมดจะหายไป วิธีนี้ค่อนข้างน่าเบื่อ และคุณเสี่ยงที่จะลบข้อความจากหน้าก่อนหน้าหากคุณไม่ปล่อยคีย์ในเวลาที่กำหนด
ตัวเลือกที่รวดเร็วกว่ามากคือการลบทั้งหน้าในคราวเดียวโดยใช้ Word ค้นหาและแทนที่เครื่องมือ เพียงทำตามขั้นตอนด้านล่าง
1. คลิกที่ใดก็ได้บนหน้าที่ไม่ต้องการ และ กด Ctrl+G (Command+G บน Mac) เพื่อเปิดการค้นหาและแทนที่ กล่อง
2. พิมพ์/page ลงในช่อง’Enter page number’ และกด Enter เพื่อเน้นเนื้อหาทั้งหมดบนนั้น หน้า รวมทั้งข้อความ กราฟิก และตาราง

3. คลิกปิด เพื่อออกจากการค้นหาและแทนที่ จากนั้น กดปุ่มลบ บนแป้นพิมพ์ของคุณ เนื้อหาของหน้าและหน้าทั้งหมดจะถูกลบออกจากเอกสาร
วิธีการลบหน้าใน Microsoft Word: ลบหน้า Word โดยการพิมพ์เป็น PDF
อีกวิธีหนึ่งในการลบหน้าออกจากเอกสาร Word คือการแปลงไฟล์เป็นรูปแบบ PDF โดยไม่มีส่วนที่ไม่ต้องการ. วิธีนี้มีประโยชน์ในการให้คุณเก็บเอกสารต้นฉบับไว้ในขณะที่สร้างเวอร์ชันที่มีความคล่องตัวเพื่อแชร์กับผู้อื่น
1. คลิกแท็บไฟล์ใน Word แล้วเลือกพิมพ์ จากนั้น เลือก Microsoft Print เป็น PDF จากเมนูเครื่องพิมพ์
2. คลิก เมนูพิมพ์ทุกหน้า ในส่วนการตั้งค่า และเลือก พิมพ์แบบกำหนดเอง
3. ป้อนหมายเลขหน้าของหน้าที่คุณต้องการรวมใน PDF โดยคั่นด้วยเครื่องหมายจุลภาค ถ้าเป็นเอกสารยาว ให้จัดกลุ่มหน้าออกเป็นส่วนๆ เช่น 1-5, 7-9, 11-15
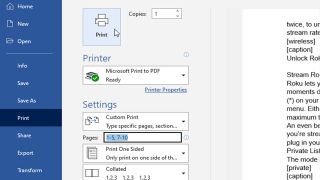
4. คลิก พิมพ์ เพื่อบันทึกไฟล์เป็น PDF ที่ไม่รวมหน้าที่ไม่ต้องการ เอกสาร Word ต้นฉบับจะไม่ได้รับผลกระทบ