คุณสามารถลิงก์ข้อความไปยังเว็บเพจ ที่อยู่อีเมล ไฟล์ และโฟลเดอร์ใน Microsoft Word นอกจากนี้ยังเป็นไปได้ที่จะเชื่อมโยงหลายมิติไปยังส่วนของเอกสารปัจจุบันของคุณ เราจะแสดงวิธีเพิ่มไฮเปอร์ลิงก์ต่างๆ ให้กับเอกสาร Microsoft Word บนคอมพิวเตอร์ Windows และ Mac
ไฮเปอร์ลิงก์ไปยังเว็บไซต์หรือเว็บเพจ
ใช้เมาส์ แป้นลูกศรบนแป้นพิมพ์ หรือทัชแพดของคอมพิวเตอร์เพื่อเน้น/เลือกข้อความที่คุณต้องการไฮเปอร์ลิงก์ คลิกขวาที่ข้อความที่เลือกแล้วเลือกลิงก์เพื่อเปิดหน้าต่าง”แทรกไฮเปอร์ลิงก์”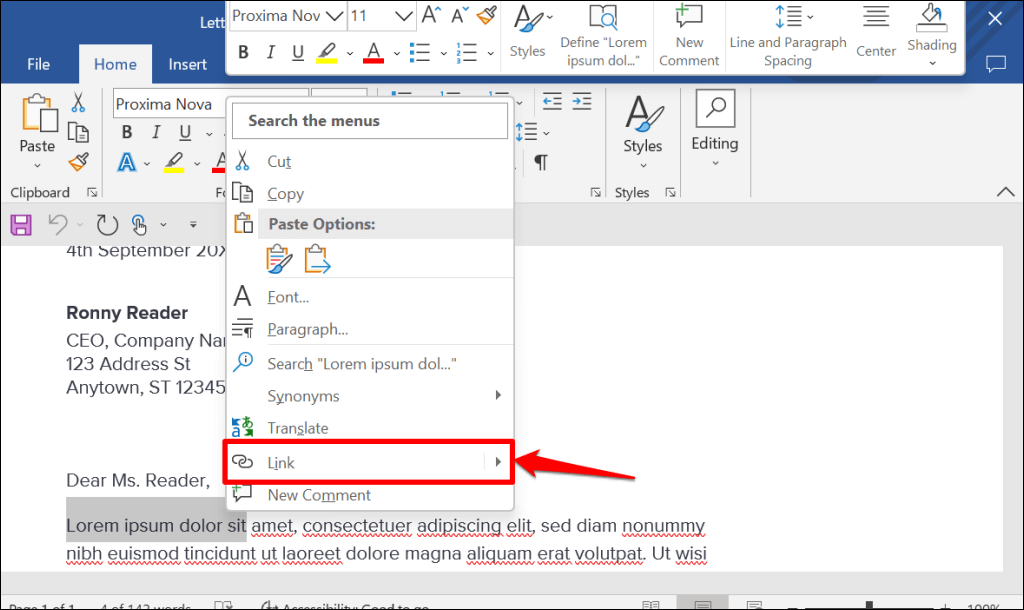
คำแนะนำด่วน: ใช้แป้นพิมพ์ลัด Ctrl + K (Windows) หรือ Command + K (Mac) เพื่อเปิดหน้าต่างแทรกไฮเปอร์ลิงก์อย่างรวดเร็ว
สารบัญ เลือกไฟล์หรือเว็บเพจที่มีอยู่บนแถบด้านข้าง “ลิงก์ไปยัง:” ถัดไป ป้อน URL ของหน้าเว็บที่คุณต้องการเชื่อมโยงหลายมิติในกล่องข้อความ”ที่อยู่”และเลือกตกลง 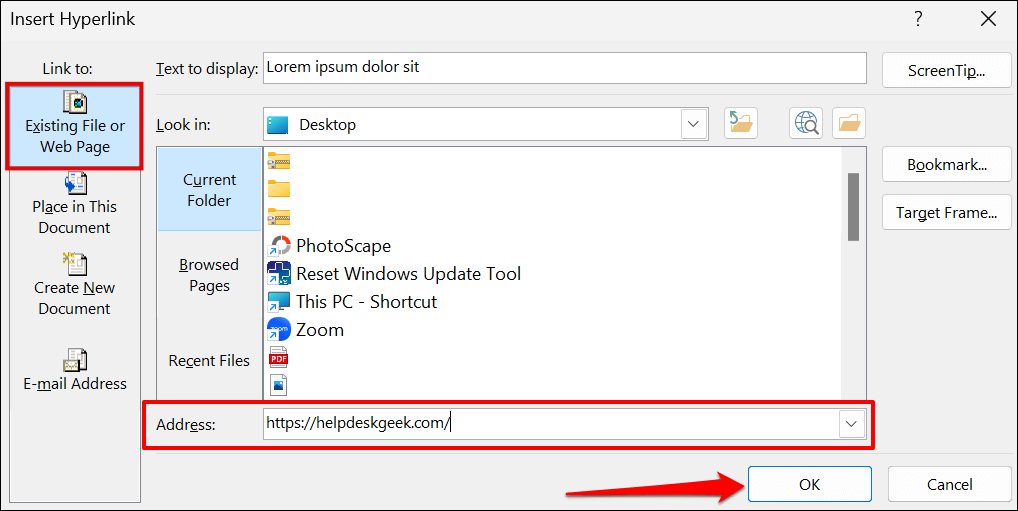 ไฮเปอร์ลิงก์จะมีสีข้อความสีน้ำเงินและขีดเส้นใต้ กด Ctrl (Windows) หรือ Command (Mac) แล้วคลิกลิงก์เพื่อเปิดหน้าเว็บในเว็บเบราว์เซอร์เริ่มต้นของคอมพิวเตอร์ของคุณ
ไฮเปอร์ลิงก์จะมีสีข้อความสีน้ำเงินและขีดเส้นใต้ กด Ctrl (Windows) หรือ Command (Mac) แล้วคลิกลิงก์เพื่อเปิดหน้าเว็บในเว็บเบราว์เซอร์เริ่มต้นของคอมพิวเตอร์ของคุณ  หากต้องการเปลี่ยนหน้าเว็บหรือ URL ของเว็บไซต์ ให้คลิกขวาที่ไฮเปอร์ลิงก์ แล้วเลือก แก้ไขไฮเปอร์ลิงก์
หากต้องการเปลี่ยนหน้าเว็บหรือ URL ของเว็บไซต์ ให้คลิกขวาที่ไฮเปอร์ลิงก์ แล้วเลือก แก้ไขไฮเปอร์ลิงก์ 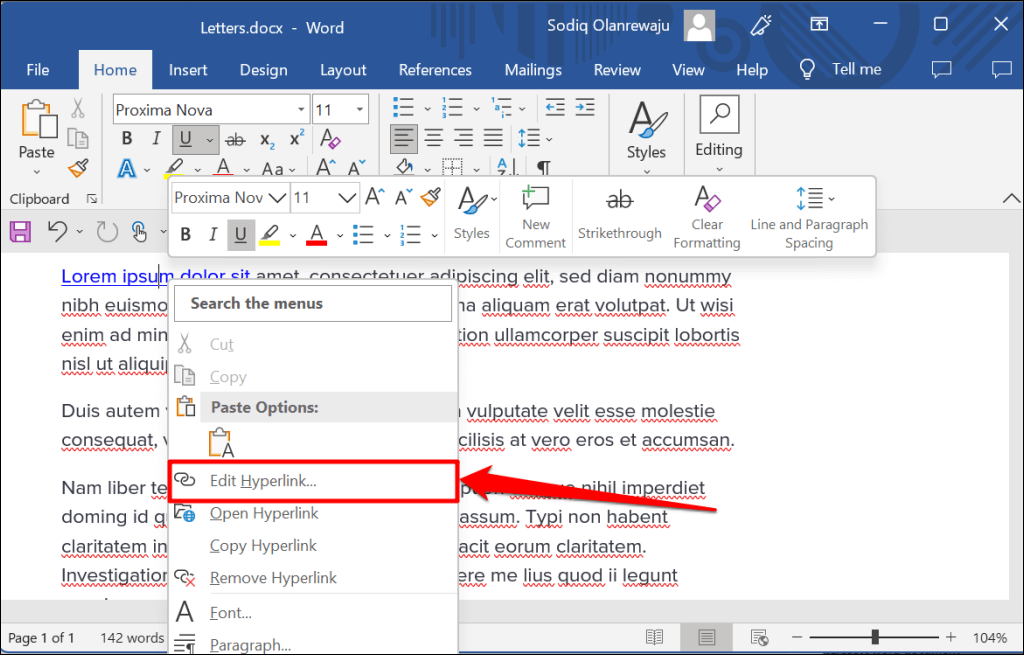 ป้อน URL ของเว็บไซต์ใหม่ในช่องที่อยู่ แล้วเลือก ตกลง—เลือก ลบลิงก์ เพื่อลบไฮเปอร์ลิงก์
ป้อน URL ของเว็บไซต์ใหม่ในช่องที่อยู่ แล้วเลือก ตกลง—เลือก ลบลิงก์ เพื่อลบไฮเปอร์ลิงก์ 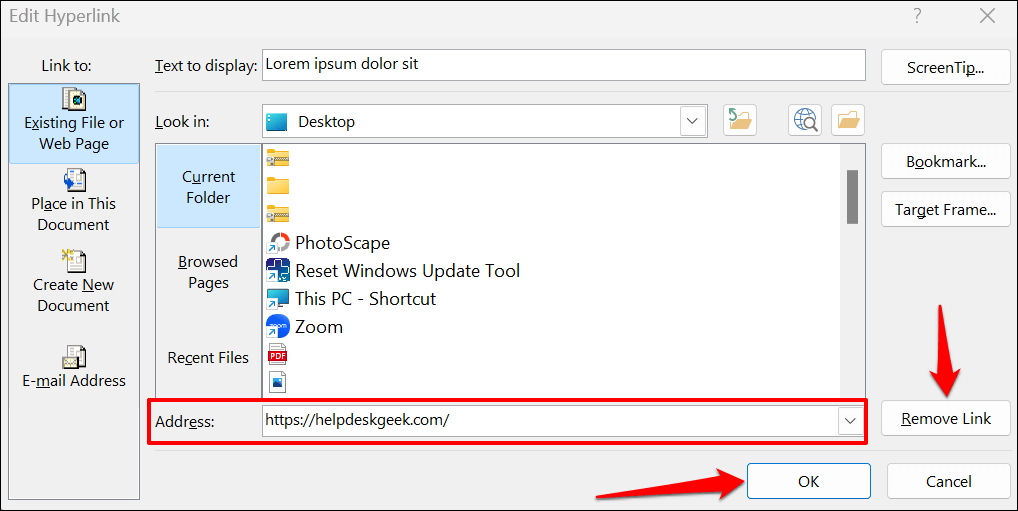
ไฮเปอร์ลิงก์ไปยังไฟล์ที่มีอยู่
ทำตามขั้นตอนด้านล่างเพื่อส่งข้อความไฮเปอร์ลิงก์ไปยังไฟล์หรือโฟลเดอร์ที่มีอยู่
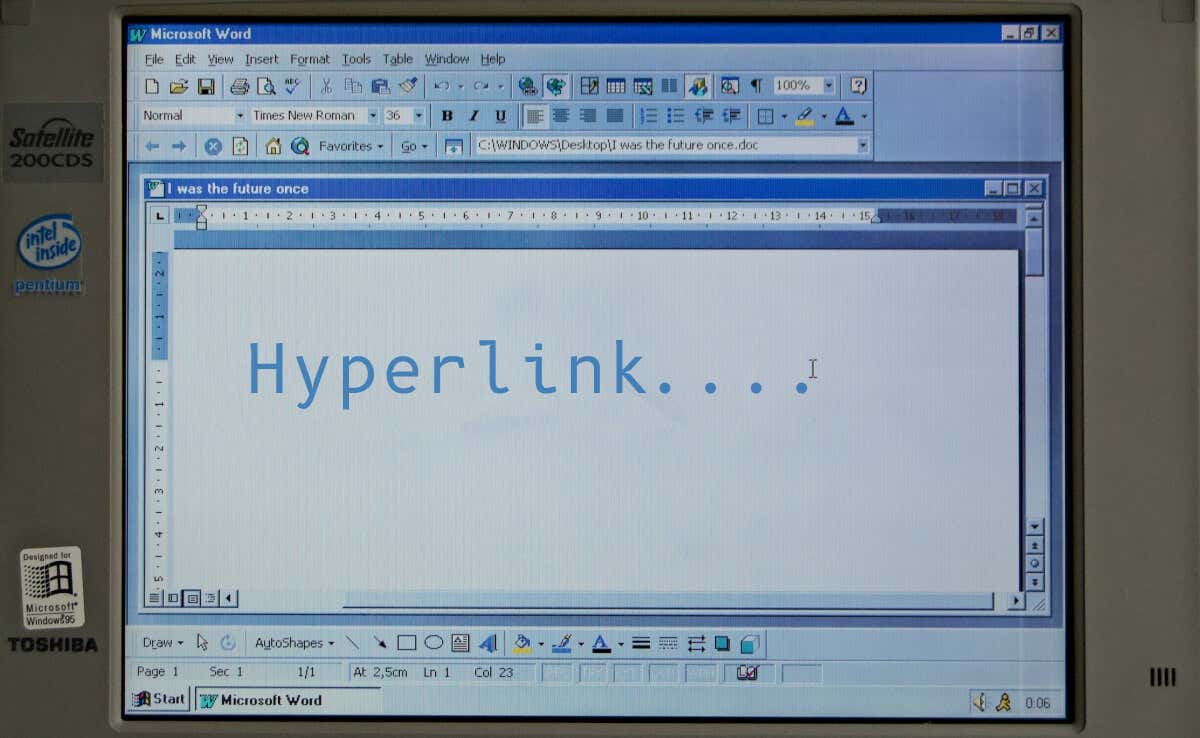 ไฮไลท์หรือเลือกข้อความที่คุณต้องการไฮเปอร์ลิงก์ แล้วกด Ctrl + K (Windows) หรือ Command + K (Mac) เลือก ไฟล์หรือเว็บเพจที่มีอยู่ บนแถบด้านข้าง เลือกไอคอน เรียกดูไฟล์ แล้วเลือกไฟล์หรือโฟลเดอร์ที่คุณต้องการเชื่อมโยงหลายมิติ
ไฮไลท์หรือเลือกข้อความที่คุณต้องการไฮเปอร์ลิงก์ แล้วกด Ctrl + K (Windows) หรือ Command + K (Mac) เลือก ไฟล์หรือเว็บเพจที่มีอยู่ บนแถบด้านข้าง เลือกไอคอน เรียกดูไฟล์ แล้วเลือกไฟล์หรือโฟลเดอร์ที่คุณต้องการเชื่อมโยงหลายมิติ 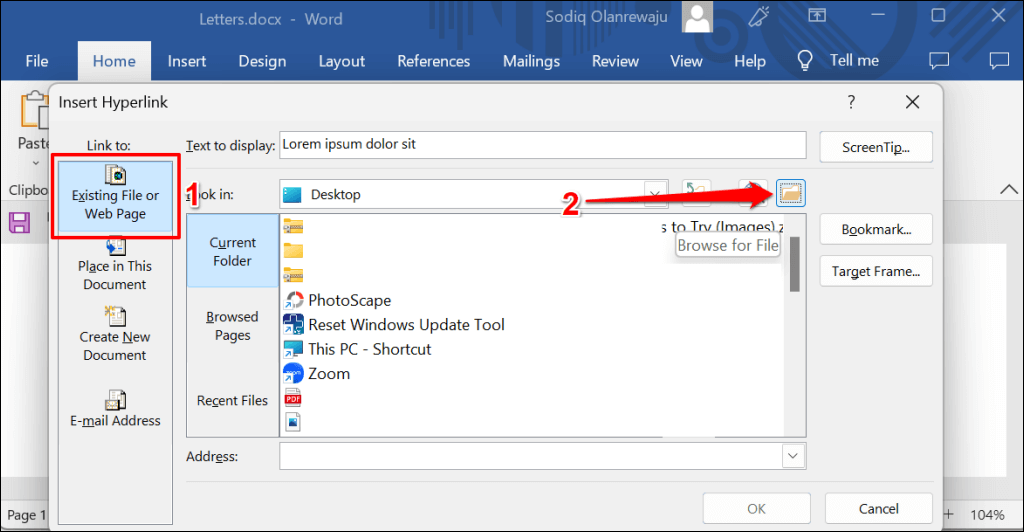 ชื่อไฟล์/โฟลเดอร์ควรอยู่ในช่อง”ที่อยู่”เลือก ตกลง เพื่อเชื่อมโยงไฟล์/โฟลเดอร์กับข้อความในเอกสาร Word ของคุณ
ชื่อไฟล์/โฟลเดอร์ควรอยู่ในช่อง”ที่อยู่”เลือก ตกลง เพื่อเชื่อมโยงไฟล์/โฟลเดอร์กับข้อความในเอกสาร Word ของคุณ 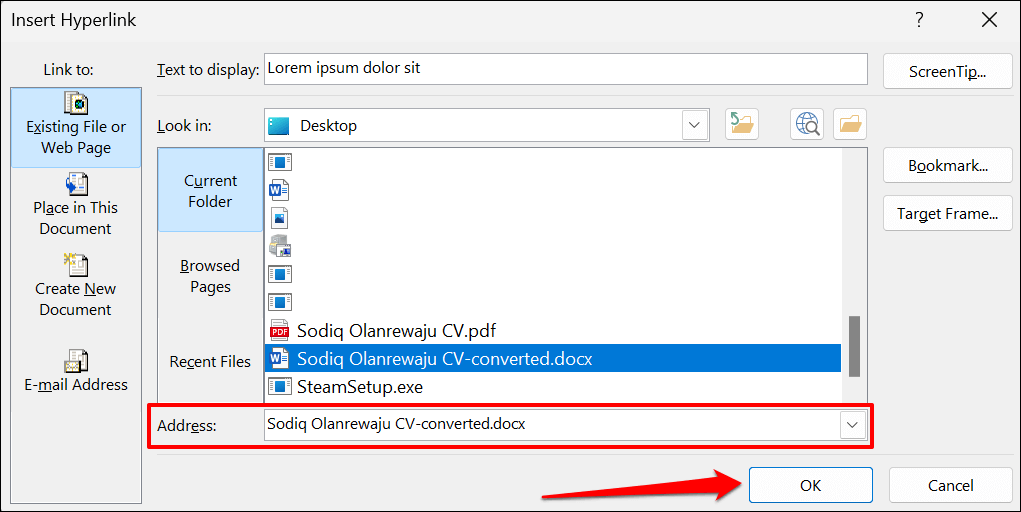 หากต้องการเปิดไฟล์/โฟลเดอร์ไฮเปอร์ลิงก์ ให้กด Ctrl (Windows) หรือ Command (Mac) แล้วคลิก anchor text
หากต้องการเปิดไฟล์/โฟลเดอร์ไฮเปอร์ลิงก์ ให้กด Ctrl (Windows) หรือ Command (Mac) แล้วคลิก anchor text 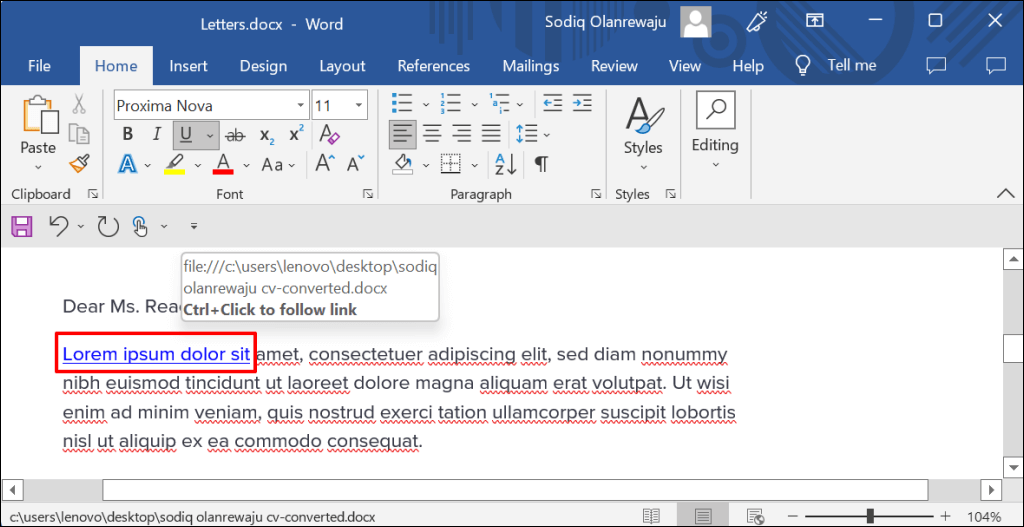 หากต้องการเปลี่ยนไฟล์/โฟลเดอร์ ให้คลิกขวาที่ไฮเปอร์ลิงก์แล้วเลือกแก้ไขไฮเปอร์ลิงก์
หากต้องการเปลี่ยนไฟล์/โฟลเดอร์ ให้คลิกขวาที่ไฮเปอร์ลิงก์แล้วเลือกแก้ไขไฮเปอร์ลิงก์ 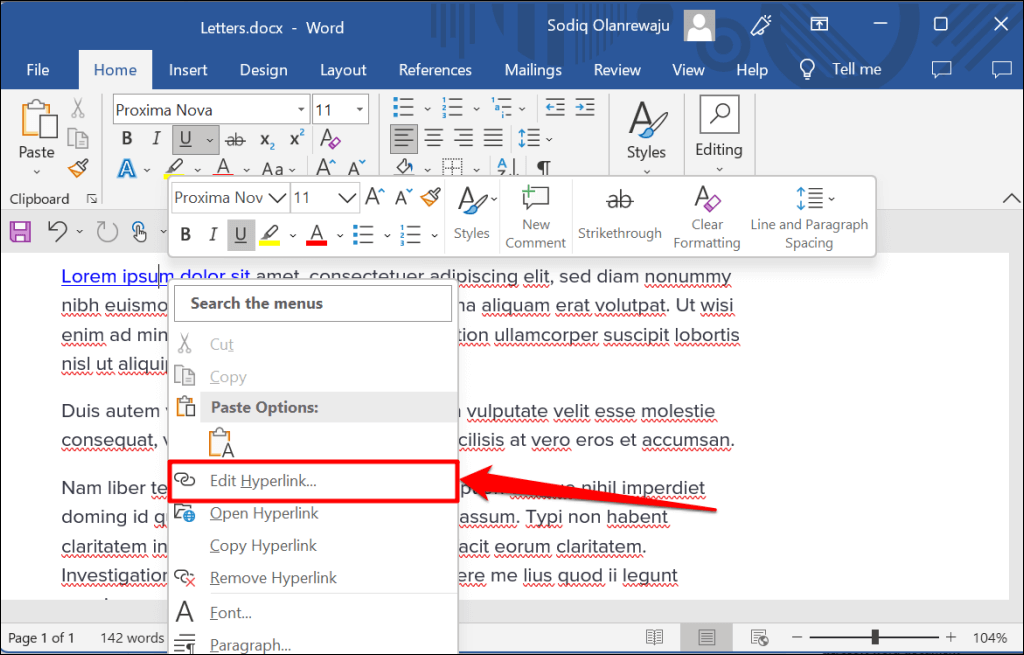 เลือกไฟล์หรือโฟลเดอร์ใหม่ แล้วเลือก ตกลง เลือก Remove Link เพื่อยกเลิกการเชื่อมโยงไฟล์/โฟลเดอร์จากข้อความ
เลือกไฟล์หรือโฟลเดอร์ใหม่ แล้วเลือก ตกลง เลือก Remove Link เพื่อยกเลิกการเชื่อมโยงไฟล์/โฟลเดอร์จากข้อความ 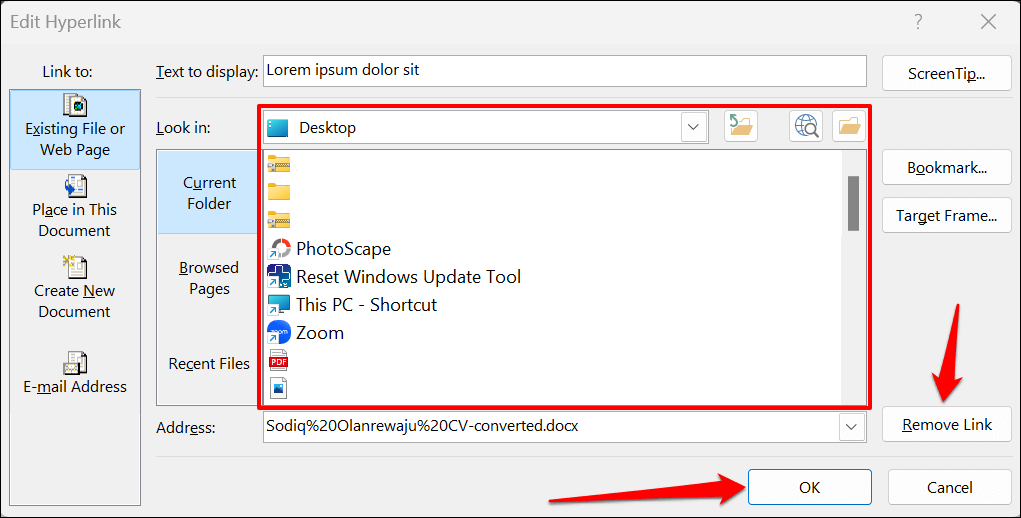
การเชื่อมโยงหลายมิติไปยังเอกสารใหม่
Word มีคุณลักษณะการเชื่อมโยงหลายมิติที่สร้างเอกสารใหม่เปล่า
เลือกข้อความที่คุณต้องการเชื่อมโยงหลายมิติแล้วกด Ctrl + K (Windows) หรือ Command + K (Mac) เลือกสร้างเอกสารใหม่บนแถบด้านข้างแล้วป้อนชื่อสำหรับเอกสารใหม่ นอกจากนี้ เลือกโฟลเดอร์ที่ Word บันทึกเอกสารและไม่ว่าคุณต้องการแก้ไขเอกสารทันทีหรือในภายหลัง เลือก ตกลง เพื่อสร้างไฮเปอร์ลิงก์ 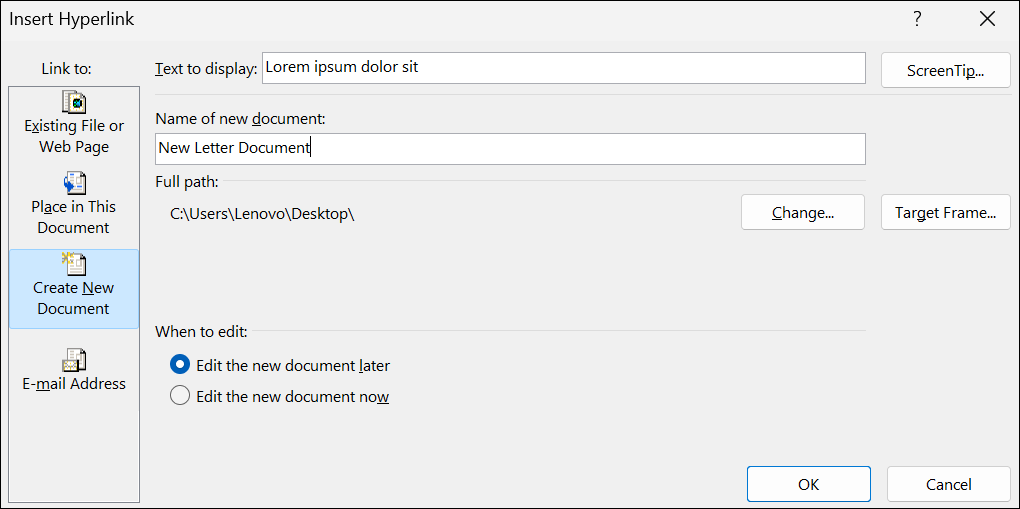
ไฮเปอร์ลิงก์ไปยังสถานที่หรือส่วน
ตามที่กล่าวไว้ก่อนหน้านี้ เป็นไปได้ที่จะเชื่อมโยงข้อความไปยังส่วนในเอกสาร Word ของคุณ เมื่อคุณคลิกข้อความไฮเปอร์ลิงก์ Word จะนำคุณไปยังส่วนนั้น (หัวเรื่อง ที่คั่นหน้า ฯลฯ) ของเอกสารของคุณทันที
เลือกหรือเน้นข้อความที่คุณต้องการไฮเปอร์ลิงก์ แล้วกด Ctrl + K (Windows) หรือ Command + K (Mac) เลือก วางในเอกสารนี้ บนแถบด้านข้างแล้วเลือกส่วนของเอกสารที่คุณต้องการเชื่อมโยงหลายมิติ เลือกตกลงเพื่อดำเนินการต่อ 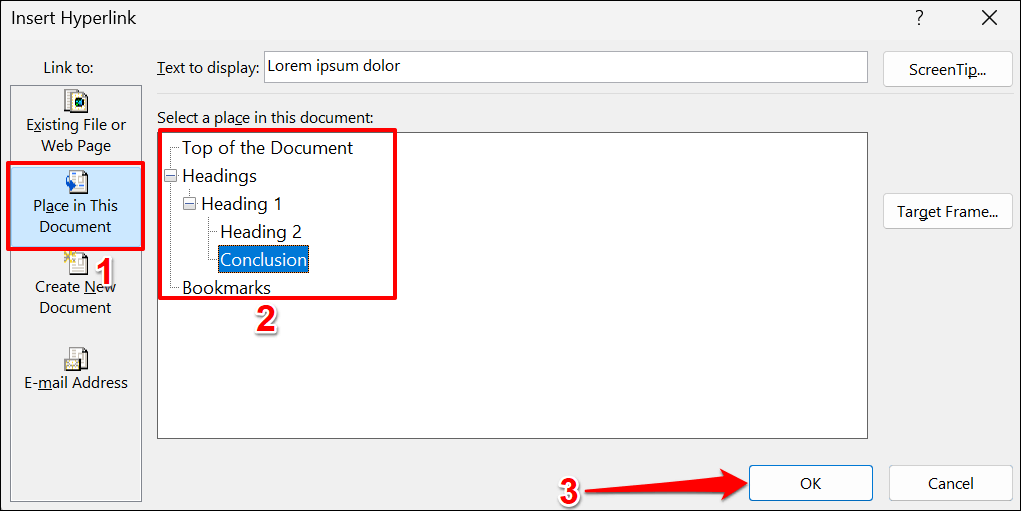 กด Ctrl (Windows) หรือ Command (Mac) แล้วคลิกข้อความไฮเปอร์ลิงก์เพื่อข้ามไปยังส่วนเป้าหมายของเอกสาร
กด Ctrl (Windows) หรือ Command (Mac) แล้วคลิกข้อความไฮเปอร์ลิงก์เพื่อข้ามไปยังส่วนเป้าหมายของเอกสาร 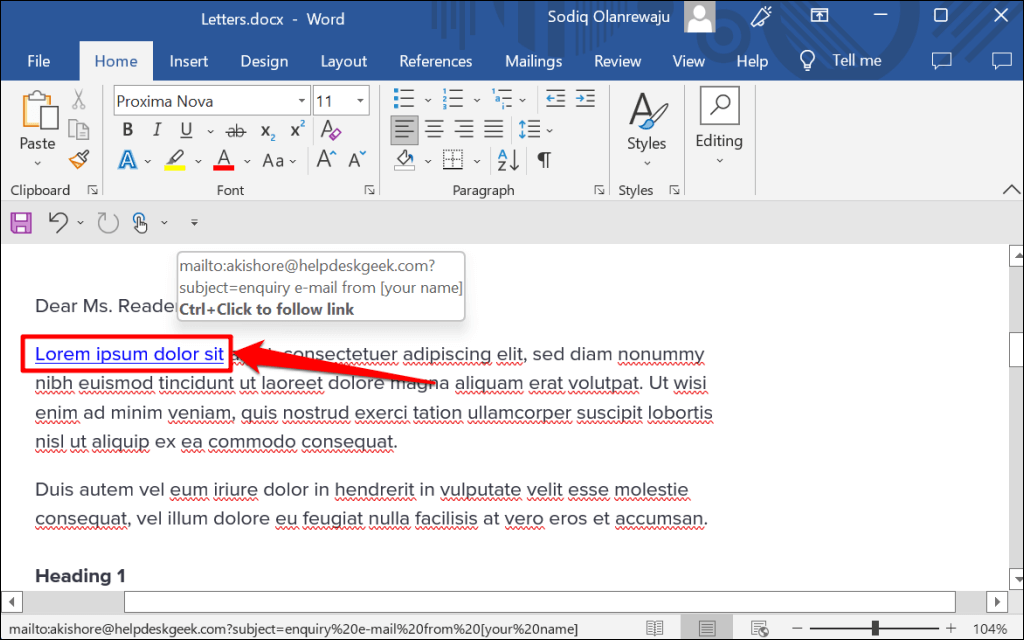
ไฮเปอร์ลิงก์ไปยังที่อยู่อีเมล
เมื่อผู้อ่านคลิกที่อยู่อีเมลที่มีไฮเปอร์ลิงก์ Microsoft Word จะสร้างข้อความอีเมลใหม่ไปยังที่อยู่ผ่านแอปอีเมลเริ่มต้นของอุปกรณ์ ทำตามขั้นตอนด้านล่างเพื่อเชื่อมโยงข้อความในเอกสาร Microsoft Word ไปยังที่อยู่อีเมล
เลือกหรือเน้นข้อความที่คุณต้องการไฮเปอร์ลิงก์ แล้วกด Ctrl + K (Windows) หรือ Command + K (Mac) เลือก ที่อยู่อีเมล บนแถบด้านข้าง พิมพ์ที่อยู่อีเมลเป้าหมาย ป้อนหัวเรื่องแบบกำหนดเองหากคุณต้องการ แล้วเลือก ตกลง 
หมายเหตุ: เมื่อคุณพิมพ์ในช่อง”ที่อยู่อีเมล”Microsoft Word จะเพิ่มคำนำหน้า”mailto:”ก่อนที่อยู่อีเมลเป้าหมายโดยอัตโนมัติ
Microsoft Word ควรเปิดแอปอีเมลของคุณเมื่อคุณกด Ctrl (Windows) หรือ Command (Mac) แล้วคลิกข้อความไฮเปอร์ลิงก์ หรือคลิกขวาที่ anchor text แล้วเลือก Open Hyperlink 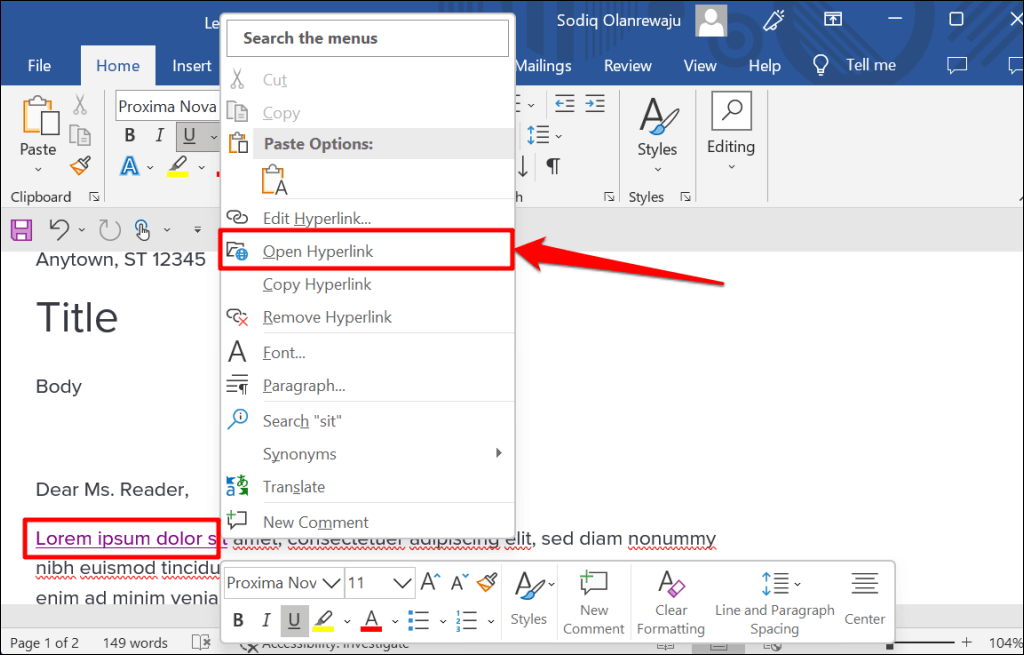 คลิกขวาที่ไฮเปอร์ลิงก์ แล้วเลือก แก้ไขไฮเปอร์ลิงก์ หรือ ลบไฮเปอร์ลิงก์ เพื่อเปลี่ยนหรือลบที่อยู่อีเมลที่เชื่อมโยง
คลิกขวาที่ไฮเปอร์ลิงก์ แล้วเลือก แก้ไขไฮเปอร์ลิงก์ หรือ ลบไฮเปอร์ลิงก์ เพื่อเปลี่ยนหรือลบที่อยู่อีเมลที่เชื่อมโยง 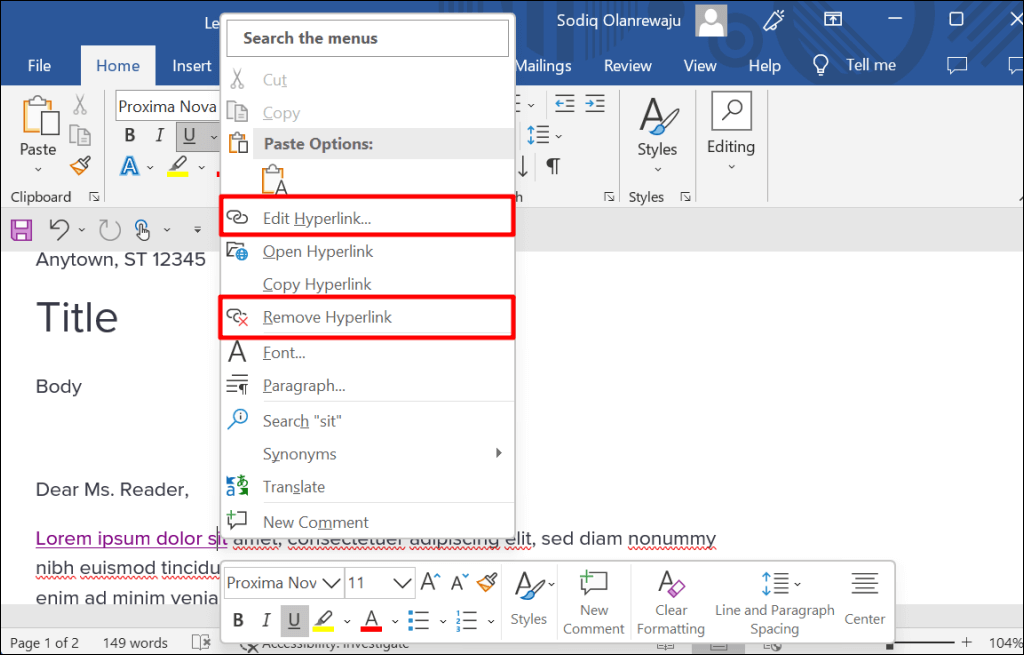
ไฮเปอร์ลิงก์ในแอปพลิเคชัน Microsoft Office
คุณยังสามารถใช้วิธีการเหล่านี้เพื่อสร้างหรือจัดการไฮเปอร์ลิงก์ในแอปพลิเคชัน Microsoft Word เช่น Excel, Powerpoint, Outlook และอื่นๆ แอป Microsoft 365 Online มีความเรียบง่าย ชุดคุณสมบัติการเชื่อมโยงหลายมิติ บนเว็บ คุณสามารถลิงก์ไปยังที่อยู่เว็บและส่วนต่างๆ ในเอกสารของคุณได้เท่านั้น
