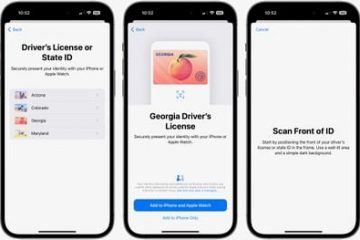Google เอกสารเป็นเครื่องมือที่ยอดเยี่ยมที่ควรมีไว้ในคลังแสงของคุณ ไม่ว่าคุณจะกำลังเขียนรายงานโครงการ หนังสือ หรือบันทึกประจำวัน แม้ว่าจะยังคงใช้งานง่าย แต่ก็ยังมีคุณลักษณะที่เป็นประโยชน์และเปี่ยมด้วยความรู้บางอย่าง และคุณอาจพลาดการแฮ็กเหล่านั้น ต่อไปนี้เป็นการรวบรวมกลเม็ดเคล็ดลับที่น่าทึ่งของ Google เอกสารสำหรับผู้ใช้ Windows และ Mac
Google ได้อัปเดต Google เอกสารอย่างสม่ำเสมอเพื่อให้ตรงกับความต้องการในแต่ละชั่วโมง ตั้งแต่การทำงานร่วมกันไปจนถึงการเผยแพร่ทางเว็บ แพลตฟอร์มมีความเหนียวแน่นมาก คุณอาจไม่ต้องการแอปอื่นใด ไม่เชื่อฉันเหรอ ดูเคล็ดลับและกลเม็ดของ Google เอกสารเหล่านี้ด้วยตัวคุณเอง
แฮ็คเพื่อเพิ่มประสิทธิภาพการทำงานสูงสุดใน Google เอกสาร
ระหว่าง AI การทำงานอัตโนมัติ และทางลัด คุณสามารถใช้สมาธิกับการเขียนหรือสร้างเอกสารได้ งานเล็กน้อยแต่กินเวลาทั้งหมดสามารถจัดการได้อย่างชาญฉลาดด้วยเคล็ดลับที่ช่วยประหยัดเวลาเหล่านี้

1. ทางลัดเพื่อเปิดเอกสารใหม่อย่างรวดเร็ว
คุณจะเปิด Google เอกสารได้อย่างไร ขั้นตอนปกติคือการเปิด หน้าแรกของ Google เอกสาร แล้วคลิก + เพื่อเปิดเอกสารใหม่ และแม้ว่าจะไม่ใช่ขั้นตอนที่ซับซ้อน แต่ก็มีทางลัดที่ง่ายกว่ามากที่คุณควรทำตามแทน
ขั้นตอนนี้เป็นเพียงขั้นตอนเดียว เพียงพิมพ์ docs.new หรือ doc.new ในเบราว์เซอร์ใดก็ได้ที่คุณต้องการ หากคุณลงชื่อเข้าใช้บัญชี Gmail บัญชีเดียว ระบบจะเปิดเอกสารจากบัญชีนั้นโดยตรง

อย่างไรก็ตาม หากคุณออกจากระบบหรือลงชื่อเข้าใช้หลายบัญชี ระบบอาจถามว่า ให้คุณเลือกบัญชีและเข้าสู่ระบบ
เคล็ดลับ: เคล็ดลับนี้ยังใช้ได้กับ Google ชีต (sheets.new) และ Google Slides (slides.new)
2. ใช้โครงร่างเพื่อจัดระเบียบเอกสารของคุณ
ประสบปัญหาในการไปยังส่วนต่างๆ ของเอกสารขนาดยาวใช่หรือไม่ ได้เวลาใช้คุณลักษณะเค้าร่างแล้ว ไปที่ View แล้วติ๊ก Show Outline; คุณยังสามารถใช้แป้นพิมพ์ลัดเหล่านี้
สำหรับ Windows: Ctrl+Alt+A หรือ Ctrl+Alt+H สำหรับ Mac: Cmd+Option+A หรือ Cmd+Option+H 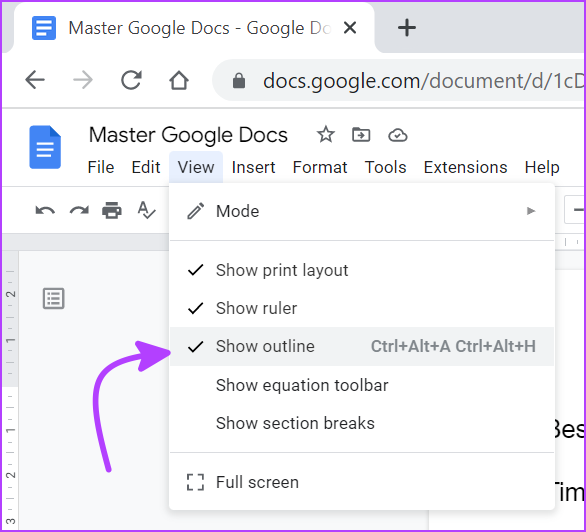
ไอคอนเค้าร่างจะปรากฏในแถบด้านข้าง คลิกไอคอนนั้น แต่ละหัวข้อที่คุณสร้างจะปรากฏที่นี่ ทำให้เห็นภาพรวมซ้อนของโครงร่างแบบเรียลไทม์
3. เพิ่มสรุปเอกสารของคุณที่สร้างโดยอัตโนมัติอย่างรวดเร็ว
ส่วนหนึ่งของ Smart Canvas ของ Google (พื้นที่ทำงานที่ออกแบบมาเพื่อลดความซับซ้อนของการทำงานร่วมกัน) คุณลักษณะสรุปใช้ AI เพื่อสร้างคำแนะนำสรุปอย่างรวดเร็ว แม้ว่าจะยังไม่สมบูรณ์ แต่คุณสามารถใช้สรุปหรือบางส่วนได้ หรือทิ้งทั้งหมดแล้วเขียนใหม่
ในการเริ่มต้น ตรวจสอบให้แน่ใจว่าได้เปิดใช้คุณลักษณะโครงร่าง คลิกไอคอนสรุป + และรอให้เอกสารสร้างข้อมูลสรุปโดยอัตโนมัติ โปรดอดใจรอ เนื่องจากอาจใช้เวลาสักครู่ขึ้นอยู่กับขนาดเอกสาร
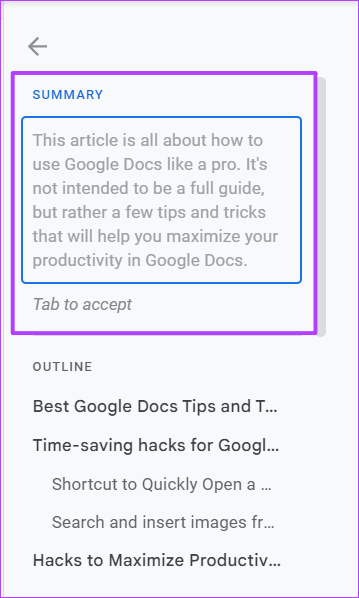
เมื่อเสร็จแล้ว ให้กดแป้น tab เพื่อยอมรับการสรุป จากนั้นคุณสามารถเปลี่ยนแปลงได้ หากต้องการแก้ไขในภายหลัง ให้คลิกไอคอนดินสอ
4. ทำให้ส่วนเสริมเป็นเพื่อนที่ดีที่สุดของคุณ
ส่วนขยายใดสำหรับเบราว์เซอร์ Chrome ส่วนเสริมสำหรับ Google เอกสาร พวกเขาสามารถทำให้สิ่งต่าง ๆ รอบตัวง่ายขึ้นและเร็วขึ้นทั้งนี้ขึ้นอยู่กับงานที่ทำอยู่ ดูคำแนะนำในการใช้ส่วนเสริมและใช้ประโยชน์สูงสุดจากส่วนเสริม
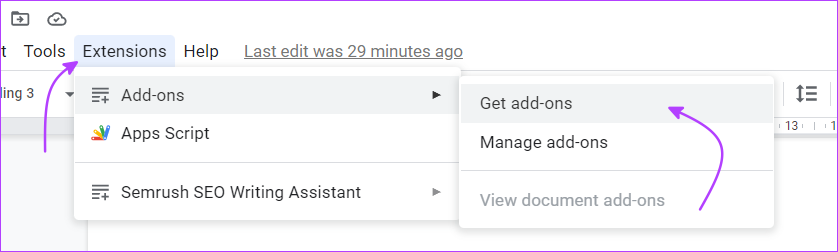
โดยเฉพาะอย่างยิ่ง คุณสามารถค้นหา Add-On ที่เหมาะสมสำหรับงานเกือบทุกอย่าง ตั้งแต่การสร้างแผนภูมิที่ปรับแต่งได้ไปจนถึงการแปลงเอกสารเป็น Google ฟอร์ม ตั้งแต่การตรวจสอบการลอกเลียนแบบไปจนถึงเครื่องมืออ้างอิง ขอให้สนุกกับการสำรวจ!
5. ใช้ Google เอกสารแบบออฟไลน์
ต้องการปรับแต่งเอกสารในขณะเดินทาง ไม่ว่าคุณจะเดินทางหรือการเชื่อมต่ออินเทอร์เน็ตไม่เสถียร ใช้ Google เอกสารแบบออฟไลน์เพื่อให้คุณสามารถอ่าน เขียน หรือแก้ไขได้โดยไม่ต้องเชื่อมต่ออินเทอร์เน็ต
การเปลี่ยนแปลงทั้งหมดจะซิงค์กับไดรฟ์เมื่อเชื่อมต่ออีกครั้ง อย่างไรก็ตาม เคล็ดลับนี้ใช้ได้กับเบราว์เซอร์ที่ใช้ Chromium เท่านั้น เนื่องจากคุณจะต้องมีส่วนขยายของ Google เอกสารออฟไลน์
ดาวน์โหลดส่วนขยาย Google เอกสารออฟไลน์
เมื่อคุณดาวน์โหลดส่วนขยายแล้ว เพียงเปิดเอกสารที่คุณต้องการออฟไลน์ คลิกไฟล์ และ เลือกทำให้ใช้งานได้แบบออฟไลน์
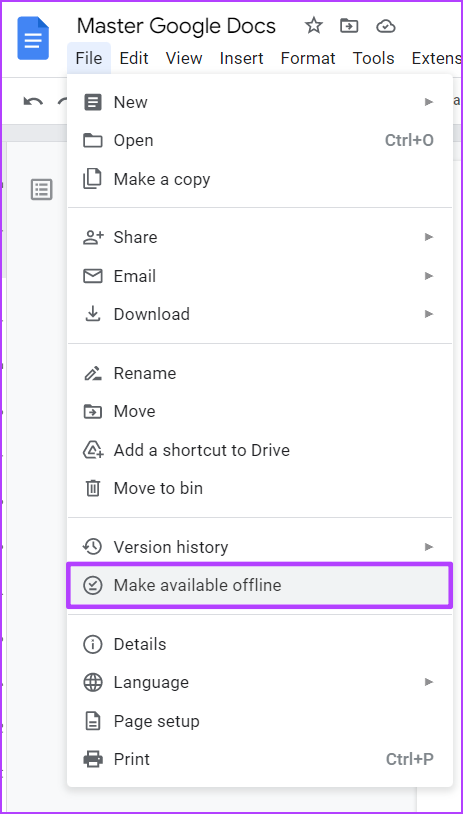
เคล็ดลับ: สำหรับคำแนะนำโดยละเอียด โปรดดูคำแนะนำเกี่ยวกับวิธีใช้ Google เอกสารแบบออฟไลน์บน Mac
6. ใช้การเขียนตามคำบอกใน Google เอกสาร
ความเร็วในการพูดของคุณดีกว่าความเร็วในการพิมพ์มากหรือไม่ (พวกเราส่วนใหญ่จะเห็นด้วย) ดังนั้น เรามาเพิ่มทักษะที่ดีกว่าในการทำงานกับฟีเจอร์การพิมพ์ด้วยเสียงในตัว
โดยเฉพาะอย่างยิ่ง คนใน Google ได้ขนานนามการตั้งค่าการป้อนตามคำบอกว่าเป็นการพิมพ์ด้วยเสียง และนี่คือวิธีเปิดใช้งานและใช้การพิมพ์ด้วยเสียงใน Google เอกสาร
ไปที่เครื่องมือแล้วเลือกการพิมพ์ด้วยเสียง คุณสามารถใช้ Ctrl/Cmd+Shift+S ได้เช่นกัน หากคุณใช้คุณสมบัตินี้เป็นครั้งแรก ให้อนุญาตที่จำเป็น ตอนนี้ ไอคอนไมโครโฟนจะปรากฏขึ้น คลิกเพื่อเริ่มหรือหยุดการบันทึก
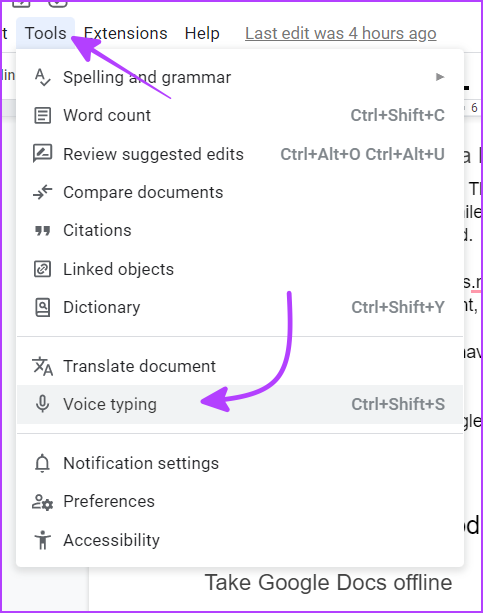
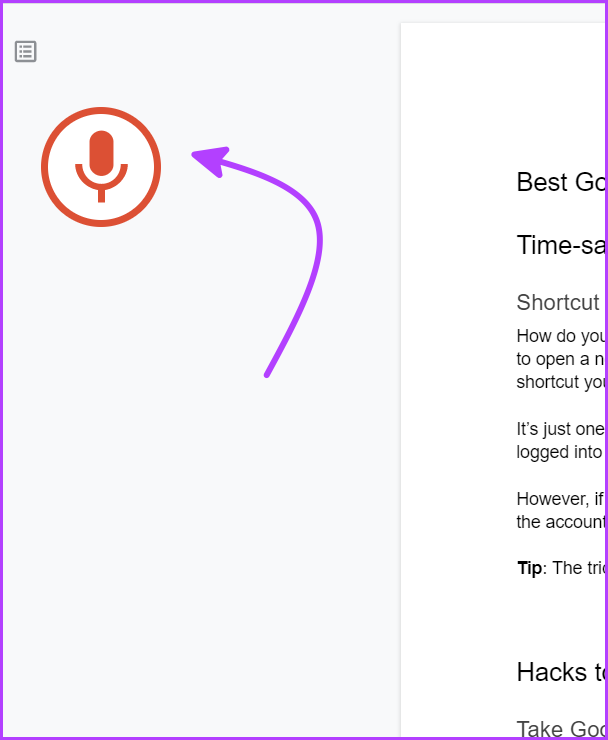
นอกจากการป้อนข้อความแล้ว การพิมพ์ด้วยเสียงยังช่วยให้คุณป้อนเครื่องหมายวรรคตอน แทรกตัวแบ่งหน้า หรือจัดการการจัดรูปแบบได้
7. หลีกเลี่ยง Google ให้มากที่สุด
พวกเราส่วนใหญ่เปลี่ยนแท็บไปที่ Google บ่อยครั้ง อย่างไรก็ตาม นั่นอาจทำให้เสียสมาธิ ใช้เวลานาน และน่ารำคาญในบางครั้ง แต่ข่าวดีก็คือคุณไม่จำเป็นต้องทำเพราะ Google เอกสารสามารถจัดการงานบางอย่างเหล่านี้ได้
ตรวจสอบคำจำกัดความหรือค้นหาคำพ้องความหมาย: เลือกคำ จากนั้นคลิกขวา แล้วเลือกกำหนด’คำ’หรือคุณสามารถกด Ctrl/Cmd+Shift+Y หรือไปที่เครื่องมือ → พจนานุกรม → ค้นหาคำนั้น
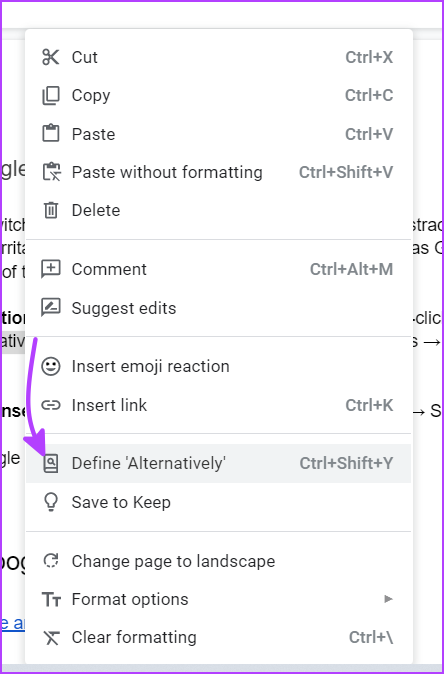
ค้นหาและแทรกรูปภาพจากเว็บ: ไปที่แทรก → รูปภาพ → ค้นหาเว็บ → เลือกและแทรกรูปภาพ

รับการอ้างอิงและบรรณานุกรมภายในเอกสาร: ไปที่เครื่องมือ → การอ้างอิง ที่นี่ เลือกรูปแบบ ประเภทแหล่งที่มา เข้าถึงโดย ป้อน URL แล้วเลือกค้นหาหรืออ้างอิงด้วยตนเอง
ดูตัวอย่าง Google แผนที่: เมื่อใช้ลิงก์ Google แผนที่ คุณสามารถ ดูตัวอย่างสถานที่ใน Google เอกสาร คลิกลิงก์ตำแหน่ง จากนั้นไอคอนแผนที่และภาพตัวอย่างจะปรากฏขึ้นที่มุมขวา
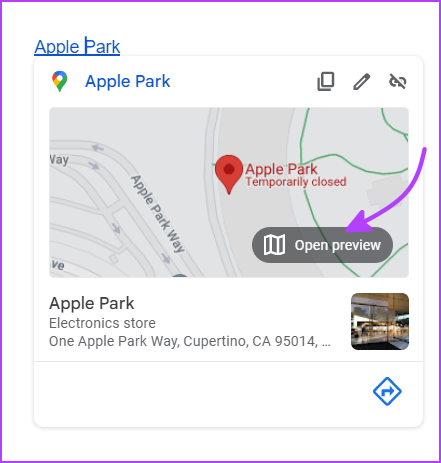
8. สร้างการแทนที่ข้อความสำหรับคำที่ใช้เป็นประจำ
เคล็ดลับง่ายๆ เพื่อเพิ่มความเร็วในการพิมพ์ของคุณ เราทุกคนมีคำศัพท์ ประโยค และคำศัพท์บางคำที่เราใช้บ่อยในเอกสารของเรา แนวคิดคือการสร้างการแทนที่ที่ไม่ซ้ำใครและปล่อยให้ Google Docs ทำงานได้อย่างมหัศจรรย์
ไปที่เครื่องมือ → ค่ากำหนด → การแทนที่ → ป้อนข้อความและการแทนที่ → คลิกตกลง
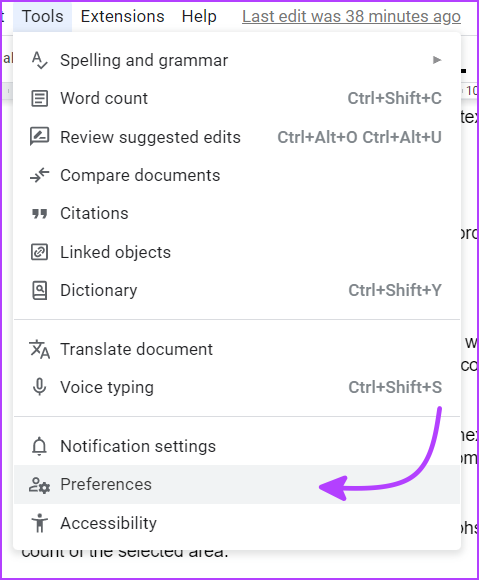
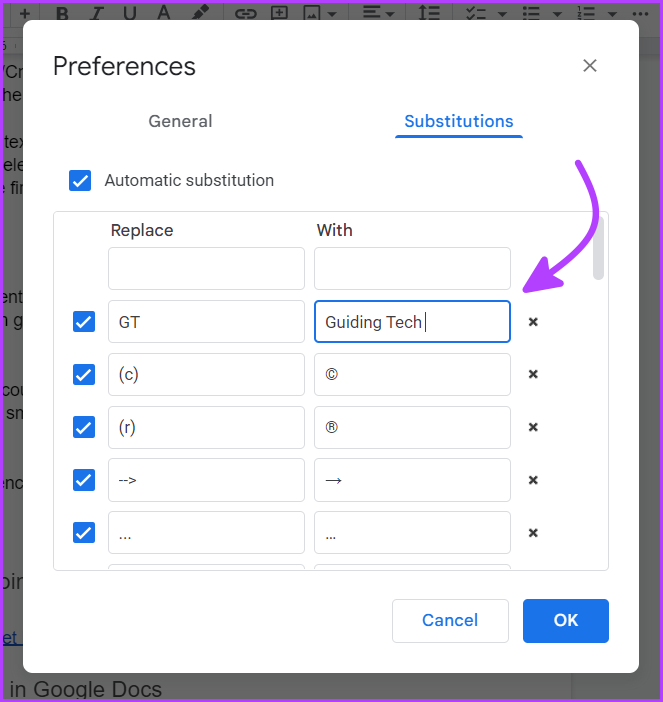
9. ค้นหาการตั้งค่าอย่างรวดเร็ว
เราได้พูดถึงการตั้งค่ามากมายที่นี่ และในขณะที่มีคำแนะนำที่ชัดเจนที่เกี่ยวข้อง การจำทั้งหมดนั้นอาจสร้างความสับสนได้ ดังนั้นเราจึงมีแฮ็กเพื่อแก้ไขปัญหานั้นเช่นกัน
กด Alt+/เพื่อเปิดเมนูของฟังก์ชันที่มีอยู่ทั้งหมด จากนั้นพิมพ์ฟังก์ชัน เช่น ชื่อเรื่อง หน้า ฯลฯ แล้วเลือกฟังก์ชันที่คุณต้องการ

เคล็ดลับและคำแนะนำอันชาญฉลาดของ Google เอกสารสำหรับการทำงานร่วมกัน
หมดยุคเมื่อสมาชิกในทีมของคุณต้องการ ที่จะนั่งข้างคุณ ตอนนี้คุณสามารถอยู่ที่ปลายสุดของโลกทั้งสองแห่งและยังคงทำงานร่วมกันได้ ต้องขอบคุณแพลตฟอร์มการทำงานร่วมกันดังกล่าว
Google ค่อนข้างดีสำหรับการสร้างและจัดการโครงการที่ทำงานร่วมกัน และนี่คือเคล็ดลับและคำแนะนำอันมีค่าของ Google เอกสารที่จะช่วยให้สิ่งต่างๆ ง่ายขึ้น
10. ทำอะไรได้มากขึ้นด้วย @ แบบง่าย
ทันทีที่คุณพิมพ์ @ ที่ใดก็ได้ในเอกสาร คุณจะเห็นเมนูแบบเลื่อนลงของตัวเลือกต่างๆ
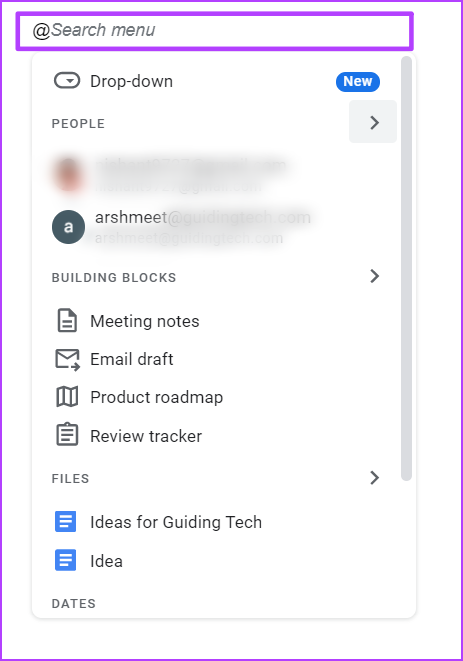
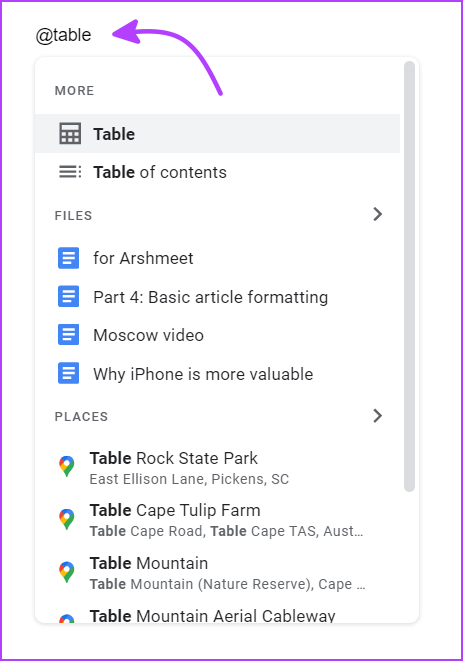
เมนู @ ได้รับการอัปเดตและสามารถใช้เพื่อเพิ่ม ลิงก์ไปยังบุคคล ไฟล์ และกิจกรรมในปฏิทิน คุณยังสามารถเพิ่มเทมเพลตที่สร้างไว้ล่วงหน้า (แบบเอกสารสำเร็จรูป) และชิปอัจฉริยะ (เมนูแบบเลื่อนลง รายการตรวจสอบ ตาราง แผนภูมิ และอื่นๆ)
นอกจากนี้ พิมพ์ตัวอักษร ตัวเลข หรือสัญลักษณ์หลัง’@’เพื่อจำกัดให้แคบลง การค้นหาช่วยให้คุณเข้าถึงผู้ติดต่อและทรัพย์สินต่างๆ ได้เร็วและราบรื่นขึ้น
11. ใช้โหมดคำแนะนำเพื่อจัดการการแก้ไขระหว่างทีม
แม้ว่าผู้ทำงานร่วมกันสามารถติดตามการเปลี่ยนแปลงได้จากแดชบอร์ดกิจกรรม (ไอคอนคล้าย Sensex) แต่ก็อาจสร้างความเบื่อหน่ายได้หากมีผู้สร้างหลายคน ผู้ใช้ที่ทำการเปลี่ยนแปลงสามารถแท็กและเพิ่มความคิดเห็นได้ อย่างไรก็ตาม อาจใช้เวลานาน
ดังนั้น ทางออกที่ดีที่สุดจากประสบการณ์ของเราคือโหมดคำแนะนำ ที่นี่ คุณจะไม่ได้ทำการเปลี่ยนแปลงในเอกสารโดยตรง การเปลี่ยนแปลงจะถูกทำเครื่องหมายรอการอนุมัติแทน
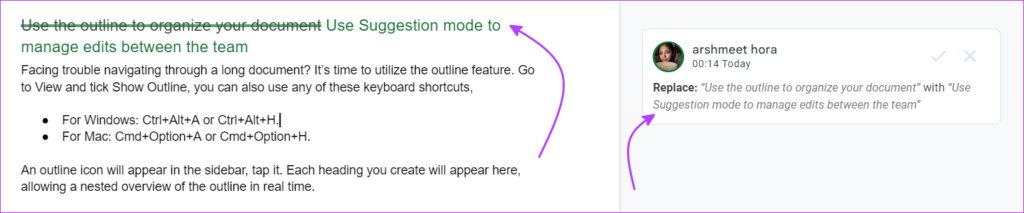
หากต้องการเรียกใช้โหมดคำแนะนำ ให้คลิกปุ่มแก้ไขหรือสัญลักษณ์ดินสอเล็กๆ จากนั้นเลือกคำแนะนำ ดำเนินการต่อและแนะนำการเปลี่ยนแปลง
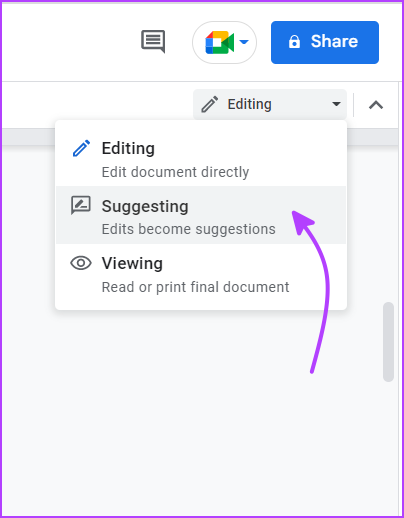
12. แสดงปฏิกิริยาด้วยอิโมจิ
อิโมจิเป็นเครื่องมือสื่อสารที่ยอดเยี่ยมไม่ใช่หรือ นั่นอาจเป็นเหตุผลว่าทำไมแอปการสื่อสารหลักทั้งหมดตั้งแต่ WhatsApp ถึง Instagram จึงรองรับปฏิกิริยาอิโมจิ น่าทึ่งมาก Google เอกสารก็เช่นกัน และแทนที่จะพิมพ์ความคิดเห็น คุณสามารถโต้ตอบด้วยอีโมจิ
ใน Google เอกสาร ให้เลือกคำ บรรทัด หรือย่อหน้าที่คุณต้องการโต้ตอบและคลิกขวา เลือกแทรกการแสดงความรู้สึกด้วยอีโมจิ ค้นหาและคลิกอีโมจิ
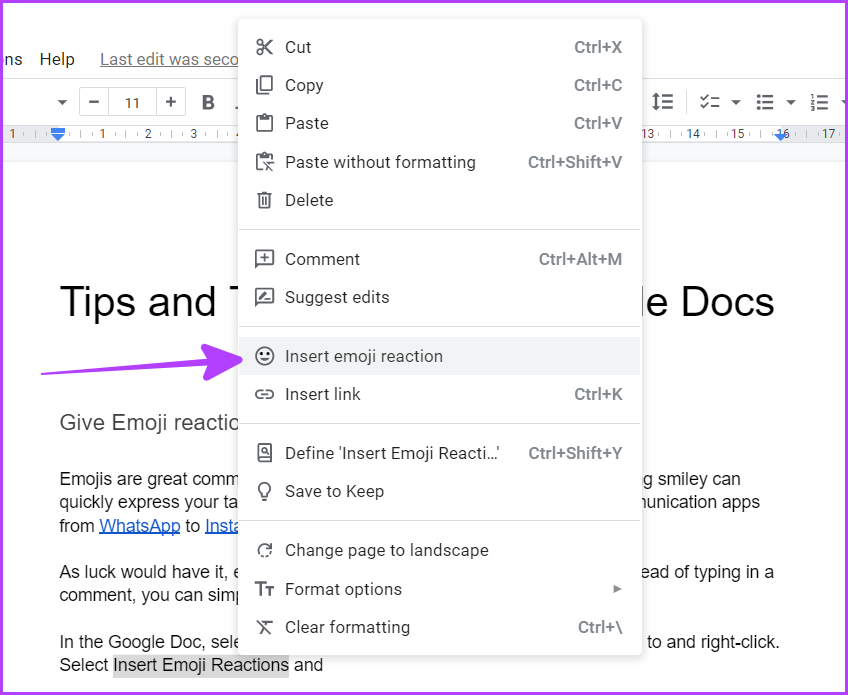
นอกจากนี้ ในบางครั้ง เมื่อคุณเลือกข้อความ แถบทางลัดจะปรากฏขึ้นที่ขอบด้านขวาของหน้า เลือกไอคอนอิโมจิและใช้ปฏิกิริยาอิโมจิ (คุณยังสามารถเพิ่มความคิดเห็นหรือแนะนำการแก้ไขได้จากที่นี่)
13. ส่งอีเมลเอกสารถึงผู้ทำงานร่วมกันโดยตรง
วิธีหนึ่งคือดาวน์โหลดเอกสาร ไปที่บัญชีอีเมลของคุณ แนบเอกสารแล้วส่ง หรือคุณสามารถลดความซับซ้อนของสิ่งต่างๆ ได้โดยการส่งเอกสารจาก Google เอกสารทางไปรษณีย์
ไปที่ไฟล์ → อีเมล และเลือกหนึ่งในตัวเลือกต่อไปนี้
ส่งอีเมลไฟล์นี้ ส่งอีเมลถึงผู้ทำงานร่วมกัน ร่างอีเมล
หมายเหตุ: อีเมลจะถูกส่งผ่านที่อยู่อีเมลหลักที่เชื่อมโยงกับบัญชี Google ของคุณ
14. สร้างการเชื่อมโยงระหว่างกันใน Google เอกสารของคุณ
ไม่ว่าคุณจะต้องการเชื่อมโยงเอกสารคำ สเปรดชีต หรือสไลด์อื่นจากไดรฟ์ของคุณ หรือสร้างการข้ามไปยังส่วนใดส่วนหนึ่งในเอกสารปัจจุบัน คุณสามารถทำได้ทั้งหมด
สิ่งที่คุณต้องทำคือกด Ctrl/Cmd+K ที่นี่ แทนที่จะป้อนลิงก์ ให้ค้นหาเอกสารหรือส่วนหัวของเอกสารปัจจุบัน


คุณยังสามารถเลือกบางอย่างจากคำแนะนำล่าสุด/ที่เกี่ยวข้อง หรือคลิกส่วนหัวและบุ๊กมาร์กเพื่อดูตัวเลือกการเชื่อมโยงระหว่างกันเพิ่มเติม
<ชั่วโมง3>15. จัดการการตั้งค่าการแชร์
ไม่ต้องการแชร์เอกสารอีกต่อไปหรือเปลี่ยนการควบคุมการแชร์หรือต้องการยกเลิกการเป็นเจ้าของใช่ไหม สามารถจัดการได้ทั้งหมด คลิกปุ่มแชร์สีน้ำเงิน ที่นี่คุณสามารถดูว่าใครมีสิทธิ์เข้าถึงเอกสาร
ในการให้หรือรับสิทธิ์ในการแก้ไข ให้คลิกปุ่มถัดจากชื่อของผู้ทำงานร่วมกันและเลือกตัวเลือกที่ต้องการ คุณยังสามารถลบการเข้าถึงหรือโอนความเป็นเจ้าของได้

16. เผยแพร่เอกสารบนเว็บ
ไม่มี Google เอกสารใดที่ไม่แอบแข่งขันกับ WordPress แต่อนุญาตให้คุณเผยแพร่เอกสารบนเซิร์ฟเวอร์และทุกคนที่มีลิงก์สามารถดูได้ ตัวอย่างเช่น คุณสามารถเผยแพร่ประกาศหรือเอกสารสำหรับสมาชิกในทีมทุกคนเพื่อดู
ไปที่ไฟล์ → แชร์ → เผยแพร่บนเว็บ → เลือกระหว่างลิงก์และฝัง แล้วกดเผยแพร่ นอกจากนี้ คลิก’เนื้อหาที่เผยแพร่และการตั้งค่า’และทำเครื่องหมายที่’เผยแพร่ซ้ำโดยอัตโนมัติเมื่อมีการเปลี่ยนแปลง’
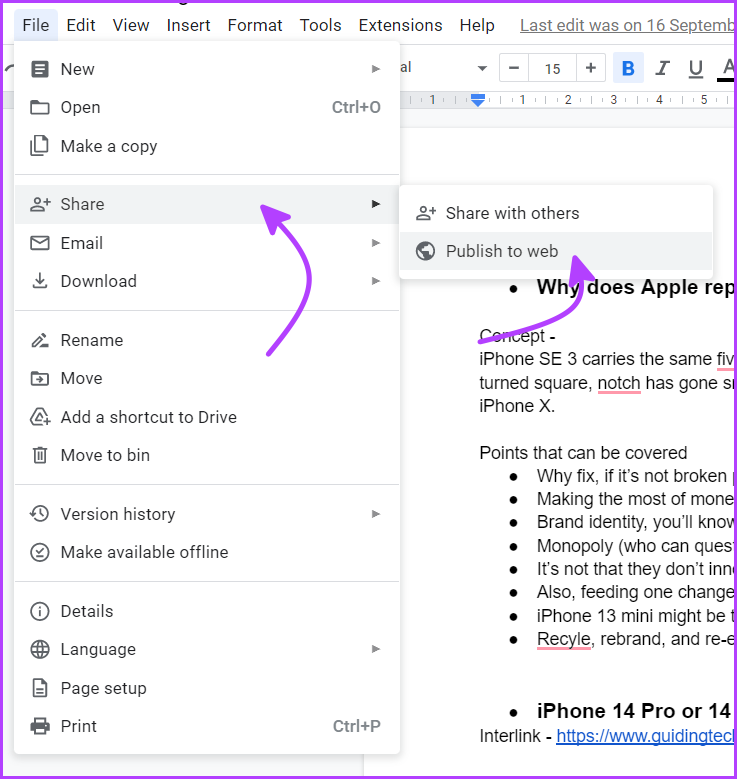
เคล็ดลับการจัดรูปแบบ Google เอกสาร
การเขียนเอกสารเป็นส่วนหนึ่งของเรื่องราว ส่วนถัดไปและสำคัญที่สุดคือ เพื่อจัดรูปแบบ และถ้าคุณมี OCD สำหรับเอกสารที่มีรูปแบบถูกต้อง ที่นี่คือสวรรค์ของคุณ
17. สร้างเอกสารไร้หน้า
ตัวแบ่งหน้าเป็นสิ่งสำคัญเมื่อเตรียมเอกสารสำหรับการพิมพ์ อย่างไรก็ตาม อาจสร้างความเจ็บปวดเมื่อสร้างตารางที่กว้างและยาวหรือการแทรกรูปภาพ โชคดีที่เรามีวิธีแก้ปัญหา เพียงสร้างเอกสารที่ไม่มีหน้าใน Google เอกสารบนแอป Windows, Mac และ iPhone/Android
18. สร้างสารบัญด้วยการแตะเพียงครั้งเดียว
งานยุ่งยากอีกงานหนึ่งที่คุณสามารถทำให้เป็นอัตโนมัติและทำให้เสร็จภายในไม่กี่นาที เคล็ดลับที่เป็นประโยชน์อย่างยิ่งสำหรับการเขียนหนังสือ วิทยานิพนธ์ เอกสารราชการ และเอกสารที่คล้ายกัน
ไปที่แทรก → คลิกสารบัญ → เลือกตัวเลือกที่ต้องการ คุณสามารถเพิ่มตารางตั้งแต่เริ่มต้น (และรีเฟรชตารางต่อไป) หรือสร้างใหม่หลังจากเอกสารเสร็จสิ้น
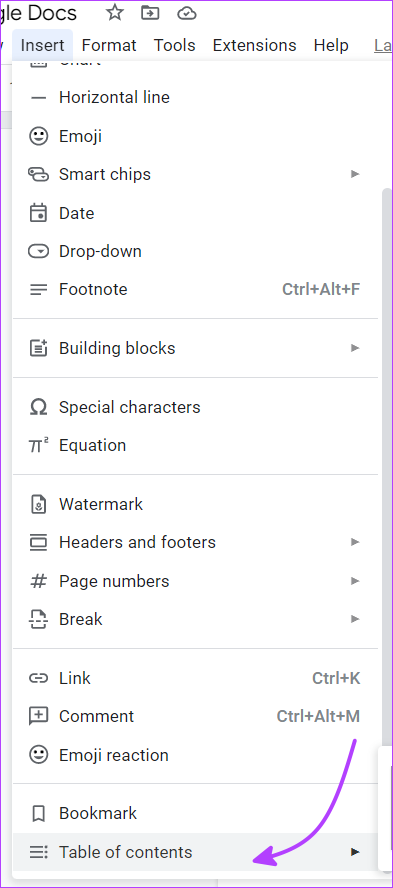
เคล็ดลับ: คุณยังสามารถแทรกอิโมจิหรืออักขระพิเศษจาก แทรกเมนูหรือกด Alt+/แล้วพิมพ์อิโมจิหรืออักขระพิเศษ
19. เปลี่ยนตัวพิมพ์ข้อความใน Google เอกสาร
มีบางครั้งที่คุณต้องการทุกอย่างด้วยตัวพิมพ์ใหญ่ และหลายครั้งที่คุณต้องการให้ทุกอย่างเป็นตัวพิมพ์เล็ก แทนที่จะต้องเปลี่ยนแปลงสิ่งต่างๆ ด้วยตนเอง ให้ Google เอกสารจัดการแทน
เลือกข้อความหรือกด Crtl/Cmd + A เพื่อเลือกข้อความทั้งหมด จากนั้นไปที่รูปแบบ → ข้อความ → การใช้อักษรตัวพิมพ์ใหญ่ และเลือกหนึ่งในสามตัวเลือก:
ตัวพิมพ์เล็ก: แปลงข้อความทั้งหมดเป็นตัวพิมพ์เล็ก ตัวพิมพ์ใหญ่: ทำให้ข้อความที่เลือกทั้งหมดเป็นตัวพิมพ์ใหญ่ ตัวพิมพ์ชื่อเรื่อง: ใช้อักษรตัวแรกของทุกคำเป็นตัวพิมพ์ใหญ่ 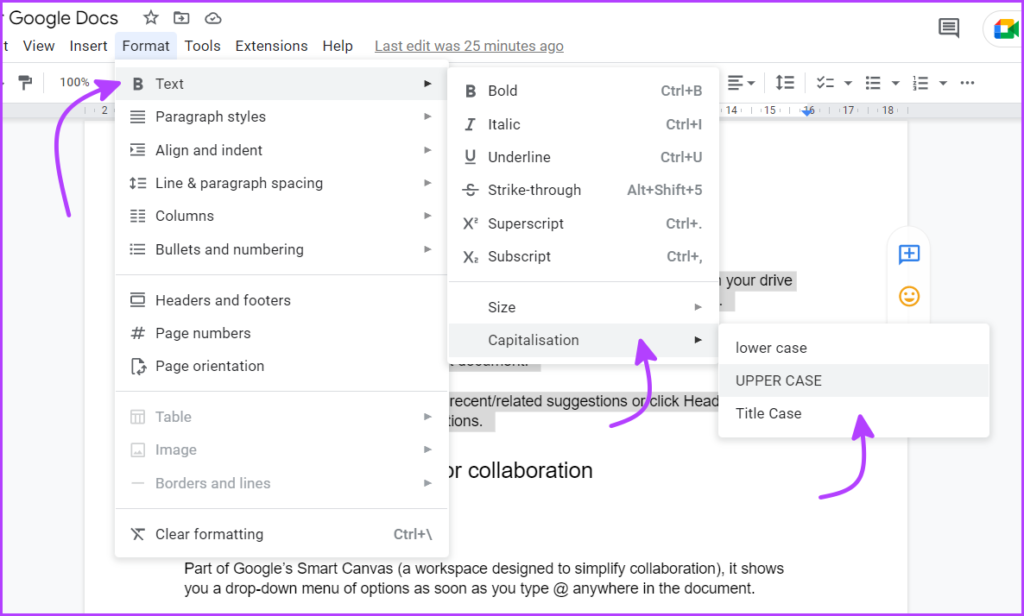
20. รับจำนวนคำตามเวลาจริง
เมื่อการเรียนหรือการมอบหมายงานของคุณต้องการจำนวนคำที่แน่นอน การคอยสังเกตคำเหล่านี้เป็นการตัดสินใจที่ชาญฉลาดอย่างแน่นอน คุณสามารถไปที่เครื่องมือ → จำนวนคำ หรือคลิก Ctrl/Cmd+Shift+C อย่างไรก็ตาม นี่คือสิ่งที่ดีกว่า
ครั้งต่อไปที่คุณดูจำนวนคำ ให้เลือกช่องถัดจาก”แสดงจำนวนคำขณะพิมพ์”ต่อจากนี้ไป คุณจะเห็นแถบเล็กๆ ที่มุมซ้ายล่างพร้อมจำนวนคำที่ใช้จริง
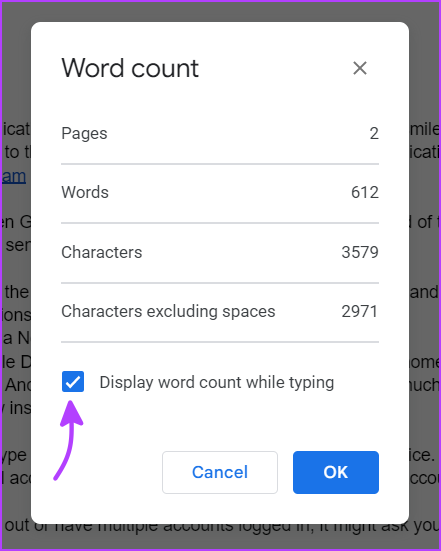
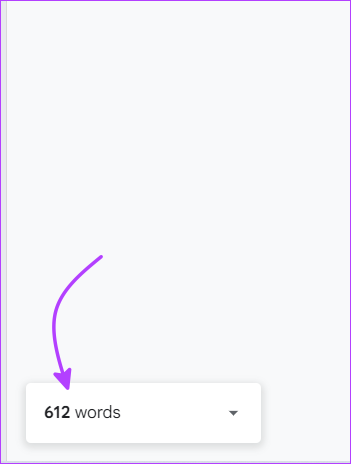
นอกจากนี้ หากคุณเลือกเพียงประโยคหรือสองสามย่อหน้า ระบบจะแสดงจำนวนคำให้คุณด้วย ของพื้นที่ที่เลือก
21. เลื่อนข้อความเร็วขึ้นด้วยปุ่มลัดนี้
เลือกข้อความที่คุณต้องการย้าย จากนั้นกด Alt+Shift ค้างไว้ และสุดท้าย ใช้ปุ่มลูกศรเพื่อย้ายข้อความขึ้นหรือลง
22. เพิ่มรูปภาพเป็นลายน้ำใน Google เอกสาร
เมื่อฉันบอกว่าคุณอาจไม่ต้องการแอปอื่น ฉันหมายความตามนั้นจริงๆ นี่คือเคล็ดลับเมื่อคุณวางแผนที่จะทำการ์ดเชิญ ใบปลิว หรือเอกสารราชการที่มีตราประทับของบริษัท
คลิกแทรก → เลือกลายน้ำ → ใต้แท็บรูปภาพ เพิ่มรูปภาพ → เสร็จสิ้น คุณสามารถปรับขนาดรูปภาพหรือคลิกตัวเลือกรูปภาพเพิ่มเติมสำหรับตัวเลือกการแก้ไขเพิ่มเติม นอกจากนี้ คลิกแท็บข้อความเพื่อเพิ่มข้อความ

เคล็ดลับ: คุณทราบหรือไม่ว่าคุณสามารถครอบตัดรูปภาพเป็นวงกลมใน Google เอกสารได้ด้วย ลองดูเคล็ดลับทันที
มาเป็น Google Docs Pro
Google Docs อัดแน่นไปด้วยเครื่องมือมากมายหากคุณรู้วิธี แน่นอนว่าตัวเลือกบางอย่างไม่ชัดเจนเกินไป และตัวเลือกอื่นๆ ยังขาดหายไป แต่ก็ยังใช้งานได้ดี หากคุณต้องการโปรแกรมประมวลผลคำที่ทำงานได้ทุกที่ ฟรีตลอดชีพ และทำงานร่วมกับแอปอื่นๆ ของ Google ได้อย่างดี
อย่า คุณมีเคล็ดลับและคำแนะนำเกี่ยวกับ Google เอกสารที่คุณต้องการแบ่งปันกับเราหรือไม่ ส่วนความคิดเห็นเป็นของคุณทั้งหมด!