คลิปบอร์ดของ iPhone ของคุณสามารถบันทึกได้ครั้งละหนึ่งรายการ ดังนั้นจึงอาจดูเหมือนเป็นไปไม่ได้ที่จะเรียกประวัติข้อความ รูปภาพ และเนื้อหาอื่นๆ ที่คัดลอกมาทั้งหมด โชคดีที่มีวิธีแก้ปัญหาที่คุณสามารถใช้เพื่อค้นหาและคัดลอกเนื้อหาคลิปบอร์ดที่ผ่านมาได้ แต่คุณต้องใช้งานก่อน
แม้ว่าจะไม่มีวิธีในตัวในการดูมากกว่าหนึ่งรายการในคลิปบอร์ดของ iPhone คุณสามารถบันทึกและดึงทุกสิ่งที่คุณคัดลอกได้ตั้งแต่จุดนี้เป็นต้นไป ด้วยวิธีนี้ คุณจะมีบันทึกทุกอย่างในกรณีที่ต้องการคัดลอกบางสิ่งที่สำคัญ
มีแอปของบุคคลที่สาม เช่น คลิปบอร์ด, คลิปบอร์ด++, คลิปบอร์ด-วางได้ทุกที่, แป้นพิมพ์ Copypasta, วาง-ตัวจัดการคลิปบอร์ด และ วางแป้นพิมพ์ที่จะบันทึกสิ่งที่คุณคัดลอกไปยังคลิปบอร์ด ถึงกระนั้นก็ไม่ได้เป็นโซลูชันที่สมบูรณ์แบบ
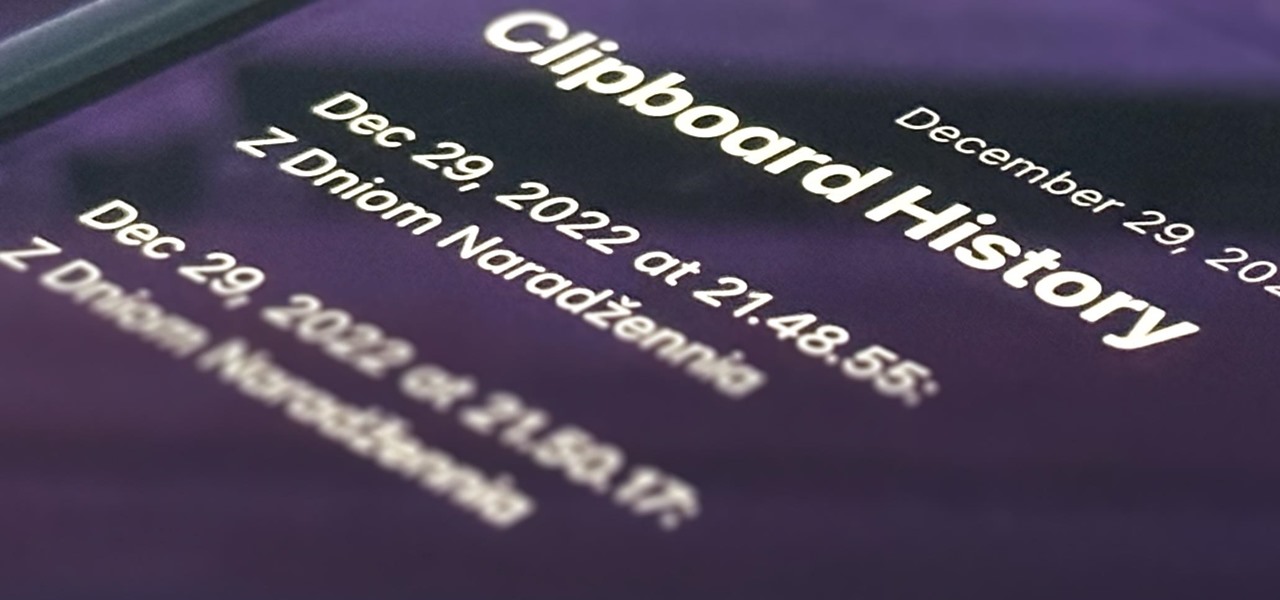
ทำไมคุณควรหลีกเลี่ยงแอปคลิปบอร์ดของบุคคลที่สาม
ประการแรก แอปคลิปบอร์ดของบุคคลที่สามส่วนใหญ่จำเป็นต้องมีการเชื่อมโยง แป้นพิมพ์เพื่อค้นหาและเลือกเนื้อหาประวัติคลิปบอร์ดของคุณ ค่อนข้างไม่สะดวกและทำให้เกิดความสับสน โดยเฉพาะอย่างยิ่งหากพวกเขาไม่มีแป้นพิมพ์สำหรับพิมพ์ทั่วไป
อย่างที่สอง คุณต้องเปิดแอปหรือแป้นพิมพ์หลังจากคัดลอกเนื้อหาไปยังคลิปบอร์ดในแต่ละครั้ง หากคุณไม่บันทึก ก็จะบันทึกได้เฉพาะเนื้อหาที่รู้จักล่าสุดของคลิปบอร์ดของคุณเท่านั้น — ไม่สามารถบันทึกทุกอย่างได้ตั้งแต่ครั้งล่าสุดที่คุณเปิดแอปหรือแป้นพิมพ์
ประการที่สาม ตั้งแต่ iOS 16 แอปทั้งหมดเหล่านี้ ต้องขออนุญาตเพื่อวางเนื้อหาปัจจุบันของคลิปบอร์ดของคุณจากแอพอื่นไปยังแอพของพวกเขา การดำเนินการนี้อาจสร้างความรำคาญได้อย่างรวดเร็ว แต่แอปที่อัปเดตบางแอปจะแสดงเมนู”วางจากแอปอื่น”(บน iOS 16.1 ขึ้นไป) ในแอปการตั้งค่า ซึ่งคุณสามารถอนุญาตได้ตลอดเวลาโดยไม่ต้องมีการแจ้งเตือนด้านความปลอดภัย
ประการที่สี่ คุณอาจปล่อยให้หนึ่งในแอปคลิปบอร์ดเหล่านี้บันทึกข้อมูลที่ละเอียดอ่อน เช่น รหัสผ่านโดยไม่ตั้งใจ คุณสามารถให้แอปจัดการรหัสผ่าน เช่น LastPass ล้างคลิปบอร์ดของคุณโดยอัตโนมัติหลังจากผ่านไปประมาณ 30 วินาทีเมื่อคัดลอกรหัสผ่าน แต่ไม่ใช่ทุกแอปที่จะทำได้ คุณไว้ใจนักพัฒนาแอปคลิปบอร์ดเหล่านี้ได้จริงหรือ
วิธีแก้ปัญหาที่ดีกว่า: ทางลัดที่สร้างขึ้นเอง
คุณสามารถสร้างทางลัดของคุณเองในแอปทางลัดเพื่อบันทึกรายการคลิปบอร์ดปัจจุบัน ด้วยวิธีต่างๆ รายการคลิปบอร์ดแต่ละรายการสามารถเก็บไว้ในโน้ตหรือไฟล์แยกต่างหาก โดยตั้งชื่อตามวันที่และเวลาปัจจุบัน หรือคุณสามารถเพิ่มแต่ละรายการในโน้ตหรือไฟล์เดียวกัน โดยมีวันที่และเวลาระบุแต่ละรายการ
ไม่ว่าคุณจะสร้างทางลัดอย่างไร คุณก็สามารถกำหนดให้กับ Back Tap ได้ ด้วยวิธีนี้ เมื่อใดก็ตามที่คุณต้องการบันทึกสิ่งที่คุณเพิ่งคัดลอกมา เพียงแตะที่ด้านหลัง iPhone ของคุณ 2-3 ครั้งหลังจากนั้น คุณจะลืมไปเลยว่ากำลังทำอยู่หลังจากนั้นไม่นาน
ด้วยทางลัดของคุณเอง คุณไม่จำเป็นต้องใช้แป้นพิมพ์แปลกๆ หรือเปิดแอปอื่นเมื่อใดก็ตามที่คุณคัดลอกบางสิ่ง คุณสามารถบันทึกคลิปบอร์ดได้ history ในเครื่อง iPhone ของคุณหรือใน iCloud และคุณควบคุมสิ่งที่บันทึกไว้ได้อย่างสมบูรณ์
ขั้นตอนที่ 1: ดาวน์โหลดทางลัด
เพื่อประหยัดเวลา ฉันได้สร้างทางลัดง่ายๆ คุณสามารถติดตั้ง แตะลิงก์ของทางลัด จากนั้นเลือก”ตั้งค่าทางลัด”เมื่อการแสดงตัวอย่างเปิดขึ้นทางลัดเพื่อเริ่มกำหนดค่า ค่ากำหนดของคุณ
ขั้นตอนที่ 2: เลือกวิธีการบันทึก
ตอนนี้เลือกวิธีที่คุณต้องการใช้เพื่อบันทึกประวัติคลิปบอร์ดของคุณ ลบรายการอื่นๆ ออกจากรายการ จากนั้นกดปุ่ม”ถัดไป”
ข้อความและสื่อจะถูกบันทึกหากคุณเลือกแอป Notes เฉพาะข้อความเท่านั้นที่จะถูกบันทึกหากคุณเลือกแอป Files และสื่อใดๆ จะถูกบันทึกเป็นชื่อไฟล์
หากคุณต้องการบันทึกสื่อไปยัง Files ลองใช้เวิร์กโฟลว์ของคำสั่งลัดได้ตามสบาย เพื่อบันทึกเป็นไฟล์ประเภทเฉพาะ ขึ้นอยู่กับสิ่งที่อยู่ในคลิปบอร์ด ฉันพยายามทำให้ทางลัดนี้มีขนาดเล็กลงเพื่อให้ง่าย
วิธีที่ 1: แยกโน้ต
หากคุณเลือก”แยกโน้ต”ให้เลือกโฟลเดอร์ในแอปโน้ตที่คุณ ต้องการบันทึกแต่ละโน้ต มันจะบันทึกลงในไดเร็กทอรี”Notes”เริ่มต้นของคุณ หากคุณไม่เลือกอะไรเลย กด”ถัดไป”จนกว่าคุณจะไปถึงหน้าการกำหนดค่าสุดท้าย จากนั้นกด”เพิ่มทางลัด”หรือ”เสร็จสิ้น”เพื่อบันทึกทางลัดไปยังไลบรารีของคุณ
หากต้องการทดสอบ ให้ไปที่แท็บ”ทางลัด”จากนั้นแตะทางลัดใหม่”บันทึกประวัติคลิปบอร์ด”
ครั้งแรกที่คุณบันทึกข้อความ รูปภาพ หรือสื่ออื่นๆ ระบบจะขอให้คุณให้สิทธิ์บันทึกทางลัด — เลือก”อนุญาตเสมอ”คุณควรดำเนินการนี้เพียงครั้งเดียวต่อประเภทสื่อ ดังนั้นการอนุญาตให้ใช้ข้อความหมายความว่าข้อความแจ้งจะไม่ปรากฏขึ้นอีกเมื่อมีข้อความใดๆ อยู่ในคลิปบอร์ด
ทันทีที่คำสั่งลัดทำงาน คำสั่งลัดจะเปิดขึ้น ไปยังโน้ตใหม่ในแอพโน้ตโดยตรง หากคุณไม่ต้องการให้เกิดขึ้น ให้เข้าไปในตัวแก้ไขของทางลัด กดลูกศรถัดจากชื่อโฟลเดอร์ที่คุณเลือกใต้คำสั่ง”Separate Notes”if จากนั้นปิดสวิตช์”เปิดเมื่อเรียกใช้”
วิธีที่ 2: 1 โน้ต
หากคุณเลือก”1 โน้ต”ให้เลือกโน้ตในแอปโน้ตที่คุณต้องการบันทึกแต่ละรายการในคลิปบอร์ด หากคุณไม่เลือกอะไรเลย ระบบจะขอให้คุณเลือกโน้ตทุกครั้งที่เรียกใช้ทางลัด กด”ถัดไป”จนกว่าคุณจะไปถึงหน้าการกำหนดค่าสุดท้าย จากนั้นกด”เพิ่มทางลัด”หรือ”เสร็จสิ้น”เพื่อบันทึกทางลัดไปยังไลบรารีของคุณ
หากต้องการทดสอบ ให้ไปที่แท็บ”ทางลัด”จากนั้นแตะทางลัดใหม่”บันทึกประวัติคลิปบอร์ด”
ครั้งแรกที่คุณบันทึกข้อความ รูปภาพ หรือสื่ออื่นๆ ระบบจะขอให้คุณให้สิทธิ์บันทึกทางลัด — เลือก”อนุญาตเสมอ”คุณควรดำเนินการนี้เพียงครั้งเดียวต่อประเภทสื่อ ดังนั้นการอนุญาตสำหรับข้อความหมายความว่าข้อความแจ้งจะไม่ปรากฏขึ้นอีกเมื่อมีข้อความใดๆ อยู่ในคลิปบอร์ด
ทุกครั้งที่คำสั่งลัดทำงาน คุณจะได้รับ การแจ้งเตือนว่าได้เสร็จสิ้นการทำงานแล้ว สิ่งที่อยู่ในคลิปบอร์ดจะถูกบันทึกไว้ในโน้ตที่คุณเลือก คุณสามารถดูโน้ตได้ตลอดเวลาในแอพโน้ต แต่ละรายการจะแสดงเดือน วัน และปีก่อน ตามด้วยเวลาเป็นชั่วโมง นาที และวินาที
วิธีที่ 3: แยกไฟล์
หากคุณเลือก”แยกไฟล์ ,”เลือกโฟลเดอร์ในแอพ Files ที่คุณต้องการบันทึกแต่ละไฟล์ มันจะบันทึกลงในไดเรกทอรี”ทางลัด”เริ่มต้นของคุณหากคุณไม่ได้เลือกอะไรเลย กด”ถัดไป”จนกว่าคุณจะไปถึงหน้าการกำหนดค่าสุดท้าย จากนั้นกด”เพิ่มทางลัด”หรือ”เสร็จสิ้น”เพื่อบันทึกทางลัดไปยังไลบรารีของคุณ
หากต้องการทดสอบ ให้ไปที่แท็บ”ทางลัด”จากนั้นแตะทางลัดใหม่”บันทึกประวัติคลิปบอร์ด”
ครั้งแรกที่คุณบันทึกข้อความ รูปภาพ หรือสื่ออื่นๆ ระบบจะขอให้คุณให้สิทธิ์บันทึกทางลัด — เลือก”อนุญาตเสมอ”คุณควรทำเช่นนี้เพียงครั้งเดียวต่อสื่อหนึ่งประเภท ดังนั้นการอนุญาตให้ใช้ข้อความหมายความว่าข้อความแจ้งจะไม่ปรากฏขึ้นอีกเมื่อมีข้อความใดๆ อยู่ในคลิปบอร์ด โปรดจำไว้ว่า เนื้อหาอย่างรูปภาพจะปรากฏเป็นชื่อไฟล์ ตัวอย่างเช่น IMG9403.PNG
ทุกครั้งที่คำสั่งลัดทำงาน คุณจะได้รับการแจ้งเตือนว่าทำงานเสร็จแล้ว สิ่งที่อยู่ในคลิปบอร์ดจะถูกบันทึกเป็นโน้ตใหม่ในไดเร็กทอรีที่คุณเลือก แต่ละไฟล์จะตั้งชื่อเป็นเดือน วัน และปี ตามด้วยเวลาเป็นชั่วโมง นาที และวินาที
วิธีที่ 4: 1 ไฟล์
หากคุณเลือก”1 ไฟล์”เลือกโฟลเดอร์ในแอพไฟล์ที่คุณต้องการบันทึกไฟล์ clipboardhistory.txt คุณสามารถเปลี่ยนชื่อไฟล์.txt นี้ในโปรแกรมแก้ไขทางลัดได้หากจำเป็น มันจะบันทึกลงในไดเรกทอรี”ทางลัด”เริ่มต้นของคุณหากคุณไม่ได้เลือกอะไรเลย กด”เพิ่มทางลัด”หรือ”เสร็จสิ้น”เพื่อบันทึกทางลัดไปยังคลังของคุณ
หากต้องการทดสอบ ให้ไปที่แท็บ”ทางลัด”จากนั้นแตะทางลัดใหม่”บันทึกประวัติคลิปบอร์ด”
ครั้งแรกที่คุณบันทึกข้อความ รูปภาพ หรือสื่ออื่นๆ ระบบจะขอให้คุณให้สิทธิ์ในการบันทึกทางลัด — เลือก”อนุญาตเสมอ”คุณควรทำเช่นนี้เพียงครั้งเดียวต่อสื่อหนึ่งประเภท ดังนั้นการอนุญาตให้ใช้ข้อความหมายความว่าข้อความแจ้งจะไม่ปรากฏขึ้นอีกเมื่อมีข้อความใดๆ อยู่ในคลิปบอร์ด โปรดจำไว้ว่า เนื้อหาอย่างรูปภาพจะปรากฏเป็นชื่อไฟล์ ตัวอย่างเช่น IMG9403.PNG
ทุกครั้งที่คำสั่งลัดทำงาน คุณจะได้รับการแจ้งเตือนว่าทำงานเสร็จแล้ว สิ่งที่อยู่ในคลิปบอร์ดจะถูกบันทึกไว้ในโน้ตที่คุณเลือก หากคุณไม่ได้เลือกไฟล์ใดไฟล์หนึ่ง ไฟล์นั้นอาจไม่ทำงาน แต่ละรายการจะแสดงเดือน วัน และปีก่อน ตามด้วยเวลาเป็นชั่วโมง นาที และวินาที
ขั้นตอนที่ 3: กำหนดทางลัดให้กับท่าทางการแตะย้อนกลับ
Back Tap เป็นคุณสมบัติการช่วยการเข้าถึงของ iOS ที่ให้คุณแตะโลโก้ Apple ที่ด้านหลัง iPhone สองหรือสามครั้งอย่างรวดเร็วเพื่อดำเนินการตามที่ได้รับมอบหมาย ในกรณีของเรา มันจะเรียกใช้ทางลัด ไปที่การตั้งค่า-> การช่วยการเข้าถึง-> แตะ-> แตะกลับ จากนั้นเลือก”แตะสองครั้ง”หรือ”แตะสามครั้ง”เลื่อนไปที่ส่วนทางลัดแล้วเลือก”บันทึกประวัติคลิปบอร์ด”
จากนี้ไป ทุกครั้งที่คุณแตะด้านหลัง iPhone สองหรือสามครั้ง ทางลัดควรทำงาน คุณสามารถทำได้ทันทีหลังจากที่คุณคัดลอกบางอย่างไปยังคลิปบอร์ดของคุณ หากเป็นข้อมูลที่ละเอียดอ่อนซึ่งคุณไม่ต้องการให้บันทึกไว้ที่ใด คุณเพียงแค่ไม่ใช้ท่าทางแตะย้อนกลับได้
หากคุณใช้คลิปบอร์ดกลางเพื่อดูเนื้อหาคลิปบอร์ดจาก Mac หรือ iPad คุณสามารถใช้ ท่าทางสัมผัสย้อนกลับหลังจากที่ iPhone ของคุณซิงค์แล้ว มันยังใช้งานได้
อย่าพลาด: วิธีเปิด App Library ของ iPhone ให้เร็วขึ้นจากหน้าจอหลักหรือที่อื่น
รักษาการเชื่อมต่อของคุณให้ปลอดภัยโดยไม่ต้องเรียกเก็บเงินรายเดือน รับการสมัครสมาชิก VPN แบบไม่จำกัดตลอดชีพสำหรับอุปกรณ์ทั้งหมดของคุณด้วยการซื้อครั้งเดียวจากร้าน Gadget Hacks ใหม่ และรับชม Hulu หรือ Netflix โดยไม่มีข้อจำกัดระดับภูมิภาค เพิ่มความปลอดภัยเมื่อเรียกดูบนเครือข่ายสาธารณะ และอื่นๆ อีกมากมาย
ซื้อเลย (ลด 80%) >
ข้อเสนออื่นๆ ที่คุ้มค่า:
รูปภาพหน้าปกและภาพหน้าจอโดย Justin Meyers/Gadget Hacks
