โพสต์นี้นำเสนอแนวทางแก้ไขปัญหาที่ผู้ใช้ได้รับผลกระทบสามารถนำไปแก้ไขข้อผิดพลาด การสแกนไม่พร้อมใช้งาน หรือ คุณลักษณะไม่พร้อมใช้งาน ที่อาจเกิดขึ้นเมื่อใช้ แอป HP Smart บนคอมพิวเตอร์ Windows 11/10 โดยทั่วไป คุณมักจะประสบปัญหานี้หากแอป HP Smart อาจใช้งานไม่ได้เนื่องจากปัญหาบางอย่างที่อุปกรณ์พกพาหรือพีซีของคุณอาจมีหรือปัญหาการเชื่อมต่ออินเทอร์เน็ตของคุณ อาจเป็นเพราะผู้ใช้ใช้งานแอปพร้อมกันมากเกินไป และในบางกรณี อาจเป็นได้ว่าแอปในอุปกรณ์ของคุณล้าสมัย
แก้ไขข้อผิดพลาดของแอป HP Smart Scanning is Unavailable
เมื่อคุณลอง ในการสแกนเอกสารจากเครื่องพิมพ์ของคุณไปยังพีซี Windows 11 หรือ Windows 10 โดยใช้แอพ HP Smart คุณอาจได้รับข้อความ การสแกนไม่พร้อมใช้งานในขณะนี้ ผู้ใช้พีซีที่ได้รับผลกระทบบางรายรายงานว่าการสแกนทำงานได้ดีก่อนหน้านี้ และพวกเขาสามารถพิมพ์และทำสำเนาจากเครื่องพิมพ์ได้ แต่แอป HP Smart จะไม่สแกนเอกสาร
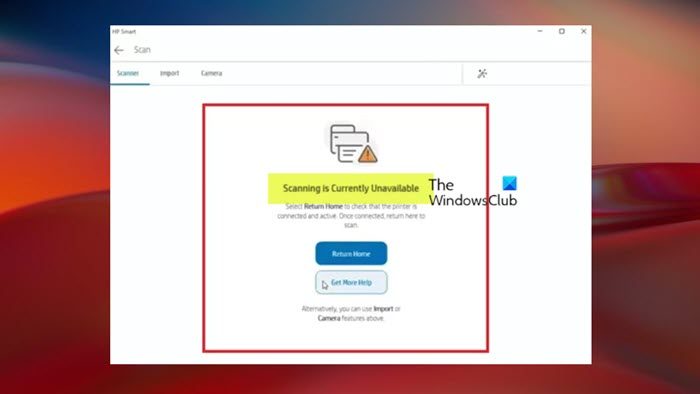
ดังนั้น ถ้า คุณกำลังประสบปัญหาการสแกนในแอป HP Smart บนคอมพิวเตอร์ของคุณ การแก้ไขที่แนะนำของเราที่แสดงด้านล่างโดยไม่เรียงลำดับจะช่วยคุณแก้ไขปัญหาได้
ตรวจสอบการเชื่อมต่อไร้สายซ่อมแซม/รีเซ็ตแอป HP Smartถอนการติดตั้งและติดตั้งเครื่องพิมพ์ใหม่ ไดรเวอร์ทำการคืนค่าระบบ
ก่อนดำเนินการต่อ ตรวจสอบให้แน่ใจว่าระบบปฏิบัติการ Windows ตลอดจนซอฟต์แวร์และแอป Windows Store ของคุณได้รับการอัปเดตแล้ว และดูว่าปัญหาได้รับการแก้ไขหรือไม่ นอกจากนี้ ตรวจสอบให้แน่ใจว่าได้หยุดกระบวนการพื้นหลังหรืออินสแตนซ์ทั้งหมดของแอพ HP smart ใน Task Manager ก่อนที่จะใช้การแก้ไขที่แนะนำด้านล่างนี้
1] ตรวจสอบการเชื่อมต่อไร้สาย
อาจเป็นได้ ปัญหาอยู่ที่การเชื่อมต่อไร้สายของเครื่องพิมพ์ เนื่องจากบางครั้งเครื่องพิมพ์ไม่ได้เชื่อมต่อกับเราเตอร์อย่างถูกต้อง ดังนั้น ในการเริ่มต้นแก้ไขปัญหาเพื่อแก้ไขข้อผิดพลาด Scanning is Present Unavailable บนพีซี Windows 11/10 ของคุณ ให้ทำดังต่อไปนี้เพื่อตรวจสอบและกู้คืนการเชื่อมต่อไร้สาย
รีสตาร์ทเราเตอร์แล้วรีสตาร์ทเครื่องพิมพ์ คุณยังสามารถรีสตาร์ทพีซีของคุณเพื่อวัดผลที่ดี หลังจากรีสตาร์ทอุปกรณ์แล้ว ให้เปิดแอป HP Smart บนคอมพิวเตอร์ของคุณ คลิกขวาที่เครื่องพิมพ์แล้วคลิก ซ่อนเครื่องพิมพ์ จากนั้นเพิ่มเครื่องพิมพ์อีกครั้งใน แอพ HP Smart
เมื่อเพิ่มเครื่องพิมพ์ในแอพ HP Smart สำเร็จ คุณสามารถลองสแกนและดูว่าปัญหาได้รับการแก้ไขหรือไม่ มิฉะนั้น ให้ดำเนินการตามแนวทางแก้ไขปัญหาถัดไป
อ่าน: การตั้งค่าเครื่องพิมพ์ Wi-Fi โดยใช้ USB ล้มเหลวด้วยแอป HP Smart
2] ซ่อมแซม/รีเซ็ต แอพ HP Smart
หากแอพ Microsoft Store ที่ติดตั้งบนพีซี Windows 11/10 ของคุณไม่ทำงานอย่างที่ควรจะเป็น คุณสามารถลองซ่อมแซมหรือรีเซ็ตและดูว่าสามารถแก้ปัญหาได้หรือไม่ คุณสามารถซ่อมแซม/รีเซ็ตแอพ HP smart บนคอมพิวเตอร์ของคุณโดยทำตามขั้นตอนเหล่านี้:
กด ปุ่ม Windows + I เพื่อเปิดแอพการตั้งค่า ไปที่ > แอป > แอปและคุณสมบัติ หรือ แอปที่ติดตั้ง ขึ้นอยู่กับเวอร์ชันของ Windows ค้นหา HP Smart เลือก HP Smart คลิกขวาหรือคลิกที่จุดไข่ปลา (จุดสามจุด) ทางด้านขวา เลือก ตัวเลือกขั้นสูงตอนนี้ ใต้ส่วนรีเซ็ต ให้คลิก ซ่อมแซม หรือ รีเซ็ตสำหรับการดำเนินการที่คุณต้องการดำเนินการ
การดำเนินการอย่างใดอย่างหนึ่งควรแก้ไขปัญหาได้ และตอนนี้คุณสามารถเริ่มการสแกนได้ หากปัญหายังคงอยู่ คุณสามารถเรียกใช้ Windows Store Apps Troubleshooter และดูว่าสามารถช่วยได้หรือไม่ มิฉะนั้น ให้ดำเนินการตามแนวทางแก้ไขปัญหาถัดไป
3] ถอนการติดตั้งและติดตั้งไดรเวอร์เครื่องพิมพ์อีกครั้ง
วิธีแก้ปัญหานี้กำหนดให้คุณต้องถอนการติดตั้งเครื่องพิมพ์ HP ผ่านแอพการตั้งค่าหรือแผงควบคุม จากนั้นถอนการติดตั้ง ไดรเวอร์เครื่องพิมพ์จากคุณสมบัติเซิร์ฟเวอร์เครื่องพิมพ์ เมื่อเสร็จแล้ว ตอนนี้คุณสามารถติดตั้งไดรเวอร์ล่าสุดสำหรับเครื่องพิมพ์ HP ของคุณ
ดำเนินการดังต่อไปนี้:
ถอนการติดตั้งเครื่องพิมพ์ HP ของคุณ จากนั้นเปิด การตั้งค่า > บลูทูธและอุปกรณ์ > อุปกรณ์ และเลื่อนลงไปที่การตั้งค่าที่เกี่ยวข้อง แล้วคลิกการตั้งค่าอุปกรณ์และเครื่องพิมพ์เพิ่มเติมหรืออุปกรณ์และเครื่องพิมพ์ (ขึ้นอยู่กับรุ่นของ Windows ของคุณ) เพื่อเปิดหน้าอุปกรณ์และเครื่องพิมพ์ ในหน้าต่างอุปกรณ์และเครื่องพิมพ์ ให้มองหาเครื่องพิมพ์ HP ของคุณ เมื่อพบแล้ว ให้คลิกขวาที่ฮาร์ดแวร์แล้วเลือก ลบ หรือ ลบอุปกรณ์ ปิด Devices and Printers จากนั้นกด คีย์ Windows + R เพื่อเรียกใช้ไดอะล็อก Run ในกล่องโต้ตอบ Run ให้พิมพ์ printui.exe/s แล้วกด Enter เพื่อเปิด Printer Server Properties ถัดไป คลิกที่แท็บ ไดรเวอร์ ค้นหาและเลือกไดรเวอร์เครื่องพิมพ์ HP ของคุณ คลิกที่ ลบ เลือก ตกลง เลือก นำไปใช้ strong> > ตกลง บน หน้าต่าง Print Server Properties และออก จากนั้นเปิดกล่องโต้ตอบ Run อีกครั้ง พิมพ์ c:/programdata แล้วกด Enter ที่ตำแหน่ง เลื่อนลงและเปิดโฟลเดอร์ Hewlett Packard และลบโฟลเดอร์และไฟล์ที่เกี่ยวข้องกับเครื่องพิมพ์ รีสตาร์ท คอมพิวเตอร์
ขณะบู๊ต คุณสามารถใช้ซอฟต์แวร์ HP Support Assistant ที่ให้มาเพื่อติดตั้งไดรเวอร์ล่าสุดสำหรับเครื่องพิมพ์ของคุณ หรือคุณสามารถตรงไปที่ HP จากนั้นใช้เครื่องพิมพ์รุ่นของคุณเพื่อติดตั้งเครื่องมือที่มีคุณสมบัติครบถ้วนและเข้ากันได้ รุ่นไดรเวอร์ อย่าติดตั้งเวอร์ชันเว็บเนื่องจากเวอร์ชันเว็บอาจมีปัญหาเดียวกันกับที่รายงานในฟอรัมสนับสนุนของ HP คุณยังสามารถติดตั้งแอป HP Smart ใหม่ผ่าน Microsoft Store
อ่าน: โฮสต์ไดรเวอร์การพิมพ์สำหรับแอปพลิเคชัน 32 บิตหยุดทำงาน
4] ทำการคืนค่าระบบ
สมมติว่าปัญหายังคงมีอยู่หลังจากที่คุณใช้ตัวเลือกทั้งหมดจนหมด และคุณรู้ว่าก่อนหน้านี้แอปทำงานได้ดีอย่างสมบูรณ์ ในกรณีดังกล่าว คุณสามารถใช้การคืนค่าระบบเพื่อย้อนกลับการเปลี่ยนแปลงใดๆ ที่อาจเกิดขึ้นกับพีซีของคุณที่หยุดการทำงานของแอพ HP Smart โปรดทราบว่าแอปพลิเคชันและการเปลี่ยนแปลงทั้งหมดที่ทำก่อนวันที่เลือกจะถูกลบออกและจำเป็นต้องติดตั้งใหม่หากจำเป็น
อ่าน: เครื่องสแกนเครื่องพิมพ์ HP ไม่ทำงานใน Windows
ฉันจะเปิดใช้งานคุณสมบัติการสแกนใน HP Printer Assistant ได้อย่างไร
ในการดำเนินการนี้ ให้ทำตามขั้นตอนเหล่านี้: ค้นหาชื่อรุ่นเครื่องพิมพ์ของคุณใน Windows แล้วคลิกชื่อเครื่องพิมพ์ในช่อง รายการผลลัพธ์เพื่อเปิด HP Printer Assistant จากนั้นคลิก การทำงานของสแกนเนอร์ จากนั้นคลิก จัดการการสแกนไปยังคอมพิวเตอร์ ตอนนี้ คลิก เปิดใช้ เพื่อเปิดใช้งานตัวเลือกสแกนไปยังคอมพิวเตอร์ หากการสแกนไม่ทำงานและเครื่องพิมพ์ของคุณเชื่อมต่อกับพีซีด้วยสาย USB คุณสามารถลองใช้สายอื่นเพื่อทดสอบปัญหากับสายที่มีอยู่ คุณยังสามารถเปลี่ยนไปใช้พอร์ต USB อื่นบนคอมพิวเตอร์ของคุณเพื่อตรวจสอบว่าพอร์ตที่เสียเป็นตัวการหรือไม่
แก้ไขข้อผิดพลาดของแอป HP Smart ที่ไม่พร้อมใช้งาน
เมื่อคุณพยายามสแกนโดยใช้ แอป HP Smart บนอุปกรณ์พกพา Android ของคุณ ข้อความ คุณลักษณะไม่พร้อมใช้งาน อาจปรากฏขึ้น และคุณจะไม่สามารถดำเนินการสแกนด้วยแอปให้เสร็จสมบูรณ์ได้
เมื่อคุณพบข้อผิดพลาดนี้ คุณจะได้รับข้อความแสดงข้อผิดพลาดอย่างใดอย่างหนึ่งต่อไปนี้
เครื่องพิมพ์ที่เลือกไม่รองรับคุณสมบัตินี้ เชื่อมต่อกับเครื่องพิมพ์อื่นเพื่อใช้คุณสมบัตินี้ เครื่องพิมพ์ของคุณออฟไลน์อยู่หรือไม่ได้เลือกไว้ โปรดเชื่อมต่อกับเครื่องพิมพ์เพื่อใช้คุณลักษณะนี้
ไม่ว่าในกรณีใด เพื่อแก้ไขปัญหานี้บนอุปกรณ์เคลื่อนที่ของคุณให้สำเร็จ คุณจะต้องดำเนินการต่อไปนี้ตามลำดับที่แสดงด้านล่าง และหลังจากแต่ละงาน คุณสามารถใช้ เพื่อดูว่าปัญหาได้รับการแก้ไขหรือไม่
รีเซ็ตเครื่องพิมพ์ตรวจสอบสถานะการเชื่อมต่อในแอพ HP Smart เพิ่มเครื่องพิมพ์อีกครั้งในแอพ HP Smartล้างแคชแอพ HP Smart บนอุปกรณ์ Android ของคุณ
มาดูคำอธิบาย สำหรับแต่ละงานที่ระบุไว้
อ่าน: การสแกนไปยังคอมพิวเตอร์ไม่ได้เปิดใช้งานอีกต่อไป [แก้ไขแล้ว]
1] รีเซ็ตเครื่องพิมพ์
หากต้องการเริ่มแก้ไขปัญหา Feature Unavailable error ในแอพ HP Smart บนอุปกรณ์ Android ของคุณ คุณสามารถรีเซ็ตเครื่องพิมพ์โดยทำตามขั้นตอนเหล่านี้:
หากเครื่องพิมพ์ของคุณมีแบตเตอรี่แบบชาร์จไฟได้ ให้ถอดออกด้วยเครื่องพิมพ์ เปิดอยู่ ถอดสายไฟออกจากเครื่องพิมพ์ ถอดสายไฟออกจากแหล่งพลังงาน รอ 60 วินาทีแล้วต่อสายไฟกลับเข้าที่ l เต้ารับและเครื่องพิมพ์ ตรวจสอบให้แน่ใจว่าคุณเสียบเครื่องพิมพ์เข้ากับเต้ารับที่ผนังโดยตรง เปิดเครื่องพิมพ์เพื่อทำการรีเซ็ต
2] ตรวจสอบสถานะการเชื่อมต่อในแอป HP Smart
คุณต้องยืนยันว่าเครื่องพิมพ์เชื่อมต่ออยู่ และพร้อมใช้งานในแอป HP Smart โดยทำตามขั้นตอนเหล่านี้:
เปิดแอป HP Smart รอสักครู่เพื่อให้เครื่องพิมพ์เชื่อมต่อกับแอป จากนั้นตรวจสอบสถานะการเชื่อมต่อข้างไอคอนเครื่องพิมพ์
หาก พร้อม แสดงไอคอนเครื่องหมายถูกสีเขียว แสดงว่าเครื่องพิมพ์เชื่อมต่อกับอุปกรณ์ผ่านเครือข่าย Wi-Fi เดียวกัน ในกรณีนี้ คุณจะต้องแก้ไขปัญหาต่อไป หาก พร้อมแสดงไอคอนรูปเมฆสีเขียว แสดงว่าเครื่องพิมพ์อยู่ในโหมดรีโมต ในโหมดนี้ ไม่อนุญาตให้ใช้ฟังก์ชันเครื่องพิมพ์ทั้งหมด เช่น การสแกน ในกรณีนี้ คุณสามารถเชื่อมต่ออุปกรณ์ของคุณกับเครือข่าย Wi-Fi เดียวกันกับเครื่องพิมพ์ของคุณ หาก ไม่พร้อมใช้งานแสดงขึ้นพร้อมไอคอนสีดำ แสดงว่าเครื่องพิมพ์ไม่ได้เชื่อมต่อกับอุปกรณ์ ดังนั้น ลองเชื่อมต่อเครื่องพิมพ์ของคุณกับอุปกรณ์ผ่านเครือข่าย Wi-Fi เดียวกัน
อ่าน: แก้ไขข้อผิดพลาด HP Printer Status Unknown บน Windows
3] เพิ่ม เครื่องพิมพ์ไปยังแอป HP Smart
ในขั้นตอนนี้ คุณต้องลบเครื่องพิมพ์แล้วเพิ่มใหม่อีกครั้งในแอป HP Smart เพื่อแก้ไขปัญหาการเชื่อมต่อโดยทำตามขั้นตอนเหล่านี้:
ตรวจสอบให้แน่ใจว่า เครื่องพิมพ์เชื่อมต่อกับเครือข่ายเดียวกันกับคอมพิวเตอร์ของคุณหรือผ่านสาย USB ปิดแล้วเปิดแอป HP Smart อีกครั้ง บนหน้าจอหลักของแอป ให้คลิกขวาหรือกดไอคอนเครื่องพิมพ์ค้างไว้ จากนั้นคลิก ซ่อนเครื่องพิมพ์คลิก ซ่อนเครื่องพิมพ์ อีกครั้งเพื่อยืนยัน ตอนนี้แอป HP Smart จะนำเครื่องพิมพ์ออกและจะไม่แสดงในแอปอีกต่อไป จากนั้น บนหน้าจอหลักของแอป ให้คลิก เพิ่มเครื่องพิมพ์ หรือเครื่องหมายบวก จากนั้นทำตามคำแนะนำเพื่อเปลี่ยน-เพิ่มเครื่องพิมพ์
เมื่อเสร็จแล้ว เครื่องพิมพ์จะปรากฏบนหน้าจอหลักของแอปและพร้อมใช้งาน
อ่าน: แก้ไขรหัสข้อผิดพลาดเครื่องพิมพ์ HP E3 บน คอมพิวเตอร์ Windows
4] ล้างแคชของแอป HP Smart บนอุปกรณ์ Android ของคุณ
ขั้นตอนนี้กำหนดให้คุณต้องล้างแคชของแอป HP Smart บนอุปกรณ์ Android ของคุณ จากนั้นเพิ่มแคชอีกครั้ง เครื่องพิมพ์ไปยังแอพ ในการดำเนินการนี้ ให้ทำดังนี้:
บนอุปกรณ์เคลื่อนที่ของคุณ เปิดเมนูการตั้งค่า แตะ ที่เก็บข้อมูล> แอป หรือ แอปอื่นๆ.ค้นหาและเลือก HP Smart ในรายการ แตะ ล้างแคช เพื่อลบไฟล์แอปชั่วคราว แตะ ล้างพื้นที่เก็บข้อมูล เพื่อลบข้อมูลแอปทั้งหมด ถัดไป เปิดแอป HP Smart จากนั้นลงชื่อเข้าใช้บัญชี HP Smart ของคุณ บนหน้าจอหลักของแอป ให้แตะ เพิ่มเครื่องพิมพ์ หรือเครื่องหมายบวก ทำตามคำแนะนำใน HP Smart เพื่อเพิ่มเครื่องพิมพ์อีกครั้งในแอป
เมื่อเสร็จแล้ว ไอคอนเครื่องพิมพ์จะ ตอนนี้แสดงบนหน้าจอหลักของแอปและพร้อมใช้งานแล้ว
ฉันหวังว่าโพสต์นี้จะช่วยได้!
อ่าน: เครื่องสแกนไม่ทำงาน – ปัญหาในการเชื่อมต่อกับ สแกนเนอร์
ฉันจะเปิดใช้งานการสแกนบน HP Smart ของฉันได้อย่างไร
คลิกไทล์ Scan บนหน้าจอหลักของแอพ HP Smart จากนั้นเลือกตัวเลือกจากแถบเมนูด้านบน บนสแกนเนอร์ของคุณ ให้วางเอกสารต้นฉบับบนกระจกสแกนเนอร์ของเครื่องพิมพ์หรือในอุปกรณ์ป้อนเอกสารอัตโนมัติ (ADF) ถัดไป เลือกประเภทงานสแกน ขนาด สี และการตั้งค่าความละเอียด จากนั้นคลิก สแกน ที่มุมล่างขวาเพื่อเริ่มงานสแกน
โปรดอ่าน: Windows Fax and Scan ไม่ทำงานใน Windows 11