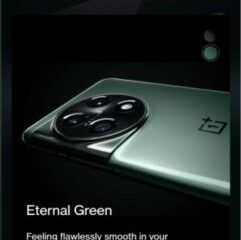บทช่วยสอนนี้อธิบายวิธีเปิดเบราว์เซอร์ Chrome และ Firefox เสมอใน โหมดไม่ระบุตัวตน หรือ โหมดหน้าต่างส่วนตัว ใน Windows 11/10คอมพิวเตอร์. เบราว์เซอร์สมัยใหม่ทั้งหมด (Microsoft Edge, Firefox, Chrome ฯลฯ) มาพร้อมกับคุณสมบัติในการเริ่มการเรียกดูแบบส่วนตัวโดยใช้ทางลัด (เช่น Ctrl+Shift+N หรือ Ctrl+Shift+P) เมนูแอปพลิเคชัน หรือปรับแต่งเมนู ฯลฯ แต่ถ้าใช้ Chrome และ/หรือ Firefox เป็นเบราว์เซอร์หลัก และคุณต้องการเปิดเบราว์เซอร์ด้วยโหมดหน้าต่างส่วนตัวเสมอ เคล็ดลับที่กล่าวถึงในโพสต์นี้จะมีประโยชน์
เราได้เห็นวิธีการทำให้ Microsoft Edge เริ่มต้นในหน้าต่าง InPrivate เสมอ ทีนี้มาดูวิธีการดำเนินการกับเบราว์เซอร์ Chrome และ Firefox ทีละตัว
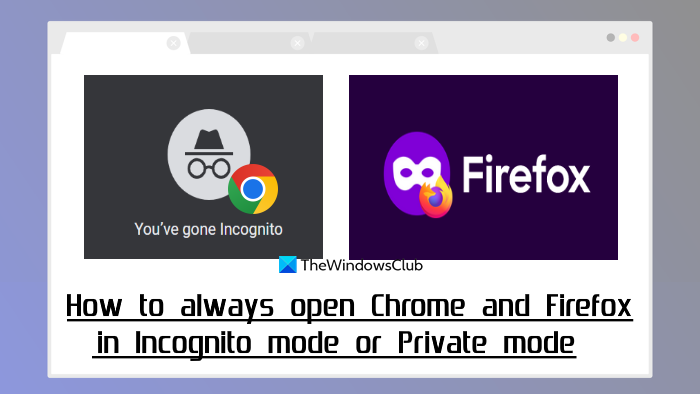
วิธีเปิดเบราว์เซอร์ Chrome ในโหมดไม่ระบุตัวตนเสมอ
วิธีทำให้เบราว์เซอร์ Chrome เปิดเสมอในโหมดไม่ระบุตัวตน คุณสามารถใช้คุณลักษณะดั้งเดิมสองอย่างของ
Windows 11/10 หลังจากนั้น โหมดหน้าต่างปกติจะปิดใช้งานโดยสมบูรณ์ ปุ่มลัดหรือตัวเลือกที่มีอยู่จะไม่ทำงานเพื่อเปิดหน้าต่างหรือแท็บปกติ ดังนั้น คุณจะสามารถเปิดได้เฉพาะหน้าต่างและแท็บที่ไม่ระบุตัวตนเท่านั้น คุณยังสามารถเลิกทำการเปลี่ยนแปลงเพื่อเริ่มใช้โหมดปกติได้เมื่อจำเป็น ตัวเลือกทั้งสองนี้คือ:
การใช้ตัวแก้ไขนโยบายกลุ่มโดยใช้ตัวแก้ไขรีจิสทรี
คุณควรสร้างจุดคืนค่าระบบก่อนที่จะใช้ตัวเลือกเหล่านี้ เนื่องจากคุณอาจต้องใช้ในภายหลัง
1] การใช้ตัวแก้ไขนโยบายกลุ่ม
ขั้นตอนการเปิด Google Chrome ทุกครั้งในโหมดไม่ระบุตัวตนโดยใช้ ตัวแก้ไขนโยบายกลุ่มใน Windows 11/10 ครอบคลุมด้านล่าง แต่ก่อนที่จะใช้ตัวเลือกนี้ คุณต้องรวมเบราว์เซอร์ Chrome กับ Group Policy เพื่อให้คุณสามารถมีการตั้งค่าทั้งหมดได้ เมื่อเสร็จแล้ว ให้ทำตามขั้นตอนเหล่านี้:
พิมพ์ gpedit ในช่องค้นหา กดปุ่ม Enter เพื่อเปิดหน้าต่าง Group Policy Editor เข้าถึงโฟลเดอร์ Google Chrome ในหน้าต่างนั้น เส้นทางคือ:
การกำหนดค่าคอมพิวเตอร์ > เทมเพลตการดูแลระบบ > เทมเพลตการดูแลระบบแบบคลาสสิก (ADM) > Google > Google Chrome
ตอนนี้ คุณจะเห็นการตั้งค่าต่างๆ เลื่อนลงและดับเบิลคลิกที่การตั้งค่า ความพร้อมใช้งานของโหมดไม่ระบุตัวตน เพื่อแก้ไข การดำเนินการนี้จะเปิดหน้าต่างใหม่ใช้ตัวเลือก เปิดใช้งาน ในหน้าต่างนั้นเปิดเมนูแบบเลื่อนลงสำหรับตัวเลือกความพร้อมใช้งานของโหมดไม่ระบุตัวตนซึ่งแสดงอยู่ที่ส่วนตรงกลางด้านซ้าย เลือกตัวเลือก บังคับโหมดไม่ระบุตัวตน ตามชื่อที่ระบุ มันบังคับให้ผู้ใช้เปิด Chrome ด้วยโหมดไม่ระบุตัวตนเท่านั้น ไม่ใช่โหมดหน้าต่างปกติ กดปุ่มใช้ กดปุ่มตกลง เปิดเบราว์เซอร์ Chrome ใหม่หากเปิดอยู่
ตอนนี้ตัวเลือกหน้าต่างใหม่ในเบราว์เซอร์ Chrome จะเป็นสีเทา. นอกจากนี้ ปุ่มลัดสำหรับเปิดหน้าต่างใหม่และแท็บใหม่จะไม่ทำงาน
ในกรณีที่คุณต้องการเลิกทำการเปลี่ยนแปลง ให้ทำตามขั้นตอนที่กล่าวถึงข้างต้น และเข้าถึงการตั้งค่าความพร้อมใช้งานของโหมดไม่ระบุตัวตน เลือกตัวเลือก ไม่ได้กำหนดค่า สำหรับการตั้งค่านั้น และใช้ปุ่มนำไปใช้และปุ่มตกลง
2] การใช้ Registry Editor
ทำตามขั้นตอนเหล่านี้เพื่อบังคับให้เปิดเบราว์เซอร์ Chrome เสมอในโหมดไม่ระบุตัวตนโดยใช้ Windows 11/10 Registry Editor:
ปิดเบราว์เซอร์ Chrome หากเปิดอยู่พิมพ์ regedit ในช่องค้นหากด Enter เพื่อเปิดหน้าต่าง Registry Editor เลือกคีย์รีจิสทรี นโยบาย โดยใช้เส้นทางที่กำหนด:HKEY_LOCAL_MACHINE\SOFTWARE\Policies คลิกขวาที่คีย์รีจิสทรีนโยบาย เข้าถึงเมนูใหม่ และเลือกตัวเลือกคีย์. สิ่งนี้จะสร้างคีย์รีจิสทรีใหม่ เปลี่ยนชื่อคีย์นั้นเป็นคีย์ Google สร้างคีย์รีจิสทรีอื่นภายใต้คีย์ Google เปลี่ยนชื่อคีย์นั้นเป็น Chrome คุณต้องสร้างคีย์รีจิสทรีทั้งสองนี้เพื่อให้คุณสามารถเพิ่มค่าที่จำเป็นหรือการตั้งค่าที่จำเป็นสำหรับการบังคับเปิดใช้งานโหมดไม่ระบุตัวตน ตอนนี้สร้างค่า DWORD (32 บิต) ภายใต้คีย์ Chrome และตั้งชื่อว่า IncognitoModeAvailability นี่คือค่าที่จำเป็นในการตั้งค่าความพร้อมใช้งานสำหรับโหมดไม่ระบุตัวตน ดับเบิลคลิกที่ค่า DWORD นั้นเพื่อแก้ไข กล่องเล็ก ๆ จะปรากฏขึ้นเพิ่ม 2 ในช่องข้อมูลค่าเพื่อบังคับโหมดไม่ระบุตัวตนและปิดใช้งานโหมดปกติทั้งหมด กดปุ่มตกลง
ในภายหลัง เมื่อต้องการใช้โหมดหน้าต่างปกติอีกครั้ง ในเบราว์เซอร์ Chrome ใช้ขั้นตอนที่กล่าวถึงข้างต้น และเข้าถึงคีย์รีจิสทรีของ Google ที่คุณสร้างขึ้น คลิกขวาที่คีย์นั้นและใช้ตัวเลือก ลบ ในช่อง Confirm Key Delete ให้กดปุ่ม Yes
ที่เกี่ยวข้อง: สร้างทางลัดเพื่อเปิดเบราว์เซอร์ Google Chrome ในโหมดไม่ระบุตัวตน
เทคนิคที่ครอบคลุม ด้านบนทำงานได้ดี แต่ใช้ได้สำหรับ Windows 11/10 เท่านั้น หากคุณต้องการ เริ่ม Google Chrome ในโหมดไม่ระบุตัวตนบนโทรศัพท์ Android ของคุณเสมอ ให้ใช้เคล็ดลับง่ายๆ นี้ กดไอคอนแอป Google Chrome บนโทรศัพท์ของคุณค้างไว้ เมนูจะปรากฏขึ้น กดตัวเลือกแท็บใหม่ที่ไม่ระบุตัวตนในเมนูนั้นค้างไว้ ลากไปที่หน้าจอ หน้าแรก แล้ววางที่นั่น ทางลัด แท็บไม่ระบุตัวตน จะวางไว้ที่นั่น ใช้ทางลัดนั้นเพื่อเปิด Google Chrome ด้วยโหมดไม่ระบุตัวตน/ส่วนตัวตามค่าเริ่มต้น เคล็ดลับนี้ใช้ได้กับ Firefox, Microsoft Edge และแอปเบราว์เซอร์อื่นๆ ด้วย
วิธีใช้โหมดการเรียกดูแบบส่วนตัวเสมอในเบราว์เซอร์ Firefox
โหมดการเรียกดูแบบส่วนตัวใน Firefox นั้นเหมือนกับทุกประการ โหมดไม่ระบุตัวตนใน Chrome คุณสามารถใช้เบราว์เซอร์โดยไม่บันทึกประวัติการเข้าชม ประวัติการดาวน์โหลด คุกกี้ ฯลฯ ข้อแตกต่างเพียงอย่างเดียวคือเราเรียกมันว่าโหมดไม่ระบุตัวตนใน Google Chrome และโหมดส่วนตัวในเบราว์เซอร์ Firefox คุณสามารถทำให้เบราว์เซอร์ Firefox ใช้โหมดการท่องเว็บแบบส่วนตัวได้ตลอดเวลาโดยใช้สองตัวเลือกที่แตกต่างกัน ตัวเลือกเหล่านี้ไม่ได้ปิดใช้งานโหมดหน้าต่างปกติ แต่เบราว์เซอร์ Firefox ของคุณจะเริ่มต้นและทำงานในโหมดส่วนตัวเท่านั้น และคุณยังสามารถใช้หน้าต่างและแท็บปกติได้หากจำเป็น ตัวเลือกได้แก่:
การใช้การตั้งค่า Firefox การใช้การตั้งค่าขั้นสูง
มาตรวจสอบสองตัวเลือกนี้กัน
1] การใช้การตั้งค่า Firefox
ทำตามขั้นตอนต่อไปนี้เพื่อเริ่มเบราว์เซอร์ Firefox ในโหมดส่วนตัวเสมอโดยใช้การตั้งค่า:
เปิดเบราว์เซอร์ Firefoxเปิดเมนูแอปพลิเคชัน โดยใช้ไอคอนรูปแฮมเบอร์เกอร์ (แถบแนวนอนสามแถบ) ที่มุมขวาบนของเบราว์เซอร์คลิกที่ตัวเลือก การตั้งค่า ในการตั้งค่า Firefox เข้าถึงส่วน ความเป็นส่วนตัวและความปลอดภัย ใช้ เมนูแบบเลื่อนลงสำหรับส่วนประวัติ และเลือกตัวเลือก ใช้การตั้งค่าแบบกำหนดเองสำหรับประวัติ เลือกตัวเลือก ใช้โหมดการเรียกดูแบบส่วนตัวเสมอ การดำเนินการนี้จะปิดใช้งานการจดจำประวัติการค้นหาและฟอร์ม จดจำประวัติการท่องเว็บและการดาวน์โหลด และตัวเลือกอื่นๆ กล่องรีสตาร์ท Firefox จะปรากฏขึ้น กดปุ่ม รีสตาร์ท Firefox ทันที ในกล่องนั้น
เมื่อคุณจะเปิดใช้งาน เบราว์เซอร์ Firefox หน้ากากสีม่วงนั้น (สำหรับระบุโหมดไม่ระบุตัวตน) จะไม่ปรากฏให้คุณเห็น แม้ว่าคุณจะเรียกดูในโหมดส่วนตัว แต่สิ่งนี้จะไม่บันทึกประวัติการเข้าชม แบบฟอร์ม ฯลฯ
หากต้องการคืนค่าหรือรีสตาร์ทโหมดการเรียกดูปกติในเบราว์เซอร์ Firefox อีกครั้ง ให้ทำตามขั้นตอนข้างต้นและยกเลิกการเลือกตัวเลือก ใช้โหมดการเรียกดูแบบส่วนตัวเสมอ รีสตาร์ทเบราว์เซอร์และเสร็จสิ้น
2] การใช้การตั้งค่าขั้นสูง
การตั้งค่าขั้นสูงของ Firefox ยังสามารถใช้เพื่อเปิดใช้งานคุณลักษณะโหมดการเรียกดูแบบส่วนตัวเสมอ ขั้นตอนต่อไปนี้:
เปิดเบราว์เซอร์ Firefox พิมพ์ about:config ในแถบที่อยู่ กดปุ่ม Enter คลิกปุ่ม ยอมรับความเสี่ยงและดำเนินการต่อ เพื่อเข้าถึงการตั้งค่าขั้นสูง ค้นหา browser.privatebrowsing.autostart preferenceDouble-คลิกที่การตั้งค่านั้นเพื่อตั้งค่าเป็น จริง การดำเนินการนี้จะเปิดใช้งานตัวเลือกโหมดการเรียกดูแบบส่วนตัวเสมอในการตั้งค่า Firefox รีสตาร์ทเบราว์เซอร์ Firefox
ในกรณีที่คุณต้องการใช้โหมดการเรียกดูแบบปกติใน Firefox อีกครั้ง เพียงดับเบิลคลิกที่การตั้งค่า browser.privatebrowsing.autostart เดิมเพื่อตั้งค่า เท็จ แล้วรีสตาร์ทเบราว์เซอร์
นอกเหนือจากเคล็ดลับที่ซ่อนอยู่ทั้งสองนี้แล้ว คุณยังสามารถสร้างทางลัดบนเดสก์ท็อปเพื่อเปิดเบราว์เซอร์ Firefox ในโหมดการเรียกดูแบบส่วนตัวได้อีกด้วย
แค่นั้นแหละ! หวังว่านี่จะช่วยได้